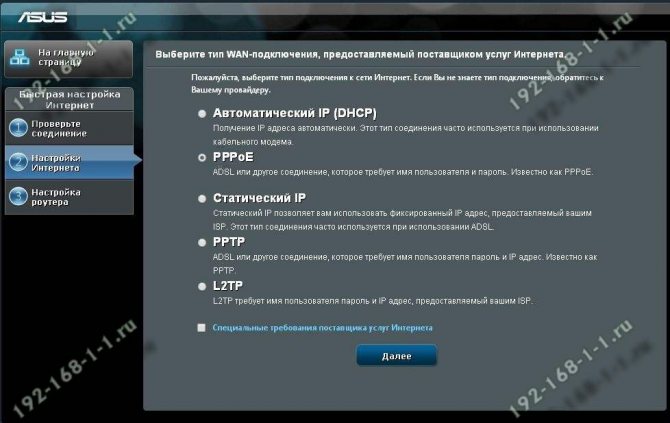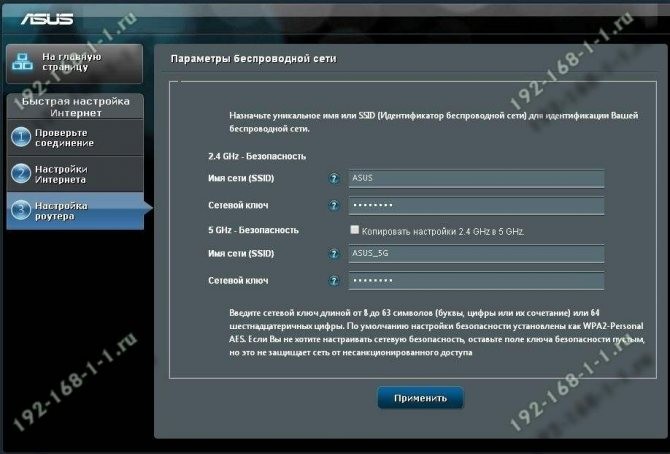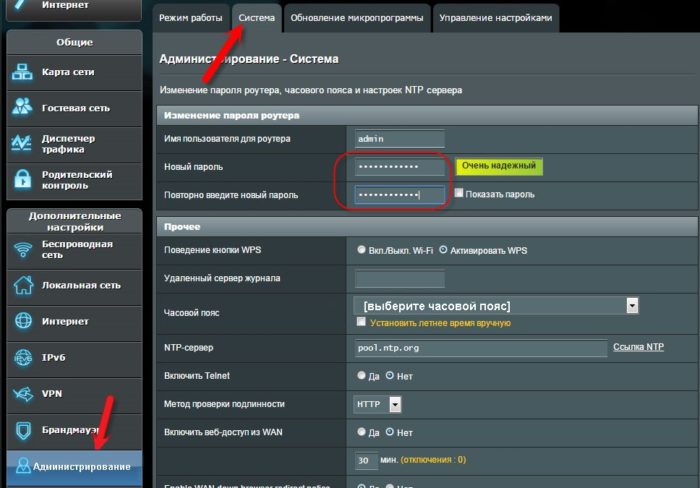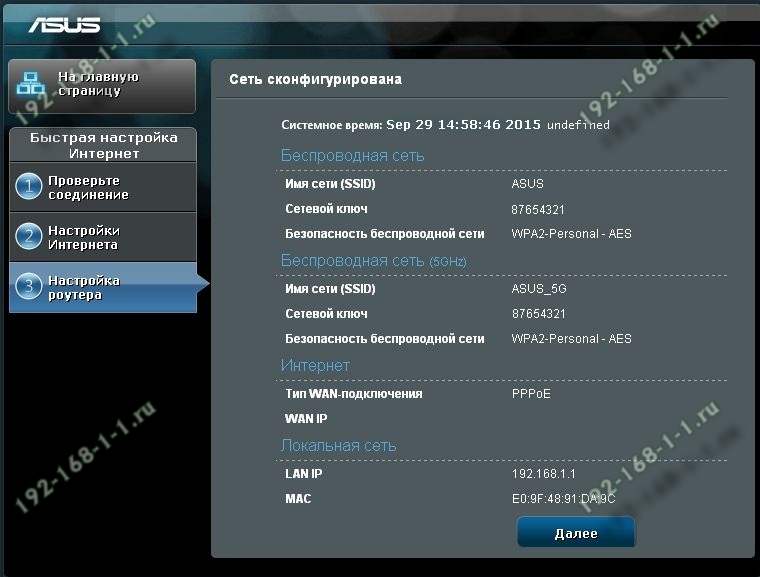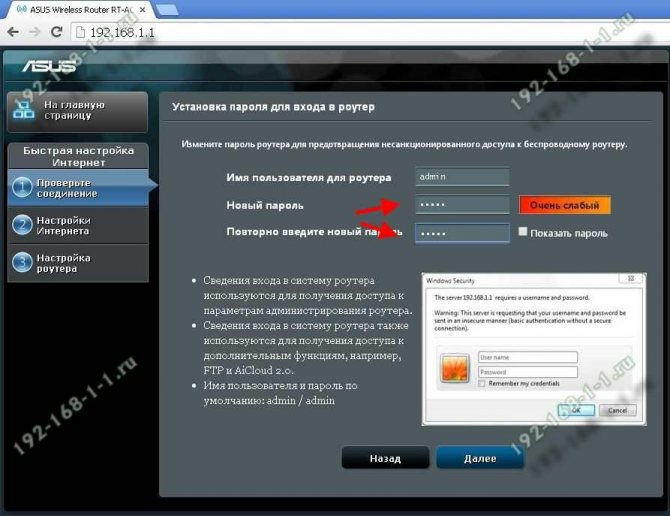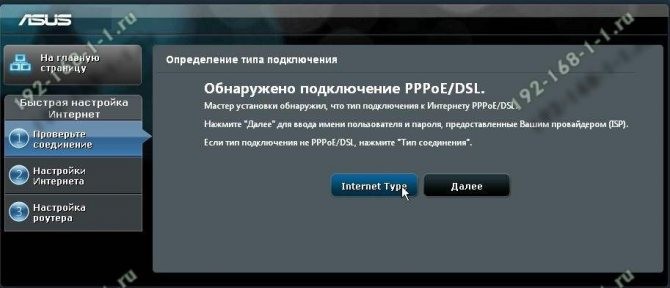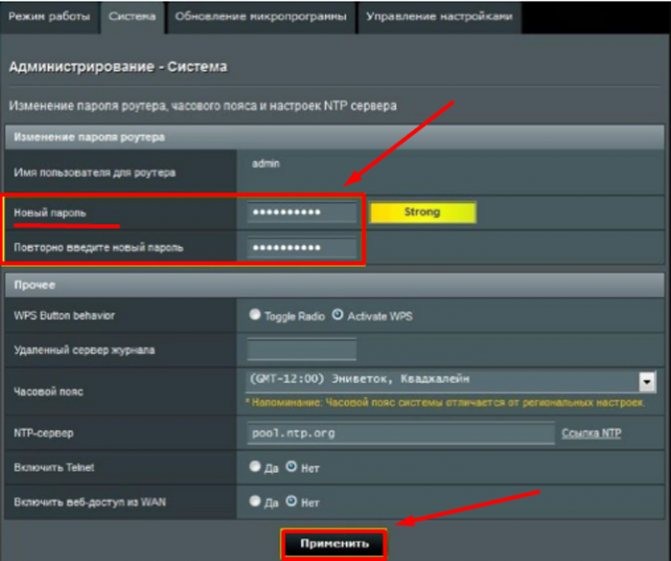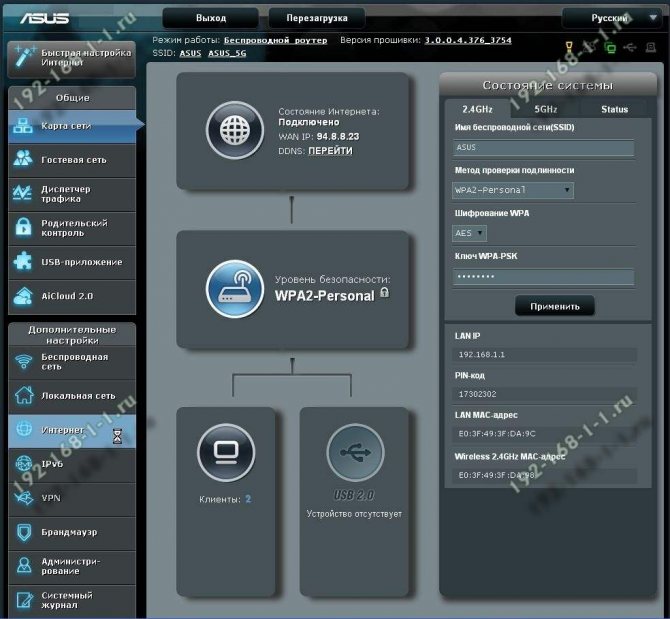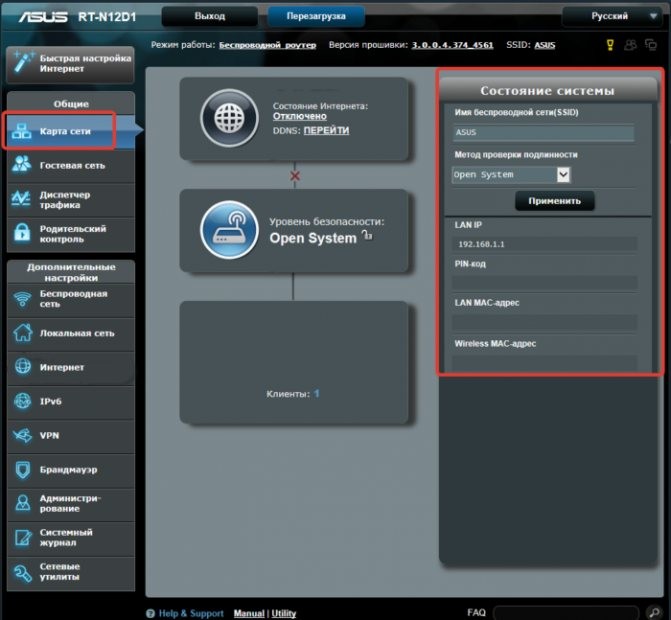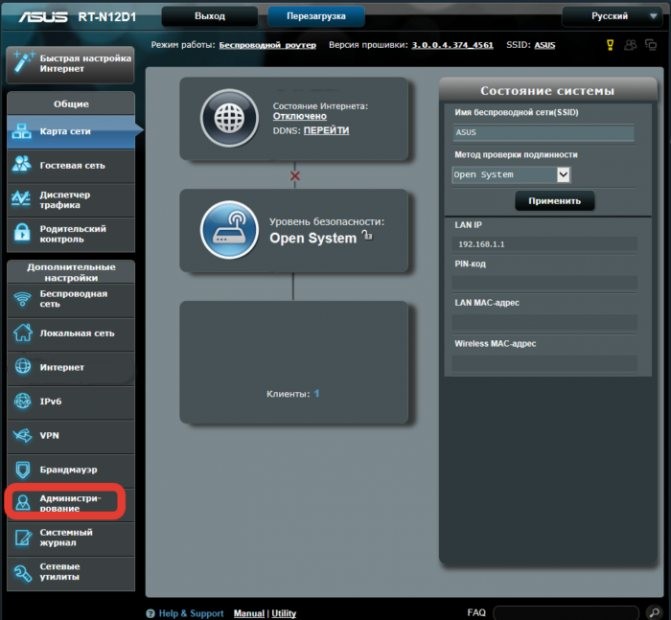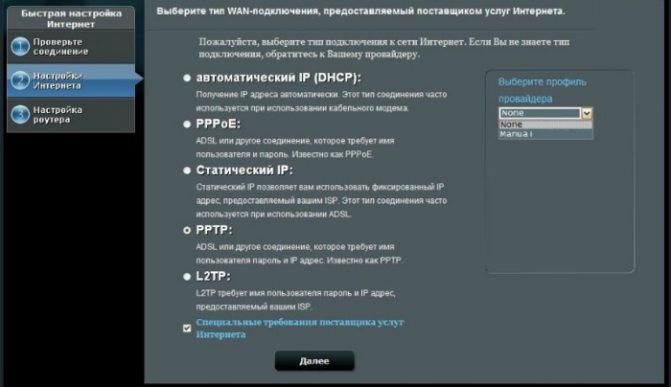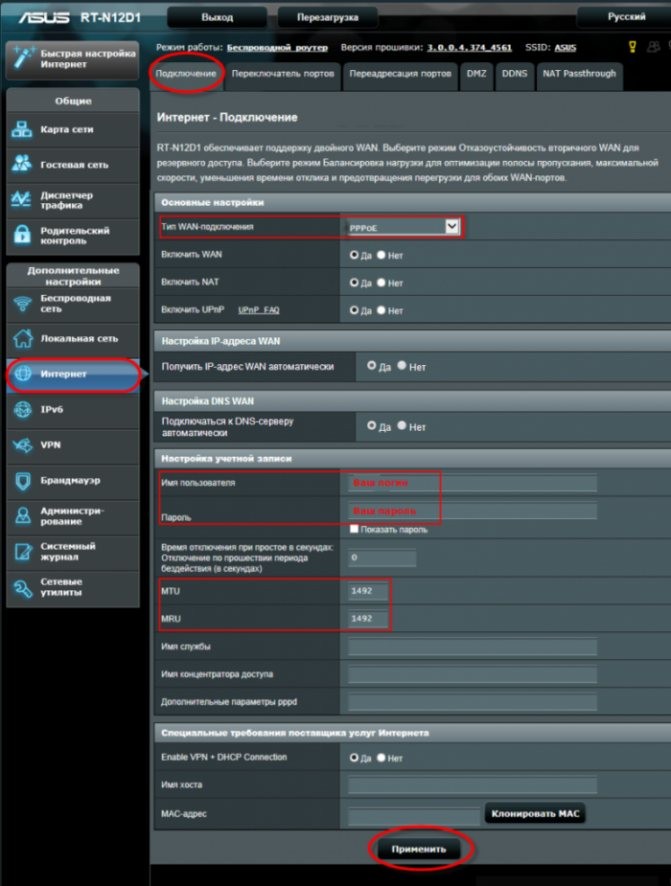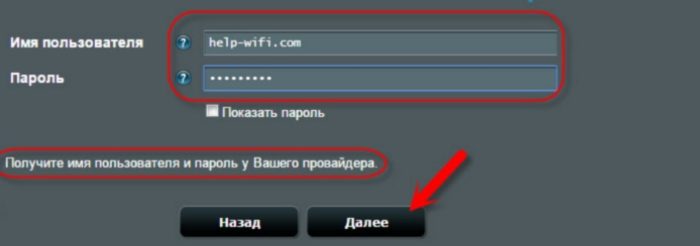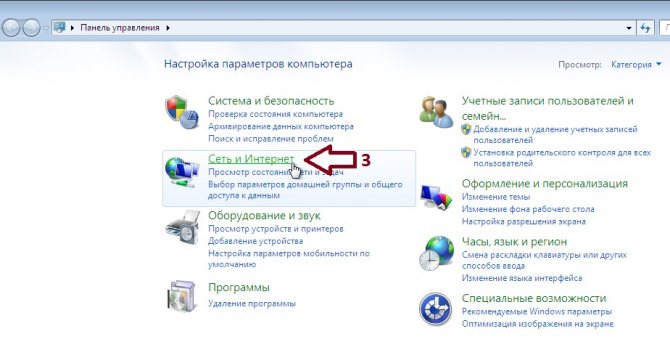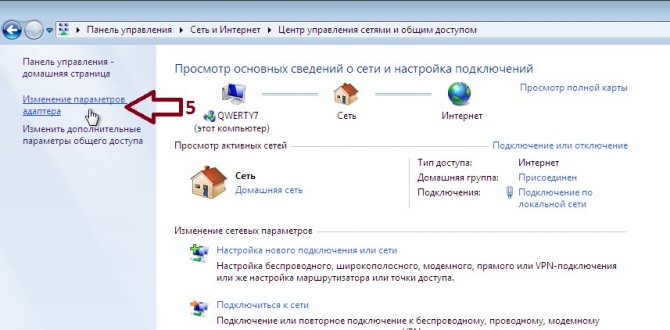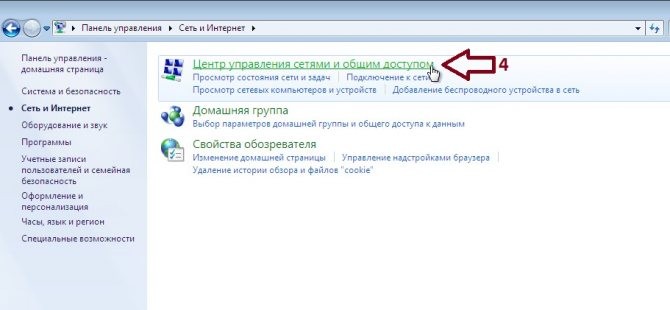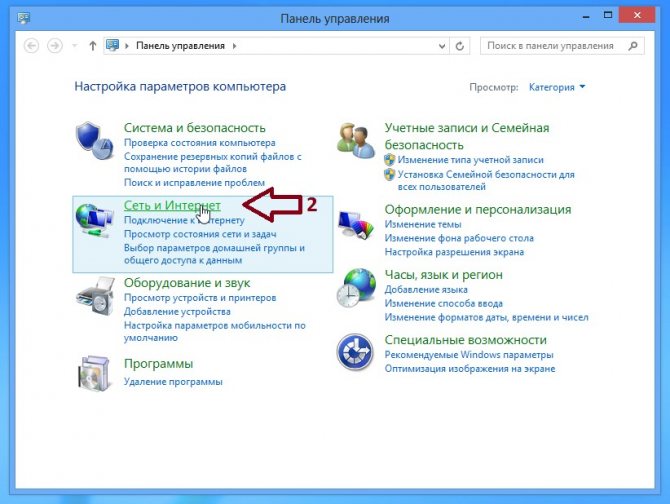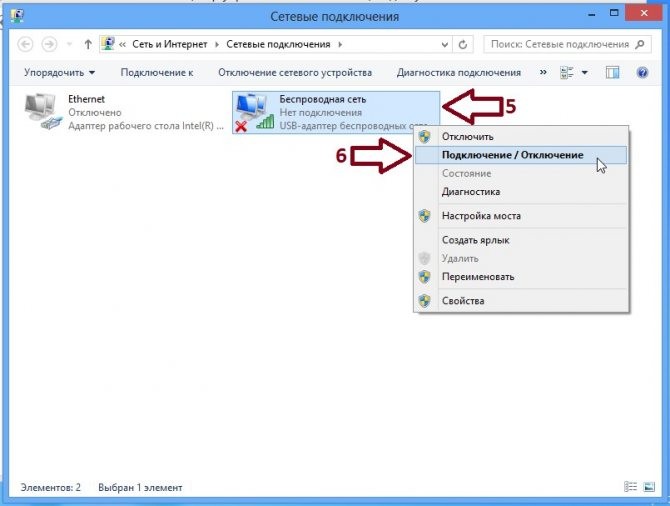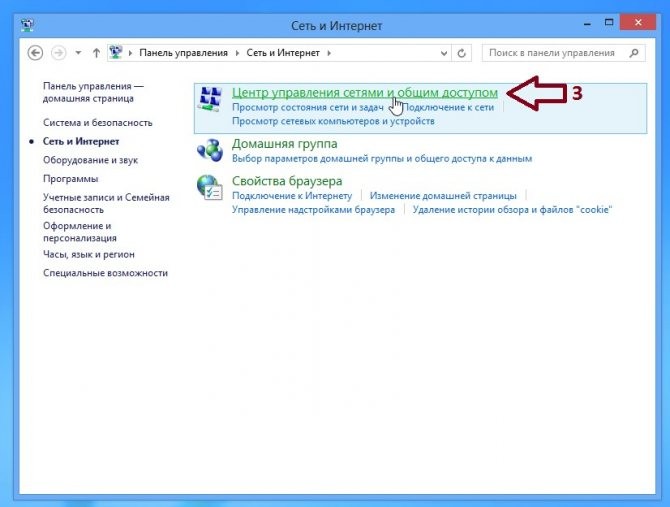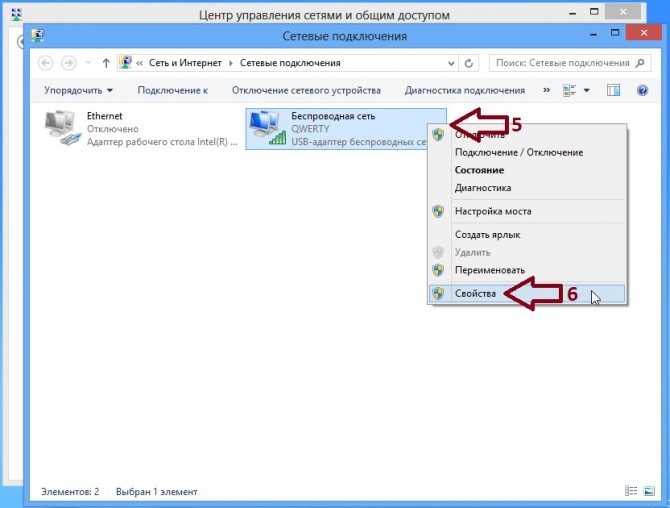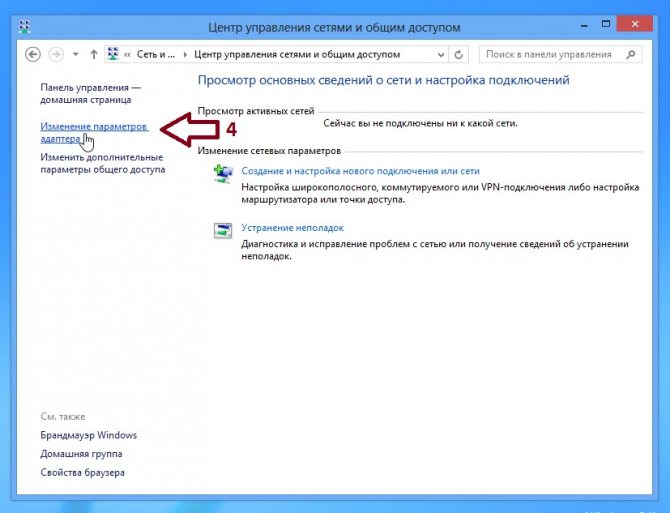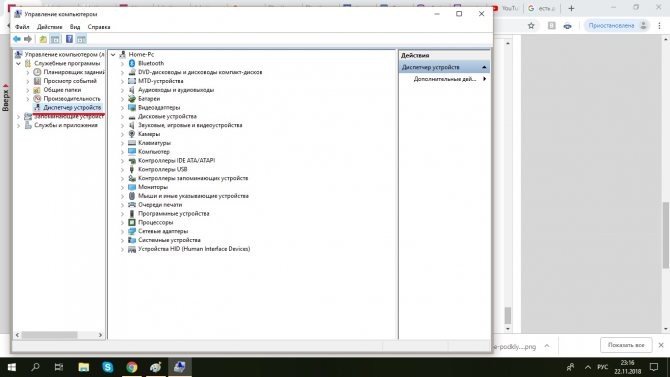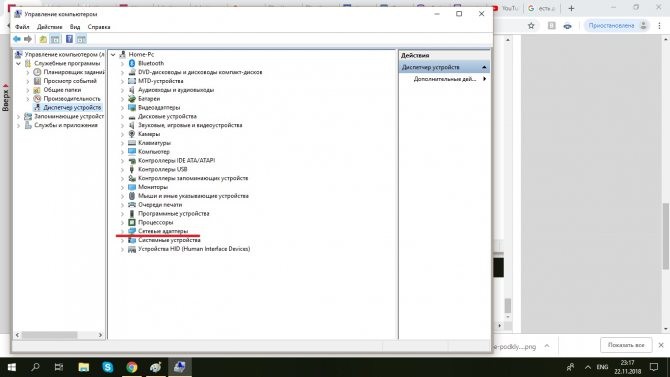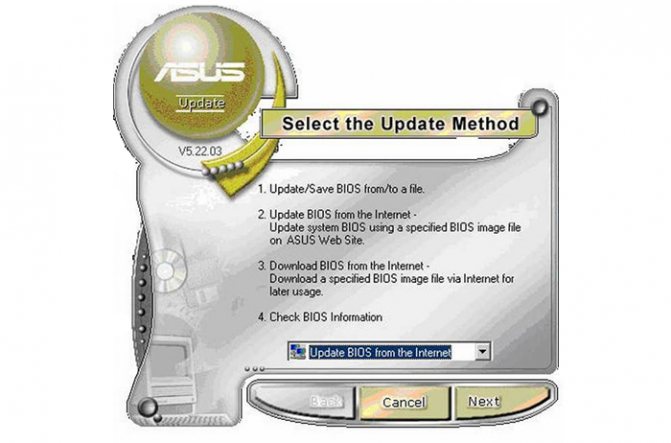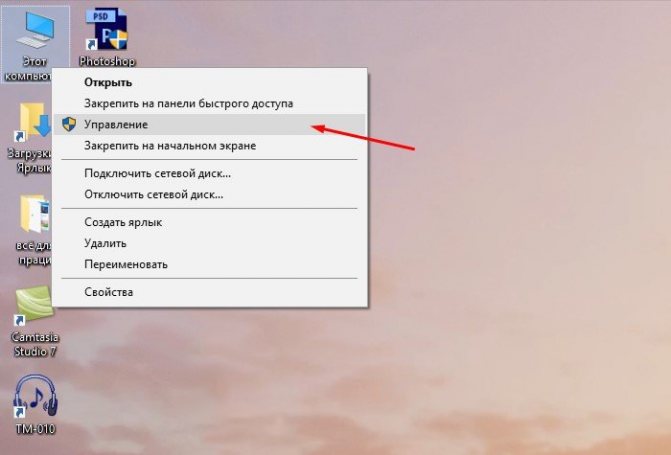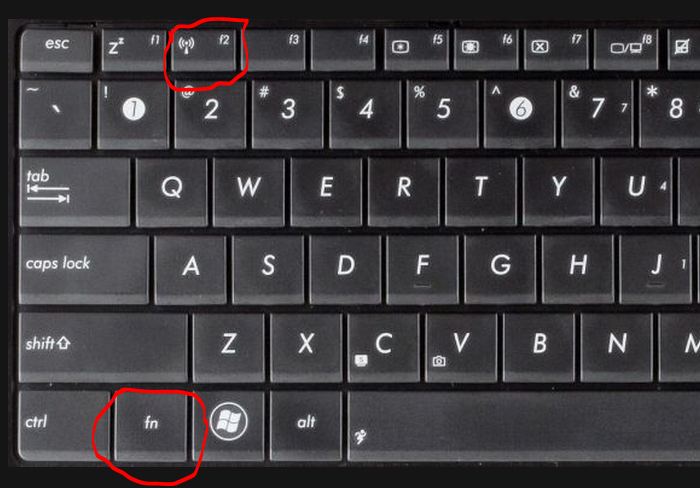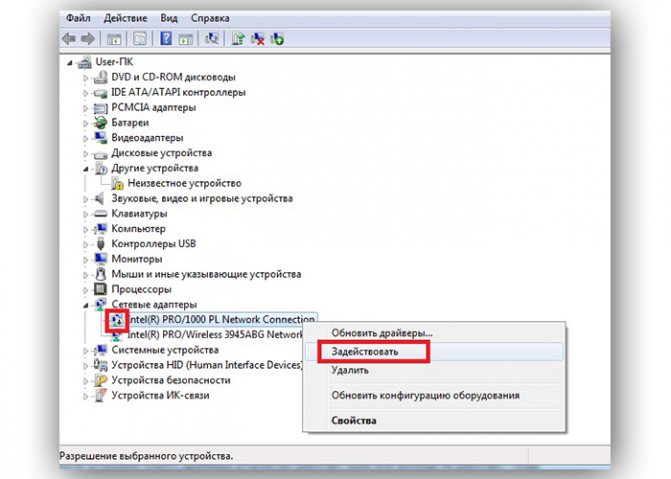- MTS Интернет настройки
- Как быстро подключить и настроить
- Скорость интернета
- Настройка роутера при других типах соединения
- метод: Через СИМ-карту мобильного оператора
- Как настроить маршрутизатор ASUS для Ростелеком, ТТК и Дом.ру
- Динамический IP (DHCP)
- Как настроить роутер ASUS для Билайн
- Интернет на Андроид телефон через
- Видео: настройка интернет
- Оператора связи
- Как установить роутер ASUS
- Подключаем интернет на Андроид — планшет через usb — кабель
- Возможные проблемы при подключении и настройке
- Но могут возникнуть такие трудности:
- Что лучше
- Настройка беспроводной сети
- Включение WiFi-адаптера через BIOS
- Общая информация по настройке
- Проверка работы аппаратного Wi-Fi модуля на ноутбуке
MTS Интернет настройки
к настройки Eще. Мобильная сеть точка доступа (APN)
Добавить новую точку широкий доступ, нажав +
Имя: MTS Internet APN: internet.mts.ru Прокси: Порт: Имя пользователя: mts Пароль: mts Сервер: MMSC: прокси-сервер MMS: порт MMS: MCC: 250 MNC: 01 Тип аутентификации: Тип APN: default,supl
Оставьте значения по умолчанию для всех пустых полей, показанных выше.
На этой странице вы найдете информацию как включить или выключить мобильный интернет на Асус. Так же ниже будет ссылка на подробную инструкцию с картинками как на Asus переключать интернет на первую или вторую сим карту через настройки. Если ваш тарифный план предоставляет вам безлимитный интернет или большой пакет интернет трафика, то вы можете пользоваться скоростным интернетом со своего телефона, например там где нет возможности подключаться к Wi-Fi. Если же сим карта или сим карты с тарифами без интернета или с небольшим объемом предоставляемого интернета, то лучше отключить мобильный интернет на Асус во избежание больших списаний денег со счета или же для экономного расходования интернета чтоб продлить интернет на телефоне. Так же вы можете делиться мобильным интернетом с другими устройствами, используя смартфон как точку доступа вай фай, ссылку на статью смотрите ниже. Информацию о включении отключении мобильного интернета мы берем с Asus ZenFone Max Pro, должно подойти и к другим моделям Асус и подобным Андроид устройствам.
Читайте также: Настройка просмотра IPTV по WIFI через прокси сервер Udpxy (прошивка DD-WRT)
И так чтоб полностью отключить мобильный интернет на Асус или включить интернет нужно открыть меню для быстрого доступа к самым полезным функциям телефона. Для этого тянем от верхнего края экрана вниз пока не откроется меню. Если в открывшемся меню нет иконки с подписью «Моб. интернет», то нужно открыть меню полностью, для этого тянем нижнюю часть меню вниз или нажимаем на «>» как показано на первом скриншоте ниже. Если же и в полном открывшемся меню нет иконки «Моб. интернет», то скорее всего данная иконка находится на второй странице. О наличии второй страницы указывает две точки под меню как показано на втором скриншоте ниже, чтоб попасть на вторую страницу нужно потянуть от правого края влево или наоборот. Теперь в меню уже точно должна быть иконка мобильного интернета нажав на который мы можем включать или полностью отключить мобильный интернет на телефоне Asus. Смотрите на третий скриншот.
Надеюсь, информация помогла вам понять как на Asus отключать или включать мобильный интернет. Не забудьте оставить отзыв и указать модель смартфона или планшета к которому подошла или нет информация чтоб и другим осталась от вас полезная информация. Если на вашем устройстве мобильный интернет подключается или отключается иным способом, то просим поделиться информацией ниже в отзывах, возможно она окажется самой полезной.
- Мы будем рады, если вы добавите отзыв, полезный совет или дополнительную информацию.
- Спасибо за отзывчивость, взаимную помощь и полезные советы по теме статьи!
Все без исключения владельцы мобильных телефонов время от времени с их помощью выходят в интернет или болтают в ICQ. Если вы новичок и еще не в курсе, как на смартфоне с операционной системой Андроид настроить интернет
, читайте дальше. В современных 3G и 2G сетях аппаратам с операционной системой Андроид, первый раз подключившимся к сети, настройки точки доступа в интернет от оператора приходят автоматически.
Но в некоторых случаях этого не происходит. Такое возможно, если телефон ввезли из-за границы, он «серый» и т.д. В общем, если информация подобного рода востребована, значит и данная статья обязательно кому-нибудь пригодится. Итак, рассмотрим подробнее настройки 3G/GPRS для ОС Андроид, если они не были выставлены автоматически. Зайдите в «Настройки», затем нажмите на «Беспроводные сети», после откройте пункт «Мобильная сеть». Здесь попробуйте включить автоматическое определение настроек. Возможно, раньше вы их нечаянно сбили. Чтобы сделать это, необходимо нажать на пункт «Операторы связи».
Как быстро подключить и настроить
- Для начала необходимо подключить питание к самому роутеру. Важно, чтобы загорелась лампочка. Если этого не произошло, нужно проверить включение кнопки сзади устройства.

На заметку! При отсутствии данного кабеля или необходимого оборудования можно настроить роутер по Wi-Fi. Но опытные пользователи советуют использовать именно кабель, так как его можно отключить от своего ПК.
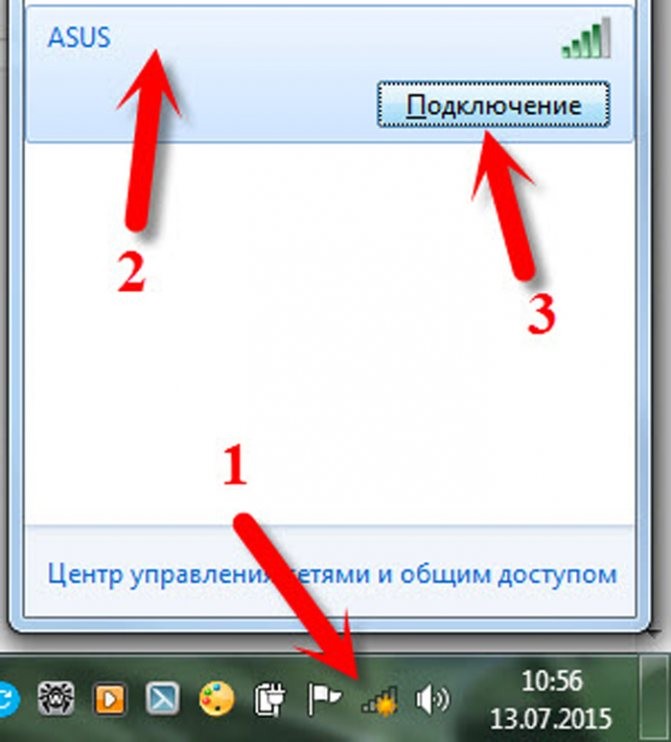
Важно! Бывают случаи, когда сеть называется по-иному. Иногда она защищена паролем. Это показатель того, что уже другой пользователь делал попытки настройки АСУСа. Поэтому рекомендуется перед началом действий сбросить все настройки. Для этого нужно нажать кнопку, которая находится сзади устройства, и не отпускать ее в течение 10-15 секунд. По прошествии этого времени индикаторы погаснут, роутер включится вновь.
Скорость интернета
Одним из основных параметров является значение возможной скорости приема и передачи данных, поэтому в случае когда пользователь еще только собирается приобрести смартфон для последующей работы на нем в интернете, то рекомендуется изучить его характеристики. В первую очередь надо обратить особое внимание на то, какие стандарты связи аппарат поддерживает, например, GPRS, EDGE, 3G, 4G (LTE), LTE-Advance.
Также следует знать, что не каждый мобильный оператор предоставляет скорость 4G, поэтому часто не стоит переплачивать за функцию в телефоне, которой никогда не будете пользоваться, либо доступ к высокоскоростному интернету будет лишь в редких случаях, например, при поездках в крупные города, где и так повсеместно организованы бесплатные Вай-фай зоны.
Наиболее часто используется стандарт Вай-фай «802.11n». Однако в настоящее время все больше маршрутизаторов выпускается с поддержкой «802.11ac», поэтому при планировании приобретения подобного роутера целесообразно заранее позаботиться о том, чтобы смартфон тоже имел возможность работать на этом высокоскоростном стандарте связи.
Настройка роутера при других типах соединения
В данном случае после проверки соединения появится окно «Выберите тип WAN-подключения, предоставляемый поставщиком услуг Интернета». Данный показатель нужно будет выбрать вручную:
- РРРоЕ;
- статистический IP;
- РРТР;
- L2TP.
- После указания типа соединения пользователь должен нажать кнопку «Далее».
На этой вкладке можно ознакомиться с основными настройками, настройками IP-адреса WAN, DNS WAN и при необходимости изменить их. На этом этапе заканчивается подключение и настройка роутера ASUS.
метод: Через СИМ-карту мобильного оператора
Сразу после установки симки в смартфоне в автоматическом режиме производится настройка и подключение к глобальной сети. Сотовая компания отправляет специальную информацию в телефон, и параметры устанавливаются самостоятельно без вмешательства владельца гаджета. К сожалению, в нашем мире всегда есть исключения, и иногда требуется ручная настройка. Для этого необходимо осуществить следующие шаги:
Читайте также: Yota (Йота) — самый лучший оператор мобильного Интернета. Отзыв и обзор
Примечание: все компании предоставляющие услуги сотовой связи указывают пароли и логины на своих официальных интернет-ресурсах, поэтому если в вышеуказанных примерах не оказалось данных для ввода, то узнать их можно посетив сайт оператора либо позвонив им по телефону.
Как настроить маршрутизатор ASUS для Ростелеком, ТТК и Дом.ру
Данная инструкция актуальная для роутеров ASUS RT-N10, RT-N11P, RT-N12, RT-AC51U, RT-AC52U, RT-N56U и RT-N66AU, а так же для всех иных моделей, работающих на программном обеспечении ASUSWRT (веб-интерфес в темных тонах).
Для того, чтобы настроить соединение с провайдером, переходим в раздел «Интернет», вкладка «Подключение». Выглядит она следующим образом:
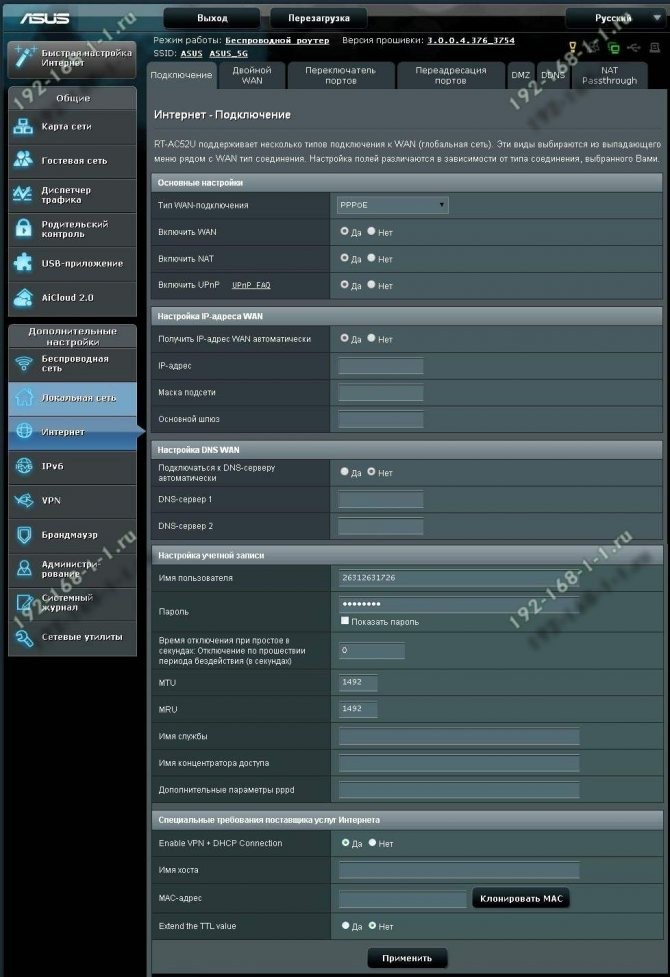
В большинстве филиалов крупнейших российских провайдеров Ростелеком, ТТК и Дом.ру используется протокол PPPoE. Выбираем его в поле «Тип WAN-подключения»:
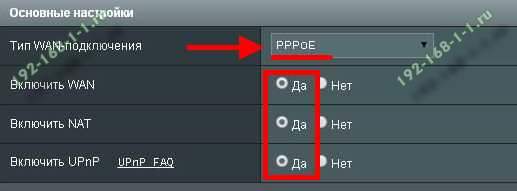
Обязательно обратите внимание, чтобы были установлены флажки «Да» для WAN,NAT и UPnP.
Ниже обратите внимание чтобы были установлены флажки «Да» для пунктов «Получить IP-адрес WAN автоматически» и «Подключаться к DNS-серверу автоматически»:
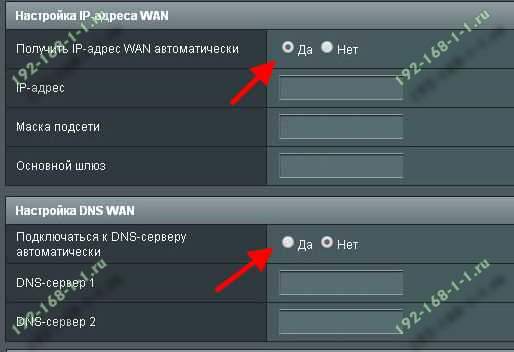
В разделе «Настройка учётной записи» надо указать Логин и пароль на подключение роутера ASUS к Интернету, которые Вам выдали при заключении договора.
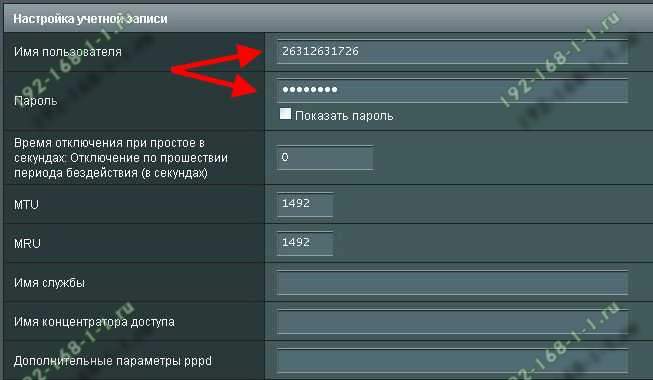
Никакие параметры более изменять не надо. Нажимаем кнопку «Применить» и проверяем доступ в Интернет.
Динамический IP (DHCP)
В некоторых филиалах провайдеров Ростелеком и ТТК используется тип подключения «Динамический IP» когда адрес роутер получает от DHCP-сервера провайдера и никаких иных соединений и протоколов использовать не надо. Для настройки надо тип WAN выбрать «Automatic IP»(Автоматический IP).
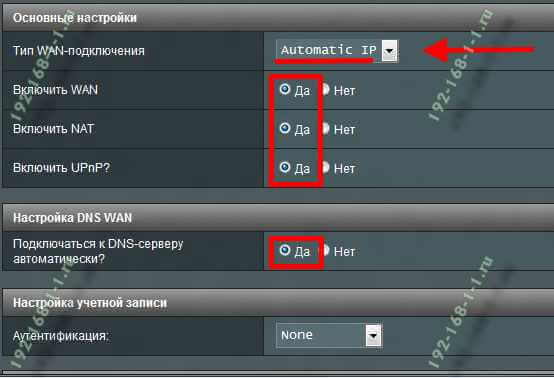
Обязательно проверьте, чтобы были отмечены все пункты, указанные на рисунке. Особенно обратите внимание на то, что адреса серверов DNS так же должны получаться устройством автоматически.
Читайте также: Как узнать и проверить ключ безопасности вай фай сети
Как настроить роутер ASUS для Билайн
В сети Интернет провайдер Билайн использует для подключения протокол L2TP:
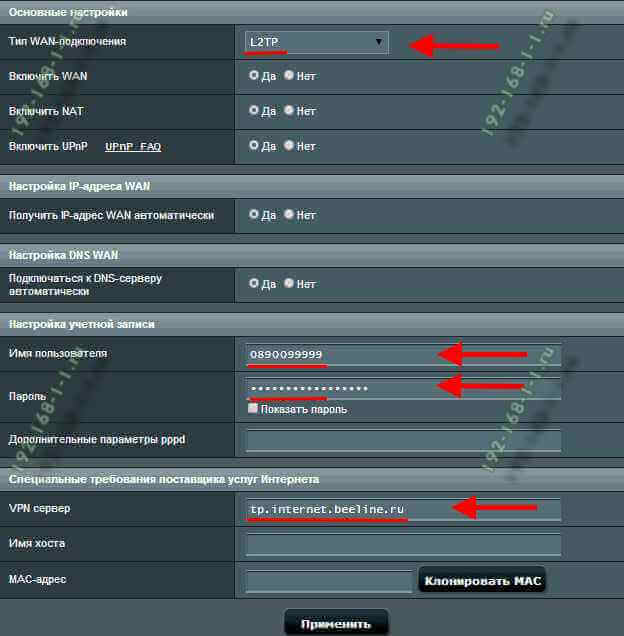
Получение IP-адреса и DNS-сервера оставляем в автоматическом режиме. В настройках учетной записи вводим «Имя пользователя» (обычно это лицевой счёт) и пароль, который выдали представители оператора. Остаётся только ввести адрес VPN-сервера Билайн: tp.internet.beeline.ru Нажимаем кнопку «Применить».
Интернет на Андроид телефон через
Инструкции, как подключить интернет на андроид на телефоне или планшете отличаются только расположением настроек и (иногда) их названием, а алгоритм совершенно одинаковый.
Проще всего получить доступ в Интернет через беспроводные подключения WI-FI.
Сначала нужно включить модуль беспроводных сетей на телефоне – он обычно находится в виджете быстрого доступа или же «прячется» за шторкой – достаточно провести по экрану сверху вниз, чтобы обнаружить его.
Иконка модуля WI-FI выглядит как три или четыре изогнутых полоски. Чтобы включить его, нужно потянуть за ползунок, чтобы изменить надпись на On или просто коснуться иконки модуля – она подсветится, значит, модуль включен.
Важно! Даже если все дальнейшие инструкции выполнены, но модуль WI-FI не включен, подключение к Интернету будет недоступно!
После включения модуля телефон должен сам искать все доступные сети. Их можно просмотреть через настройки – для этого достаточно коснуться самой надписи WI-FI в настройках и телефон покажет список доступных подключений, а также защищены они паролем или нет.
Выберите сеть – если она свободна (не защищена паролем), смартфон подключится автоматически. Если защита есть, появится окно ввода пароля.
После того, как он будет вписан, нужно нажать кнопку «Подключить» и подключение будет выполнено.
Важно! Пароль включает в себя буквы латинского алфавита в разном регистре (большие и маленькие), цифры, иногда знаки препинания. Нужно быть внимательным, чтобы не ошибиться.
Если все шаги выполнены и пароль введен верно, телефон подключится к дочке доступа WI-FI и можно будет приступать к работе в Интернете.
Видео: настройка интернет
Оператора связи
Подключение через беспроводные сети оператора связи происходит несколько сложнее из-за того, что нужно прописывать точки доступа, разные для каждого оператора. Если пользователь испытывает сложности с настройкой, всегда можно обратиться к оператору за помощью.
Вообще при первом включении смартфона с новой сим-картой внутри должны автоматически прийти настройки сети, после чего подключение к Интернету происходит через 4(LTE), 2 или 3G.
Как установить роутер ASUS
Для корректной и безопасной работы устройства важно правильно его подключить. Покупая роутер к домашней сети, будьте готовы к тому, что потребуется:
- Подключить устройство к электропитанию. Понадобится розетка, распложенная недалеко от места установки роутера, а также удлинитель.
- Подсоединить WAN-кабель, по которому интернет проведен в квартиру. Обратите внимание на его состояние, он должен быть обжат, не иметь разломов, разрывов оболочки, в противном случае связь может работать некорректно.
- Нужно подключить провод LAN к компьютеру, а возможно, и развести проводной интернет на несколько устройств. Вам понадобятся обжатые с двух сторон отрезки LAN-кабеля, соответствующие по длине расстоянию от места размещения роутера до рабочего стола с компьютером. Лучше, если провода будут чуть длиннее. Для соединения роутера с компьютером нужен кабель с прямой обжимкой. Недопустимо, чтобы он болтался свободно, и длинные провода необходимо закрепить.
- Подключение дополнительных устройств: принтера (если есть USB-порт), сетевого хранилища данных, игровой приставки и других подобных девайсов.
- Установить крепления для роутера. Вы, конечно, можете оставить роутер на столе, но гораздо безопаснее закрепить его на стену. Соблюдение правил поможет надолго сохранить в рабочем состоянии ASUS-роутер. Настройка сети возможна только после окончания монтажа.
Подключаем интернет на Андроид — планшет через usb — кабель
Если вдруг случилось так, что смартфон без WI-FI модуля, то всегда можно подключить интернет на андроид с компьютера через usb.
Сначала придется установить на телефон специальную программу – например, Reverse Tether. Уже после этого станет возможным подключение к сети через ПК. После установки провода на устройстве опускаем шторку (проводим по экрану сверху вниз и попадаем в меню быстрого доступа). В открывшемся окне выбираем пункт «Подключение к Интернету», подпункт «Подключение через USB».
Вместо этого может быть только надпись «Подключение», которую нужно подтвердить.
Теперь на компьютере нужно зайти в панель управления и выбрать «Центр управления сетями и общим доступом», где изменить параметры адаптера.
Фот о: Центр управления сетями и общим доступом
Для этого выбираем название сети, кликаем по ней правой кнопкой мыши и в «Свойствах» снимаем галочки с первой строки по вкладке «Доступ», подтверждаем. Затем снова заходим в свойства, в той же вкладке ставим первую галочку и выбираем «Подключение по локальной сети» либо просто ставим галочку напротив этого пункта. Снова подтверждаем.
Фото: состояние подключения по локалке
Спустя пару минут телефон подключится. Если возникла ошибка, алгоритм действий нужно повторить.
Важно! Лучше всего отключить брандмауэр Windows, перезагрузить телефон перед подключением, разрешить root права при запросе с телефона.
Иногда может потребоваться установка драйверов для вашей модели смартфона на компьютер.
Возможные проблемы при подключении и настройке
Маршрутизаторы Asus просты в использовании, и чаще всего настройка проходит без каких-либо проблем.

Но могут возникнуть такие трудности:
- ПК не обнаружил роутер. Причин может быть несколько, и чтобы установить ее точно, потребуется сначала подключить приставку к какому-либо другому гаджету, а если это не помогло, проверить целостность проводов и посмотреть, правильно ли они подсоединены. Если найти причину не удалось, велика вероятность, что она заключается в неисправности роутера.
- Не выполняется вход в меню с адреса «192.168.1.1». Для доступа к роутеру используются и иные комбинации, можно увидеть нужную на задней панели устройства или же узнать её в службе техподдержки.
- Закрыт доступ к настройкам. Причина этой проблемы заключается в некорректном введении логина и пароля. Понадобится вбить их снова, но если опять ничего не получилось, значит, коды доступа были изменены. В такой ситуации поможет откат к заводским настройкам.
- Не устанавливается подключение. Чаще всего причина заключается в том, что были отменены команды на автоматическое получение адреса IP и DNS. Чтобы устранить эту проблему, понадобится пройти в панель управления, а затем, в строке изменения данных адаптера найти вкладку локальных подключений. В открывшемся поле нужно поставить галочки напротив соответствующих пунктов.
Это самые распространенные проблемы, которые возникают при настраивании маршрутизаторов, и пользователь может решить их самостоятельно. Но существуют случаи, когда соединение с сетью не устанавливается в результате каких-либо сбоев в функционале устройства, устранить которые может только специалист.
Что лучше
Проще всего для подключения использовать беспроводные сети WI-FI – они дают наилучший сигнал и проще всего настраиваются.
Мобильный интернет доступен везде, но с его подключением могут возникнуть проблемы. А вот доступ через USB стоит использовать тогда, когда нет другого выбора – допустим, нет модуля WI-FI, а в выбранном тарифе оператора нет услуги доступа к сети.
Любой способ подключения андроида к сети хорош по-своему. Но, если вдруг подключиться не удалось, санчала нужно не стараться использовать другой способ, а просто внимательно повторить предыдущий – большая часть ошибок связана с невнимательным вводом данных, особенно паролей.
Настройка беспроводной сети
Для настройки Wi-Fi зайдите на боковую вкладку «Беспроводная сеть». Здесь необходимо дать сети имя в пункте SSID. Затем установите тип шифрования, поддерживаемый вашими беспроводными устройствами. После чего придумайте пароль для беспроводной сети. Без надобности не меняйте другие параметры. Сохраните изменения. Кроме того, для работы Wi-Fi потребуется настроить беспроводное соединение на компьютере и ноутбуке. На большинстве современных роутеров два Wi-Fi-диапазона: 2,4 и 5 МГц. Настроить необходимо обе вкладки, а также защитить их паролем.
- Обзор и тестирование беспроводного маршрутизатора ASUS RT-N18U
Включение WiFi-адаптера через BIOS
Иногда адаптер может быть отключен через BIOS, и включить его обратно можно только там же. На ноутбуке Asus при загрузке системы необходимо удерживать кнопку F2, чтобы попасть в это меню. Нужный нам раздел, где находятся сетевые настройки, как правило, называется Wireless Network Security, но может отличаться на разных моделях ноутбуков Асус в зависимости от версии Биос. Для включения WiFi адаптера нужно разблокировать его, подтвердить действие, сохранить настройки и выйти из BIOS.
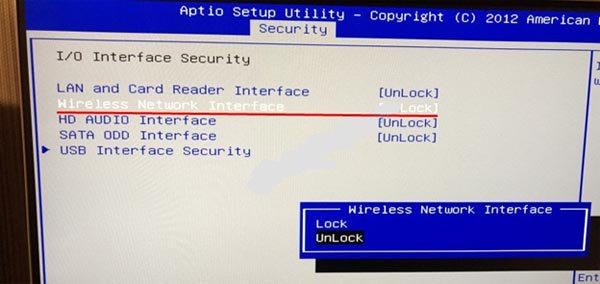
Общая информация по настройке
Во-первых, при попытках установления связи с глобальной сетью следует учитывать операционную систему, установленную на вашем электронном устройстве. Самыми популярными из них в настоящее время являются Windows 10, Windows 8 и Windows 7. Также известны и другие менее распространённые ОС: GNU/Linux, UNIX, BSD и т.д.
Во-вторых, не стоит обходить стороной и модель вашего ноутбука Асус. Большинство из ныне существующих продуктов подлежат настройке по аналогичным принципам, однако существуют и незначительные отличия для более старых серий компании.

Разновидности ноутбуков Асус
Проверка работы аппаратного Wi-Fi модуля на ноутбуке
Обзор и настройка модема D-Link Dir-320
Чтобы понять, функционирует ли модуль беспроводной связи, требуется войти в «Диспетчер устройств».
С этой целью надо воспользоваться кнопкой «Пуск» внизу слева экрана и набрать «Диспетчер устройств» в строке для поиска. По появившейся ссылке переходят в этот раздел. Рассматривают папку сетевых подключений и ищут строку, относящуюся к адаптеру Wi-Fi. Если она имеется и драйвер работает нормально, то аппаратный модуль установлен и является полностью работоспособным.