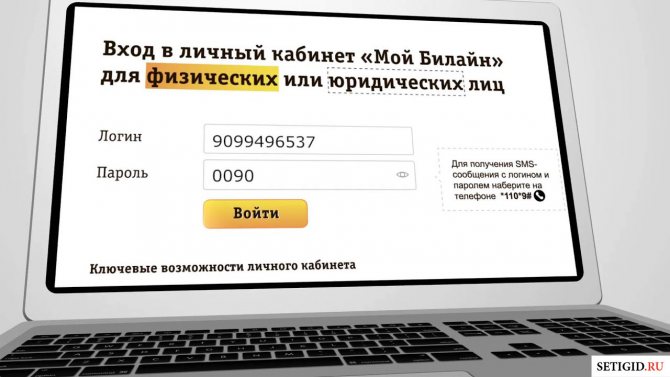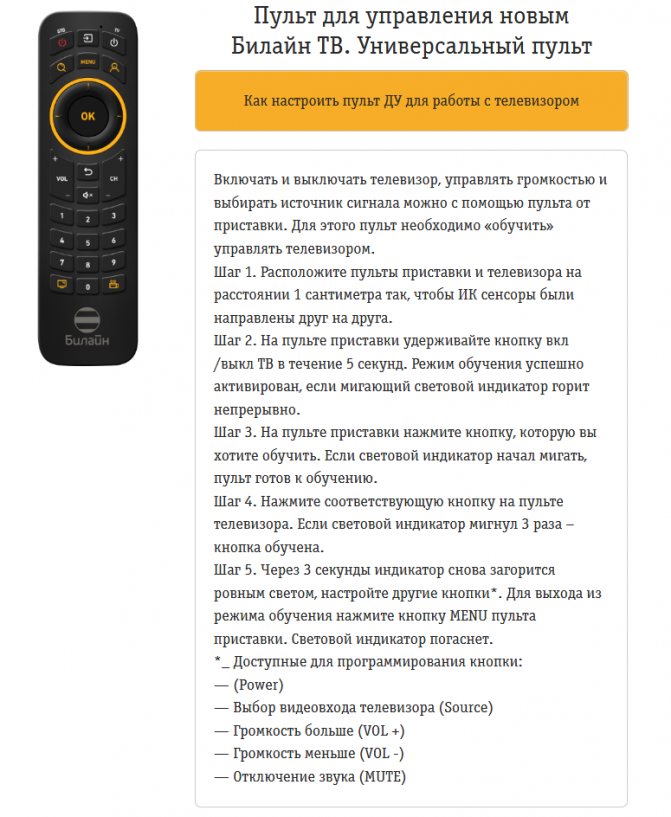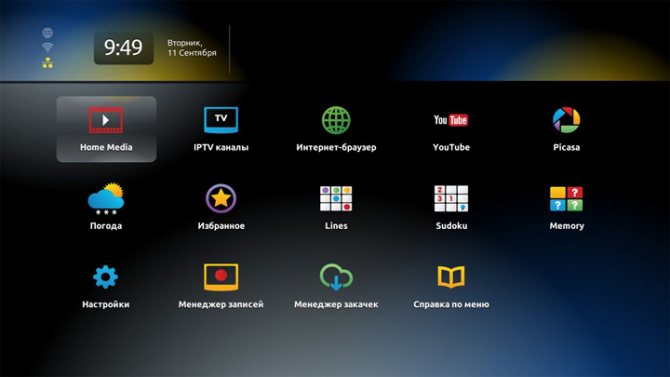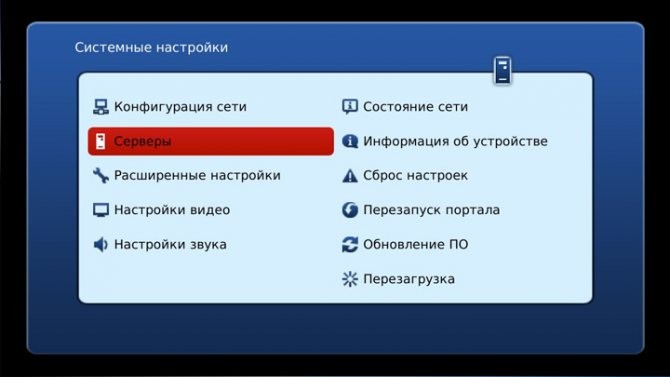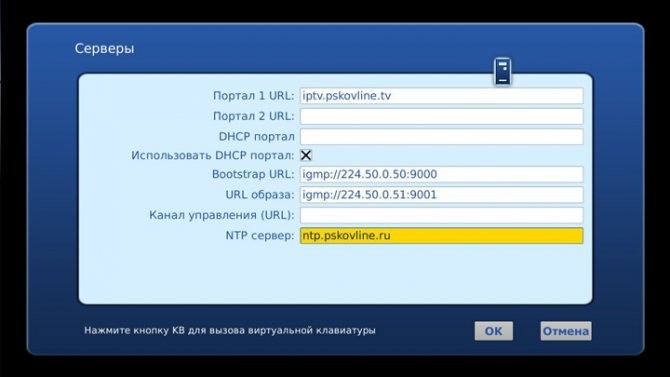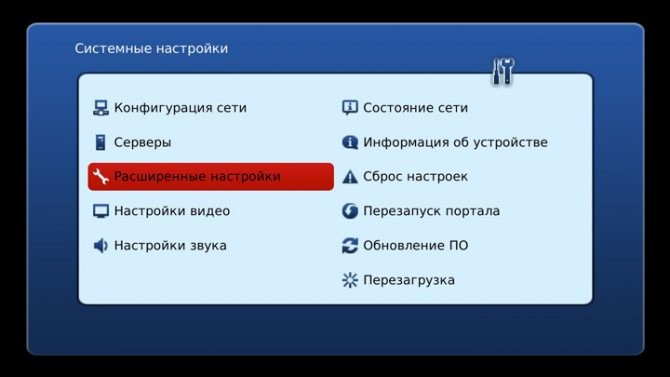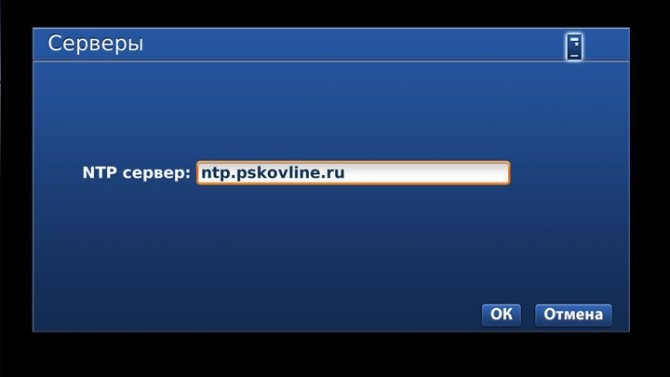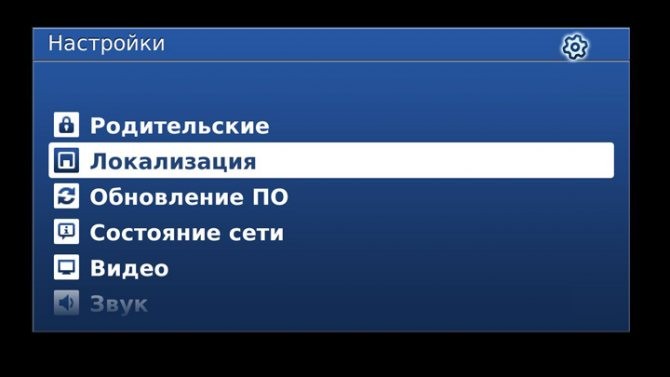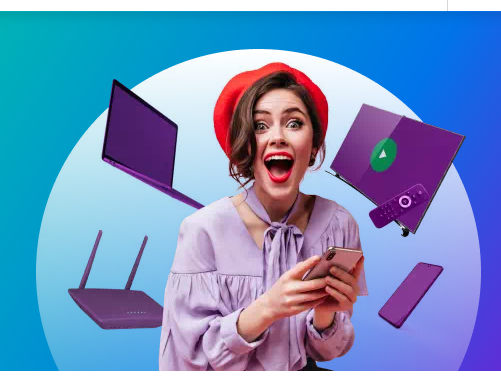- Как настроить beeline интернет и телевидение через роутер ASUS
- Настойка beeline интернета на роутере ASUS
- Настройка Wi-Fi
- Настройка beeline телевидения на роутере ASUS
- Пакеты каналов Билайн ТВ
- Возможности телевидения Билайн
- Интерактивная телепрограмма
- Подключение на мобильных устройствах
- Настроить IPTV от Билайн легко
- Что мы видим в коробке
- Как настроить пульт Билайн на приставку
- Настройка роутера D-Link DIR-300 NRU B7 Билайн
- Подключение роутера к компьютеру, подготовка к настройке, как прошить роутер и стоит ли это делать
- Настройка подключения l2tp beeline на DIR-300NRU B7
- Настройка Wi-Fi на DIR-300 B7
- Настройка IPTV Билайн (Цифрового ТВ через роутер)
- Возможные проблемы при настройке Wi-Fi роутера
- Дополнительные пакеты услуг
- Подключение телевизоров Smart TV к роутеру по Wi-Fi
- Подключение к сети Wi-Fi с использованием телевизора LG
- Подключение к сети Wi-Fi с использованием телевизора Philips
- Подключение к сети Wi-Fi с использованием телевизора другой модели
- Настройка Wi-Fi
- Настройка СМАРТ-ТВ на Билайн
- Для настройки интернета на Smart TV Вам понадобятся:
- Настройка
- Настройка универсального пульта Билайн
- Последовательность настройки :
- Привязываем к киске (Cisco):
- Привязываем к Мотороле (Motorola):
- Привязываем к Татунгу (Tatung):
- Как привязать клавишу управления громкости к ТВ:
- Как привязать клавишу управления громкости к приставке Билайн:
- Автоматическая настройка пульта на полное управление TV/DVD :
- Ручная настройка пульта на полное управление TV/DVD :
- Сброс к заводским настройкам:
- Инструкция по настройке универсального пульта в PDF от Билайн :
- Активация ТВ
- Привязка громкости в ТВ или приставке Билайн
Как настроить beeline интернет и телевидение через роутер ASUS
Здравствуйте, читатели блога FairHeart.ru. На днях мне пришлось столкнуться с одной бытовой проблемой — настройка домашнего интернета и телевидения от Beeline. Дело в том, что у меня роутер Asus, который для Beeline является не стандартным, поэтому все трудности работы с ним легли на мои плечи. Чтобы не забыть, как я все это сделал, решил написать эту статью. Может кому-то еще она поможет.
Я думаю, все в курсе, что у Beeline подключение и настройка домашнего интернета и телевидения производится абсолютно бесплатно, но есть одно НО: оборудование должно быть Beeline или рекомендованное ими, что по сути является одним и тем же. Если же у вас есть, к примеру, роутер Asus, то его настраивать придется своими силами.
Специалист из beeline только протянет кабель до роутера или оборудования для телевидения, а дальше ковыряйтесь сами. В технической службе поддержки тоже не помогут, они вообще в технике не разбираются, а умеют отвечать на какие-то общие вопросы и давать стандартные советы. Обычно разговор с ними сводится к следующему: «Нет интернета? Перезагрузите роутер! Роутер ASUS?!!! Ух, тогда мы не может вам ничем помочь».
Короче говоря, в вопросе настройки интернета beeline придется полагаться только на себя.
Настойка beeline интернета на роутере ASUS
Лично у меня ASUS RT-N10, но все роутеры линейки ASUS похожи как по расположению портов, так и по программному интерфейсу, поэтому если у вас другая модель, то данная инструкция подойдет и к ней.
Читайте также: Обзор и настройка приложения «Музыка» на Xiaomi
1. Подключаем питания, включаем роутер и подключаем кабель, который протянули в ваш дому в порт синего цвета со значком интернета (у меня без названия идет). Собственно говоря, это рабочее состояние нашего агрегата, теперь осталось его настроить.
2. Берем сетевой кабель со стандартном разъемом RJ-45 на обоих концам (идет в коробке с роутером) и вставляем один конец в ноунбук, а второй в порт №1 роутера.
3. Заходим в интерфейс роутера. Для этого открываем любой браузер и переходим по адресу 192.168.1.1. Вас попросят вести логин и пароль, по умолчанию они стандартные: admin — admin.
4. Отлично, мы в программном интерфейсе этой чудо коробочки с антенной! Идем в раздел Быстрая настройка интернета в боковом меню.
5. Выбираем тип WAN-подключения L2TP и жмем «Далее».
6. Указываем имя пользователя (в договоре прописано) и пароль (он же пароль от личного кабинета на сайте beeline, та же его можно восстановить/поменять).
7. Далее идет последняя страницами с настройками. Здесь устанавливаем динамическое получение IP адреса и автоматическое подключение к DNS-серверу. В графе «Сервер Heart-Beat или PPTP/L2TP (VPN)» указываем: tp.internet.beeline.ru. Далее нажимаем «Применить все настойки» и ждем выполнения. После всего этого появится интернет, но пока только на портах 1-4.
Настройка Wi-Fi
Чтобы не бегать по всей квартире с кабелем, нужно настроить Wi-Fi. Вновь возвращаемся на главную страницу программного интерфейса ASUS, но теперь уже заходим в раздел Беспроводная сеть. Здесь требуется создать и настроить SSID для доступа к Wi-Fi. Настраиваем так, как показано на рисунке ниже:
- Указываем название SSID — далее это будет названием сети Wi-Fi, которую вы будете ловить на ноутбуке или телефоне.
- Режим беспроводной сети — Auto.
- Ширина канала — 20/40MHz.
- Метод проверки подлинности — WPA-Auto-Personal.
- Шифрование WPA — TKIP+AES.
- И обязательно задаем Предварительный ключ WPA, чтобы соседи не пользовались вашим интернетом.
Сохраняем настройки, после чего можно ловить wi-fi и благополучно им пользоваться.
Настройка beeline телевидения на роутере ASUS
Осталось настроить только телевидение Beeline. Приставка beeline подключается очень легко, нужно всего 3 кабеля:
- Кабель питания — в розетку.
- Кабель с разъемом HDMI — в соответствующий порт на телевизоре.
- Кабель с разъемом RJ-45 (сетевой) в любой из пронумерованных портов роутера — №1 — №4.
Все это должен сделать специалист beeline, после чего быстро ретироваться. К сожалению, стандартные настройки роутера ASUS не позволяют нормально работать телевидению beeline — через несколько секунд вещания, каждый из каналов виснет (эффект стоп-кадра). Чтобы такого не было, нужно настроить порт роутера, к которому подключено наше телевидение.
Вновь идет в интерфейс ASUS, теперь ам нужен раздел WAN. Здесь в ручную нужно поменять только первые 3 опции, все остальное оставляем как есть (не забудьте проверить имя пользователя и пароль от интернета чуть ниже в настройках).
- Тип WAN-подключения — динамический IP.
- Выбор порта IPTV STB — это тот порт, к которому подключили телевидение beeline.
- Включить UPnP? — нет (у меня норм работает, если поставить «нет»).
Теперь проблема стоп-кадра на любом из каналов решена.
На этом же на сегодня все. Надеюсь, эта статья поможет вам настроить beeline интернет и телевидение на своем роутере ASUS. Спасибо за внимание, друзья!
Лучший способ выразить благодарность автору — поделиться с друзьями!
Узнавайте о появлении нового материала первым! Подпишитесь на обновления по email:
Следите за обновлениями в Twitter и RSS.
fairheart.ru
Пакеты каналов Билайн ТВ
Приставка Билайн ТВ позволяет организовать вещание онлайн нового поколения. Доступен просмотр телевидения в любом населенном пункте России. Абонент может подключать оборудование дома или брать его с собой на дачу. Настройка проводится через удобный интерфейс. Подключив провода, активируется оборудование для ТВ от Билайн. После приобретения прибора требуется установить его, а только потом настраивать каналы. Для этого на приставке и телевизоре нажимается кнопка включения.
Рекомендуем: Агент 007: как скрыть номер на Beeline
Пользоваться пультом просто, все кнопки имеют расшифровку. В систему уже загружены ТВ каналы, которые доступны по подписке. Чтобы посмотреть, какой базовый пакет активирован на устройстве, нужно:
- Нажать клавишу «Меню». Перелистать вправо до позиции «Личный кабинет» и выбрать его.
- Найти параметр «Пакеты каналов» и подтвердить действие кнопкой «ОК». На экране будут отображены активированные предложения. Чтобы посмотреть сведения о конкретном телевизионном пакете, достаточно кликнуть на него.
- Для подключения нового пакета нужно найти графу «Продукты», выбрать вкладку «Домашнее ТВ» и перейти по ссылке «Тарифы». Отметитьь галочками позиции, которые хочется включить и нажать на кнопку «Подтвердить изменения».
Отключение дополнительных каналов проводится аналогичным способом.
Возможности телевидения Билайн
Новое беспроводное цифровое iptv оборудование с универсальным пультом, который предоставляется в комплекте, позволяет через меню просматривать группировку каналов. Другие возможности и основные команды:
- Группировка ТВ каналов проводится по основным тематикам. При желании доступна активация дополнительных каналов.
- Можно начать смотреть одну передачу, а потом вернуться на другую трансляцию. Присутствует режим записи, если в приставку вставлена флеш-карта. Такой способ позволяет не пропустить любимые передачи.
- Есть функция поиска контента в эфире. Чтобы оптимизировать действие, лучше строить запрос из ключевых фраз.
- Подключение и настройка «Родительского контроля» необходима для пользователей, в семье которых есть дети. В веб-кабинете нужно найти одноименную вкладку и активировать функцию. Абонент может самостоятельно блокировать «нежелательные» каналы.
- Доступно управление эфиром: пауза, перемотка и просмотр эфира за последние 3 дня.
Весь основной функционал находится в веб-кабинете. Так, чтобы посмотреть состояние лицевого счета, достаточно выбрать папку с названием запроса. Оплата услуг ТВ программ может происходить несколькими способами. Если привязать банковскую карточку, то можно сразу пополнять баланс. Доступно для платежных систем Visa, Mastercard. Совершать платеж разрешено по номеру телефона, тогда средства будут списаны с баланса смартфона. Подтверждение любой операции проводится через круглую клавишу «ОК».
Рекомендуем: Простые способы отключения функции «Автоплатеж»
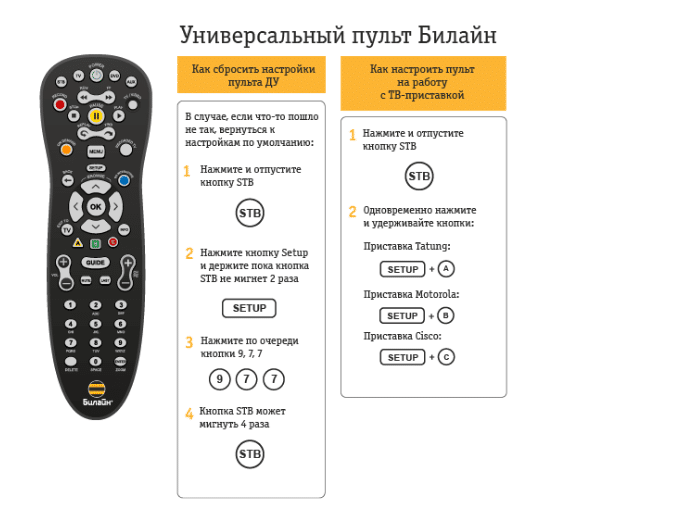
Интерактивная телепрограмма
ТВ от фирмы Билайн – это непросто телевидение, а соединение нескольких интеллектуальных сервисов. Активировать базовые интернет-приложения не требуется, достаточно включить интересующую позицию, чтобы получить информацию. Приставка автоматически синхронизируется с рядом сервисов:
- Яндекс погода.
- Курсы валют.
- Дата и время по Москве, можно выбрать другой пояс.
- Rutube.
- Социальные сети.
- Мессенджеры.
- Спортивные новости от Rambler.
- Подписки.
- Видеопрокат.
- Игры.
Активация некоторых приложений может потребовать дополнительную плату.
Пользователь может управлять эфиром, просматривать архив передач и устанавливать оповещения для напоминания о будущей трансляции.
Подключение на мобильных устройствах
Легко организовать единый доступ на всех устройствах и осуществлять управление подключенным оборудованием через пульт приставки. Чтобы использование было корректным для каждого мобильного устройства, предусмотрено фирменное приложение, которое скачивается и устанавливается на смартфон.
Читайте также: Можно ли поменять номер телефона мегафон
После активации сервиса через номер своего телефона, происходит синхронизация. Это позволяет пользователям смотреть цифровое ТВ сразу на нескольких устройствах.
После подключения приставки провайдер предоставляет пакеты платных каналов и фильмов в тестовом режиме на две недели без абонентской платы. Это сделано для того, чтобы пользователь смог оценить качество и многообразие цифрового вещания.
Настроить IPTV от Билайн легко
Компания Билайн открыла цифровое телевидение ещё в 2009 году. К бесспорным плюсам IPTV от Beeline можно отнести тот факт, что при подключении в аренду предоставляется свич и даже STB–приставка. А модельный ряд у таких приставок достаточно внушительный. Условно можно разделить на две группы, которые отличаются наличием жесткого диска.
К первой группе без ЖД относят:
- Cisco – модели CIS 2001 и ISB 2200;
- Motorola – модели VIP 1002E и VIP 1200;
- CА также Tatung STB2530.
Ко второй с ЖД:
- Cisco – CIS 430, ISB 7031, ISB 2230;
- Motorola – VIP 1216, VIP 2262E;
- Tatung STB3210.
Не менее приятной опцией от Beeline можно назвать возможность просмотра ТВ-передач через игровую консоль Xbox 360. Компания применяет самые простейшие свитчи – TRENDnet TE 100-S5 и D-Link DES-1005D.
Итак, как выглядит стандартный пакет абонента? Оборудование от компании Beeline при доставке имеет следующий вид.
Что мы видим в коробке
Заметим, кроме самой приставки в комплекте полно кабелей и прочего оборудования – есть даже HDMI – кабель! Свич от Trendnet – настолько компактен, что спокойно умещается в коробку.
Ну, и напоследок, приятная мелочь. Куда уж без неё? В комплекте вы найдёте магнитик на холодильник. Отметим – компания Билайн следит за своей фирменной символикой – буквально на каждом предмете она присутствует, а в комплект входят наклейки.
Сама схема подключения – элементарно проста: подведённый к дому кабель соединяется в свитч, а же от него подключается непосредственно STB-приставка, и, само собой, ваш ПК. У вас есть роутер, при помощи которого можно выделить программно один порт под STB-приставку? Отлично – в таком случае можно смело подключаться и через роутер. В противном же случае, если роутер не контачит с IPTV – придётся подключать его к свичу.
Во время первого включения STB-приставка Билайн ПО будет обновлять сама, и сама же подключится порталу. Авторизация приставки на портале организуется только на канальном уровне – используется жёсткая привязка по т.н. MAC-адресу. По завершении подключения на вашем рабочем столе будет заставка Microsoft Mediaroom. Да, компания не поскупилась в этом плане – вообще в цифровом телевидении на сегодняшний день это наиболее совершенная и самая дорогая платформа. Ей пользуются известные операторы – AT&T, Deutsche Telekom Vodafone.
Создано очень удобное управление каналами – теперь можно смотреть телепрограмму, листая в списке каналы по очереди, сортированные предварительно по тематике, а можно выделить избранные. В списке каналов вы найдёте онлайн телепрограмму, имеющую опцию «картинка в картинке».
Может, главным и единственным минусом можно назвать то, что записанное видео из приставки удалить нельзя, т.к. запись идёт в кодированном виде. Можно записывать сразу несколько программ. Запись идёт либо по нажатию кнопки, либо по установленному расписанию.
Нешифрованные – их всего 9 – можно смотреть и через компьютер на VLC-плеере. Пульт – программируемый, с его помощью можно управлять четырьмя устройствами. Программировать, как ни странно, можно даже сочетания клавиш – допустим, управление звуком можно использовать в телевизоре или приставке. Инструкция – на английском, но на официальном сайте компании можно найти и на русском.
Важная недоработка – к каждой отдельной приставке можно подключить только один телевизор. Ещё один минус – достаточно длительная загрузка приставки при включении после проведения полного отключения оборудования.
В общем и целом, интерактивное телевидение от компании Билайн – достаточно удачное вложение своих средств. И это с учётом того, что на сегодняшний день пакет выдают без арендной платы, и экономия с пакетными предложениями идёт до 30 % от суммы абонентской платы. Увидеть все возможности IPTV от Билайн вы можете на видео ниже.
prosmarttv.ru
Как настроить пульт Билайн на приставку
Как правило, пульт настраивается специалистом Билайн по умолчанию под приставку Motorola, однако существуют еще и девайсы фирмы Cisco и Tatung. Если в наличии имеется одно из двух последних устройств, то следует вначале произвести сброс настроек, а затем настроить привязку. С помощью приставки Билайн можно просматривать цифровое ТВ, а также новинки кинематографа без рекламы и в HD-качестве. На все операции потребуется не более 30 сек.
Если абонент Билайн использует приставку фирмы Motorola, то настройка девайса производится в следующем порядке:
- Необходимо включить приставку и ПДУ, подождать их загрузки и мигания индикатора питания;
- Далее нажать клавишу STB для переключения пульта на режим приставки и отпустить ее. Миганий при выполнении этой операции не будет;
- Следует нажать кнопку Setup и В (зеленая клавиша в форме квадрата) одновременно, и подождать в течение нескольких секунд двойного мигания клавиши STB.
После выполнения алгоритма ПДУ должен быть привязан к устройству, в противном случае необходимо сделать сброс настроек и повторить вышеуказанные действия.
При наличии устройства от бренда Cisco алгоритм будет немного отличаться.
- Для привязки пульта к приставке этой фирмы необходимо включить оба устройства и убедиться в исправности их работы, проверить все кабели;
- Нужно переключить ПДУ с режима ТВ на управление приставкой с помощью клавиши STB. Если при нажатии любой другой клавиши кнопка STB подсветилась, то режим приставки активен;
- Можно приступать к привязке, для этого необходимо зажать клавишу Setup и C (красная круглая кнопка), светодиод STB должен дважды моргнуть, подтверждая успешность операции.
При наличии приставки от бренда Tatung будет свой алгоритм действий:
- Следует включить устройства и проверить индикаторы питания;
- Универсальный пульт необходимо переключить на режим управления приставкой при помощи кнопки STB, расположенной в левом углу от клавиши включения;
- Затем нужно одновременно зажать клавишу Setup и кнопку А (она расположена внутри желтого треугольника). Для завершения настройки нужно дождаться, когда светодиод моргнет 2 раза.

Для проверки привязки пульта Билайн к приставке можно использовать кнопки — регуляторы громкости, при их успешной работе и реагировании устройств все исправно. В противном случае необходимо сделать сброс и начать пошаговую настройку заново.
Настройка роутера D-Link DIR-300 NRU B7 Билайн
26.07.2013 D-Link | Билайн
Читайте также: Как работает Электронный кошелек МТС — Пополнение/Вывод, %
В этой инструкции подробно рассмотрим все этапы, которые помогут Вам настроить Wi-Fi роутер D-Link DIR-300 NRU аппаратной ревизии B7 для «Домашний Интернет Билайн». В руководстве будут изучены следующие шаги:
- Подготовка к настройке, подключение роутера, информация об обновлении прошивки, нужно ли ее производить.
- Самые распространенные ошибки, которые совершаются при настройке роутера.
- Настройка подключения l2tp beeline на DIR-300 rev.B7.
- Настройка беспроводной сети, как поставить пароль на сеть Wi-Fi.
- Настройка работы Билайн ТВ — цифрового телевидения IPTV.
Сам процесс настройки роутера не является чем-то таким, с чем не смог бы справиться абсолютно любой пользователь при наличии грамотно и подробно написанной инструкции. Именно такие я и стараюсь писать. Поехали!
Обновление: если на вашем роутере установлена прошивка 2.5.11 или 2.15.19 (в общем, 2.5.x), а интерфейс настроек похож на скриншот ниже, используйте эту инструкцию: Настройка D-Link DIR-300 с новой прошивкой.
Подключение роутера к компьютеру, подготовка к настройке, как прошить роутер и стоит ли это делать
Подключить Wi-Fi роутер D-Link DIR-300 B7 не составляет особого труда: просто подсоедините кабель Билайн к порту Internet на тыльной стороне маршрутизатора, а один из портов LAN соедините кабелем с аналогичным разъемом на компьютере или ноутбуке, с которого будет производиться настройка. Плюс включите питание роутера. Кстати, если Вы не планируете прошивать роутер (об этом далее), то, в принципе, все действия по настройке устройства можно выполнить и по Wi-Fi — с планшета или даже телефона.
Теперь про прошивку D-Link DIR-300 B7: если для некоторых других моделей роутеров D-Link я рекомендую обновление прошивки, то роутера данной модификации, как правило, обычно исправно работают и без этого процесса. Таким образом, Вы можете выполнить все настройки роутера и обратиться к методу обновления прошивки только в случае появления каких-либо проблем, таких как:
- Частые самопроизвольные разрывы соединения, «вылечить» которые помогает только перезагрузка роутера.
- Низкая скорость Интернета по Wi-Fi, роутер «режет» скорость.
- Другие проблемы неясного происхождения.
О том, как обновить ПО роутера подробно написано здесь: Прошивка D-Link DIR-300 NRU B7
Также, перед тем как приступить к настройке, я рекомендую проверить параметры подключения по локальной сети — в настройках IP адреса и DNS должно быть выставлено «Получать автоматически». Подробнее: Проверка параметров LAN
Предпоследнее: если Вы уже пробовали настроить свой DIR-300 B7, но у Вас это не получилось, прежде чем продолжать сбросьте маршрутизатор на заводские настройки. Для этого, при включенном питании роутера, нажмите и удерживайте 10-15 секунд кнопку Reset с обратной его стороны, после чего отпустите ее. Еще секунд 30 займет перезагрузка роутера с заводскими настройками.
И последнее: перед настройкой разорвите соединение Билайн на компьютере, которое Вы используете для доступа в Интернет. И не подключайте в дальнейшем — после настройки роутер сам будет устанавливать это подключение и уже после этого раздавать его по локальной и беспроводной Wi-Fi сети всем устройствам. В противном случае, если не отключить данное соединение, у Вас возникнет вопрос о том, почему на компьютере интернет есть, а по Wi-Fi подключается, но без доступа к Интернету. А я очень устал отвечать на этот вопрос.
Настройка подключения l2tp beeline на DIR-300NRU B7
Главный этап при настройке любого беспроводного маршрутизатора (Wi-Fi роутера) — правильно настроить параметры подключения в нем. Чем мы и займемся — в нашем случае это DIR-300 B7 и используемый в Билайн тип подключения L2TP. Итак, приступим.
Запустите Ваш любимый браузер и в его адресной строке введите 192.168.0.1. Следующее, что Вы увидите, будет запрос имени пользователя и пароля для входа в настройки роутера D-Link DIR-300 NRU B7. Стандартные значения — admin и admin, там и там.
После ввода правильных данных Вы окажетесь на главной странице настроек маршрутизатора. Однако, на ней мы не задержимся: в нижней части «админки» выберите ссылку «Расширенные настройки».
На следующей странице, в пункте «Сеть» кликните по ссылке «WAN», после чего нажмите кнопку «Добавить», не обращая внимания на соединение, которое уже есть в списке. Теперь Вы на странице настроек Интернет-подключения, здесь необходимо ввести правильные параметры для провайдера Билайн.
Поля следует заполнить следующим образом (в тех, которые здесь не упомянуты, значения менять не следует или не обязательно):
- Тип соединения — L2TP + Динамический IP
- Имя пользователя — Ваш логин для доступа в Интернет Билайн
- Пароль — Ваш пароль для доступа в Интернет
- Адрес VPN-сервера — tp.internet.beeline.ru
В общем-то, это все, что нужно изменить. После этого нажимаем «Сохранить». После этого, Вы окажетесь на странице, на которой будет отображаться только что созданное соединение в состоянии «Разорвано». Также сверху справа будет мигать лампочка и отображаться цифра один: если Вы нажмете на нее (а это следует сделать) Вам будет предложено вновь сохранить конфигурацию устройства — нажмите «Сохранить».
Теперь просто обновите текущую страницу со списком соединений и, если Вы не сделали ошибок, а Интернет Билайн на самом компьютере отключен, Вы увидите, что статус соединения изменился с «Разорвано» на «Соединено», что нам и требовалось.
Соединение l2TP Beeline подключено и работает
Теперь компьютер, с которого производится настройка имеет полный доступ к Интернету по локальной сети, и, если Вы подключитесь по Wi-Fi с другого устройства, то выход в Интернет также будет. Однако, не стоит торопиться проверять. Сначала лучше окончательно настроить роутер, а именно параметры беспроводной Wi-Fi сети.
Настройка Wi-Fi на DIR-300 B7
Для того, чтобы настроить Wi-Fi на DIR-300 B7, вновь вернитесь на страницу расширенных настроек и в пункте «Wi-Fi» выберите пункт «Основные настройки».
На этой странице можно настроить следующие параметры:
- SSID (имя точки доступа Wi-Fi) — введите желаемое имя, английскими символами. Это имя позволит Вам отличать свою беспроводную сеть от соседских. По умолчанию (и рекомендовано) видимо всем в зоне действия точки доступа.
- Страна — стандарт сети. По умолчанию установлено «Российская Федерация», но я рекомендую изменить на США. Некоторые устройства не видят или не подключаются к точке с регионом РФ. К США подключаются все без исключения.
Остальные параметры можно оставить без изменения. Сохраните сделанные настройки. Теперь в пункте «Wi-Fi» нажмите ссылку «Настройки безопасности».
Здесь рекомендуется установить следующие параметры:
- Сетевая аутентификация — WPA2-PSK
- Ключ шифрования PSK — желаемый пароль на Вашу беспроводную Wi-Fi сеть, необходимый для подключения к ней. Должен состоять не менее чем из 8 латинских символов и/или цифр.
Сохраните все сделанные настройки. Роутер готов к использованию.
Настройка IPTV Билайн (Цифрового ТВ через роутер)
Для того, чтобы настроить телевидение Билайн на DIR-300NRU B7 просто зайдите на главную страницу настроек роутера (Быстрая настройка) и кликните по пункту «IP телевидение». На следующем шаге Вам будет предложено выбрать порт на роутере, к которому Вы будете подключать телевизионную приставку Билайн. Выберите подходящий и сохраните настройки. Готово.
В случае, если у Вас что-то отказалось работать — пишите комментарии. Если все заработало — тоже пишите (мне будет приятно) и делитесь инструкцией в социальных сетях — это позволит другим проще ее найти.
Возможные проблемы при настройке Wi-Fi роутера
nastroika.pro
Дополнительные пакеты услуг
При подключении интернета Билайн с цифровым ТВ, абоненту становится доступен ряд дополнительных услуг. К примеру, воспользовавшись можно взять в долг на Билайне сумму, позволяющую продлить пользование интернетом и ТВ еще на неделю. Оплата долга при этом возможна, как полной суммой, так и частями. Главное условие — оплатить долг до конца текущего периода.
Билайн дарит Nokia!
Компания предоставляет WI-FI роутер в рассрочку, если он не предусмотрен бесплатно по условиям тарифного пакета. Стоимость его в таком случае будет составлять 150 рублей в месяц.
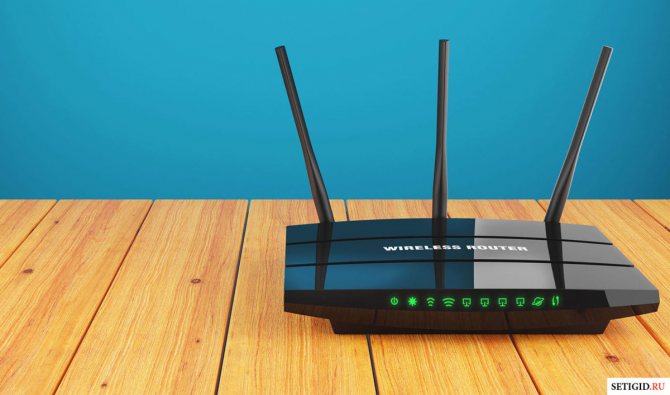
Если необходимо смотреть ТВ на двух и более телевизорах, провайдером предоставляется в аренду дополнительная ТВ-приставка, стоимость которой составляет 230 рублей в месяц.
Также можно воспользоваться опцией «Переезд», позволяющей сохранить все настройки сети, текущий тариф, оборудование и дополнительные услуги при смене места жительства. Это возможно при условии, что новый дом уже подключен к сети Билайн.
С дополнительной возможна регулировка скорости интернет-канала до 100 Мбит/сек, оставаясь при этом на текущем тарифе.
Подключение телевизоров Smart TV к роутеру по Wi-Fi
- Сверьтесь с «Руководством пользователя» телевизора, присутствует ли в вашей модели встроенный модуль Wi-Fi.
- С помощью пульта дистанционного управления зайдите в меню телевизора. Выберите раздел Сеть → Настройки сети.
- Появится окно с инструкцией. Нажмите Далее
- Выберите беспроводной тип подключения. Нажмите Далее
- Из списка найденных телевизором сетей выберите сеть Wi-Fi с вашим названием. Современные роутеры способны создавать две сети:
- на 2,4 ГГц — широко распространенная, но зашумленная частота.
- на 5 ГГц — более скоростная частота, но с меньшим радиусом действия Wi-Fi.
Если ваш телевизор видит сеть, работающую на частоте 5 ГГц (например, Beeline_5G_XXXXXX), рекомендуем выбрать ее. Если вы подключились к сети 5 ГГц, но радиус действия Wi-Fi для вас недостаточен — переключитесь на сеть 2,4 ГГц (например, Beeline_2G_XXXXXX). Выберите сеть, нажмите Далее или OK.
- Если у вас защищенная сеть Wi-Fi, введите с помощью пульта пароль к ней и нажмите Далее
- При успешном подключении появится окно с сообщением о выполненных настройках.
Подключение к сети Wi-Fi с использованием телевизора LG
- Сверьтесь с «Руководством пользователя» телевизора, присутствует ли в вашей модели встроенный модуль Wi-Fi.
- С помощью пульта дистанционного управления зайдите в меню телевизора. Выберите раздел Сеть → Настройка сети: беспроводной.
- В появившемся окне выберите Настройка из списка точек доступа (AP):
- Из списка найденных телевизором сетей выберите сеть Wi-Fi с вашим названием. Современные роутеры способны создавать две сети:
- на 2,4 ГГц — широко распространенная, но зашумленная частота.
- на 5 ГГц — более скоростная частота, но с меньшим радиусом действия Wi-Fi.
Если ваш телевизор видит сеть, работающую на частоте 5 ГГц (например, Beeline_5G_XXXXXX), рекомендуем выбрать ее. Если вы подключились к сети 5 ГГц, но радиус действия Wi-Fi для вас недостаточен — переключитесь на сеть 2,4 ГГц (например, Beeline_2G_XXXXXX). Выберите сеть, нажмите «Далее» или кнопку «ОК».
- Если у вас защищенная сеть Wi-Fi, введите с помощью пульта пароль к ней и нажмите OK
- Телевизор проверит настройки сети и выведет на экран результат подключения.
Подключение к сети Wi-Fi с использованием телевизора Philips
- Сверьтесь с «Руководством пользователя» телевизора, присутствует ли в вашей модели встроенный модуль Wi-Fi.
- Нажмите на пульте дистанционного управления кнопку Домик для входа в главное меню. Выберите раздел Конфигурация.
- Выберите Подключение к сети и нажмите кнопку OK на пульте.
- Выберите беспроводной тип подключения. Нажмите на пульте кнопку OK.
- Из списка найденных телевизором сетей выберите сеть Wi-Fi с вашим названием. Современные роутеры способны создавать две сети:
- на 2,4 ГГц — широко распространенная, но зашумленная частота.
- на 5 ГГц — более скоростная частота, но с меньшим радиусом действия Wi-Fi.
Если ваш телевизор видит сеть, работающую на частоте 5 ГГц (например, Beeline_5G_XXXXXX), рекомендуем выбрать ее. Если вы подключились к сети 5 ГГц, но радиус действия Wi-Fi для вас недостаточен — переключитесь на сеть 2,4 ГГц (например, Beeline_2G_XXXXXX). Выберите сеть, нажмите Далее или OK.
- Если у вас защищенная сеть Wi-Fi , потребуется ввести пароль. Выберите Ввод ключа и нажмите кнопку OK.
- Введите ключ шифрования с помощью пульта или нажмите OK для использования экранной клавиатуры. После ввода ключа шифрования выберите Готово и нажмите кнопку OK для подтверждения.
- Когда ключ шифрования будет принят, выберите Далее и нажмите кнопку OK.
- Подождите. Подключение телевизора к домашней сети может занять некоторое время. При успешном подключении появится окно с сообщением о выполненных настройках.
Ваш телевизор подключен к домашней сети.
Подключение к сети Wi-Fi с использованием телевизора другой модели
- Сверьтесь с «Руководством пользователя» телевизора, присутствует ли в вашей модели встроенный модуль Wi-Fi.
- С помощью пульта дистанционного управления зайдите в меню телевизора.
- Найдите в меню раздел, отвечающий за настройки сети. Раздел может как находиться в основном меню, так и быть в составе раздела настроек телевизора. Названия могут быть разными, например, Сеть, Сетевые настройки, Подключение к сети.
- Если телевизор спросил вас о типе сетевого соединения, к которому вы собираетесь подключиться, выберите беспроводное.
- Телевизор автоматически выполнит поиск доступных беспроводных сетей, либо предложит на выбор – подключение WPS или сканирование. Выберите вариант проведения сканирования и дождитесь результата поиска сети.
- Из списка доступных для подключения сетей выберите сеть с вашим названием. Современные роутеры способны создавать две сети:
- на 2,4 ГГц — широко распространенная, но зашумленная частота.
- на 5 ГГц — более скоростная частота, но с меньшим радиусом действия Wi-Fi.
Если ваш телевизор видит сеть, работающую на частоте 5 ГГц (например, Beeline_5G_XXXXXX), рекомендуем выбрать ее. Если вы подключились к сети 5 ГГц, но радиус действия Wi-Fi для вас недостаточен — переключитесь на сеть 2,4 ГГц (например, Beeline_2G_XXXXXX). Выберите сеть, нажмите Подключение или кнопку OK. Если сеть защищена, то появится окно ввода пароля. С помощью пульта и экранной клавиатуры введите ключ безопасности от вашей сети. Подтвердите ввод.
- Подключение будет выполняться некоторое время. При успешном завершении настройки телевизор сообщит об этом сообщением на экране. Настройка завершена.
Процесс подключения к сети Wi-Fi схож для телевизоров различных моделей. Если с помощью данной инструкции вам не удалось подключиться, рекомендуем ознакомиться с инструкциями выше и действовать по аналогии с ними.
moskva.beeline.ru
Читайте также: Как поставить запрет на платные подписки в мегафоне
Настройка Wi-Fi
Чтобы не бегать по всей квартире с кабелем, нужно настроить Wi-Fi. Вновь возвращаемся на главную страницу программного интерфейса ASUS, но теперь уже заходим в раздел Беспроводная сеть . Здесь требуется создать и настроить SSID для доступа к Wi-Fi. Настраиваем так, как показано на рисунке ниже:
- Указываем название SSID — далее это будет названием сети Wi-Fi, которую вы будете ловить на ноутбуке или телефоне.
- Режим беспроводной сети — Auto.
- Ширина канала — 20/40MHz.
- Метод проверки подлинности — WPA-Auto-Personal.
- Шифрование WPA — TKIP+AES.
- И обязательно задаем Предварительный ключ WPA, чтобы соседи не пользовались вашим интернетом.
Сохраняем настройки, после чего можно ловить wi-fi и благополучно им пользоваться.
Настройка СМАРТ-ТВ на Билайн
Настройка Smart TV для работы в сети провайдера Билайн -Интернет соединение на примере телевизора Samsung UE32ES6100W и маршрутизатора D-LINK DIR 300
Как подключить интернет Билайн к SMART-TV? Можно только c помощью роутера, например D-Link DIR-300 или аналогичного. Настроить телевидение СМАРТ для работы с Билайн, без маршрутизатора на сегодняшний день невозможно. Соединять Smart TV с маршрутизатором рекомендуется посредством патчкорда UTP-5e. При наличии в телевизоре функции WiFi, возможна настройка соединения между Smart TV и маршрутизатором через беспроводное (WiFi) соединение. Но в этом случае, при воспроизведении видео возможны перерывы и зависания картинки.
Для настройки интернета на Smart TV Вам понадобятся:
1. Интернет-кабель аведенный в квартиру 2. Реквизиты для доступа в сеть Beeline (логин/пароль), 3. Телевизор Smart TV 4. Маршрутизатор 5. Патчкорд UTP-5e необходимой длины (кабель, если вы подключаете телевизор не по WiFI)
6. Персональный компьютер.
Настройка
С помощью компьютера настраиваем маршрутизатор для доступа в Интернет. Убедившись, что маршрутизатор настроен правильно и на компьютере все работает, приступаем к настройке интернета на Smart TV. Нажимаем клавишу «Меню» на пульте д/управления телевизором
в появившемся меню выбираем пункт «Сеть».
Далее выбираем первый пункт «Настройка сети» Если телевизор подключен к маршрутизатору кабелем — начнется настройка соединения через кабель, если кабель не подключен, то Smart TV начнет настраивать беспроводное соединение. Произведем настройку беспроводного соединения. (Настройка соединения через
кабель производится аналогичным образом, она более проста.)
Начинаем настройку сети:
Нажимаем «Пуск». Smart TV начинает поиск WiFI-маршрутизатора. (Маршрутизатор должен быть включен, настроен и находиться в сети): Smart TV обнаружил WiFI-маршрутизатор:
Выбираем наш маршрутизатор (в списке могут отразиться и соседние WiFi сети) и нажимаем «Далее».Маршрутизатор запрашивает ключ безопасности. Тут необходимо ввести ключ, который был задан при настройке WiFi-маршрутизатора:
Если ключ введен верно, установится беспроводное соединение:
Подключение к Интернет Билайн установлено, можно работать с сервисами SMART HUB.
goodtarif.ru
Настройка универсального пульта Билайн
Подробная инструкция по настройке универсальных пультов Билайн с кнопкой Setup. Упрощенную инструкцию смотри на главной странице
Универсальные пульты Билайн по умолчанию настроены на приставки «Моторола» (Motorola). Но существует множество других моделей и не факт, что вам достанется именно «Моторолка». Если вам притащили другую приставку («Киску» (Cisco) например), её нужно предварительно привязать к пульту, иначе ничего работать не будет. Доблестный монтажник пчелайна ДОЛЖЕН настроить пульт, но, как показывает практика, зачастую ему попросту не хватает на это времени (не вините бедного парня, они и так загнанные, как собаки), или же вы решили всё сделать сами. Именно для таких случаев и написана эта статья.
× Внимание 1!
Чётко следуйте инструкции. Если вы слишком долго думали и не ввели код в течении 4-х и более секунд, пульт переходит в обычный режим ожидания. Если же вы вдруг что-то сделали не так, не волнуйтесь, нужно просто . Об этом в конце статьи.
× Внимание 2!
Данная статья в полной мере относится к универсальным пультам Билайн новой модели. Её просто отличить по внешнему виду — пульт всегда чёрного цвета как на приведённых рисунках, в нижней части нанесён логотип «Билайн», кнопка «SETUP
» расположена в верхней части пульта под клавишей «
MENU
«. В крайне редких случаях вам может попасться устаревший пульт управления модели AT6400 без клавиши «
SETUP
«, или модели MXv3 с клавишей «
Learn
» вместо «
SETUP
«. Цвет такого пульта может быть как чёрным, так и светлым. Привязку пульта к модели легко определить — в нижней части пульта на месте лого «
Билайн
» будет расположено лого приставки «
Cisco
» либо «
Motorola
«. Пульты этой серии привязаны только к своей приставке и другой управлять не будут
(т.е. пульт с лого «Моторола» не будет работать с приставкой «Киско» и наоборот)
. Но вы всё ещё можете настроить такой пульт для управления включением/выключением и громкостью своего ТВ. Подробная статья про такие пульты находится здесь:
× Дополнение 2017
С нового (2017) года Билайн начал устанавливать приставки нового поколения — Юпитер
. Из плюсов данного чуда — огромный терабайтный винт, из очевидных минусов — прошивка для них ещё сыровата. Очень. Плюс пульт к ней требуется только свой, обычный универсальный не подойдёт. Ниже по ссылке полная инструкция по настройке этих приставок:
Последовательность настройки :
В отличие от предшественников, универсальные пульты Билайн новой модели (с кнопкой setup) в настройке крайне простые и надёжные. При чётком соблюдении инструкции настройка и привязка таких пультов не вызывает никаких слжностей. Итак, приступим:
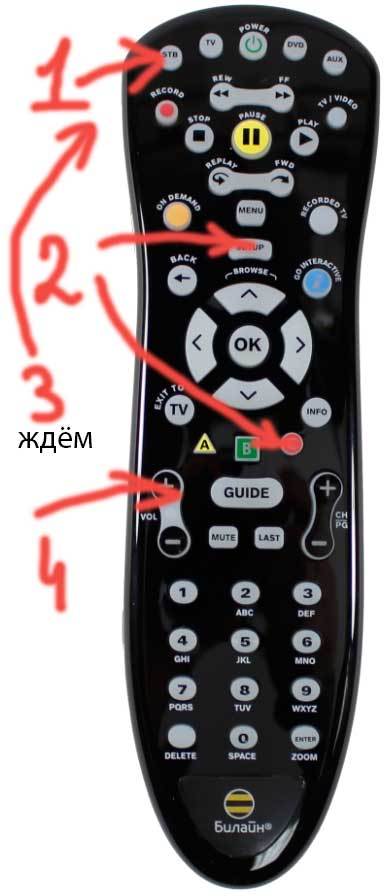
Привязываем к киске (Cisco):
- Включить телевизор!


- Нажать и отпустить кнопку STB
. - Зажать ОДНОВРЕМЕННО кнопки SETUP
и
C
, ЖДАТЬ! - Когда кнопка STBSETUP
и
C
. - Пользуемся:)

Привязываем к Мотороле (Motorola):
- Включить телевизор!


- Нажать и отпустить кнопку STB
. - Зажать ОДНОВРЕМЕННО кнопки SETUP
и
B
, ЖДАТЬ! - Когда кнопка STB
мигнет два раза, отпускаем кнопки
SETUP
и
B
. - Нажимаем кнопку громкости (не обязательно, для проверки).
- Пользуемся:)
Привязываем к Татунгу (Tatung):
- Включить телевизор!


- Нажать и отпустить кнопку STB
. - Зажать ОДНОВРЕМЕННО кнопки SETUP
и
A
, ЖДАТЬ! - Когда кнопка STB
мигнет два раза, отпускаем кнопки
SETUP
и
A
. - Нажимаем кнопку громкости (не обязательно, для проверки).
- Пользуемся:)
Как привязать клавишу управления громкости к ТВ:
- Включить телевизор!
- Навести пульт на телевизор.
- Нажать кнопку SETUP
, ЖДАТЬ. - Когда кнопка STB
мигнет два раза, отпускаем
SETUP
. - Нажать и отпустить кнопку TV
. - Убедиться, что кнопка TV
мигнула 2 раза. - Пользоваться.
× Уточню, чтобы снять возможные вопросы.
По умолчанию универсальный пульт управляет громкостью ПРИСТАВКИ (когда активна клавиша
STB
). Активную клавишу определить очень просто, она коротко вспыхивает при нажатии на любую кнопку пульта. Теперь, после наших телодвижений пульт так-же может управлять и ТВ. Но, чтобы это произошло, нужно активировать режим
TV
, нажав собственно на
TV
. Настроив громкость и другие параметры телевизора, нужно снова нажать на
STB
чтобы вернуться в режим управления приставкой Билайн. Это кажется очевидным, но очень часто люди просто забывают переключить режимы
TV/STB
и теряются в догадках, почему пульт не работает:).
Как привязать клавишу управления громкости к приставке Билайн:
По умолчанию клавиша громкости на универсальном пульте всегда привязана к приставке, но на всякий случай:-)
- Нажать кнопку SETUP
, ЖДАТЬ. - Когда кнопка STB
мигнет два раза, отпускаем
SETUP
. - Нажать кнопку увеличения громкости.
- Нажать и отпустить кнопку STB
. - Убедиться, что кнопка STB
мигнула 2 раза. - Пользоваться.
Автоматическая настройка пульта на полное управление TV/DVD :
Если вы хотите не только управлять громкостью вашего телевизора или ДВД-приставки, но и входить в сервисное родное меню с помощью универсального пульта, их нужно «познакомить», т.е. «привязать» универсальный пульт к ТВ или ДВД. После данной операции родной пульт от телевизора становится, как правило, вообще не нужен.
- Включить телевизор или ДВД!
- Нажать и отпустить кнопку TV
для телевизора,
DVD
для ДВД. - Навести пульт на телевизор или ДВД.
- Нажать кнопку OK
(в центре пульта), ЖДАТЬ. - Будет произведён автоматический поиск кодов управления для вашего устройства. Во время всего процесса пульт держать в зоне видимости устройства! Когда процесс закончится, устройство (ТВ или ДВД) выключится.
- Отпустить кнопку OK
. - Пользоваться.
Ручная настройка пульта на полное управление TV/DVD :
Существуют два способа привязки пульта — ручной и автоматический. Я рекомендую использовать автоматический — и проще и надёжнее. Если же автоматический поиск не дал результатов (что случается крайне редко), можно воспользоваться таблицей кодов. Ищете в таблице своё устройство и вводите код (4 цифцы)
-
- Включить телевизор или другое устройство — TV
— телевизор,
DVD
— ДВД-приставка,
AUX
— усилители, видеомагнитофоны и т.д. - Навести пульт на выбранное устройство.
- Нажать кнопку SETUP
, ЖДАТЬ. - Когда кнопка выбранного устройства мигнет два раза, отпускаем SETUP
. - Ввести код устройства из таблицы кодов.
- Включить телевизор или другое устройство — TV
Коды берём из инструкции отсюда:
-
- При успешном вводе кода кнопка настраивоемого устройства мигнет два раза.
Если код не поступил в течении более 4-х секунд, пульт вернётся в режим ожидания. В этом случае повторяем процедуру с пункта 2.
- Пользоваться.
Сброс к заводским настройкам:
Если что-то пошло не так, или вы «перемудрили» с настройками, всегда можно сбросить пульт к заводским настройкам. Но учтите, что при этом универсальный пульт по умолчанию будет настроен на приставку «Моторола» (Motorola). Если ваша приставка другой модели, нужно будет заново перенастроить пульт на неё. Итак, сброс:
- Нажать и отпустить кнопку STB
. - Нажать кнопку SETUP
, ЖДАТЬ, пока она не мигнёт 2 раза, отпустить кнопку
SETUP
. - Нажать по очереди кнопки 9, 7, 7
. - Кнопка STB
мигнёт четыре раза, сигнализируя, что пульт вернулся к настройкам по умолчанию.
(Для увеличения изображения наведите на него курсор мыши)
Инструкция по настройке универсального пульта в PDF от Билайн :
Ну и напоследок инструкция по настройке универсального пульта Билайн в PDF от собственно Билайн.
В этой инструкции подробно рассмотрим все этапы, которые помогут Вам настроить Wi-Fi роутер D-Link DIR-300 NRU аппаратной ревизии B7 для «Домашний Интернет Билайн». В руководстве будут изучены следующие шаги:
- Подготовка к настройке, подключение роутера, информация об обновлении прошивки, нужно ли ее производить.
- Самые распространенные ошибки, которые совершаются при настройке роутера.
- Настройка подключения l2tp beeline на DIR-300 rev.B7.
- Настройка беспроводной сети, как поставить пароль на сеть Wi-Fi.
- Настройка работы Билайн ТВ — цифрового телевидения IPTV.
Сам процесс настройки роутера не является чем-то таким, с чем не смог бы справиться абсолютно любой пользователь при наличии грамотно и подробно написанной инструкции. Именно такие я и стараюсь писать. Поехали!
Обновление: если на вашем роутере установлена прошивка 2.5.11 или 2.15.19 (в общем, 2.5.x), а интерфейс настроек похож на скриншот ниже, используйте эту инструкцию: .
Активация ТВ
Шаг 1
Перейдите во вкладку «Продукты». В разделе «Домашнее ТВ» нажмите на ссылку «Тарифы».
Шаг 2
Перед вами откроется страница со списком тарифных планов, выберите подходящий вам тариф и нажмите кнопку «К подключению».
Шаг 3
Перед вами откроется страница, на которой можно подключить дополнительные пакеты каналов, выберите подходящие вам каналы и нажмите кнопку «К подключению».
Шаг 4
Если у вас уже есть приставка, выберите пункт «Уже есть приставка», если у вас еще нет приставки, выберите пункт «Пока нет приставки».
Шаг 4.1
Если вы выбрали «Уже есть приставка», введите MAC-адрес вашей приставки и последние 4 знака серийного номера. Нажмите кнопку «Проверить параметры».
Шаг 4.2
Если вы выбрали «Пока нет приставки», укажите нужное количество приставок. Нажмите кнопку «Заказать в аренду с курьером».
Шаг 4.3
Проверьте данные и нажмите кнопку «Оформить заявку».
Другие статьи этого раздела:
moskva.beeline.ru
Привязка громкости в ТВ или приставке Билайн
Среди клиентов провайдера наиболее востребован универсальный пульт Билайн, инструкция к которому помогает сбросить настройки, привязать приставку или ТВ. В этом же документе можно найти описание, как подвязать кнопки громкости.
- жмите на Setup и надавите на кнопку увеличения громкости;
- сработайте клавишу, которая соответствует устройству (STB);
- обратите внимание на ее мигание (оно должно быть двукратным).
- сработайте и держите Setup до момента, пока STB не моргнет дважды;
- нажмите клавишу повышения громкости;
- сработайте кнопку, которая соответствует ТВ (TV);
- убедитесь в двойном мигании этой кнопки.
После выполнения этих действий можно включить телевизор и использовать ПДУ для изменения громкости. Полная информация: https://static.beeline.ru/upload/images/btv-instructions.pdf