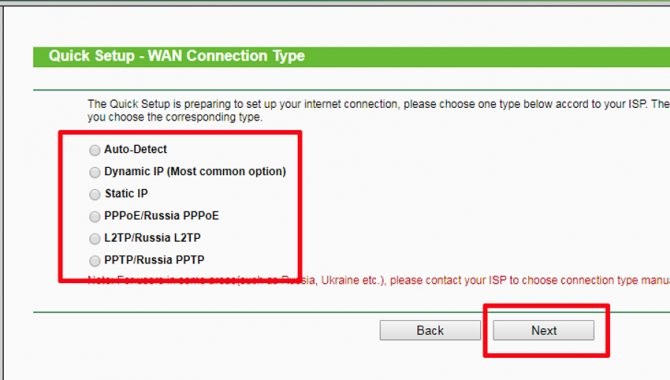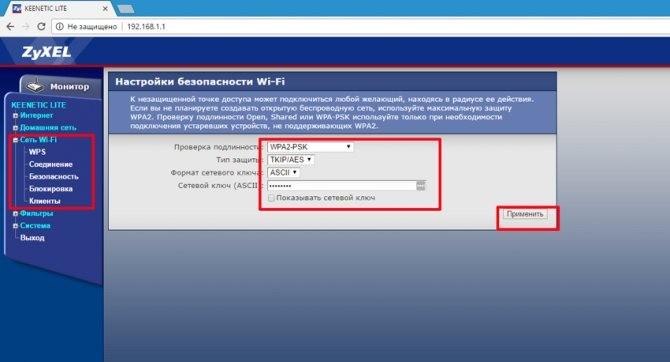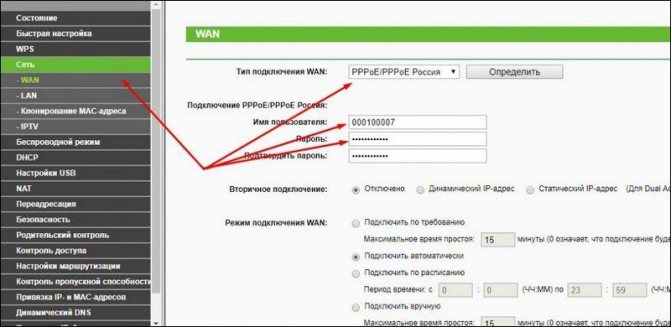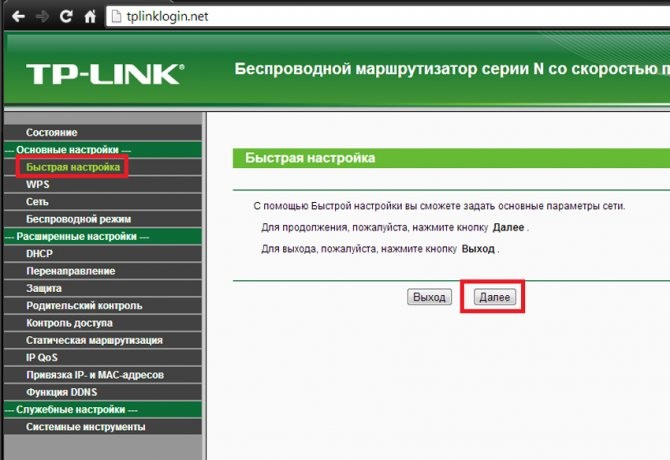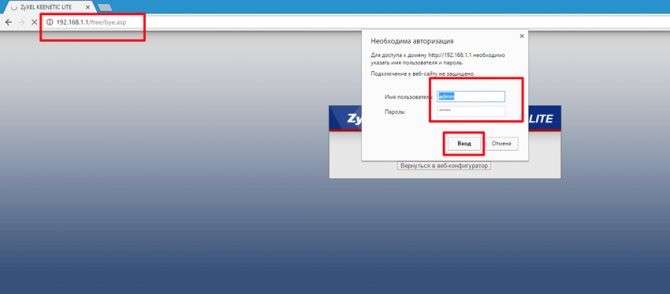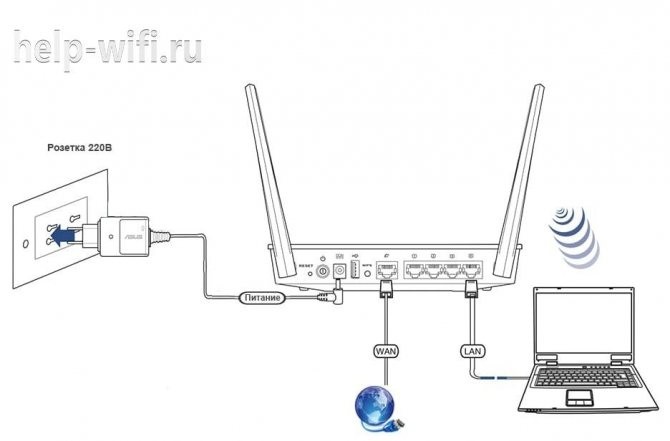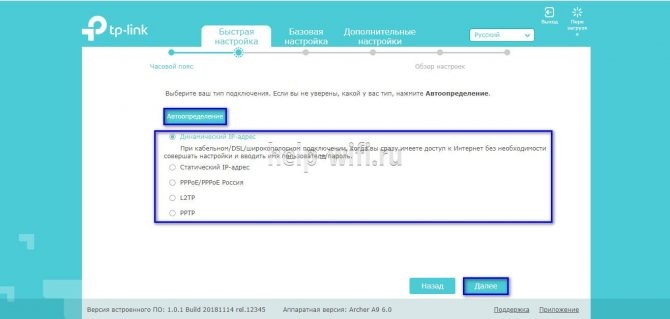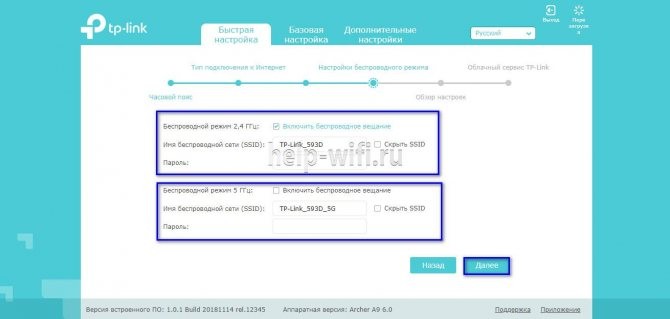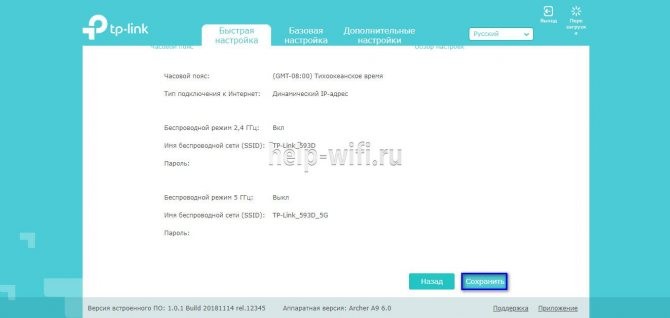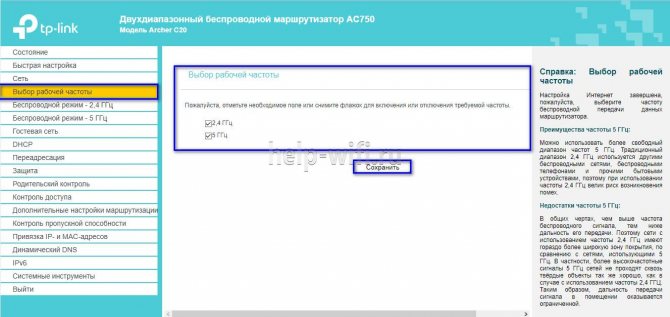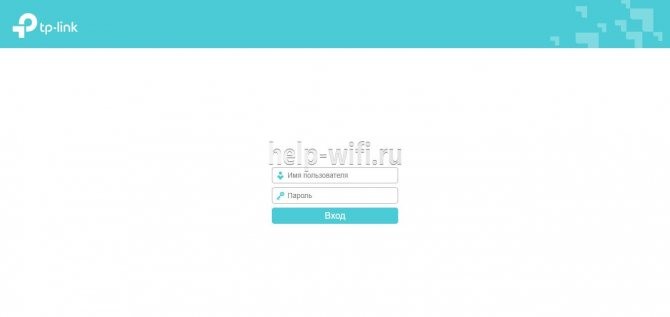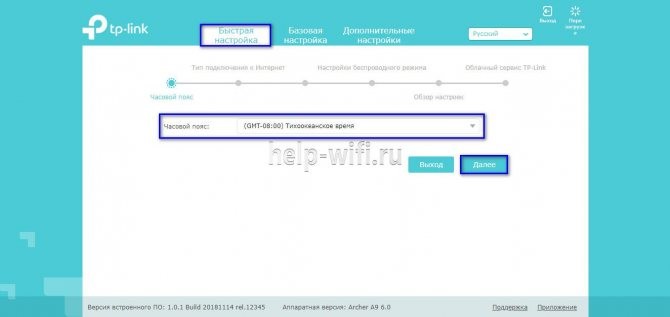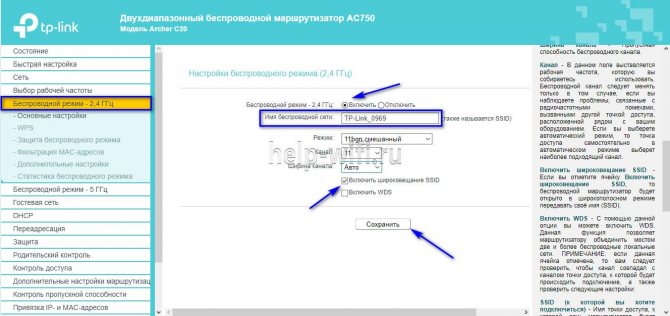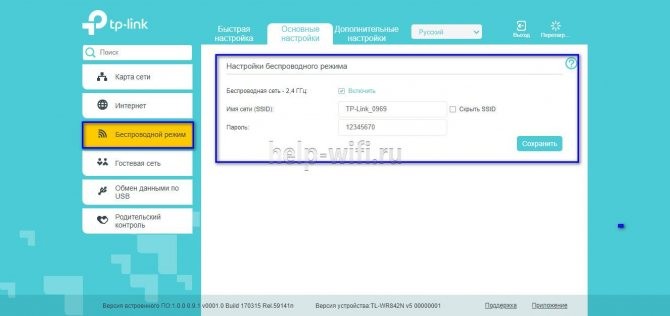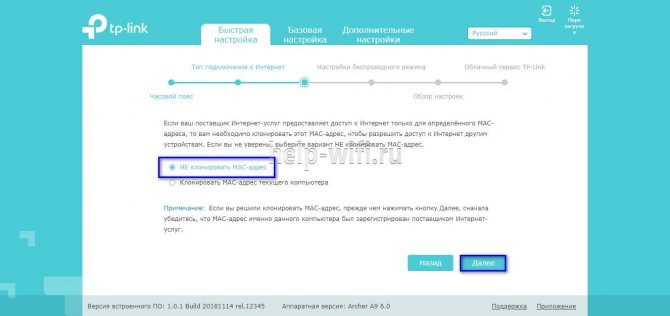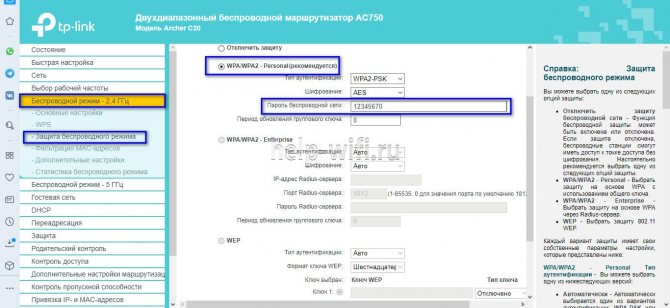Процесс настройки роутеров ТП Линк разных моделей похож из-за общей прошивки для всех устройств данного производителя. Различия если и имеются, то небольшие. Вай фай роутеры TP-Link легко устанавливаются и подключаются, настройка интернета происходит быстро благодаря наличию Мастера быстрой настройки в веб-интерфейсе. Ниже будет описано, как подключить роутер TP-Link и как им пользоваться.
Полезная инструкция: Как настроить роутер TP-Link TL-wr840n под все любые провайдеры?
- Что нужно знать перед первым включением роутера?
- Правильное подключение Wi-Fi-роутера
- Установка и включение
- Установка оборудования
- Элементы управления и порты
- Настройка WiFi на роутерах фирмы Asus
- Как быстро подключить и настроить
- Настройка Wi-Fi и смена пароля
- Настраиваем PPPOE
- Настраиваем PPTP
- Настраиваем L2TP
- Индикация
- Настройка роутера WiFi — подключаем ноутбук
- Подключение роутера TP-Link
- Подключение маршрутизатора
- Настройка интернета при помощи Мастера Быстрых настроек
- Наиболее частые проблемы при подключении и настройке роутера
- Создание WiFi сети на роутере TP-Link
- Настройка роутера в беспроводной режим.
- Как поменять пароль для входа в настройки?
- Особенности перенастройки роутера
- Продвинутые настройки роутера TP-Link
- Дополнения
- Как обновить прошивку?
- План настройки
- Шаг 1. Установка и подключение
- Шаг 2. Вход в настройки
- Шаг 3. Настройка интернета
- Шаг 4. Настройка Wi-Fi
- Шаг 5. Меняем пароль от роутера
Что нужно знать перед первым включением роутера?
Перед началом работы с роутером нужно выбрать место для его установки, обеспечивающее наилучший сигнал. Лучше держать маршрутизатор подальше от устройств, излучающих волны 2.4 ГГц (например, микроволновки) и 5 ГГц (таких устройств значительно меньше). Идеально будет установить роутер на высоте не менее 1-1.5 метров над полом, прикрепив к стене или поставив на стол. Также учитывайте, что мебель не должна загораживать сигнал (особенно металлические перегородки или ящики).
Также для входа в настройки роутера нам понадобятся его адрес, логин и пароль. Их можно найти на наклейке сзади или снизу устройства.
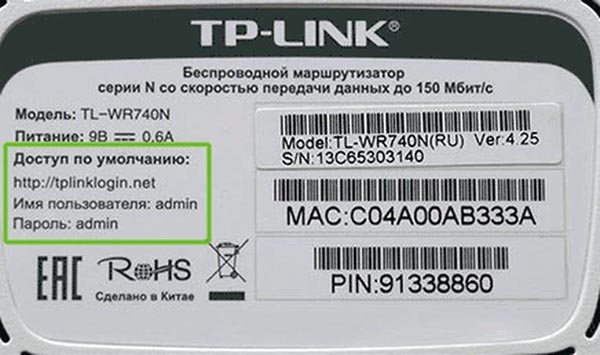
Правильное подключение Wi-Fi-роутера
Как подключить Wi-Fi-роутер? Сначала выбираем место для него — главное, чтобы он не стоял на столе, где расположен компьютер или на системном блоке, поскольку в таких случаях нередко возникают помехи в работе. Поэтому мы немного отдаляем его от прочей техники и располагаем ближе к центру дома, чтобы волны покрывали как можно большое количество площади.
Чтобы узнать, насколько роутер покрывает помещение, после установки скачайте специальные приложения — они позволят сделать работу устройства максимально производительной.
На обратной стороне роутера есть следующие разъёмы (в базовом варианте):
- 4 Lan — порт для соединения с ПК. К одному устройству одновременно можно подсоединить максимум 4 компьютера. Вставляем кабель в один из портов, другую часть подключаем к разъёму сзади системника.
- В гнездо для WAN-кабеля устанавливается шнур с интернет-соединением.
- Кабель электросети включаем в розетку.

Ещё здесь вы увидите кнопку перезагрузки и включения/выключения — их функции ясны. Когда вы разобрались с проводами и вставили их куда нужно, снизу на рабочем столе появится значок о новом подключении. Теперь нам нужно узнать, правильно ли ваш ПК установил роутер.
Установка и включение
Инструкция, как правильно установить, запустить, и как настроить роутер:
- Ставим маршрутизатор в оптимальное место в квартире. Учитывайте, что преграды в виде дверей и мебели будут мешать распространению сигнала. Ставьте его так, чтобы было удобно подключить ваш компьютер через сетевой кабель, при необходимости.
- Подсоединяем к роутеру антенны, если они съемные и идут отдельно.
- Включаем кабель питания в розетку 220 Вольт. Иногда дополнительно требуется включить кнопку питания сзади девайса. Должна загореться лампочка питания.
- Подсоединяем провод от провайдера в WAN-порт либо модем в USB-разъем
- Нужно подождать около минуты, чтобы устройство распознало подключение.
Установка оборудования
После покупки нового устройства сразу возникнет необходимость в выделении места для физического размещения роутера. Следует обязательно учитывать тот факт, что такое оборудование излучает радио-сигнал, а также очень чувствительно к превышению некоторых физических величин, по этой причине следует заранее позаботиться о том, чтобы не были нарушены следующие условия:
- Запрещена установка в помещениях с высокой влажностью воздуха. Даже временное превышение этого показателя может существенно отразиться на работоспособности электронных приборов этого типа. По этой причине даже на кухне не следует размещать оборудование для приема и распределения интернет-сигнала.
- В местах, где уровень сигнала может быть уменьшен естественными преградами, не следует размещать устройство. В доме или квартире не следует устанавливать роутер в углах комнаты. Если появилось желание «запрятать» прибор в кладовку, то этого тоже не следует делать. Расположение на слишком низком уровне относительно пола, при проживании в одноэтажных строениях, также может негативно влиять на качество передаваемого сигнала при использовании вай-фай-устройств.
- Не должно быть поблизости излучателя электромагнитных волн. На роутер могут оказывать негативное влияние другие приборы, поэтому наличие в непосредственной близости микроволновой печи, радиопередатчика или мощных преобразователей и стабилизаторов электрического тока может негативно отразиться на работоспособности маршрутизатора.
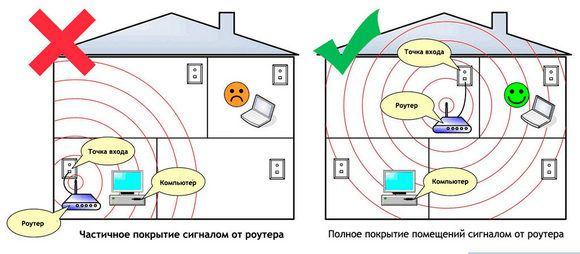
После того как оптимальное место для размещения прибора будет найдено, его следует правильно подключить, после чего возможна настройка роутера на прием сигнала.
Элементы управления и порты
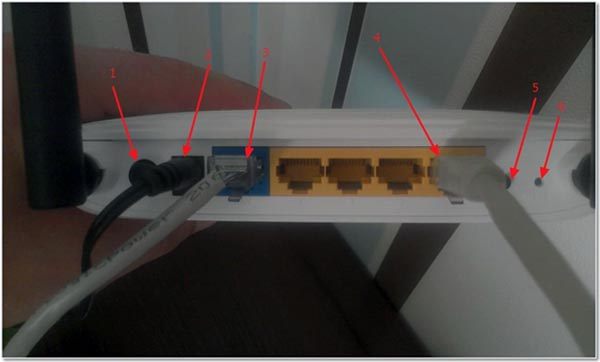
Сзади устройства имеется ряд кнопок и портов. Перечислим их слева направо:
- Слева расположена клавиша ON/OFF, предназначенная для включения и выключения роутера.
- Рядом находится сетевой кабель, другой конец которого вставляется в розетку 220 Вольт.
- Синий порт WAN нужен для приема сигнала от кабеля провайдера.
- На желтой панели находится несколько (как правило, четыре) портов LAN, предоставляющих возможность подключить устройства по локальной сети к маршрутизатору.
- Кнопка, включающая QSS.
- Кнопка для полного сброса к заводским параметрам.
Настройка WiFi на роутерах фирмы Asus
Изменить параметры Wi-Fi можно в меню «Дополнительные настройки -> Беспроводная сеть». На вкладке «Общие» вы сможете задать отдельные параметры для сетей, работающих в диапазонах 2.4 и 5 ГГЦ (при использовании 2-х диапазонного роутера). Если аппарат поддерживает только один диапазон — 2.4 ГГц, выпадающий список «Частотный диапазон» не отображается. Пункт «Скрыть SSID» позволяет сделать вашу сеть скрытой. Значительных улучшений безопасности при этом нет, так как устройство в любом случае отправляет в эфир свой MAC-адрес.
Режим и ширину канала оставьте без изменений, а в списке каналов выберите значение «Авто». Это позволит роутеру самостоятельно выбирать наименее загруженные частоты в пределах диапазона, во избежание помех, которые могут создаваться беспроводными маршрутизаторами соседей.
В качестве метода проверки подлинности рекомендуется установить «WPA-PSK/WPA2-PSK». Шифрование по этому протоколу обеспечивает защиту Wi-Fi от нежелательных подключений и перехвата данных. В поле «Предварительный ключ WPA» задайте пароль, который в дальнейшем будет использоваться для подключения к Wi-Fi.
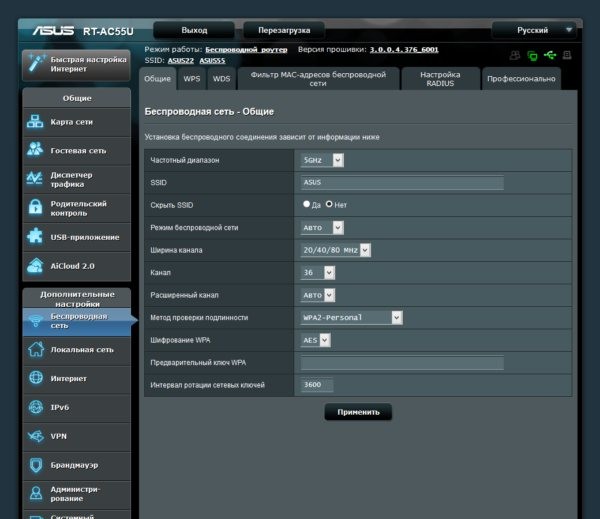
Если вы хотите изменить дополнительные настройки Wi-Fi на своем роутере Asus, перейдите на вкладку «Профессионально». Полезная функция в этом меню — включение радио модуля только в определённое время. С её помощью вы можете ограничить работу Wi-Fi, когда он не используется. Например, при установке устройства в офисе может возникнуть необходимость отключать радио модуль в нерабочее время. Если же маршрутизатор используется дома, вы можете задать отключение Wi-Fi ночью.
Пункт «Установить изолированную точку доступа» позволяет ограничить доступ подключенных устройств к локальной сети. После его активации все девайсы смогут выходить в Интернет, но их взаимодействие друг с другом станет невозможным. Наиболее часто эта настройка применяется в общественных сетях Wi-Fi, для обеспечения конфиденциальности данных, которые хранятся на устройствах клиентов. При наладке домашней сети такой необходимости, как правило, нет.
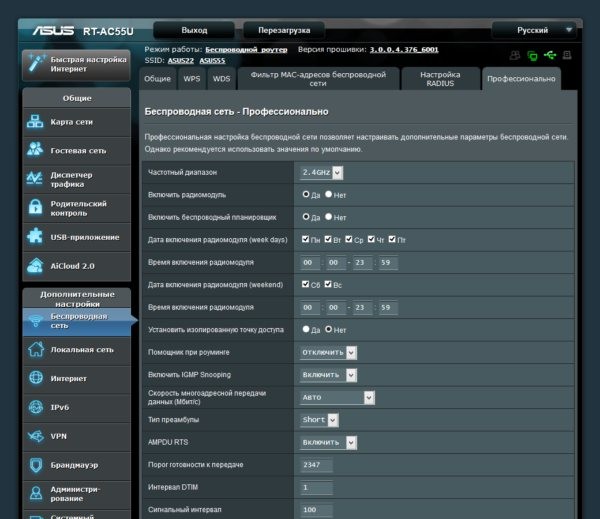
Для ограничения доступа к локальным данным можно также использовать гостевую сеть. Её настройка выполняется в меню «Общие -> Гостевая сеть». Время ее работы можно ограничить определённым количеством часов и минут (раздел «Время доступа»). По истечении указанного срока коннект отключится автоматически. Для гостевых сетей можно задать собственные параметры шифрования или оставить их открытыми. SSID также указывается отдельно.
Это интересно: Настройка интернета на ноутбуке — как правильно выполнить подключение
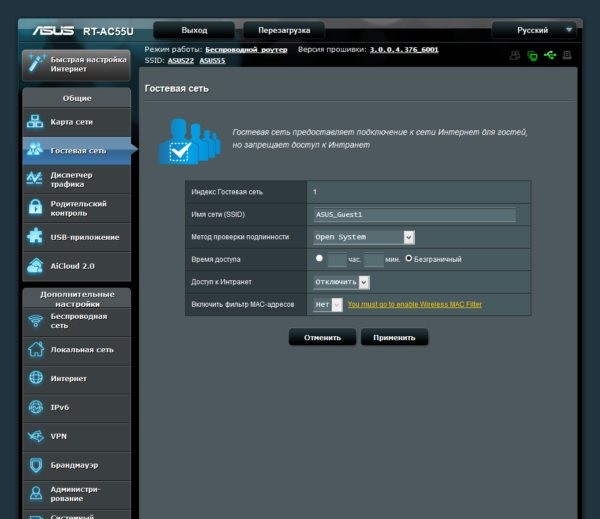
Обратите внимание! На большинстве современных роутеров ASUS можно создать до четырёх гостевых сетей.
Как быстро подключить и настроить
- Для начала необходимо подключить питание к самому роутеру. Важно, чтобы загорелась лампочка. Если этого не произошло, нужно проверить включение кнопки сзади устройства.

Подключаем роутер к питанию - Далее пользователь должен отыскать WAN-разъем, куда вставляется кабель от сети.

Находим WAN-разъем и вставляем кабель интернет-провайдераНа заметку! При отсутствии данного кабеля или необходимого оборудования можно настроить роутер по Wi-Fi. Но опытные пользователи советуют использовать именно кабель, так как его можно отключить от своего ПК.
- При настройке по Wi-Fi достаточно подключить ноутбук к беспроводной сети. При отсутствии ноутбука можно воспользоваться планшетом или телефоном. Данная сеть имеет название ASUS, при этом она ничем не защищена, вводить пароль не потребуется.
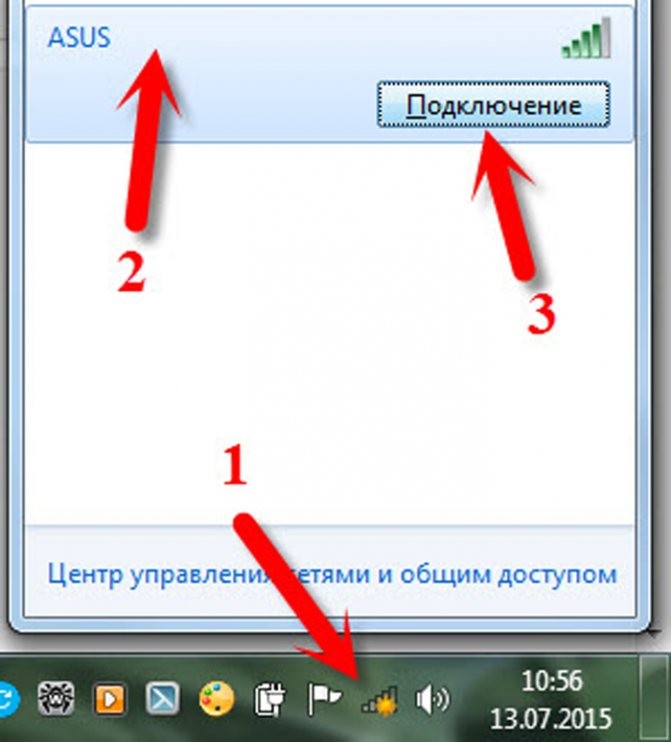
Нажимаем в панели задач по значку беспроводной сети, затем по кнопке «Подключение»
Важно! Бывают случаи, когда сеть называется по-иному. Иногда она защищена паролем. Это показатель того, что уже другой пользователь делал попытки настройки АСУСа. Поэтому рекомендуется перед началом действий сбросить все настройки. Для этого нужно нажать кнопку, которая находится сзади устройства, и не отпускать ее в течение 10-15 секунд. По прошествии этого времени индикаторы погаснут, роутер включится вновь.
Настройка Wi-Fi и смена пароля
Если вы хотите сменить имя вашей Wi-Fi сети, или сменить ключ, который вы используете для подключения к Wi-Fi, то сделать это можно в любой момент в настройках маршрутизатора прямо на главной странице. Просто задайте новое имя и/или пароль, и нажмите кнопку Применить.
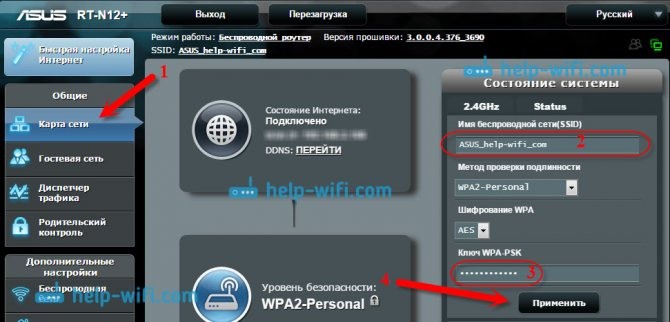
Больше настроек беспроводной сети, в том числе настройки канала можно найти на вкладке Беспроводная сеть(слева).
После смены имени сети, или пароля, не забудьте заново подключить свои устройства к Wi-Fi. Если возникнут проблемы с подключением (обычно, после смены пароля), то удалите свою сеть и подключитесь к ней заново.
Настраиваем PPPOE
Список провайдеров с PPPOE подключением: Ростелеком, Транстелеком (ТТК), МТС, Дом Ру, Нетбайнет, Уфанет.
Поделимся видео о том, как настроить PPPOE.
В меню Asus дополнительные настройки нажимаем на вкладку «Интернет«.
В правой стороне окна «Тип WAN-подключения» — «PPPOE«.
«Получить IP-адрес WAN автоматически» и «Подключаться к DNS-серверу автоматически» ставим «Да«. Замечу, что эти данные обычно прописываются у юр лиц, либо если подключена дополнительная услуга у физ лиц, это называется статический ip адрес. По умолчанию идет динамический ip адрес поэтому оставляем как есть и идем дальше.
Ниже, в параметрах учётной записи пишем «Имя пользователя» и «Пароль«. Откуда их взять. Они прописаны в договоре или в акте выполненных работ после подключения интернета, завели кабель в помещение, получите, распишитесь. Если бумаги потеряны, вначале звоните на горячую линию провайдера, обычно они просят подойти в офис, так как неизвестно, кому предоставляют данные, но может повезет. После внесения данных жмём «Применить«.
Настраиваем PPTP
Провайдер с PPTP подключением — Билайн (адрес сервера — vpn.internet.beeline.ru).
Поделимся видео о том, как настроить PPTP.
Переходим в меню Asus во вкладку «Интернет«.
В правой стороне окна «Тип WAN-подключения» — «PPTP«.»Получить IP-адрес WAN автоматически» и «Подключаться к DNS-серверу автоматически» ставим «Да«. Замечу, что эти данные обычно прописываются у юр лиц, либо если подключена дополнительная услуга у физ лиц, это называется статический ip адрес. По умолчанию идет динамический ip адрес поэтому оставляем как есть и идем дальше.
Ниже, в параметрах учётной записи пишем «Имя пользователя» и «Пароль«. Откуда их взять. Они прописаны в договоре или в акте выполненных работ после подключения интернета, завели кабель в помещение, получите, распишитесь. Если бумаги потеряны, вначале звоните на горячую линию провайдера, обычно они просят подойти в офис, так как неизвестно, кому предоставляют данные, но может повезет.
Также нужно прописать «VPN сервер«, у Билайна это vpn.internet.beeline.ru. Если другой провайдер, звоним им на горячую линию, узнаем адрес VPN сервера.
«Имя хоста» — любые латинские буквы, например «MoyInet».
После внесения данных жмём «Применить«.
Настраиваем L2TP
Провайдер с L2TP подключением — Билайн (адрес сервера — tp.internet.beeline.ru).
Переходим в меню Asus во вкладку «Интернет«. В правой стороне окна «Тип WAN-подключения» — «L2TP«.
«Получить IP-адрес WAN автоматически» и «Подключаться к DNS-серверу автоматически» ставим «Да«. Замечу, что эти данные обычно прописываются у юр лиц, либо если подключена дополнительная услуга у физ лиц, это называется статический ip адрес. По умолчанию идет динамический ip адрес поэтому оставляем как есть и идем дальше.
Ниже, в параметрах учётной записи пишем «Имя пользователя» и «Пароль«. Откуда их взять. Они прописаны в договоре или в акте выполненных работ после подключения интернета, завели кабель в помещение, получите, распишитесь. Если бумаги потеряны, вначале звоните на горячую линию провайдера, обычно они просят подойти в офис, так как неизвестно, кому предоставляют данные, но может повезет.
Также нужно прописать «VPN сервер«, у Билайна это tp.internet.beeline.ru. Если другой провайдер, звоним им на горячую линию, узнаем адрес VPN сервера.
«Имя хоста» — любые латинские буквы, например «MoyInet».
После внесения данных жмём «Применить«.
Индикация

На панели устройства расположены индикаторы:
- Индикатор питания. Сигнализирует, подключено ли устройство к электросети (независимо от того, работает ли сеть WiFi).

- Индикатор интернет-сети. Показывает, подключен ли Ethernet кабель. При активном интернет-соединении начинает гореть. Если трафик активно используется подключенными устройствами – быстро мерцает.
- Лампочка WAN. Показывает, подключен ли кабель провайдера в порт WAN. Отличие от предыдущего индикатора в том, что лампочка горит, даже если интернет отсутствует. Но часто эти 2 индикатора объединяют в один.
- WiFi. При включенной раздаче сигнала по беспроводной сети индикатор загорается.
- WPS. На некоторых устройствах отсутствует соответствующая функция. Индикатор мигает при подключении устройства к маршрутизатору по данному протоколу.
- Порты. На каждом из портов LAN и WAN есть лампочка, которая горит при подключении кабеля.
- USB. Точно также горит, если какое-то устройство соединено с маршрутизатором по этому разъему.
Настройка роутера WiFi — подключаем ноутбук
Переходим к настройке WiFi на ноутбуке. Рассмотрим установку на примере Wndows 7, хотя на XP все будет то же самое — различие только в названиях пунктов меню в самой системе. Но прежде всего имейте в виду, что на ноутбуке должен быть WiFi модуль — либо встроенный, о чем вас оповестит наклейка на корпусе, сообщающая о его наличии, либо некая кнопка для его активации.
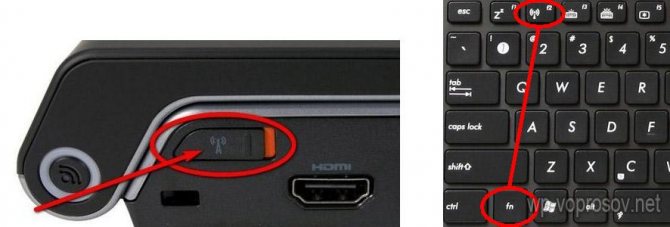
Если же его нет, то надо приобрести и установить WiFi адаптер — подробно о выборе этого устройства тут.
Далее идем в раздел сетевых подключений по одному из следующих маршрутов: Windows XP: «Пуск > Панель Управления > Переключиться к классическому виду > Сетевые подключения». Windows 7: «Пуск > Панель Управления > Сеть и Интернет > Центр управления сетями и общим доступом > Управление сетевыми подключениями > Изменения параметров адаптера».
Находим наше беспроводное соединение, кликаем по нему правой кнопкой мыши и заходим в «Протокол Интернета версии 4» и в свойствах сетевого адаптера устанавливаем флажок на получение DNS автоматически.
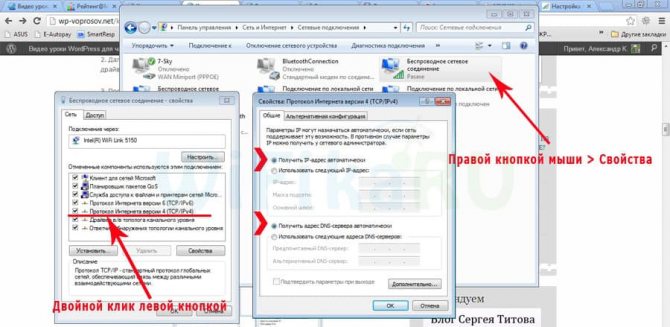
Открываем ноутбук с включенным wifi модулем, находим в правом нижнем углу панели значков Windows иконку беспроводного соединения.
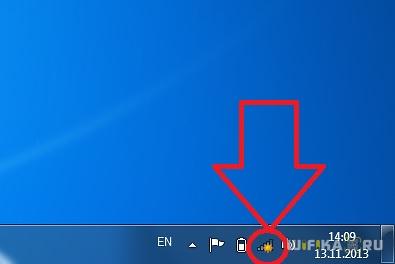
Кликаем по этому значку — откроется список доступных в радиусе приема WiFi сетей. Находим нашу с только что настроенном на роутере названием и входим в нее под заданным паролем.
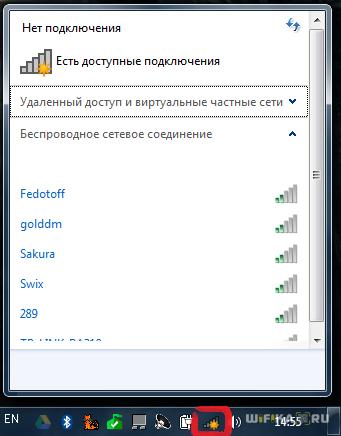
Подключение роутера TP-Link
Ниже будет описана пошаговая инструкция, по подключению роутера TP Link WR841 N, но она также подойдет и для других моделей. Процедура состоит из следующих пунктов:
- WiFi маршрутизатор подключаем через адаптер к электросети.
- Интернет-кабель от провайдера вставляем в соответствующий порт в устройстве (WAN).
- Подключаем провод локальной сети одним концом к порту LAN маршрутизатора, а другим – к разъему на сетевой карте компьютера.
- После подсоединения к ПК или к ноутбуку проверяем работоспособность подключения. Должно быть настроено автоматическое получение ip-адреса.
Подключение маршрутизатора
Первое действие, которое необходимо выполнить для подключения роутера, представляет собой соединение устройства с блоком питания. Каких-либо «индивидуальных» инструкций для этого типа оборудования не предусмотрено: штекер провода блока питания устанавливается в соответствующее гнездо, а само устройство включается в электрическую розетку. Как правило, маршрутизаторы оснащаются индикаторами питания, поэтому после проведения вышеописанных действий должна загореться лампочка.
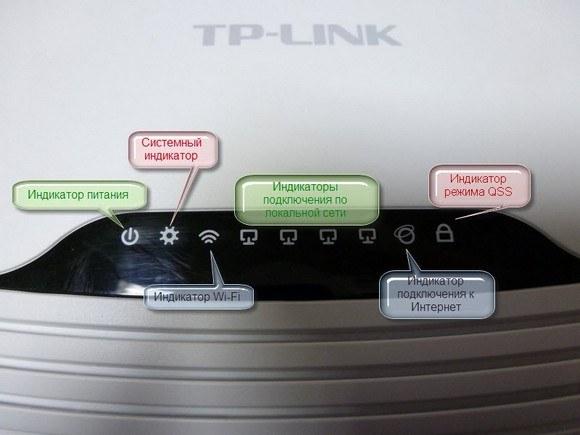
Если индикатор не светится, то, возможно, следует нажать кнопку, расположение которой на корпусе различных устройств также может отличаться.
Настройка роутера будет невозможна без правильного подключения кабеля интернет-провайдера. Порт для подключения провода этого типа находится, как правило, на задней панели. Такой разъем отличается цветом и может иметь обозначение WAN или INTERNET.

На следующем этапе компьютер или ноутбук подключается к роутеру посредством кабеля через порт LAN.
Настройка интернета при помощи Мастера Быстрых настроек
Для подключения к интернету можно использовать меню «Быстрая настройка» в веб-меню маршрутизатора, или же вставить в компьютер специальный компакт-диск, идущий в комплекте с роутером. Различий между программой на диске и веб-мастером настройки практически нет. Итак, подключаем интернет через «Быструю настройку»:
- Заходим в настройки роутера TP-Link по адресу 192.168.1.1 (или по тому адресу, который указан внизу роутера), в меню слева выбираем «Быстрая настройка». Кликаем на «Далее».
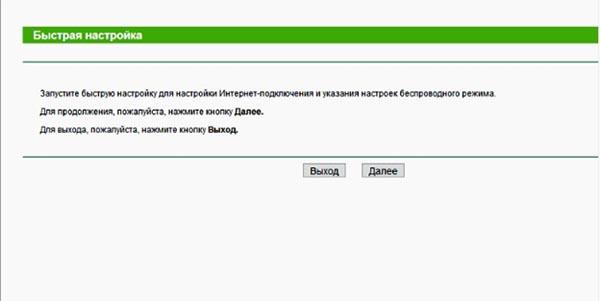
- Нажимаем на «Подключить к интернету», выбираем тип соединения PPPoE.
- Прописываем имя пользователя и пароль, предоставляемые интернет провайдером.
- Также мастер может предложить настроить беспроводную сеть, задать название и ключ безопасности.
Наиболее частые проблемы при подключении и настройке роутера
Если знать заранее о наиболее распространенных причинах отсутствия соединения с интернетом при использовании маршрутизатора, то можно существенно сократить количество потраченного времени, когда осуществляется подключение роутера в первый раз. К таким видам неисправностей относятся:
- Отсутствие контакта кабеля с устройством. Такой проблеме подвержены как входящий кабель от провайдера, так и распределительные соединители, идущие к компьютеру. Если интересует вопрос, как подключить роутер к ноутбуку, то, в принципе, такое соединение практически не отличается от работ, выполняемых для настольных ПК. По этой причине при отсутствии интернета на лэптопе, необходимо также тщательно проверить качество коннекта, если соединение роутера с вычислительной машиной осуществляется проводным способом.
- Получены неверные автоматические настройки. Если устройство позволяет получить сетевые настройки в автоматическом режиме, то существует вероятность неправильной записи данных для подключения к конкретному провайдеру. Такая ошибка возникает не так часто, но владелец оборудования может выбиться из сил, пытаясь выйти в интернет с использованием данных, полученных этим методом. Заподозрив наличие подобной неполадки, следует вручную ввести все необходимые данные, как было описано выше.
- Невозможно зайти в настройки роутера для внесения изменений. Если в адресной строке браузера указан верный адрес, то причина может быть в том, что на компьютере или ноутбуке в настройках локальной сети отключена опция, которая позволяет получать IP-адреса автоматически. Чтобы успешно работать в сети интернет через роутер, осуществляющий настройку в автоматическом режиме, потребуется активировать функцию получения IP- и DNS-адресов.
- Не удается сохранить настройки роутера. Если вход в админку роутера был осуществлен успешно, но после внесения изменений новые данные не сохранились, то наиболее верным решением в такой ситуации будет использование другого браузера.
Если вышеперечисленные рекомендации о том, как настроить роутер, не позволяют установить интернет-соединение, то следует обратиться за помощью к изготовителю устройства и поставщику услуг связи. В некоторых случаях проблему можно решить только перепрошивкой маршрутизатора, поэтому если наиболее часто встречающиеся проблемы по настройке и использованию оборудования этого типа не были обнаружены, то следует поступить именно так.
Создание WiFi сети на роутере TP-Link
Чтобы раздавать интернет по беспроводной сети, нужно правильно настроить роутер TP-Link:
- Заходим в веб-меню маршрутизатора.
- Разворачиваем раздел «Wireless» в левом меню, выбираем пункт «Wireless Settings».
- В первой строке задаем название точки доступа по своему усмотрению. Во второй выбираем свой регион.
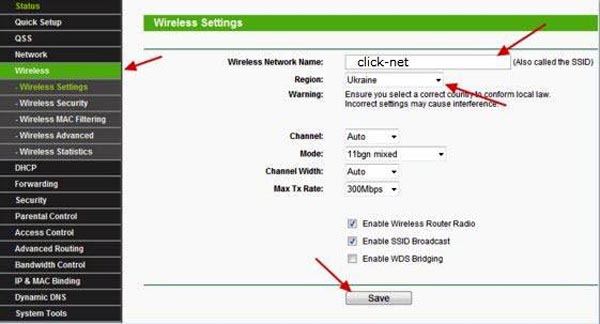
- Сохранить изменения, нажав на соответствующую кнопку снизу.
- Перейти в следующий пункт настроек WiFi сети – «Wireless Security».
- Выбираем протокол WPA/WPA2. Далее нужно настраивать сеть так, как изображено ниже. В строке «PSK Password» нужно указать заранее придуманный ключ безопасности для вашей беспроводной сети, а в поле «Wireless Netword Name» нужно задать имя вашей сети (SSID).
-
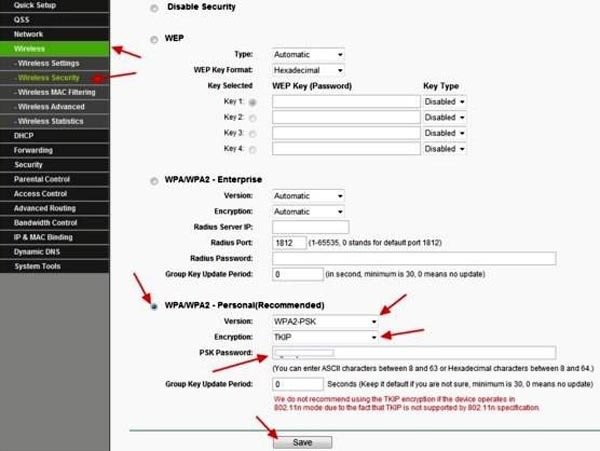
- Сохраняем проведенные изменения, кликнув на «Save».
- Разворачиваем вкладку с системными инструментами («System Tools»), кликаем на пункт «Reboot». В открывшемся окне нажимаем на одноименную кнопку и соглашаемся на перезагрузку маршрутизатора.
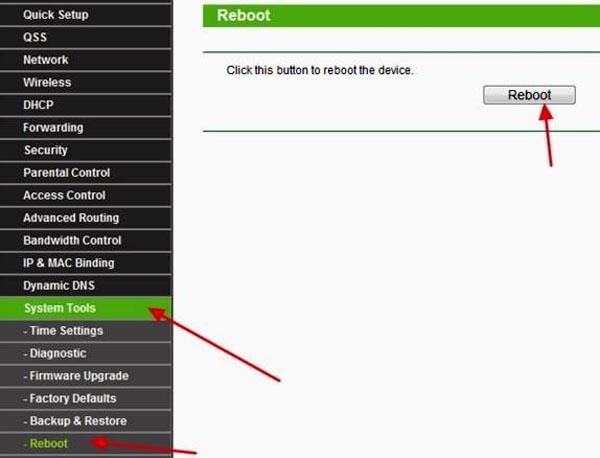
Теперь после перезагрузки роутера TP-Link будет активна беспроводная сеть, к которой можно подключаться, найдя в списке доступных подключений в мобильном устройстве или ноутбуке название, заданное ранее, а также введя придуманный вами пароль.
Полезно: Как изменить пароль от WiFi сети?
Настройка роутера в беспроводной режим.
Переходим в раздел «Wireless Setting» или «Беспроводной режим», там же водим SSID (любое имя вашей сети). Далее необходимо выбрать скоростной режим (стандартизированные значения bgn или числовое значение скорости передачи данных). Подробнее о скоростном режиме и его отладке можете прочитать в статье «Как включить Wi-Fi на ноутбуке?«.
После того, как вы всё сохранили, перезагрузите маршрутизатор.
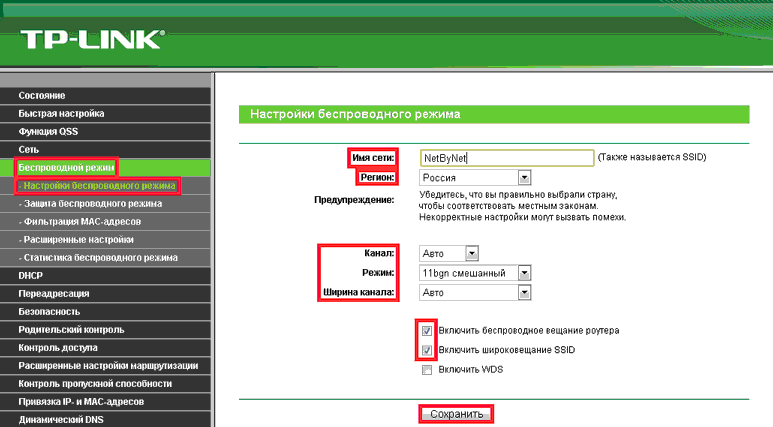
Как поменять пароль для входа в настройки?
Чтобы посторонние пользователи, получившие доступ к вашей сети, не могли изменять параметры вашего маршрутизатора, лучше изменить входные данные, так как по умолчанию они простые – admin и admin. Для изменения имени пользователя и пароля стоит зайти в веб-интерфейс роутера, найти в левом меню и развернуть пункт «Системные инструменты», после чего выбрать строку пароль. Откроется окно для изменения данных. Требуется ввести старые логин и код доступа, затем прописать новые, а после сохранить изменения.
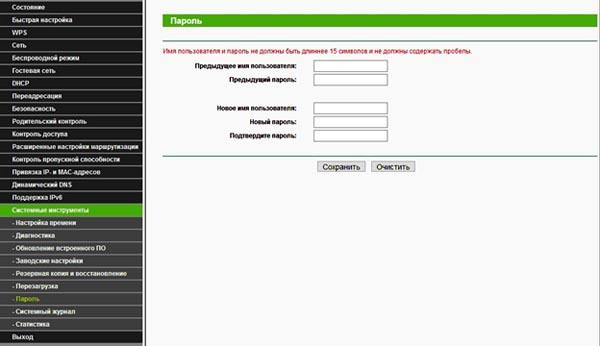
Особенности перенастройки роутера
В процессе эксплуатации маршрутизатора владельцам может понадобиться подробная инструкция о том, как перенастроить роутер. Причин проведения такой операции может быть множество, но наиболее часто выполнять такую работу приходится при смене оператора связи либо при подозрении на взлом электронного устройства. Полный сброс настроек может понадобиться и в том случае, когда маршрутизатор приобретается с рук. Для выполнения этой процедуры необходимо найти кнопку «Сброс» (RESET, Default). Найти кнопку можно на корпусе роутера, но сделать это бывает очень непросто, ведь этот «рубильник» бывает защищен от случайных нажатий. То есть может быть закрыт крышкой или утоплен в корпус прибора.

На следующем этапе перенастройки роутера необходимо войти в устройство с использованием заводских логина и пароля, как было описано выше. Затем следует изменить эти данные на более надежные, чтобы снизить вероятность взлома оборудования. Кроме соединения по вай-фай-сети требуется также ввести все необходимые данные провайдера интернета для успешного подключения к сети.
Когда изменения будут сделаны, следует сразу проверить работоспособность оборудования. Если подключение будет отсутствовать, то необходимо попытаться самостоятельно определить неисправность. Для этой цели достаточно воспользоваться приведенным ниже списком, наиболее часто встречающихся причин неработоспособности маршрутизаторов.
Продвинутые настройки роутера TP-Link
Перечислим ряд дополнительных настроек устройства. Список общий для большинства моделей TP-Link, но бывают и исключения:
- Канал. Можно задать значения от 1 до 11. По умолчанию обычно задан автоматический режим («Auto»). Если он не установлен, лучше выбрать его. Так, если один из каналов сильно нагружен (к примеру, его используют соседские устройства), то ваш роутер переключается на другой.
- Режим работы с беспроводной сетью: 802.11n, 802.11g, 802.11 b. Выбрать можно любой, они совместимы между собой.
- Также можно настроить маршрутизатор на работу в качестве репитера, чтобы передавать и усиливать сигнал от другого роутера, расширяя сеть. Подойдет, если у вас есть лишний роутер TP-Link, в ином случае легче приобрести специальный повторитель.
- Фильтрация MAC-адресов. Используется для блокировки пользователей по адресам.
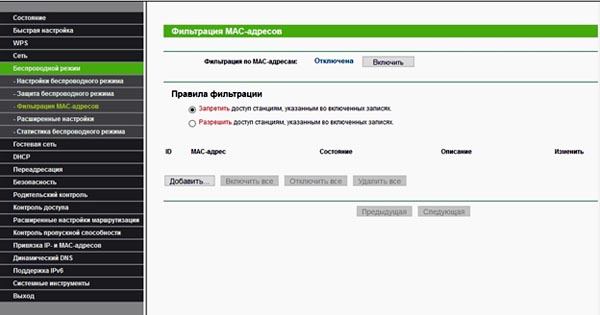
Дополнения
Вот вроде и все самые главные шаги – дальше остается только пользоваться своим интернетом на всех устройствах в домашней сети. А если вдруг возникли какие-то проблемы – обязательно написать в комментарии. Если же все успешно получилось – тоже написать, мне очень важно услышать ваше мнение.
Читайте также: Тариф «Технологии доступа» от Ростелеком: 100 Мбит/с и немного больше
Здесь отмечу еще интересные необязательные настройки маршрутизатора. На всех современных роутерах они уже не критичны (все нужные уже расписал выше), но вдруг понадобятся. Обычно каждая из них расположена в соответствующем разделе:
- WPS – настройка быстрого подключения по ПИН-коду к вайфаю. Обычно ее выключают по умолчанию. Кому-то удобно, но лично я не пользуюсь этой приблудой. Только хардкор, только сложный пароль.
- IPTV – многие роутеры поддерживают интерактивное телевидение от вашего провайдера. Главное, чтобы во время работы все было здесь подключено, а то маршрутизатор будет срезать ваше телевидение.
Если же у вас что-то не получилось в процессе настройки, и вы не можете ничего сделать – не паникуйте, а сбрасывайте настройки на заводские. Для этого нужно нажать кнопку Reset или Сброс на задней панели роутера. Обычно кнопка находится в углублении, достать можно с помощью иголки или чего-то узкого. Иногда вы берете не новый, а старый роутер – а там могут быть чужие настройки. Так что это панацея.
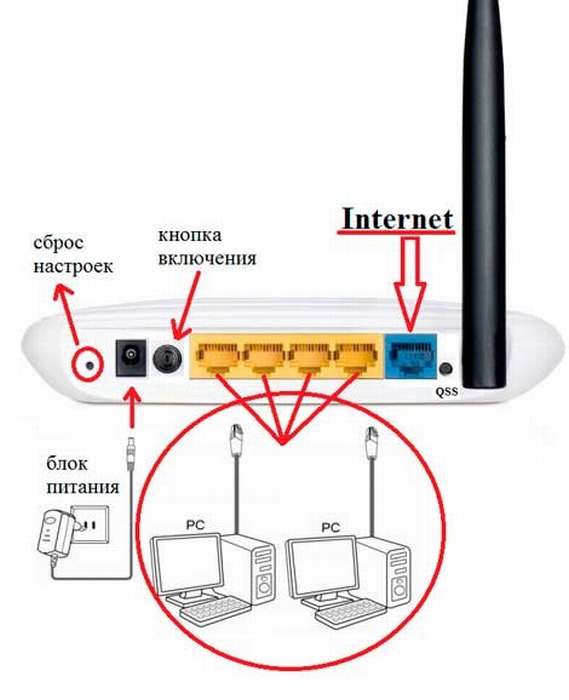
Как обновить прошивку?
Для обновления прошивки устройства нужно сначала найти актуальную и подходящую версию программного обеспечения. Инструкция следующая:
- Взглянуть на наклейку на устройстве, где указаны данные о его версии. Также эти сведения могут находится в документах, поставляемых с WiFi роутером.
-
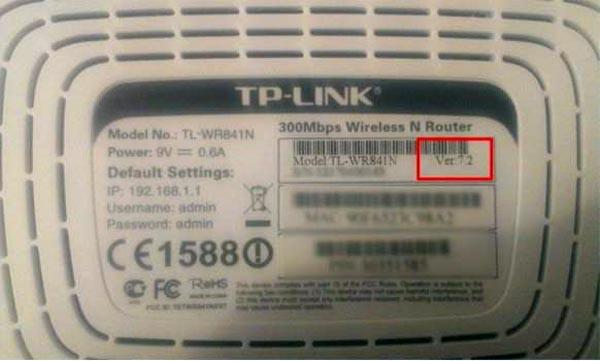
- На картинке выше указана версия данного аппарата, ищем ее в сети.
- Набираем в адресной строке браузера «tp-linkru.com».
- В открывшемся сайте ищем (набрав в поисковой строке и нажав «Найти») «TP Link WR841N» или «TP Link WR845N», в зависимости от конкретно вашей модели устройства.
- Откроется список моделей, подходящих по критериям поиска. Кликаем на нужную.
- Кликаем на строку «Загрузки», затем на подраздел «Программное обеспечение». Выбираем «Встроенное ПО».
- Находим нужную аппаратную версию (указанную на наклейке) и скачиваем архив с прошивкой. Распаковываем его и сохраняем на компьютере.
- Заходим в веб-меню wi fi маршрутизатора.
Далее следует непосредственная установка нового ПО на роутер:
- В веб интерфейсе настроек роутера разворачиваем раздел «System Tools», выбираем «Firmware Upgrade».
- В открывшемся меню нажимаем на кнопку «Обзор» справа от первой строки, чтобы выбрать распакованную прошивку.
- После выбора щелкаем на «Upgrade». Запустится процедура установки.
-
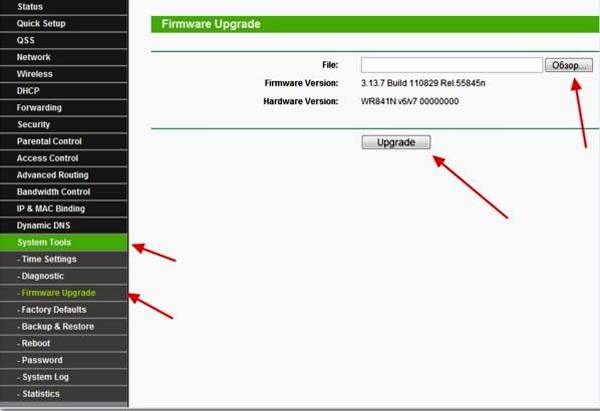
- До окончания установки нужно подождать пару минут.
План настройки
Итак, чтобы сделать так, чтобы интернет успешно работал через роутер, для любой модели нужно сделать примерно следующие шаги:
- Установить роутер, сделать подключение всех проводов, подключить настраивающее устройство.
- Вход в настройки роутера.
- Настройка интернета.
- Настройка Wi-Fi.
- Смена паролей (опционально).
Все! А вот теперь более подробно пробежимся по каждому пункту в моей пошаговой инструкции. Если что-то не интересно или не нужно, просто перелистните с помощью Содержания статьи в нужный раздел. Но можете сначала посмотреть и видео по настройке:
Шаг 1. Установка и подключение
Начинаем разбирать первичные шаги по установке роутера.
- Самый простой метод размещения маршрутизатора – возле провода провайдера. Нет, я не ограничиваю вас. Более того, советую сначала выбрать место посреди квартиры для маршрутизатора, а уже потом просить провайдера завести кабель. Другой вариант – удлинять кабель через повторители до нужного места. Но мой универсальный совет – где провод упал, туда и поставить.
- Занимаемся подключением роутера. Антенны съемные? Подключаем. Втыкаем блок питания, а далее его в розетку. Сразу же делаем проверку – если есть индикаторы, то они загораются. Если нет – проверьте еще раз подключение, или кнопку включения на роутере (бывают на задней панели). Сейчас важно, чтобы на нем просто было питание и горела любая индикация.

- Лучший вариант для первоначальной настройки – подключиться через провод. Об этом будет этот пункт. Тем же, кто будет подключаться через WiFi, читайте следующий пункт, но кабель провайдера подключите обязательно!!!
- Сначала подключаем кабель провайдера. Бывает Ethernet (как провод в компьютер по размеру) и телефонный (тонкий такой, ADSL). Втыкаем его в порт на задней стороне роутера. Порт обычно выделен отдельным цветом от остальных. Как правило, синим. Имеет надписи WAN, Internet или что-то в этом духе.

- Подключаем роутер к компьютеру или ноутбуку проводом в LAN порт (желтые). Вот и все. Если подключение прошло успешно, переходим в раздел входа в настройки.
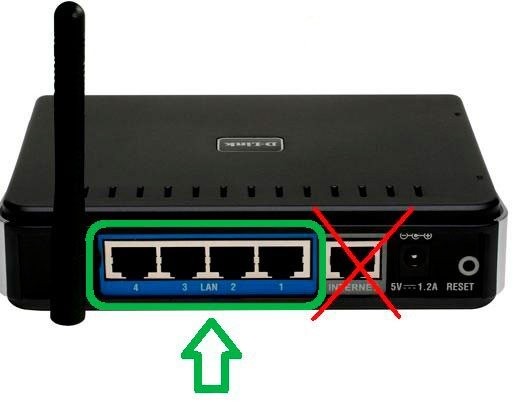
- Если вы хотите подключиться по Wi-Fi – подключайтесь. Особо актуально для тех, кто хочет подключиться на ноутбуке или телефоне и все сделать через них. Не забудьте так же подключить адаптер питания в сеть и провод провайдера. Данные для доступа к сети на новом модеме иногда указывают на наклейке на нижней стороне устройства – можно подключаться и через пароль, и через WPS. Нередко используется просто пустой пароль. Некоторые модели не создают сеть при настройке.
Особой разницы между настройкой роутера с помощью компьютера, ноутбука, телефона или планшета возникнуть не должно. Роутер имеет стандартный веб-интерфейс, который для всех устройств будет одинаковым. Прям как ваши любимые сайты.
Что должно быть для продолжения: Главное после этих пунктов иметь любое соединение с роутером – будь то по проводу или по воздуху.
Шаг 2. Вход в настройки
Все настройки любого современного роутера производятся через его веб-панель управления. Это аналог сайта, который работает на самом устройстве. Так что и подключаться к нему нужно как к сайту – через браузер.
Данные для доступа в панель управления конкретного роутера обычно находятся на наклейке внизу маршрутизатора. Обязательные – адрес подключения, логин, пароль.
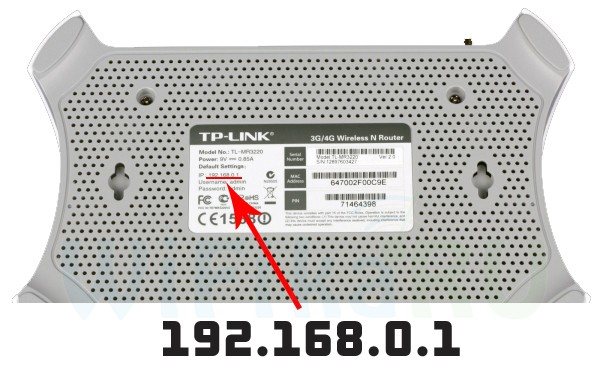
Обычные адреса подключения для большей части современных моделей:
192.168.0.1192.168.1.1
Переходим по этим ссылкам, и скорее в одном из случаев вы попадете на панель, где у вас спросят логин и пароль. Заводские логин и пароль вы уже знаете где достать. Если нет – ищете на нашем сайте под свою модель. Обычные самые общие настройки почти для любой модели маршрутизатора такие:
Логин – adminПароль – admin или пустой
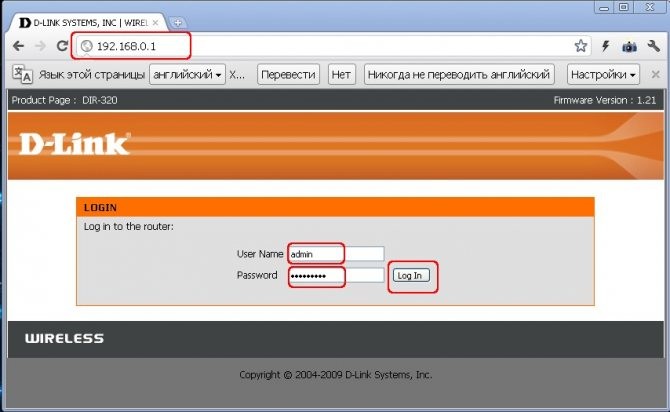
Что должно быть для продолжения: Вы должны войти в панель управления роутером.
Примечание. На вашем устройстве должны быть включены настройки автоматического получения адресов. Иначе вы можете получить IP адрес в другой подсети и не сможете подключиться к настройкам. Если не удалось подключиться – это самая частовстречаемая проблема. Напишите в комментарии! Поправим.
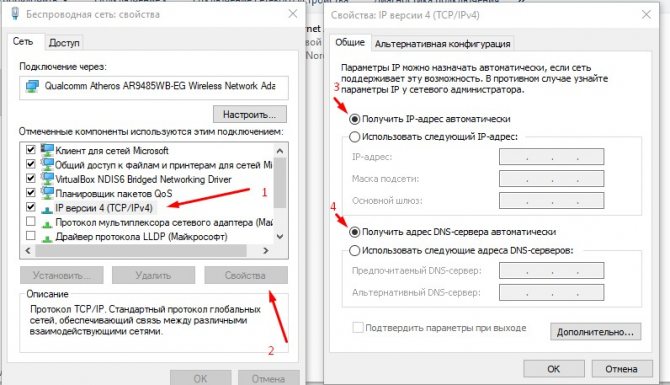
Шаг 3. Настройка интернета
Теперь переходим к настройке интернета на роутере. Из самого важного, если вы успешно завершили предыдущие шаги, нам обязательно понадобятся логин и пароль провайдера для подключения к интернету. Найти его можно в договоре – так что самое время поискать эту бумагу.
Почти любой современный роутер имеет мастер настройки, который по шагам проведет вас через все эти этапы – настройку интернета, установку пароля на Wi-Fi, смену пароля самого роутера. Многие роутеры и размещают ее на своей стартовой странице. Обычно имеют названия что-то вроде «Мастера быстрой настройки», «Быстрая настройка» или «Quick Setup». Поищите что-то вроде этого. У меня он выглядит вот так:
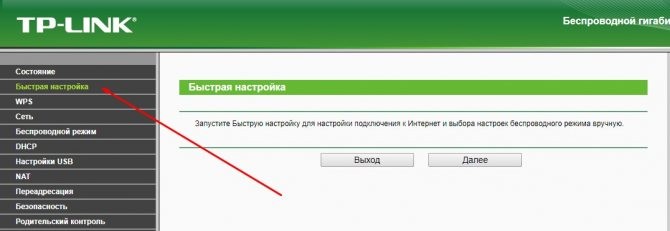
Не бойтесь пройтись самостоятельно по всем шагам. Я же оставлю ниже примечания по некоторым спорным моментам, но все равно на любой модели маршрутизатора вас будут спрашивать об одном и том же. Так что один раз сделали и научились на всю оставшуюся жизнь!
Один из важных моментов – выбрать тип подключения. Он зависит от того, что написано у вас в договоре. Обычно там как раз и указывают эти технические моменты. Самый частый – PPPoE, есть Динамический IP адрес и Статический IP, L2TP, PPTP. Главное здесь выбрать свой тип (но обычно у нас у Ростелекома PPPoE), ввести логин и пароль – все, этого достаточно, чтобы интернет появился на всех устройствах автоматически.
Обычно настройки находятся в разделе WAN. Показываю вам свои работающие, логин и пароль нужно вводить свои.
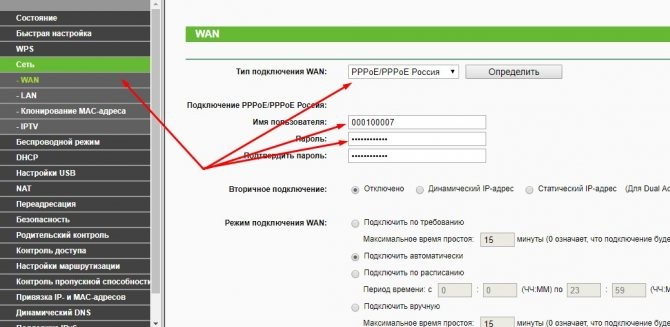
В случае с Динамическим IP адресом, где у провайдера интернет привязывается к линии – интернет появится сразу же после подключения роутера. Проверьте, а нет ли его у вас его уже? Может ничего и не нужно настраивать?
Если ни в какую не удается подключить – просто позвоните вашему провайдеру. Они отлично консультируют по телефону и помогают решить вашу проблему. Тем более с интернетом. Не бойтесь!
Шаг 4. Настройка Wi-Fi
Еще один важный шаг, который встречается у беспроводных маршрутизаторов. Главный момент этой настройки – или запустить Wi-Fi (если он вдруг не запускался на заводских настройках), или изменить имя сети и пароль, чтобы было и понятно и безопасно. Вот основные настройки:
- Имя сети или SSID – как она будет видна всем, ее имя, прописать английскими буквами! Лучше написать понятно для себя.
- Тип защиты – WPA2 – это самый актуальный вид защиты соединения. Стандарт WEP совсем дырявый, а WPA просто является предыдущей версией. Так лучше сразу и остановиться на WPA2, по умолчанию стоит на любом современном устройстве.
- Пароль – тот самый пароль, по которому вы подключаетесь к Wi-Fi сети. Не забудьте поменять! А то любой сосед сможет свободно подключаться к вам. Длина – от 8 символов. Рекомендую придумать что-то посложнее, а в идеале сгенерировать его.
Это интересно: Лучшие инструменты для сохранения веб-страниц — подробно о том, как сохранить страницу сайта
Эти настройки могут располагаться как на одной вкладке, так и на нескольких, как у меня:
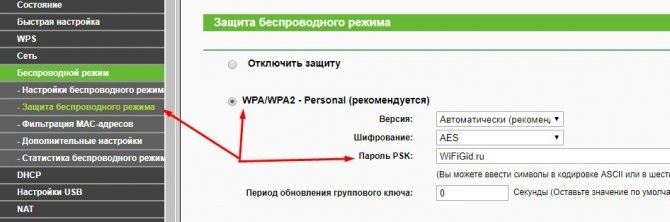
Не забывайте сохранить все изменения. А то бывает, что изменишь море значений, забудешь впопыхах сохранить, а потом удивляешься, чего это все не работает. После сохранения обычно выкидывает из сети – ведь имя сети становится другим, так что приходится перезаходить заново с новым паролем.
Что должно быть для продолжения: Устройство успешно раздает Wi-Fi. Все спокойно подключаются и пользуются интернетом.
Шаг 5. Меняем пароль от роутера
Помните, в начале вы заходили в настройки роутера с паролем по умолчанию? Так вот любой сосед сможет сделать то же самое, а там уже посмотреть пароль от вашего Wi-Fi или еще хуже, перенаправлять вас на нехорошие сайты. Хочется этого? Вот и я думаю, что нет. Так что давайте менять пароль!!!
Обычно это делается в специальном выделенном разделе с соответствующим именем. У меня так:
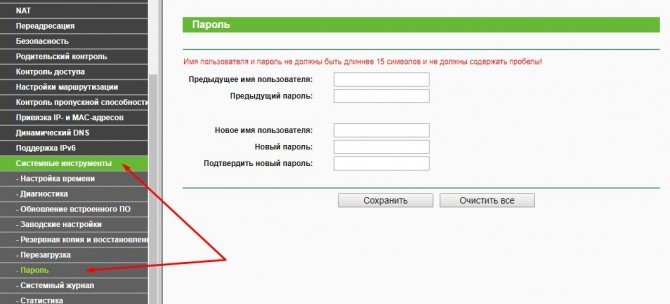
Как видите, одновременно можно будет поменять и имя пользователя, и пароля – это отличные базовые настройки безопасности для любого человека.