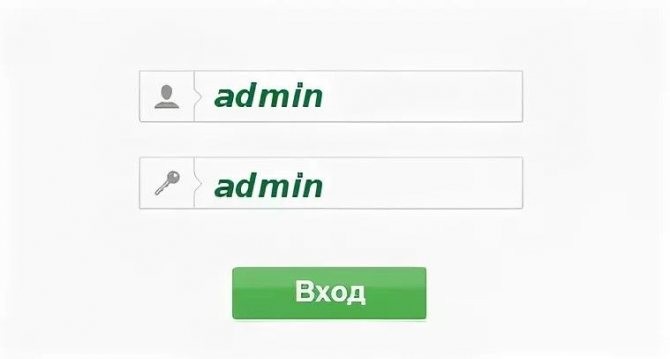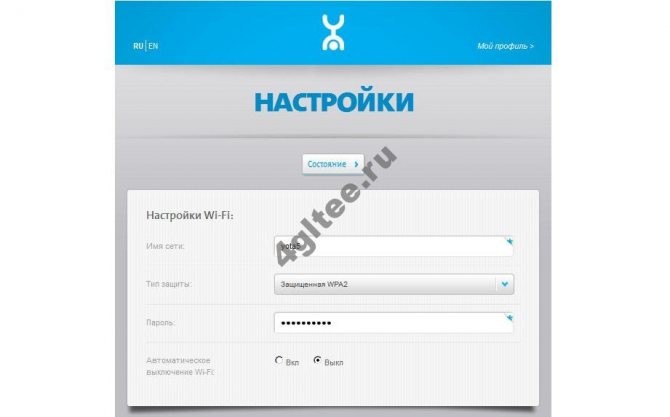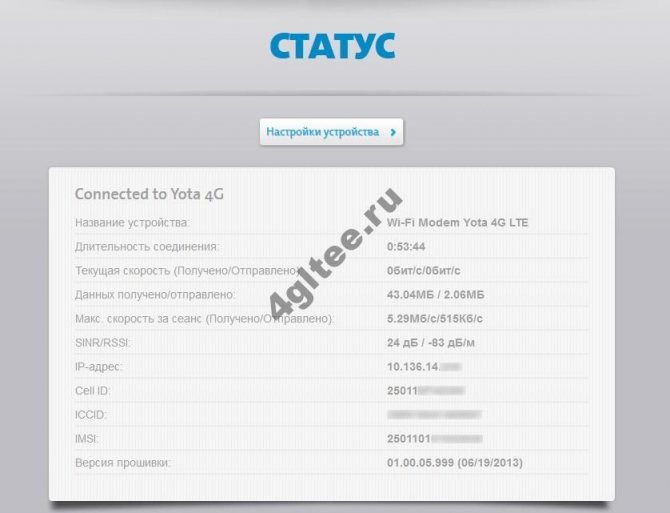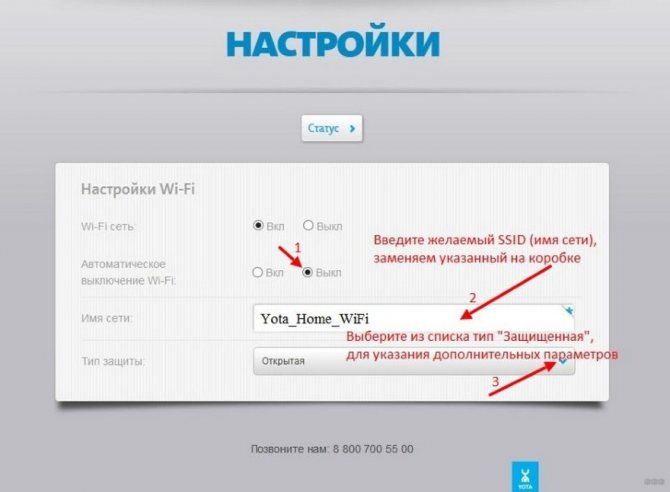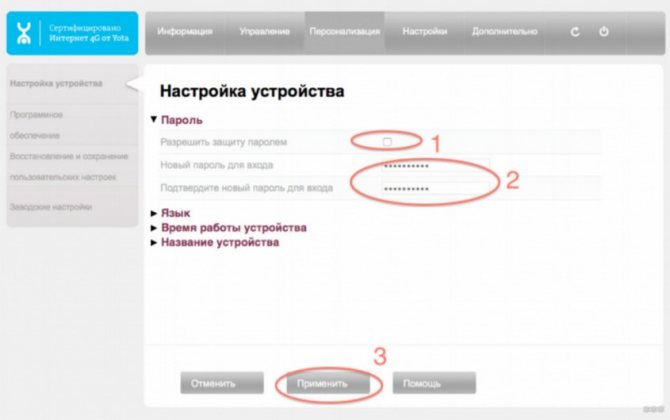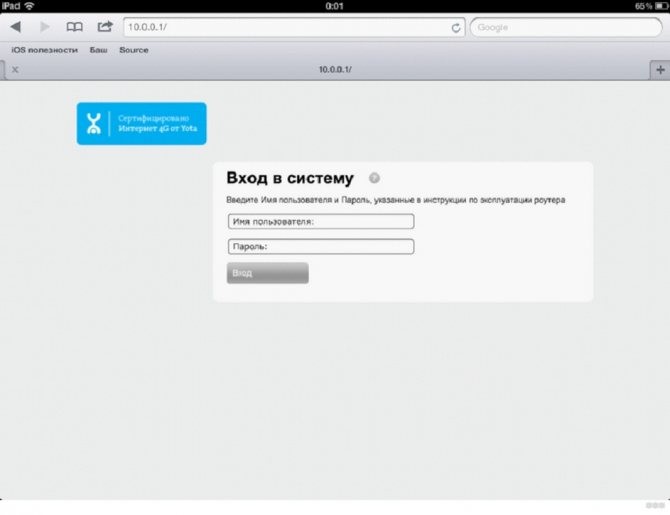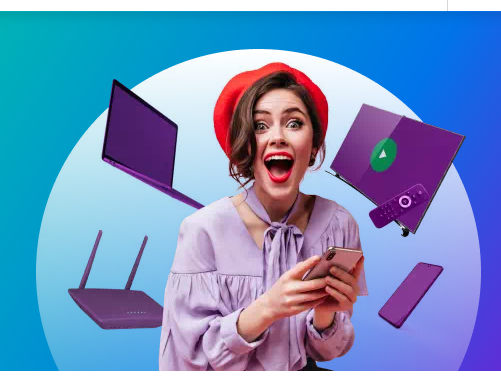Мобильные роутеры от оператора Yota пользуются огромной популярностью у десятков тысяч граждан Российской Федерации. Сегодня невозможно представить жизнь без интернета, который открывает неограниченный доступ к огромным пластам информации во всем мире. Интернет является общедоступным и востребованным инструментом, поэтому возникает необходимость в защите собственных устройств от несанкционированного вторжения третьих лиц.
Модемы Yota предоставляют интернет-соединение для большого числа пользователей, максимальное количество которых, в зависимости от модели, варьируется в пределах от восьми до сорока восьми. Существует целый ряд ситуаций и причин, когда необходимо знать и помнить, как сменить пароль на роутере Wi-Fi на Yota. Стоит понимать, что защита персонального устройства – это первостепенная задача, от решения которой зависят как скорость доступа, так и безопасность персональных данных.
Поставить пароль на Wi-Fi-модем Yota – довольно просто. Для этого не нужно обладать специализированными знаниями и умениями. Существует строго определенный перечень упорядоченных действий, которые позволят достичь необходимого результата. Важно помнить, что их необходимо выполнять последовательно, чтобы предотвратить появление ошибок. В противном случае потребуется выполнить полный сброс всех настроек и приступить к процессу заново.
Впервые об устройствах подобного формата стало известно относительно недавно – со времен развития мобильных сетей третьего поколения, которые смогли обеспечить стабильный канал связи на высокой скорости. Благодаря наличию 3G-соединения стало возможным с любого мобильного устройства в течение считанных секунд скачивать и загружать большие объемы данных.
Мобильная сеть 4G (LTE) стала своеобразным «старшим братом», который смог обеспечить еще большие стабильность и доступность. Сегодня практически все мегаполисы полностью обеспечены сетью четвертого поколения.
Читайте также: Тариф Билайн «Все в одном за 501»: подробное описание
К сожалению, данная технология имеет один, весьма существенный, недостаток – необходимость большого количества энергии для передачи сигнала. Современные мобильные телефоны и планшеты крайне быстро теряют заряд батареи при работе в таких сетях, что сокращает время автономной работы всего до нескольких часов. Дешевым, доступным и эффективным решением становится модем Yota Wi-Fi 4G LTE.
Подобные устройства «упакованы» в компактный корпус и отличаются:
- высокой мощностью;
- достаточной автономностью (до 12 часов работы);
- возможностью работать в сетях всех поколений;
- потенциалом для обслуживания большого числа подключений;
- богатым функционалом.
Модем от компании Yota стал настоящей квинтэссенцией этой инновационной технологии на российском рынке. Благодаря высокому качеству услуги и выгодным расценкам на нее клиентская база оператора увеличивается ежедневно. Если абоненту нужен быстрый и стабильный интернет повсюду, то Yota – это лучший выбор. Более того, все процедуры управления подробно описаны, включая то, как поменять пароль на модеме Ета.
- Как поставить пароль на Wi-Fi-роутере Yota
- Зачем ставить пароль
- Как поменять пароль на вайфай-роутере Yota 4G
- На роутере Yota Many
- Забыл пароль к вайфай Ета: что делать
- Сбросить пароль или настройки на роутере Yota
- Как поменять пароль
- Как установить новый пароль на роутер Yota
- Настройка сети
- Как вернуться к базовым настройкам
- Настройки модема
- Вход в настройки
- Установка и смена пароля на модем и Wi-Fi
- Как открыть порты
- Другие настройки
- Зачем ставится пароль
- Как подключить модем Yota к роутеру
- Как настроить роутер
- Что делать, если модем не работает
- Зачем ставить ключ на роутер?
- Установка или смена пароля на wi-fi Yota
- Подсоедините модем с помощью USB
Как поставить пароль на Wi-Fi-роутере Yota
Процесс того, как поставить или изменить пароль роутера Wi-Fi Yota для подключения, тщательно описан в техническом паспорте устройства, однако эта инструкция носит сугубо технический характер. Прочитав описание, лишь малое количество пользователей сможет понять, о чем идет речь, поэтому был разработан более простой алгоритм. Допустить ошибку, которая приведет к непоправимому сбою в работе маршрутизатора, практически невозможно, поэтому любой может выполнить эту работу самостоятельно – помощь дорогостоящих специалистов вряд ли пригодится.
Тем не менее, если возникло понимание того, что функционирование устройства нарушено, то всегда можно полностью сбросить настройки до заводских. Благодаря наличию этой функции «поломать» роутер можно лишь путем нанесения непоправимых механических повреждений.
Зачем ставить пароль
Действительно ли так необходимо устанавливать пароль на свое устройство? Защита беспроводного подключения – это первостепенная задача, от которой зависит очень многое, включая:
- скорость соединения;
- стабильность интернета;
- защищенность персональных данных и файлов;
- соблюдение действующего законодательства.
Одной из наиболее важных характеристик любого интернет-соединения является его скорость. При подключении большого числа пользователей она снижается настолько, что загрузка одного сайта может длиться до нескольких минут. Такая ситуация наглядно прослеживается в общественных местах – любители «халявы» найдутся везде. Особенно острая проблема возникает в том случае, если у клиента настроена ограниченная тарификация, или он находится в роуминге, – тогда грядут ощутимые финансовые затраты. Если роутер не просит для подключения пароль Йота 4G, это означает, что комфортный интернет-серфинг – под угрозой.
Защищенность персональных данных также очень важна. Согласно современным требованиям практически все сети Wi-Fi защищены по протоколу WPA2-PSK, что помогает предотвратить утечку данных. Если роутер не настроен должным образом, то формируется единая локальная сеть среди всех подключенных устройств.
В таком случае вся информация становится общедоступной, включая личные фотографии, контактные данные, видео, сообщения и многое другое. Более того, посторонние лица и злоумышленники могут заразить устройство вредоносным программным обеспечением, которое нарушит работу всех девайсов в сети.
Еще одной проблемой может быть использование сети Wi-Fi злоумышленниками. В случае совершения преступления пользователями, которые были подключены к роутеру, обвинение в нарушении закона будут предъявлены абоненту, раздающему доступ. Вряд ли он понесет полноценное наказание в виде тюремного заключения, однако такая ситуация создаст весьма много проблем. Не стоит рисковать своей безопасностью из-за лени.
Как поменять пароль на вайфай-роутере Yota 4G
Для того чтобы сменить ключ доступа для подключения к роутеру, не потребуется устанавливать специализированное программное обеспечение – это можно сделать на компьютере с использованием уже имеющихся приложений. Все необходимые изменения можно внести через любой удобный браузер, например, Хром или Мозиллу. Управление настройками роутера производится через личный кабинет, данные для входа в который имеются на самом устройстве.
Узнать логин и пароль на модем Wi-Fi Yota можно, взглянув на корпус устройства. Вся необходимая информация обычно содержится на наклейке белого цвета. В первую очередь нужно найти адрес подключения, который вводится в строку браузера. Формат цифровой комбинации имеет вид «255.255.255.255», где числа лежат в пределах от 0 до 255. Там же имеется имя пользователя (логин/login) и пароль (password).
Для того чтобы внести изменения, важно убедиться, что роутер подключен. После введения адреса появится всплывающее окно, куда нужно будет установить пароль Wi-Fi Yota и ввести данные для входа.
После завершения процедуры авторизации пользователь попадет в панель управления, где сможет настроить пароль Wi-Fi Yota. Нужно найти пункт «Настройки Wi-Fi» и перейти в него. Там перечислены поля с названиями доступных сетей и паролями. Следует ввести желаемые значения и нажать кнопку «Сохранить все изменения». Они вступят в силу после перезагрузки.
Еще одной актуальной проблемой является тот факт, что данные для входа в личный кабинет всех роутеров Yota приведены к заводскому состоянию по умолчанию на фабрике производителя. В связи с этим любой человек, который уже подключен к сети, сможет изменить пароль и настройки Wi-Fi Yota. Подобный прогноз развития ситуации – крайне опасен, так как злоумышленник получает неограниченный доступ ко всем устройствам в локальном подключении.
Читайте также: Обзор тарифов МТС в Краснодарском крае в 2020 году
Исправить эту ситуацию – очень просто. Нужно зайти в личный кабинет администратора, как было описано ранее, затем найти вкладку «Персонализация», а там – пункт «Безопасность» или «Настройка устройства». Далее следует активировать галочку «Разрешить защиту паролем», а затем – изменить пароль. Важно запомнить или записать его в недоступном месте, где можно будет брать пароль подключения Yota в случае возникновения необходимости, так как в будущем без него войти в административную панель не получится. Кнопка «Применить» завершит процесс настройки.
После внесения всех изменений устройство будет полностью защищено от внешних угроз.
На роутере Yota Many
Настройка роутера Yota 4G LTE под названием Йота Many позволит нам получить более безопасную точку доступа. Здесь можно запаролить не только саму ТД, но и вход в административную панель. Логин и пароль по умолчанию – admin, IP-адрес роутера – 10.0.0.1. Чтобы настроить роутер, пройдите в настройки Wi-Fi и задайте параметры точки доступа. При необходимости смените SSID.
Сохраняем настройки, отключаемся от роутера, находим в поиске нужную ТД, пробуем подключиться. Если всё было проделано правильно, через несколько секунд компьютер будет в онлайне. Аналогичным образом подключаем другие устройства – смартфоны, планшеты, мультимедийные плееры, умные часы и многое другое.
Узнать пароль (ключ безопасности), скрытый под звёздочками, не получится. Чтобы изменить его, зайдите в административную панель и укажите другой ключ.
Забыл пароль к вайфай Ета: что делать
Если пользователь забыл пароль от приложения Yota, то существует только одно единственное решение – сбросить настройки до заводского состояния и установить пароль роутера Yota по умолчанию. Это можно сделать при наличии физического доступа к оборудованию.
Если клиент ранее уже подключался к роутеру с персонального компьютера под управлением Windows, то можно восстановить пароль Yota с помощью системных инструментов. Соответствующие инструкции доступны абсолютно каждому.
Сбросить пароль или настройки на роутере Yota
Если все же принято решение сбросить пароль и настройки Yota, то нужно найти на корпусе небольшое отверстие, которое углублено в корпус. Под этим отверстием есть кнопка, которую можно нажать с помощью тонкой проволоки. В качестве инструмента можно использовать разогнутую скрепку. Инструкция достаточно проста.
- Вставить скрепку в отверстие до упора.
- Нажать на кнопку.
- Удерживать ее в таком положении не менее 10 секунд.
После этого соединение с роутером будет выполняться без пароля. Все персональные изменения необходимо будет внести заново.
Пароль от вайфай на роутере Yota – это полезный инструмент, который гарантирует безопасность и комфортную эксплуатацию, поэтому запаролить модем или маршрутизатор необходимо с момента их приобретения. Важно не пренебрегать выполнением подобных настроек, чтобы всегда иметь комфортный доступ к интернету.
Йота предлагает достаточно широкий выбор своего фирменного оборудования для передачи данных. Через него в интернет могут выходить до 8 устройств одновременно. При первой активации номера аппарат переходит в открытый режим. Это такое состояние, при котором ваш wi-fi открыт для всех. Логично, что если вы оплачиваете услуги, то вы не хотите, чтобы ею пользовался еще кто-то чужой. Поэтому модем или роутер нужно перевести в закрытый режим и установить пароль для своих. Разберемся как это сделать.
Прежде чем устанавливать и активировать оборудование, убедитесь, что в месте использования есть уверенный сигнал 4G Yota. В любом случае оператор предоставляет трое суток для того, чтобы протестировать услугу
. Если ее качество вас не устроит, то в течение семи дней с момента покупки вы можете вернуть свои деньги.
Итак, вы приобрели роутер. Чтобы защитить его от внешнего вторжения, вам будет необходимо провести ряд действий. Подсоедините роутер к компьютеру через порт. На экране автоматически появится уведомление. Раскройте его. Перед вами откроется меню настроек. Если по каким-то причинам оно не открылось, тогда введите в адресной строке вашего привычного браузера ай-пи 10.0.0.1, либо 168.0.0.1
. Интерфейс ПО роутера неинтересный, но очень простой. В нем можно подключить и отключить Wi-Fi, изменить название сети, установить автоматический режим для отключения и ввести пароль. Собственно, нас интересует последнее.
Читайте также: Pay mts ru легкий платеж личный кабинет
Откройте соответствующий раздел в меню. Активируйте режим типа защиты «Защищенная WPA2». Вам предложат ввести восемь уникальных символов для пароля. Перепишите их себе, чтобы не забыть, сохраните настройки и перезагрузите оборудование. Не вводите слишком простой шифр, а также последовательность цифр, либо свои значимые даты
. Лучшим вариантом будет чередующаяся символика из цифр и букв на латинице заглавными и строчными знаками.
Важно! При первоначальной настройке безопасности вы также можете выбрать WPA. Но данный тип шифрования морально устарел и очень быстро взламывается.
Как поменять пароль
Смена шифра происходит аналогичным образом. Откройте настройки роутера и выберите раздел «Безопасность». В поле «ключ» введите новый пароль и сохраните параметры. Если у вас что-то не получается, либо произошел сбой, вы всегда можете сбросить все настройки до заводских. Для этого внизу интерфейса есть соответствующая кнопка. Альтернативой для сброса настроек является клавиша на самом корпусе роутера «Reset»
.
Установить пароль для защиты вашей ЛТЕ сети очень просто. Благодаря понятному интерфейсу и отсутствию лишних кнопок провести данную процедуру может и гуманитарий. Главное – это не забыть свой новый шифр
. Но даже и в этом случае есть альтернатива в качестве сброса настроек роутера. Делать эту процедуру лучше при помощи программы, а не механическим способом.
После подключения модема Yota в системном трее появляется уведомление о том, что система обнаружила новое устройство. Затем запускается установка драйверов, после окончания которой модем готов к работе. Открытая беспроводная сеть в этот момент уже создана; но чтобы защитить её, нужно знать, как поставить пароль на wifi Yota.
Как установить новый пароль на роутер Yota
Если же ваша цель – установка нового пароля на уже используемый роутер Йота, то в данной ситуации процедура изменения кода доступа является еще более простой, ведь теперь подключать устройство к компьютеру проводным методом даже нет необходимости. Все, что необходимо сделать:
- Подключиться к роутеру, используя старый пароль.
- Зайти на status.yota.ru и установить новый пароль уже знакомым вам способом, рассмотренным выше.
В том случае, если вы забыли пароль от устройства, или же получили гаджет, бывший в использовании, и не можете получить к нему доступ, установить пароль на роутер Yota можно следующим образом:
- Зажмите кнопку включения на 25-30 секунд. Это действие инициирует процедуру сброса настроек до заводского состояния.
- Подключите гаджет к компьютеру.
- Перейдите в интерфейс роутера, написав в браузере status.yota.ru и выполните процедуру настройки таким же образом, как она выполняется для новых устройств.
Бесплатная сотовая связь существует!
Просто бесплатно, без всяких условий и оговорок. Попробуйте тарифы Danycom «Бесплатный» или «Звони Бесплатно». Платить ничего не нужно — просто пользуйтесь. Сайт Danycom
Настройка сети
Чтобы попасть в настройки модема и изменить пароль wifi Yota, вам нужно щелкнуть по уведомлению, которое появится после установки драйверов. Еще один способ открыть настройки – запустить любой браузер и ввести в его адресной строке адрес интерфейса модема .
Параметров, доступных для настройки, в интерфейсе устройства совсем немного, поэтому вы быстро разберетесь, как запаролить Yota wifi модем. Давайте рассмотрим все элементы интерфейса по порядку:
- Wi-Fi сеть – проверьте, чтобы был о. Если выбрать «Выкл», то роутер перестанет раздавать беспроводной интернет. Можно использовать этот метод, если вы не знаете, как установить пароль на wifi Yota, и хотите временно приостановить работу беспроводного соединения. Автоматическое выключение – рекомендуется отключить эту функцию, так как она часто становится причиной разрыва соединения. При необходимости выключить Wi-Fi можно вручную. Имя сети – устанавливается по умолчанию, но вы можете указать любое имя для беспроводного подключения. Тип защиты – поставьте «Защищенная WPA2». Это наиболее безопасный стандарт защиты, предоставляемый роутером, однако если вы не примените знания о том, как поставить пароль wifi Yota LTE, то никакая защита не сработает. Пароль Wi-Fi – основной параметр, ради которого, собственно, вы и заходили в настройки. Укажите в строке ключ доступа к беспроводной сети (более 8 символов) и сохраните изменения.
Это всё, что вам нужно знать о том, как поставить пароль на wi fi Yota. Вы можете менять код безопасности сколько угодно, главное его не забывать. При необходимости все параметры, включая пароль, можно сбросить к заводскому состоянию – для этого в интерфейсе роутера есть специальная кнопка. После сброса к заводским параметрам придется настраивать модем заново, но вы уже знаете, как поменять пароль на Yota wifi, так что быстро восстановите защиту беспроводного соединения от несанкционированных подключений.
Компания Йота предлагает множество вариаций подключения через модем. Есть возможность работы с ОС Виндовс или другой системой. Также интернет доступен со смартфона или планшета. Чтобы подсоединить устройство без негативных последствий, важно знать инструкции, как подключить модем Yota.
В компьютер подключается антенна или модем от провайдера. Система начнет автоматически настраивать драйверы. В дисковод вставляется загрузочный диск.
Далее потребуется установка программы Yota Access. После запуска программа будет сама устанавливаться и подключаться к WiMax-сети. О том, как активировать услуги, можно ознакомиться на сайте либо сделав звонок в службу поддержки — 8
. В обычности все происходит автоматически, нужно только выбрать и настроить себе тарифный план в приложении.
Когда подключение к интернету оплачено, лучше перезагрузить компьютер.
Как вернуться к базовым настройкам
Иногда по разным причинам у пользователей wi –fi роутера Yota возникает потребность сделать полный сброс настроек по умолчанию. Что нужно сделать будет написано ниже. В отличие от всех остальных модемов, сброс к заводским настройкам на этом модеме, делается через личный кабинет. И так приступим.
- Открываем браузер, в поисковой строке вводим IP адрес 10.0.0.1
- Переходим в личный кабинет, вводим логин и пароль.
- В личном кабинете заходим в раздел «настройки устройства».
- В самом низу находим ссылку « вернутся к заводским настройкам».
- Жмем на ссылку, и ждем примерно 30 минут, пока обновится система.
Внимание! Если требуется простая перезагрузка модема, для этого в модеме есть кнопка перезагрузки с помощью, которой Вы можете его перезагрузить.
Настройки модема
Чтобы знать, как подключить модем Yota, нужно иметь представление об особенностях модема. Устройство вставляется в USB-порт. После присоединения к ПК начнут устанавливаться драйвера, активация происходит автоматически. Настройка любого модема Yota не предполагает подключение каких-то программ или приложений.
Когда драйвера установятся, нужно просмотреть, есть ли сеть. Далее проходят регистрацию, выбирают тарифный план и пополняют счет для использования интернета. Настройка роутера довольно легка, но можно обратиться к специалисту, чтобы узнать, как поставить пароль или как активировать подключение.
Вход в настройки
Настройка любого модема Йота предполагает вход в интерфейс. Для этого вводится
Читайте также: Услуга «турбо-кнопка» от Билайн. Как продлить трафик
и
http status yota advanced 10.0.0.1
.
Если не выйдет, можно зайти в кабинет роутера и ввести адрес в браузере: 10.0.0.1
, далее
10.0 0.1 status yota
. Затем должен появиться веб-интерфейс
10.0 0.1
личный кабинет.
В этой области собраны подробные данные об актуальном подключении к сети:
- IP-адрес;
- идентификатор;
- качество сигнала;
- объем и скорость трафика.
Таким образом, можно ответить на распространенный вопрос о том, как настроить модем, ведь там собраны все данные, которые можно изменять.
Установка и смена пароля на модем и Wi-Fi
При подключении устройства в его параметры можно войти, набрав в браузере 192.168.0.1
, или
192.168.1.1
. На модем или маршрутизатор наклеен стикер, где показано, как установить пароль.
Можно сбросить пароль WiFi роутера, если нажать на нем «Reset
» и подержать ее около 15 секунд. Все настройки и параметры сети будут приведены к начальному состоянию.
Роутер Yota похож на все остальные модели этих устройств. В адресной строке следует прописать 192.168.0.1
, и нажать на ввод.
Появится начальное меню, где нужно проставить данные для входа в настройки модема. Заранее установленный пароль и логин — «admin
». Если часто выясняется, что пользователь забыл пароль, лучше оставить его прежним.
Как открыть порты
Когда у вас один ПК и подключаемый модем, то проблемы как открыть все порты в модеме Yota – не появляется.
В других случаях нужно настроить такую последовательность:
- Торент-клиент;
- Параметры Интернет соединения;
- Фаервол;
- Роутер.
Другие настройки
Если возникают вопросы, как настроить интернет на iOS, то здесь потребуется сначала зайти в Настройки, затем в Сотовую связь, Параметры данных и, в заключении – «Сотовая сеть передачи данных».
Внизу нужно найти «Режим модем» и ввести APN – internet с паролем gdata. Затем следует перезагрузить либо подождать включения.
Зачем ставится пароль
Сигнал WiFi распространяется на приличное расстояние, проникает через стены. Без пароля к вашей сети может подключиться посторонний, поэтому смена пароля на роутере требуется:
- При возникновении подозрений, что кто-то пользуется вашей домашней сетью без разрешения.
- Для запрещения доступа в интернет кому-либо, например детям.
- Если роутер ранее использовался не вами.
Читайте про Yota Как проверить баланс на Йота: как узнать и посмотреть баланс
Большинство пользователей предпочитает безлимитные тарифы, и подключение постороннего к домашней сети не ведет к краже интернет-трафика, а значит, прямому материальному ущербу. Но опасность может быть гораздо более серьезной. Если посторонний подключится к роутеру, ваш IP-адрес может использоваться для рассылки спама, распространения несанкционированной информации, порнографии, угроз.
Как подключить модем Yota к роутеру
Нужно подробно разобраться, как подключить модем Yota к роутеру. В роутер вставляется мобильное устройство, провод (он был в комплекте с роутером) подсоединяется в гнездо на компьютере.
Ниже расскажем, как настроить роутер. Для этого нужно перейти в настройки сети и найти раздел управления сетями, там выбрать изменение настроек адаптера и перейти в свойства. Выбрав протокол интернета 4, нужно установить галочки на получение IP и DNS сервера автоматически. Настройка сохраняется.
Перейти на панель управления модема, указать:
- APN:
yota.ru ; - Доступ:
*99# ; - Не заполнять пароль и имя пользователя;
- Некоторые модели настраиваются автоматически;
- Применить параметры, перезагрузить устройство.
Таким же точно образом подключается модем Yota к планшету.
Далее нужно открывать раздел с беспроводными сетями. Задать наименование сети SSID и способ защиты — WPA2-Personal, далее Тип шифрования: AES либо TKIP, а также пароль для соединения (не менее 8 символов). Вопрос, как поставить пароль, обсуждался выше.
Как настроить роутер
Первое, что необходимо сделать – передвинуть переключатель на корпусе влево до конца – так вы включите устройство. Это приведет к его активации и появится открытая Wi-Fi сеть. В данный момент подключиться к ней может кто угодно – случайный прохожий, сосед и т.д. Необходимо выполнить несколько действий, чтобы закрыть доступ чужим гаджетам.
Откройте браузер и попробуйте набрать адрес любой страницы. Автоматически откроется интерфейс роутера. Настройка устройства Yota Many производится по адресу status.yota.ru (или http:10.0.0.1). Может потребоваться ввести пароль. По умолчанию логин/пароль: admin/admin .
При первом входе вы должны зарегистрироваться: указать фамилию, имя, телефон, адрес электронной почты, придумать логин и пароль, задать контрольный вопрос и ввести ответ.
После чего окажетесь на основной странице конфигурации, где уже получите доступ к изменению параметров Wi-Fi. Нажимайте кнопку «Настройки устройства» .
Укажите:
- Имя сети . Придумайте сами. По возможности оно должно быть запоминающимся, а не «TP-Linkhome». Таких имен много, особенно в многоквартирном доме. Есть вероятность что вы забудете, какое из них именно ваше$
- Пароль . Должен быть достаточно сложным. Варианты «12345678» и «qwerty» настолько распространены, что прежде всего пробуют именно их, пытаясь подключиться к чужой сети;
- Тип защиты (WPA2).
Сохраните и конфигурация вступит в силу. Теперь подключайтесь к сети Wi-Fi с любого устройства.
Всего роутер Yota Many способен раздать беспроводной доступ на 8 гаджетов.
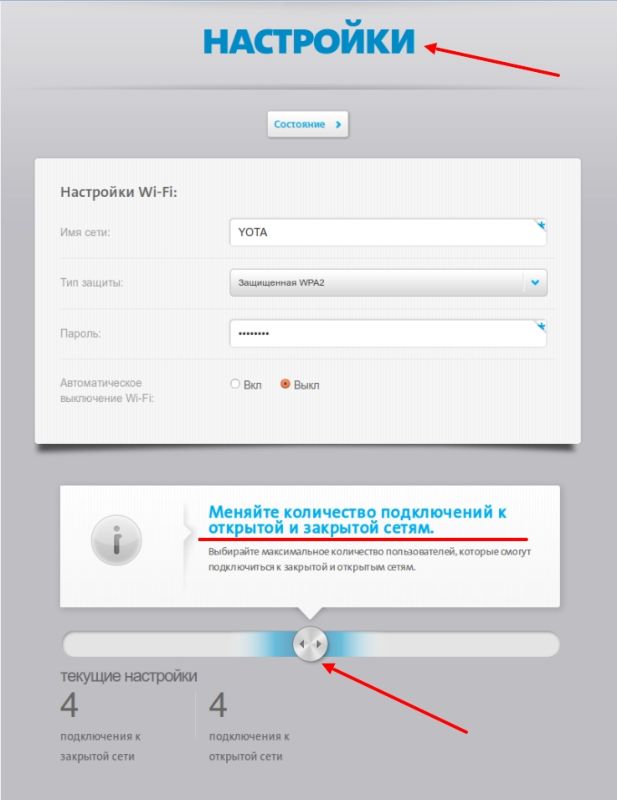
Снова заходите в интерфейс по указанному адресу и станут доступны уже все параметры:
- Wi-Fi – имя, пароль, защита, автоматическое выключение (при выходе из зоны покрытия LTE);
- Установка количества подключаемых устройств к открытой сети и запароленному Wi-Fi;
- Дополнительные: отключение подсветки логотипа на корпусе, включение стартовой страницы для открытой сети, VPN с разрешением/запретом протоколов PPTP, L2TP, IPSec.
Расширенные параметры можно найти по адресу: .
Здесь производится тонкая настройка модема Yota Many. Вам доступны:
- DHCP . Три диапазона для выдачи подключаемым девайсам: 10.0.0.0, 192.168.0.0., 172.16.0.0. Здесь же можно скачать приложение для устройства. В нашем случае это браузер;
- Порты . Возможно установить переадресацию портов – всего 10 правил. Также можно вынести IP-адрес в DMZ;
- Возврат к заводским установкам.
Если у вас нет необходимости настраивать локальную сеть с доступом в интернет через роутер, или не имеете достаточных знаний — не меняйте параметры в разделе.
Что делать, если модем не работает
Если пароль потерялся, можно восстановить его на сайте компании.
Профиль может не работать, в этом случае нужно:
- отключить фаервол и антивирусники на время;
- отключить сторонние сети;
- сделать попытку входа другим браузером.
Если значение сигнала меньше 110, то необходимо:
Читайте также: Выгодные тарифы для звонков в СНГ
- проверить, находится ли устройство в зоне действия сети;
- изменить расположение устройства в квартире;
- если есть обрывы в соединении, следует выявить доступность статуса в веб-интерфейсе;
- проверка устройства на другом ПК.
Зачем ставить ключ на роутер?
Не будем вас пугать рассказами, что через сеть можно вытащить секретные фотки с прошлогоднего отпуска. Хотя, если найдутся умельцы, они для этой цели и пароли обойдут. Последний необходим для куда более банальных вещей, например, чтобы никто посторонний не пользовался вашей сетью. Ведь в этом случае скорость передачи данных существенно снижается.
Представьте, кто-то «левый» подключится к вашему WiFi и начнет качать файл размером 150 Гб. Если вы в этот момент будете смотреть видео или тоже пытаться что-то закачать, скорость будет ооочень низкой. Еще хуже, если ваш трафик не безлимитный, понятно да, почему?

Есть и более серьезная причина. Люди, которые подключатся к вашему WiFi, будут выходить в сеть с вашего же IP адреса. Если они совершат противоправные манипуляции, полиция придет к вам. Конечно же, они разберутся, что компьютер задействовался не ваш, но понервничать вы точно успеете. Именно поэтому каждый человек должен знать, как поставить, и как поменять password на роутере Ета.
Установка или смена пароля на wi-fi Yota
В отличие от предыдущих моделей, wi-fi модем yota при первом подключении создает открытую сеть. В WEB-интерфейсе, можно легко изменить все параметры, в том числе, и поставить пароль на yota wi-fi. Для этого необходимо:
- подсоединить модем по USB;
- подождать пока не произойдет соединение и создастся открытая сеть «YOTA» (включится подсветка логотипа);
- открыть на WEB-интерфейсе страницу настроек;
- выбрать в поле «Тип защиты», среди двух возможных, «Защищенная WPA2» (по умолчанию «Открытая», то есть без запроса пароля, со свободным доступом, для любого устройства);
- ввести пароль, содержащий более 8 символов.
Изменив стандартное имя сети «YOTA» на желаемое, и скорректировав настройки по умолчанию «Wi-Fi сеть» и «Автоматическое выключение Wi-Fi», нужно сохранить новые настройки и заново подключиться к wi-fi, так как устройство самостоятельно перезагрузится, после сохранения настроек. Смену пароля можно периодически производить на странице настроек в WEB-интерфейсе.
При повторной смене пароля, нужно будет заново ввести новый код на ваше устройство, и соответственно, на другие, имеющие доступ по старым установкам. Уcтановка пароля на wifi модем yota обеспечит не только несанкционированное использование вашего трафика иными пользователями, но и защитит ваши данные. Именно для этих целей минимальное количество символов для пароля составляет 8 знаков. Чем сложнее придуманный пароль, тем надежнее защита вашей сети.
Информация о том, как установить пароль на wi-fi yota модем, также описана в инструкции, которая входит в пакет документов, прилагаемых к устройству.
Подсоедините модем с помощью USB
Подождите, пока он соединится с интернетом и создаст общедоступную сеть под названием Yota (логотип должен засветиться)
- Откройте WEB-интерфейс с настройками
- Перейдите в поле «Тип защиты» и выберите «Защищенная WPA2»
- Введите любой удобный пароль длиной от 8 символов
Можно также поменять обычное наименование на любое удобное и подстроить настройки под себя, к примеру, чтобы интернет начинал автоматически работать при включении компьютера. Чтобы все новые параметры вступили в силу необходимо перезагрузить устройство и заново подключиться к сети. Время от времени можно менять пароль на страничке WEB-интерфейса.
Если вы меняете пароль ещё раз, то вам требуется ввести новый пароль для вашего устройства, и при необходимости поменять другие параметры. С помощью установки пароля вы сможете предотвратить не только несанкционированный доступ к вашему трафику третьими лицами, но и защитить данные. Поэтому чем сложнее будет ваш пароль, тем лучше.