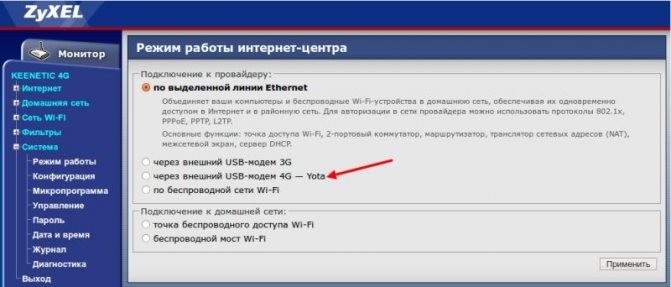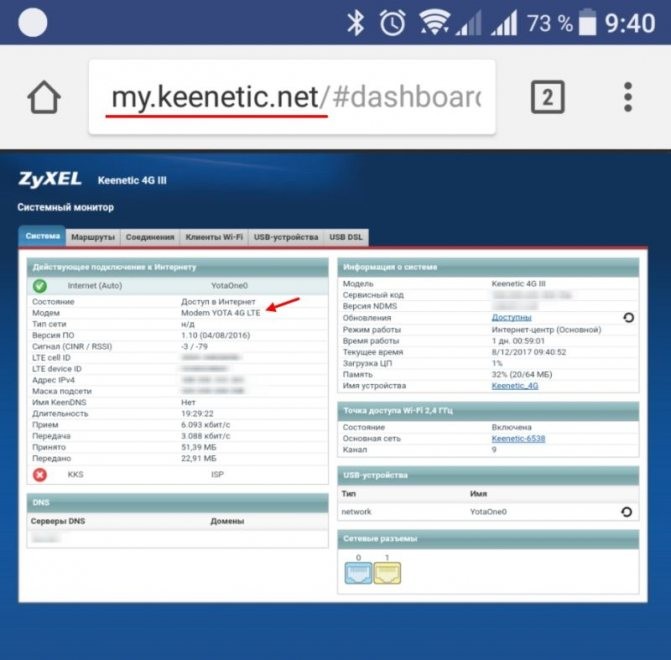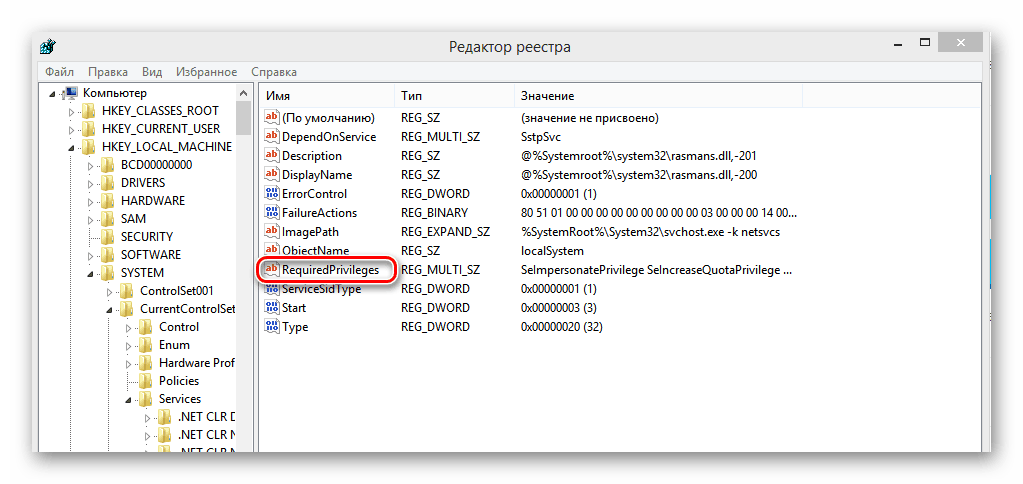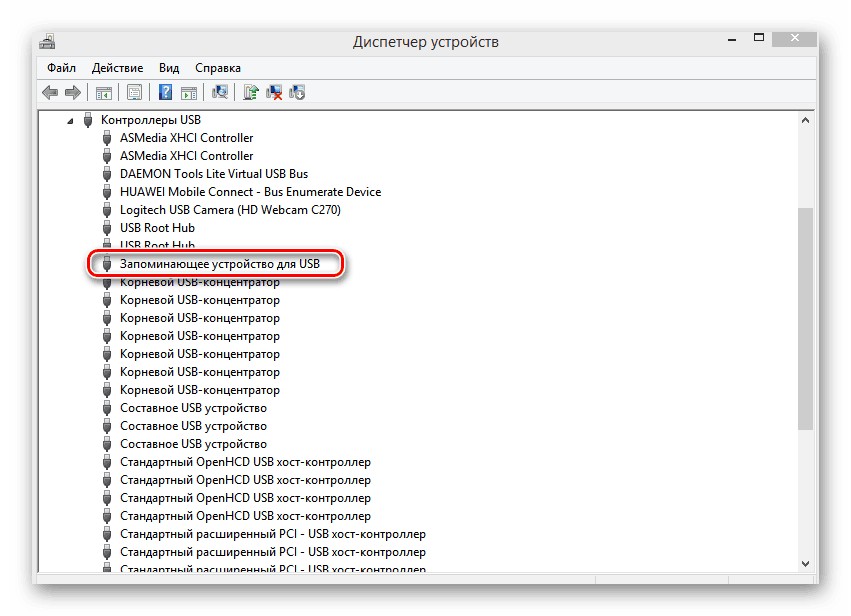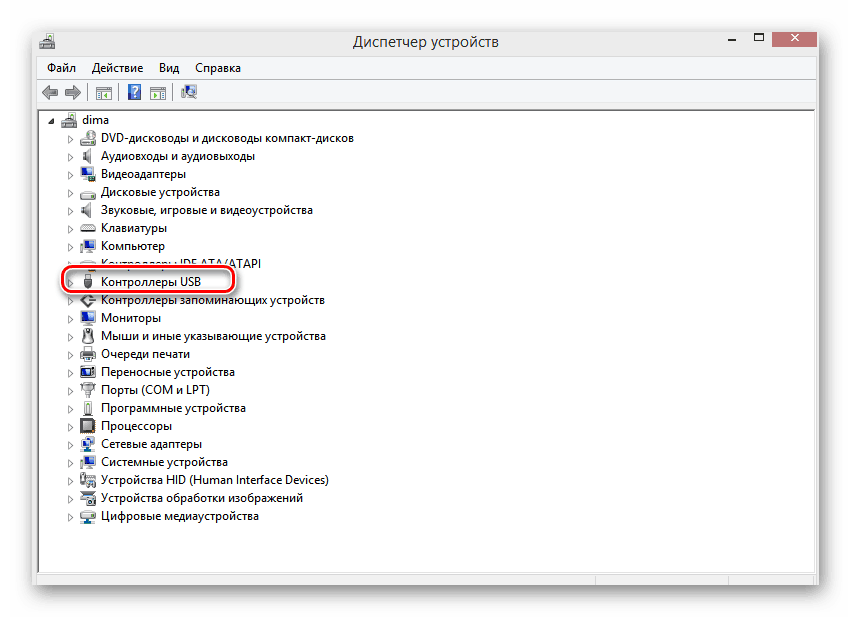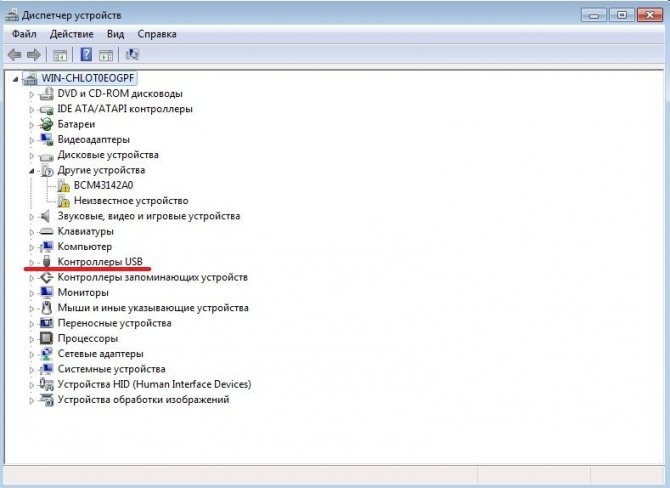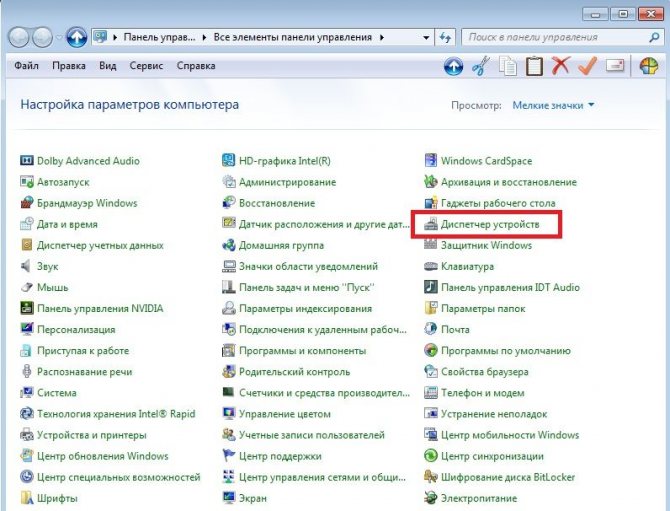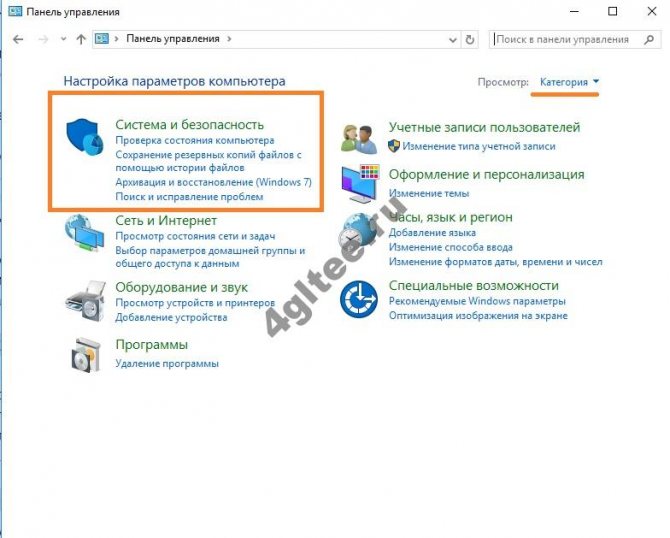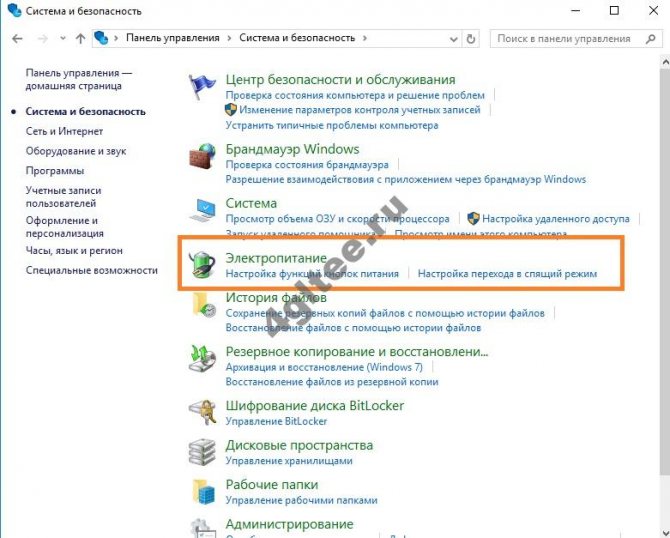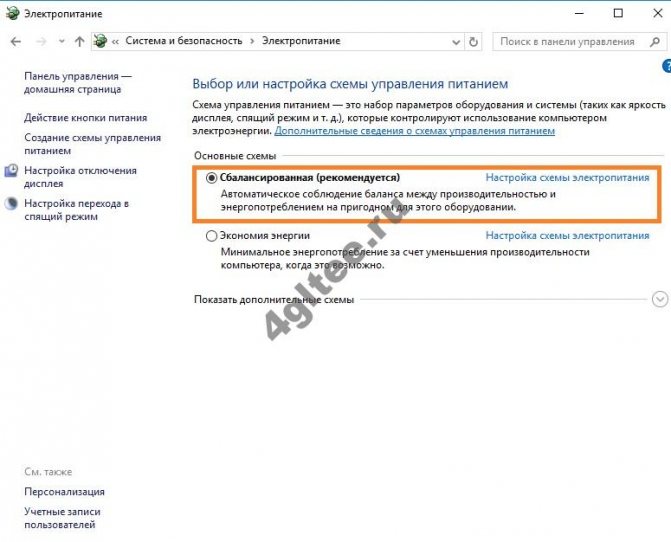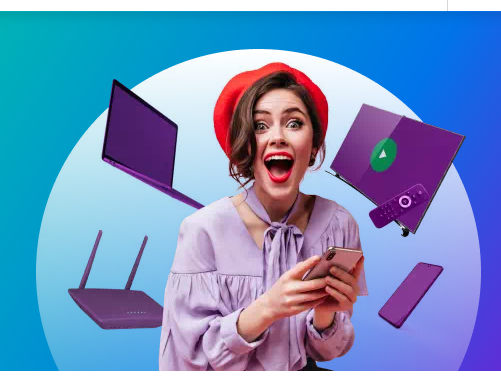О том как установить 3G USB модем в ОС Windows написано в другой статье . Здесь будут рассмотрены способы разрешения проблем, которые возникают при использовании этих модемов. Причем применительно к ОС Windows. Если у вас возникли проблемы — модем не устанавливается, не работает или не подключается, то начинать диагностику нужно c визуальной проверки модема.
У каждого USB модема есть индикатор, который показывает текущее состояние модема. Такой индикатор загорается при подаче питания на модем, то есть сразу как только вы его воткнете в USB разъем компьютера.
- синий мигающий или постоянный — подключился по протоколу WCDMA (3G).
- зеленый мигающий или постоянный — подключился по протоколу LTE (4G).
Если на вашем модеме индикатор не горит совсем, тогда возможно:
- Модем «мертвый».
- USB разъем компьютера не работает или работает неправильно (например слабое питание на разъеме).
Попробуйте воткнуть модем в другой разъем и в другой компьютер.
- Первое включение SIM
- Факты истории Yota
- Настройка ЙОТА на Android
- Настройка iOS
- Первый выход в интернет
- Не грузятся интернет-страницы
- Что представляет собой 4G-модем Yota
- Разбираемся с проблемами
- Модем Йота не запускается
- Проверка модема на другом устройстве
- Решение проблемы с модемом
- Модем Yota: описание и функции
- Прочие проблемы
- Иные проблемы
- Компьютер «не видит» модем Yota 4G/LTE — решение проблемы
- Почему ноутбук не определяет модем
- Как исправить
- Как исправить если модем Yota «не видит» сеть интернет
- Модема нет в списке устройств
- Что делать если модем Yota «не видит» СИМ-карту
- Не работает сеть
- USB 4G устройство
- Обрывается соединение
- Yota постоянно плохо ловит 4G
- Не хватает энергии
- Не горит индикатор yota
- Компьютер не видит модем Yota 4G LTE
- Как заставить компьютер увидеть модем Yota?
Первое включение SIM
Первое включение сим-карты YOTA – один из важнейших моментов. После того, как самостоятельно устанавливается карточка в устройство, все настройки приходят автоматически. При покупке проверьте, правильно ли подобран формат SIM, так как ЕТА работает с разными размерами:
Читайте также: Выгодные тарифы для звонков в СНГ
- Micro;
- Mini;
- Nano.
Информация о размере слота под симку есть в техническом описании устройства, если по каким-то причинам вы не определили необходимый формат без посторонней помощи, приносите с собой изделие в салон продаж и проконсультируйтесь с продавцом.
Подключаться лучше всего в выключенное изделие. Сим-карта YOTA вставляется в нужный слот, затем устройство включается. Если поставить карточку во включенный аппарат, то требуется его перезагрузка. Делается это для того, чтобы не было проблем с настройкой сети. Наиболее интересная проблема владельцев YOTA при первом подключении – определение неверной сети, даже если симка установлена и активирована верно. Вместо значка работы с ЙОТА, может отображаться подключение к Мегафону. Сразу после включения вашего устройства, необходимо включить также передачу данных. Ручная активация требуется в тех случаях, когда после рестарта изделия не пришли СМС с необходимыми настройками, и нет соединения с интернетом. В таких случаях необходимо прописать точку доступа APN.
Факты истории Yota
- В 2020 году компании Yota исполнилось 12 лет
Уважаемые посетители ресурса yota-faq.ru,администрация нашего сайта инфомирует Вас что мы не являемся официальными представителями компании Yota.Мы стоим у истоков развития 4G технологии LTE в России.Именно настойчивость наших читателей и участников проекта указала руководству компании Yota об ошибочности развития Wimax-технологии.
Используя материалы сайта, обратные ссылки обязательны к исполнению!
Информация на сайте рекомендательная и актуальность её зависит от даты опубликования.

При покупке оборудования компании для доступа к интернету обращается внимание на его работоспособность. Проблемы возникают не только с первого подключения, но и при эксплуатационном периоде. Причин для этого существует большое количество, зависящих от поломки. Когда у Yota не горит индикатор на модеме, произвести доступ к интернету всегда не возможно. Все зависит от ситуации, к которой выбирается индивидуальный подход при устранении погрешностей.
Настройка ЙОТА на Android
Настройка APN для Андроидов, если нужно подключить интернет, примерно одинакова для всех версий этой операционной системы. Нужно пройти по следующему пути:
- Настройки;
- Мобильная сеть. Этот пункт не всегда высвечивается в открытом списке, поэтому если не можете найти его, кликните на строчку. Тут же получите дополнительные пункты меню с нужной графой;
- Точка доступа (APN). При автоматической активации в новом окне появится подключенная точка доступа, однако отсутствие интернета обычно связано с отсутствием настроек. Поэтому далее необходимо «Создать» новую точку доступа. При создании указывается имя и адрес. Имя – графа непринципиальная, поэтому там можно указать любое слово латиницей, чтобы вы понимали назначение. Лучше всего пользоваться стандартным прописыванием наименования оператора сотовой связи – YOTA. В адресе устанавливаем internet.yota.
После этих действий чаще всего требуется перезагрузить смартфон. после соединения с интернетом требует зарегистрировать профиль на сайте мобильного оператора и выбрать подходящий тариф.
Настройка iOS
Инструкция, как настроить интернет для продукции компании Apple, выглядит даже проще, чем для Андроида. Необходимый пункт расположен в пункте «Сотовая сеть/Сотовые данные». Название раздела отличается в зависимости от версии iOS. Сразу в открывшемся окне появится несколько пустых граф, из которых заполнить нужно только одну – «Имя точки доступа». Туда прописываем адрес APN internet.yota. Убедитесь, что ваше устройство сохранило все изменения, и перезагружайте устройство. Проблем с интернетом больше не должно возникнуть.
По аналогии с предыдущими операционными системами активируются ручные настройки и для Windows Phone. Еще легче настраивать Йоту для работы в модеме. Достаточно лишь вставить устройство в USB-разъем и скачивание необходимых драйверов начнется самостоятельно. Проблемы могут возникнуть только с Windows старше XP версий, когда все необходимые утилиты придется искать и скачивать самостоятельно и только после их установки модем заработает.
Первый выход в интернет
Владельцам симок ЕТА стоит знать, что при первой попытке зайти в интернет через браузер, произойдет автоматическое перенаправление на официальную страницу ЙОТЫ. Это сделано для того, чтобы абонент не забыл зарегистрировать свой профиль и выбрать подходящий тариф. На сайте сразу можно увидеть ограничения по трафику для смартфонов и по скорости для модемов, а также стоимость каждого предложения. После регистрации и выбора тарифа дальнейшей работы, подключайтесь к интернету и пользуйтесь им на выбранных условиях. Не забывайте, что пользуясь сим-картами ЙОТА на телефоне, тарифы предполагают выход в сеть и выгодные условия звонков.
Доступ к высокоскоростному мобильному интернету от Yota осуществляется c помощью беспроводных модемов, от которых требуется поддержка 4G LTE. Они продаются в официальных офисах оператора, а также в партнёрских салонах-магазинах. Операторское оборудование отличается десятикратной надёжностью. Но и оно тоже подвержено сбоям. Ноутбук не видит модем Yota – это одна из самых распространённых проблем. Давайте разберёмся, как её решить.
Не грузятся интернет-страницы
Первым делом нужно определить, точно ли модем подключен к сети. Для этого необходимо зайти в веб-интерфейс устройства и проверить статус его подключения. Данный параметр должен иметь значение «Подключен к Yota».
Далее следует получить сигнал на устройстве выше значения SINR 2 RSRP -110. Для этого нужно изменить местоположение модема в доме (перенести в другой угол помещения или перейти в другую комнату).
Читайте также: О чём говорит «Аппарат вызываемого абонента занят, ваш звонок был переадресован»?
Также, если Yotaне подключается к Интернету, может помочь временное отключение антивирусных программ и сторонних сетей. Обычно для устранения неполадки достаточно переподключить устройство.
Что представляет собой 4G-модем Yota
Модем Yota представляет собой самый обычный USB-модем с поддержкой сетей 4G LTE. Он отличается высокой чувствительностью и обеспечивает высокую скорость соединения. Его официальная стоимость составляет 1900 рублей – это модель без встроенного модуля Wi-Fi.
Главные преимущества данного модема:
- Лёгкая установка – достаточно подключить его к порту USB, и через несколько секунд устройство подключит комп к интернету.
- Совместимость со всеми операционными системами семейства Microsoft Windows – от Windows XP до Windows 10 (также возможна работа с операционками Linux и MacOS).
- Простейшая конструкция – для подключения не нужны кабели и внешнее питание, достаточно откинуть USB-разъём и подключить его к порту.
- Совместимость с устройствами, помеченными фразой «Yota Ready» – это означает, что эти устройства видят данные модемы и готовы к работе с ними.
Подключение к интернету на ноутбуке происходит следующим образом – покупаем в салоне связи модем, подключаем его к ноутбуку через свободный порт, пополняем баланс, выбираем скорость подключения и приступаем к серфингу (ну или к любым другим задачам).
Разбираемся с проблемами
Модем Йота представляет собой простой беспроводной модем с поддержкой 4G LTE. Он подключается к USB-порту компьютера или роутера, обеспечивая доступ к высокоскоростному интернету. При подключении к сети срабатывает индикация – человечек на крышке начинает светиться синим цветом. Устройство не требует драйверов и обычно не создаёт проблем в эксплуатации. Если же модем сломался, то дело серьёзное – нужно диагностировать поломку и восстанавливать его работоспособность.
Модем Йота не запускается
Если при подключении к USB-порту модем не подаёт признаков жизни, то причин тому может быть несколько:
- Сломался сам модем – его придётся отправить в сервисный центр.
- Не работает порт – требуется ремонт компьютера или ноутбука.
- Модем не распознаётся – требуется самая обычная перезагрузка.
Повторный запуск операционной системы – это ключ ко многим проблемам. Компьютер перестал реагировать – жмём «Ресет», перестал опознавать внешние устройства – опять жмём «Ресет». Это универсальное решение, дающее положительные результаты в 70% случаев. При отсутствии результатов начинаем копаться дальше.
Проверка модема на другом устройстве
Если включения USB-модема Йота не происходит, попробуйте подключить его в другой порт – возможно, что этот неисправен. Самый лучший результат – воткнуть гаджет в USB-порт другого ПК. Если он по-прежнему не запускается, смело отправляемся в ремонтную мастерскую. Некоторые пользователи советуют перезагрузить модем Yota следующим способом – отключить его от порта и дать отдохнуть 20-30 минут.
Решение проблемы с модемом
Если компьютер не видит модем Йота, то это в высшей степени странно. Это устройство не требует никаких драйверов, оно распознается без дополнительного софта. И если оно не устанавливается, то проблема чаще всего кроется именно в ноутбуке (или компьютере).
Для начала необходимо отправить ПК на перезагрузку – это универсальная процедура, позволяющая запустить операционку с нуля, тем самым избавившись от ошибок. Обратите внимание, что требуется именно перезагрузка, а не переход в спящий режим и выход из него (как это происходит при закрытии крышки или однократном нажатии на кнопку питания). Пробуем вставить модем в порт и дождаться реакции ПК. Если всё прошло хорошо, произойдёт подключение к Сети.
Модем Yota не определяется на Windows 7, такое же происходит при попытке подключить любые другие внешние устройства. Это прямое указание на то, что операционная система на вашем ноутбуке нуждается в переустановке или чистке от мусора. Попытайтесь очистить её с помощью программы CCleaner от Piriform – запустите анализ и очистку, после чего исправьте ошибки системного реестра этой же утилитой. Теперь проверьте, видит ноутбук ваш модем или нет.
Модем Yota 4G LTE не работает на Windows 7, ноутбук не меняет характер своей работы после очистки и исправления ошибок – в этом случае следует переустановить операционку с нуля, с повторной инсталляцией драйверов и всех программ. После этого подключаем USB-модем к свободному порту и смотрим, видит его ноутбук или нет.
Также возможны проблемы на уровне «железа» — попробуйте подключить модем к другому порту, отключив всё остальное оборудование (иногда проявляются проблемы несовместимости).
Модем Yota: описание и функции
Что делать если не удается подключить модем к компьютеру? Для начала стоит рассмотреть, что собою представляет USB-модем (Рисунок 2). Это устройство, предназначено для получения доступа к всемирной паутине с ПК или ноутбука. Подобные портативные аппараты производят уже давно. Они отличаются хорошей работоспособностью и надежностью.
Читайте также: Какие услуги включает в себя тариф Объединяй Эконом от МегаФона
Иногда на некоторых системах возникают неполадки, вследствие чего пользователь не имеет доступа в интернет. Но тут стоит отметить, подобная проблема наблюдается в единичных случаях, а спровоцировать ее могут следующие ситуации:
- поломка устройства. Модем состоит из множества микросхем и в случае выхода одной из строя, аппарат перестает функционировать;
- выход из строя порта USB. Подобное явление наблюдается, если разъем изнашивается;
- перебой с электропитанием. Эта проблема наиболее распространенная, причем как для жителей многоквартирных домов, так и для частного сектора.
Кроме того, подключить модем к компьютеру иногда не удается, если на устройства поддерживается старая версия ОС или установлены старые драйвера. Если вам неизвестен ваш номер Yota, рекомендуем ознакомится с нашей статьей по данному вопросу.

Прочие проблемы
Если модем не устанавливается, вполне возможно, что он просто сломан. Как и любое другое электронное цифровое устройство, он может выйти из строя. Процесс диагностики прост – попробуйте подключить его к другому ноутбуку. При повторении результатов смело отправляйтесь в ближайший сервисный центр – устройству требуется ремонт.
Иногда случается такое, что ноутбук видит модем, но тот не видит сеть. Доступ в интернет невозможен – устройство не может соединиться с базовыми станциями. В этом случае заходим в панель управления, проверяем уровень сети. Если он слабый или приём отсутствует, попробуйте переместиться в другое место.
Среди активных абонентов оператора сотовой связи Йота значительная часть пользуются услугами доступа в интернет с модема. Это отличная возможность наслаждаться ресурсами Сети на высокой скорости с компьютера, являющаяся незаменимым решением для работы в любое время и в любом месте, а также для пользователей, место проживания которых не позволяет провести скоростной домашний интернет.
Несмотря на то, что оператор обеспечивает своих клиентов качественным и скоростным доступом в сеть, иногда они сталкиваются с различными проблемами, связанными с оборудованием. И сегодня мы разберем наиболее популярные ситуации, в которых могут оказаться клиенты Йота, а также возможные пути их решения.
Иные проблемы
Все совершенные операции выполнены, но ноутбук не видит модем Yota категорически и даже не пытается предоставить пользователю возможность подключения к интернету. Для такой ситуации, видимо, самостоятельно уже ничего решить не возможно. Первоначально можно попробовать обратиться к службе технической поддержки оператора. Возможно, исходя из имеющейся у них информации по поводу подключения к сети модема, они укажут на действительную причину. В противном случае придется лично обратиться в офис компании с устройством для выхода в интернет для его тестирования. Не лишним будет рассказать им о том, что происходит с модемом при подключении в порт.
Если никаких проблем, связанных с внешним воздействием или повреждением выявлено не будет, покупку можно вообще вернуть. Но это избавит от возможности пользования скоростным интернетом в любом месте и любое время. В такой ситуации, обратившись к оператору, можно получить иной модем, взамен на нерабочий. Он может быть идентичным или несколько иным. Все будет зависеть от новых потребностей пользователя.
Компьютер «не видит» модем Yota 4G/LTE — решение проблемы
Одной из очень распространенных проблем с которыми, к несчастью, имеют возможность столкнуться пользователи Йота, является ситуация, в которой компьютер или ноутбук попросту не видит модем Yota.
Зачастую такая проблема наблюдается по очень банальной причине – на компьютере отсутствует необходимый драйвер, необходимый для работы с тем или иным устройством. Сегодня компанией Yota для использования предлагается целая линейка роутеров и модемов на выбор, которые включают в себя как девайсы таких известных брендов, как ZyXEL, так и менее известные гаджеты. И для их корректной работы, в особенности на более старых версиях операционных систем, на компьютере должны быть установлены свежие драйверы.
К счастью, если вы не знаете, почему компьютер не видит модем Yota, решение проблемы вы практически всегда сможете найти на сайте оператора, где корректные версии драйверов доступны для загрузки для каждого из потенциально используемых устройств.
Найти их можно следующим образом:
- Зайдите на yota.ru .
- Перейдите в раздел технической поддержки, нажав на кнопку «Поддержка», расположенную в верхней навигационной панели домашней страницы сайта.
- На открывшейся странице нажмите на окошко «Модем/роутер».
- В меню категорий, расположенном в левой части страницы, найдите пункт «ПО и инструкции». Нажмите на соответствующую гиперссылку.
- Выберите из списка доступных устройств название той модели роутера или модема, который вы используете для доступа в Сеть.
- Загрузите необходимую документацию и драйверы.
После загрузки актуальной версии драйверов, их необходимо инсталлировать в систему и приступить к работе в Сети. Стоит отметить, что важно качать драйверы для соответствующей версии операционной системы. То есть, если компьютер под управлением Windows 10 не видит модем Yota, драйверы нужно качать под «Десятку», если же речь идет под Windows 7 или 8.1, то в загрузке нуждаются более ранние версии драйверов.
Почему ноутбук не определяет модем
Большинство причин, приводящих к неработоспособности такого соединения, известны. Почему же ноутбук может отказаться определять модем Yota, как же выявить неисправность?
Первым делом при ситуации, когда модем Йота плохо работает, необходимо проверить доступность подключения в Диспетчере устройств, если там присутствуют пункты, обозначенные жёлтым восклицательным знаком, это говорит о том, что драйвер установлен некорректно, модем Yota ноутбук не видит.
Как исправить
Ситуацию может исправить установка обновлений на вашу операционную систему. Часто проблема возникает, если у вас установлена неофициальная сборка Windows с отключенной поддержкой устройств связи. Тогда компьютер не видит модем Yota. Здесь, к сожалению, поможет только переустановка системы. Скачайте версию Windows, содержащую нужные драйверы. Обновите систему на ПК.
Как исправить если модем Yota «не видит» сеть интернет
Следующая популярная проблема заключается в том, что модем показывает отсутствие сети или же очень слабый сигнал. Разумеется, при такой проблеме доступ в интернет или пропадает, или значительно снижается его скорость. Поэтому решение должно быть быстрым и действенным.
При возникновении такой проблемы зачастую решение может крыться в плохом сигнале. Поэтому решить её можно очень просто – достаточно переместить модем в более выгодное положение: поднести к окну, положить на стол.
Если это не помогает, и от перемещения модема ничего не меняется, рекомендуется отправить устройство в сервисный центр.
Модема нет в списке устройств
Если модема нет в списке устройств, значит:
- он не воткнут в USB разъем;
- не установлены драйвера модема;
- модем умер;
- не работает USB разъем;
- сбой в работе драйвера USB.
Примечание
. Если модема в списке устройств нет, тогда посмотрите есть ли в списке неизвестные устройства — они помечаются знаком вопроса. Так же знаком (желтый треугольник) может быть выделено опознанное, но не подключенное устройство. Например модем может быть в ветке «Котроллеры шины USB» как «составное USB устройство».
Если в списке нет ни модема, ни неизвестных устройств, ни отключенных устройств, тогда нужно проверить как он подключен к разъему USB, а лучше вытащить его и воткнуть снова, можно в другой USB разъем. Посмотрите на индикатор модема, если индикатор модема мигает, значит модем возможно жив и работает нормально. Посмотрите в паспорте на ваш модем, как должен гореть индикатор если модем подключился к сети сотового оператора. Дело в том, что модем подключается к сотовой сети оператора после того как на него подается питание. Если индикатор показывает, что модем подключился к сети оператора, значит проблема программная и может быть связана с драйверами или Windows.
Читайте также: Все включено L от Билайн. «Все включено L» от Билайн
Например индикация модемов Huawei такова:
- красный мигающий — либо не подключился к сети оператора, либо подключился по протоколу GSM (2G);
- синий мигающий — подключился по протоколу WCDMA (3G).
Если по индикатору видно, что модем работает, в таком случае установите или переустановите драйвер модема.
Если драйвер установлен, но модем не определяется или определяется, но помечен знаком треугольника (отключен), тогда проверьте — быть может у вас установлена 64-х битная версия Windows, а драйвер установлен для 32-х битной версии.
Если модем работал, но потом перестал, например при выходе из Hibernate режима и при этом в списке устройств он виден как «составное USB устройство», тогда можно попробовать вытащить и заново воткнуть, а если не поможет, то перезагрузить Windows.
Что делать если модем Yota «не видит» СИМ-карту
Если же устройство, которое вы используете для выхода в сеть, перестало видеть SIM-карту Yota, инсталлированную в него, единственным решением, с которым может справиться среднестатистический пользователь, является переустановка СИМ-карты, а также очистка контактов от возможной грязи и пыли. С данной целью можно использовать вату, обработанную спиртом. Если это не поможет, также обратитесь в сервисный центр.
Выгодные тарифные планы, постоянно совершенствуясь и предлагая покупателям новые технологические решения. Безлимитный интернет с мобильного устройства на высокой скорости привлекает всё больше клиентов. Тем, кто решил испробовать техническую новинку, полезно будет узнать, как подключить и настроить модем Yota.
Самыми современными у компании на данный момент являются устройства стандарта 4G/LTE. LTE позиционируется как суперсовременная технология, улучшенный вариант 4G , позволяющий достичь в несколько раз большей скорости. У компании очень приличный сайт, где можно получить информацию о зоне покрытия, прежде чем приступить к покупке, узнать будет ли, вообще, работать устройство там, где нам нужно, и насколько сложна настройка модема Yota. Предлагается интересная , суть которой в том, что клиент может в течение недели вернуть купленное оборудование, если оно его в чем-то не устроит.
Не работает сеть
Если в вашем доме не работает сеть Yota 4G LTE либо наблюдаются трудности с приёмом (модем перестал работать в самый неожиданный момент), проделайте следующие действия:
- Передвиньтесь поближе к окну – это улучшит условия приёма сигнала Ёта.
- Воспользуйтесь комнатной антенной – они продаются почти во всех салонах связи.
- Попробуйте пожаловаться оператору – но не надейтесь на скорое решение проблемы, иногда на коррекцию зоны охвата уходят месяцы.
Уточнить силу сигнала и его наличие поможет веб-интерфейс по адресу status.yota.ru.
Если у вас не включается модем Yota, возможно, вы неправильно вставили в него SIM-карту. Хотя это обычно чувствуется – она не полезет в гнездо, будучи развёрнутой другой стороной. Также отсутствие работоспособности может быть связано с поломкой симки – получите рабочий дубликат в ближайшем офисе обслуживания Йота (объясните консультанту, что у вас не работает симка). И не забудьте проверить баланс (хотя в этом случае интернет должен работать на самой минимальной скорости).
USB 4G устройство
Порядок того, как установить модем Йота на ноутбук, одинаков для USB Wi-Fi и 4G USB-модели. Для подключения и настройки USB-модема выполните следующие действия:
- Разместите устройство в порт USB.
- В Центре управления сетями и общим доступом появится новое подключение.
Бесконечные отключения и потеря связи создают массу неудобств при работе в сети. Постоянно прерываются закачки, невозможно нормально загрузить сайт. А в некоторых случаях приходится начинать все по новой. Такое периодически случается и с оборудованием оператора Yota. Сегодня расскажем, почему модем Yota 4G LTE постоянно отключается и что с этим можно сделать. Не работает модем Yota 4G LTE — в чем причина?
Обрывается соединение
Если значение принимаемого сигнала, отображающегося в веб-интерфейсе, ниже, чем SINR 2 RSRP -110, то нужно произвести следующие действия:
1. Проверить, попадаете ли вы в зону покрытия Yota.
2. Если вы находитесь в зоне покрытия, то следует менять местоположение устройства в доме, пока не появится более уверенный сигнал.
3. Если в соединении происходят обрывы, то необходимо определить доступность статуса в веб-интерфейсе. Если при обрыве веб-интерфейс нельзя открыть или появляется сообщение «Пожалуйста, проверьте модем», то нужно убедиться, что модем подключен к компьютеру напрямую без USB-удлинителей, а все закачки и соединения отключены.
4. Можно также проверить устройство на другом компьютере. В таком случае может понадобиться диагностика компьютера пользователя.
Yota постоянно плохо ловит 4G
Самая распространенная проблема — плохой уровень сигнала. Поищите в доме или квартире место, где сигнал будет наиболее мощным. А проверить его вы можете с помощью веб-интерфейса.
1. Наберите в строке адреса браузера 10.0.0.1.
2. Найдите показатели SINR (уровень помех) и RSRP (уровень сигнала).
3. Если RSRP равен нулю или близок к нему — значит уровень сигнала хороший.
4. Для SINR действует правило — чем выше его значение , тем лучше уровень сигнала. При нуле шум и сигнал равны, качество связи нормальное. А вот если SINR меньше нуля — шум забивает сигнал и качество плохое.
Также можно воспользоваться сторонними программами для определения уровня сигнала.
При размещении оборудования ориентируйтесь на эти показатели. Если вы повесите устройство в неудачном месте, то связь будет постоянно отключаться.
Не хватает энергии
Иногда модем Yota 4G LTE не работает на Windows 10 или Windows 7 по причине недостатка питания. Если компьютер или ноутбук постоянно находятся в режиме энергосбережения, то на USB-порт может поступать недостаточно энергии для питания модема 4G LTE и он будет отключаться. Проверьте это, перейди по пути:
Панель управления (правая кнопка мыши на кнопке «Пуск» ).

И переводите на балансированное питание.
Также зайдите в диспетчер устройств с помощью правой кнопки.

И в свойствах снимите галочку на отключении в целях экономии электроэнергии.
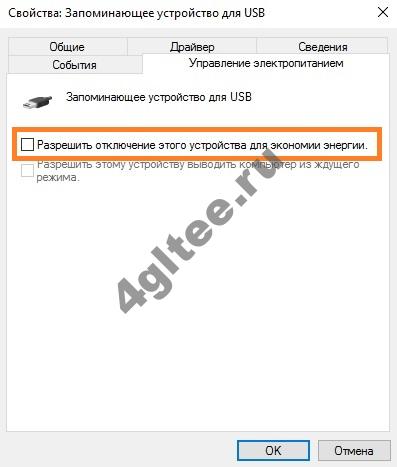
Слишком жарко
Еще одна причина постоянного отключения — перегрев. Если модем 4G LTE находится в жарком помещении, он может сильно нагреться и тогда отключается. Либо дайте ему остыть, либо обеспечьте системой охлаждения — разместите его между вентилятором и cd-диском.
Не горит индикатор yota

- В теме действуют все Правила форума и 10 заповедей новичка, кому тяжело осилить Правила Форума
- Для сравнения устройства с другими моделями и по вопросам выбора обращайтесь в тему Выбор и сравнение беспроводных модемов и мобильных роутеров
- Обсуждение устройств, не относящихся к данной теме, запрещено. Если нужной вам темы по конкретной модели не существует — создайте её.
- Вместо слов «Спасибо!» используйте . Если у Вас меньше 15 постов — нажмите на кнопку «Жалоба» под тем сообщением, где Вам помогли, и напишите благодарность.
- Полезные темы на заметку: FAQ по форуму, Как искать на форуме?

Yota представила новое устройство в своей линейке – Wi-Fi-модем Yota. Это первый в России 4G LTE-модем, который может создавать сеть Wi-Fi для других устройств.
Wi-Fi-модем Yota дает пользователю почти такие же возможности, как мобильный роутер Yota Many. При этом он в два раза меньше по габаритам и почти в два раза дешевле. Отличие нового устройства – в том, что для работы ему требуется электрическое питание, так как встроенного аккумулятора у модема нет. Wi-Fi-модем Yota можно подключить к компьютеру, автомобильному или сетевому зарядному устройству со стандартным USB-разъемом.
Новый модем подключает к Wi-Fi-сети до 8 устройств одновременно. Для работы в режиме модема настройка не требуется. По умолчанию устройство создает открытую Wi-Fi-сеть под названием Yota.
Модем поддерживает работу с телевизорами, игровыми приставками, планшетами и другими устройствами, работающими с Wi-Fi.
Читайте также: Как перейти на Мегафон со своим номером другого оператора
Wi-Fi-модем Yota поступит в собственные точки продаж Yota и сети партнеров 20 июня 2013 года и будет стоить 2900 рублей. Нынешнюю модель – модем 4G LTE – можно приобрести за 1900 рублей.
В теме нет куратора. По вопросам наполнения шапки обращайтесь через QMS .
Сообщение отредактировал ferhad.necef
— 16.09.19, 12:09
Да — можно подключить 1 устройство по usb + 7 по wi-fi. Устройство достаточно удобное, единственный минус что сигнал wi-fi очень слабый — в соседней комнате ловить уже не будет.
Компьютер не видит модем Yota 4G LTE
В большинстве случаев устройство устанавливается автоматически — драйвера ему не нужны. Прежде чем обращаться в сервисный центр, проверьте, не сломан ли порт USB. Попробуйте воткнуть оборудование в другие порты. Если под рукой есть несколько компьютеров — протестируйте на них. Если подключаете устройство через шнурок, вставьте устройство напрямую. Может быть у вас поврежден кабель.
Если порты исправны, кабель тоже, выясните модель модема 4G LTE. Для Huawei или Zyxel можно скачать драйвера на официальных сайтах. Если у вас китайская модель — напишите в службу поддержки. Также можно попробовать поменять прошивку модема Yota 4G LTE, но ищите самую свежую версию, без вирусов. Не рекомендуем делать это самостоятельно, так как устройство может выйти из строя окончательно.
Стороннее ПО
Также проблема постоянного отключения может заключаться в вирусах или антивирусах. Сначала выполните полную проверку компьютера, а затем отключите антивирус. Попробуйте вставить устройство. Если антивирус настроен на жесткую защиту, то связь будет постоянно отключаться.
Как заставить компьютер увидеть модем Yota?
Если ваш компьютер не видит модем йота, попробовать можно решить проблему и в домашних условиях. При установке устройства в порт не нужно останавливать дополнительное программное обеспечение – система делает все самостоятельно. После успешного обновления данных компьютер следует перезагрузить, чтобы не допустить возникновения возможных ошибок в операционной системе. Учитывайте, что обычный переход в спящий режим в этом случае не подходит – нужно именно перезагружать устройство. После подключения аппарата к сети интернет должен заработать.
Если вы стали замечать, что Ета не подключается на Win 10, стоит проверить работоспособность ноутбука с другими устройствами – флеш-картами, модемами, переходниками. Если с ними все в порядке, то дело не в разъеме. Если самостоятельно вы не можете решить проблему, попробуйте позвонить в сервисный центр. Возможно, там быстрее решат эту неполадку. Вы можете попробовать:
- Переустановить операционную систему. При установке особое внимание уделите установке драйверов. Без них модем не сможет нормально работать. Если подобного опыта у вас нет, обратитесь к специалистам.
- Очистить реестр от мусора – делать это нужно при помощи специальных программ, которые проанализируют ошибки и аккуратно сделают свое дело.
- Перезагрузите модем – полностью отключите его от электропитания, подождите 30 секунд, обратно включите.
Если вы точно уверены, что никаких настроек в ноутбуке не производили, но он все равно перестал видеть сеть, стоит полностью удалить операционную систему и поставить ее заново. Особое внимание уделите установке драйверов – именно они отвечают за полноценное и полное функционирование модема, без них он не сможет правильно передавать сеть. Если это не решила проблемы, попробуйте поставить модем на чужой компьютер. Если роутер там работает, то стоит отнести компьютер в ремонт – в нем вышла из строя сетевая плата. Если вы не можете найти выход из этой проблемы самостоятельно, рекомендуем обратиться в службу технической поддержки –опытные масткра обязательно помогут.