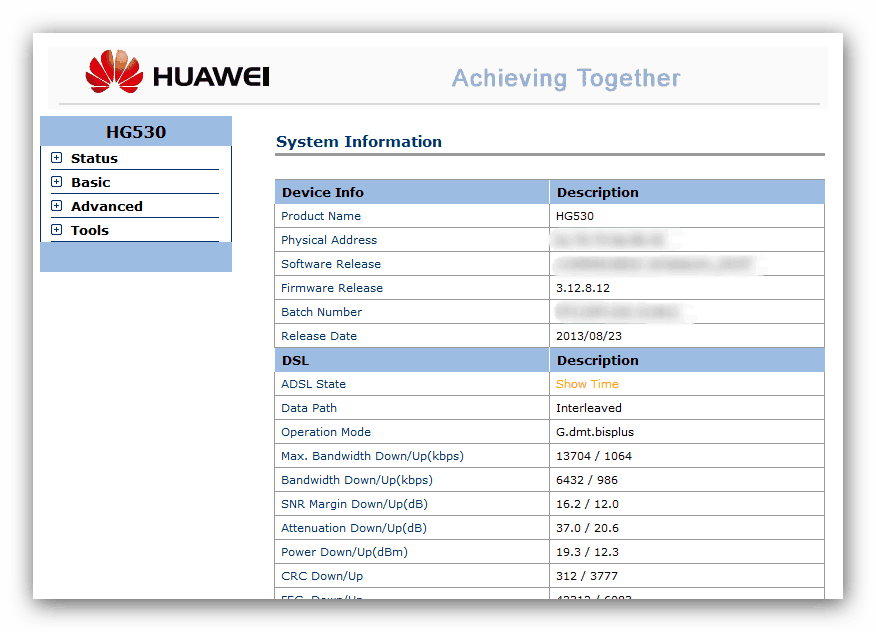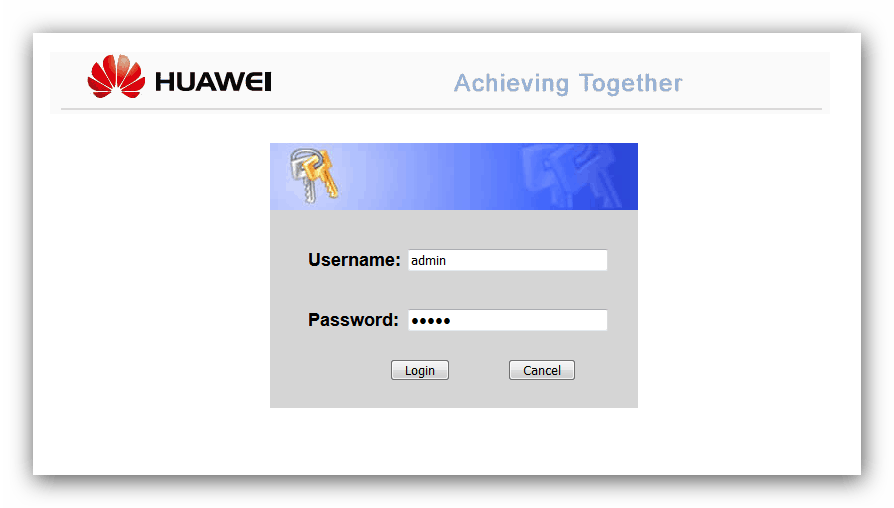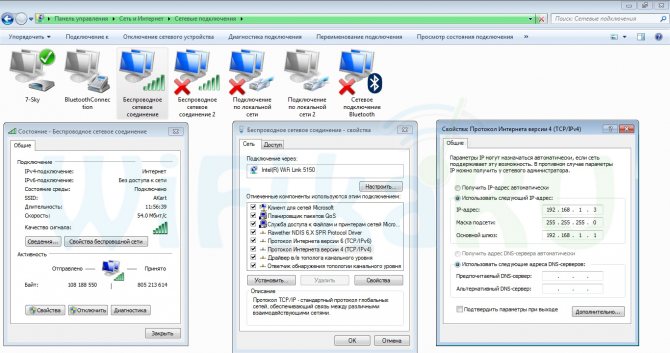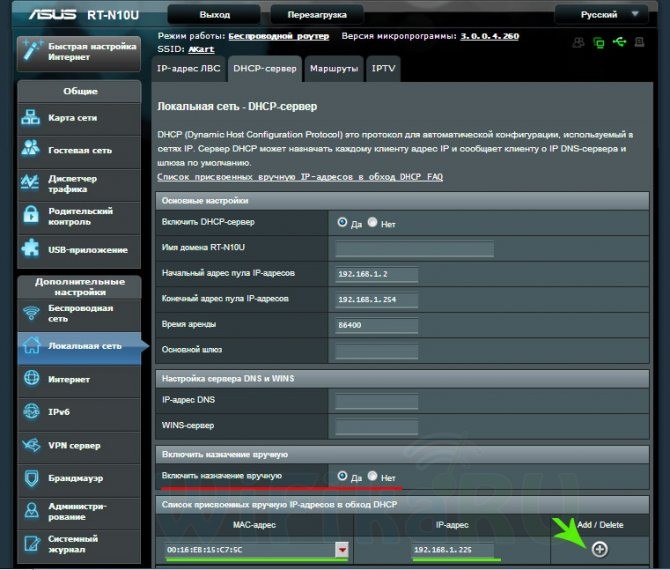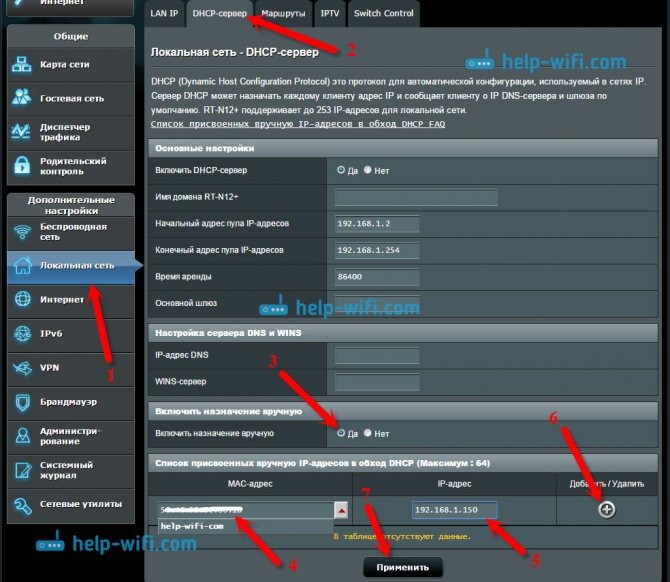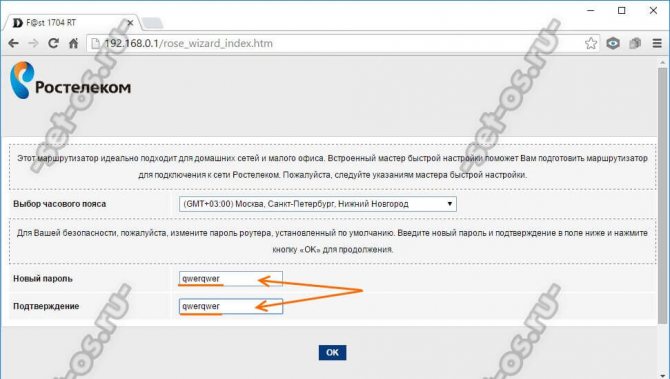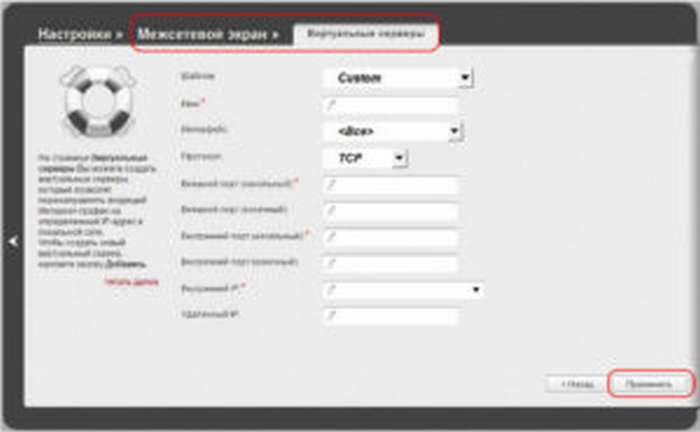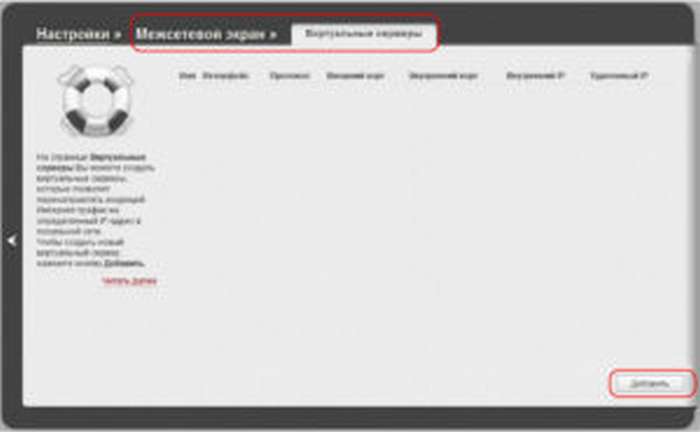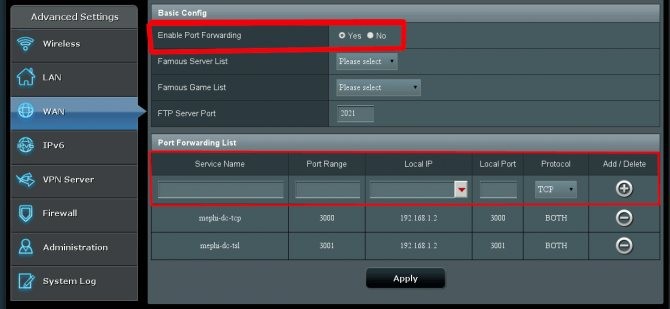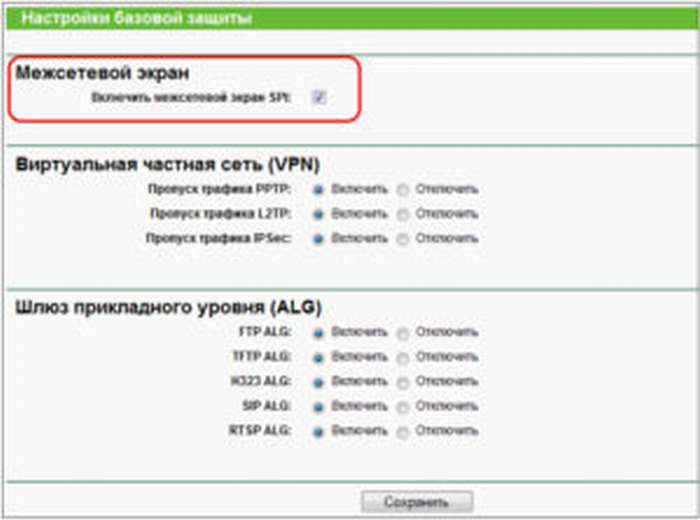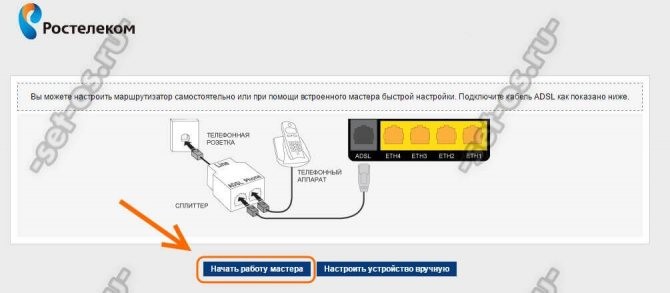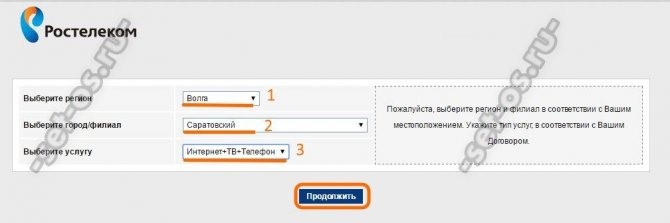- Что такое проброс портов
- Зачем нужно открывать порты на роутере?
- Проброс портов на роутере для RDP. Удаленный доступ через интернет
- Проброс портов на роутере Ростелеком
- Настройка клиента Windows 10 для RDP
- Настройка домашнего ПК для работы по RDP
- Полезные материалы:
- Возможные проблемы при пробросе портов и их решение
- Настройка проброса одного порта
- Как закрыть порты
- Как проверить порт
- Как открыть и пробросить порты на роутере: пошаговая инструкция на примере TP-Link
- Сервисы для проверки открытых портов
- Предварительная настройка для переброски портов
- Как изменить настройки роутера
- Открытие портов на роутере TP-Link
- Открываем все порты
- Решение возможных проблем при пробросе портов
- Как открыть порты на роутере
- Методы открытия портов
Что такое проброс портов
В компьютерных сетях портом называют числовой идентификатор от 0 до 65 535, указываемый при запросе на соединение. Стандартные номера портов назначаются серверным службам Центром управления номерами интернета (IANA). Например, веб-серверы обычно используют порт 80, FTP-серверы — порты 20 и 21, SMTP-серверы — порт 25 и 110. Перечень общеизвестных и зарегистрированных организацией IANA портов, а также их краткое описание можно посмотреть на сайте «Википедия» по адресу https://ru.wikipedia.org/wiki/Список_портов_TCP_и_UDP.
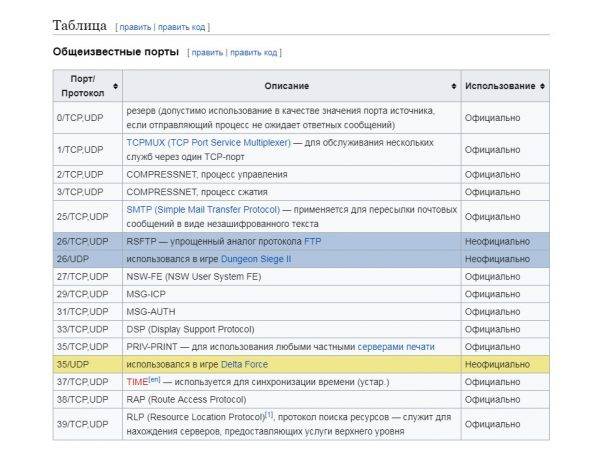
Белым цветом в таблице выделены порты, зарегистрированные IANA, синим — незарегистрированные, а жёлтым — конфликтные порты, имеющие несколько применений наряду с зарегистрированным
Использование портов позволяет компьютерам, ноутбукам, смартфонам одновременно запускать несколько служб/приложений. А переадресация портов сообщает маршрутизатору, на какое устройство внутри сети должны быть направлены входящие соединения и с каким именно приложением на этом устройстве нужно связаться для обмена пакетами данных.
Зачем нужно открывать порты на роутере?
Функция переадресации портов довольно часто используется как в домашних сетях, так и в корпоративных. Варианты использования перенаправления портов могут быть следующими:
- доступ к камерам видеонаблюдения, когда вы находитесь вдали от дома;
- настройка сервера RDP для удалённого доступа к компьютеру из внешней сети;
- обеспечение дополнительного уровня безопасности сети за счёт скрытия IP-адреса;
- ускорение загрузки файлов с торрентов и файлообменников;
- подключение к почтовой службе или FTP-серверу;
- посещение веб-сайтов с регионально ограниченным доступом;
- создание виртуального сервера для тестирования сайта на домашнем ПК;
- настройка IP-телефонии;
- подключение к игровым серверам с многопользовательскими видеоиграми, например, Counter Strike или Minecraft.
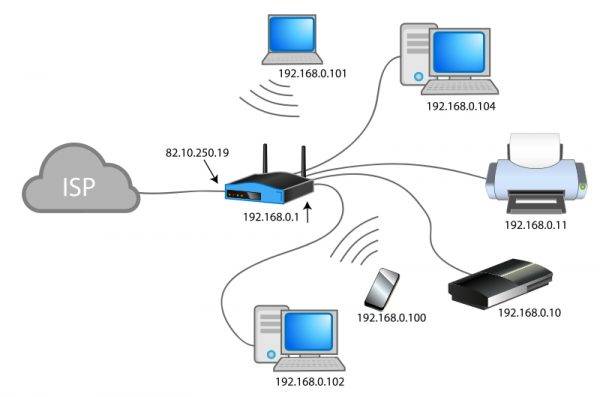
На роутере можно настроить проброс портов для всех устройств локальной сети, присвоив им разные IP-адреса
Проброс портов на роутере для RDP. Удаленный доступ через интернет

Zip File, мои маленькие любители сисадминства. В данном уроке мы поговорим о том, как быстро, а главное совершенно бесплатно организовать удалённый доступ через интернет к рабочим компьютерам для сотрудников вашей организации. Идею для записи ролика мне подал комментарий одного из подписчиков.
В нём он спрашивал, как настроить роутер, как делается проброс портов и что, вообще нужно предпринять, чтобы бухгалтер заходил удалённо из дома и беспроблемно выполнял свои непосредственные функции на рабочем компе. Учитывая нынешнюю ситуацию в стране, вопрос более чем актуальный.
Признаться, я даже не думал, что у моих зрителей могут возникать подобные проблемы. Однако, проведя небольшой опрос среди членов нашей закрытой академии, я ужаснулся. После появления всем известных проблем с TeamViewer’ом, часть админов по сей день так и не удосужилась решить вопрос с удалёнкой.
Некоторые, стыдясь продемонстрировать свою некомпетентность начальству, вообще встают в позу, заявляя, что это можно реализовать только посредством серьёзных вложений. Руководители в свою очередь тайком заставляют несчастных бухов таскаться на работу в эпоху тотального карантина.
В такой ситуации у меня возникает только один вопрос. Вы о**ели? Вам рили не стрёмно? Если не знаете, так спросите. Вы блин не на школьном уроке. Как там вещали великие умы, спросить – стыд минуту, а не знать – стыд всей жизни. Кажется так.
Не суть. Смысл в том, что по вашей вине могут реально пострадать люди. Поэтому, давайте не будем тупыми админами и научимся уже наконец в 2020 году пробрасывать порты и настраивать удалённый доступ по RDPшке.
Но перед тем, как приступить непосредственно к настройке компьютеров и оборудования, давайте пробежимся по основным условиям, необходимым для корректной реализации. Первое, что у вас обязательно должно быть – это внешний «белый» IP-адрес от провайдера.
Без вариантов. В 2020 году это то, что должно быть у вас в офисе, если вы планируете батрачить по удаленке. Забудьте уже про кастыли dyn-dns и no-ip. 150 рублей на айпишник, это не та сумма, которую стоит жидить на такое благое дело.
Если у вас ещё до сих пор на работе динамик, то прямо сегодня подойдите к начальнику и скажите, Ихтиандр Феодосьевич, *баный в рот, вот дальше просто никак без этого. Либо тряситесь, ожидая штрафа, либо звоните провайдеру и подключайте. А я ухожу из этого гадюшника.
Шутка. Далее обязательно проверьте, чтобы за компами, к которым будут пробрасываться порты были зарезервированы стабильные IP-адреса. Как вы это сделаете, грамотно настроите на сервере службу DHCP или тупо пропишите руками статику, решайте сами.
Ладненько, чёт я подзатянул со вступлением. Давайте уже переходить к настройке, а с остальными нюансами разберёмся по ходу дела. Погнали.
Проброс портов на роутере Ростелеком
Шаг 1. Первым делом вызываем таксу, едем в офис и усевшись за свой компик топаем в Яндекс. Пишем мой IP и выясняем, какой внейшний адрес закрепил за вами провайдер. Фиксируем в заметках.
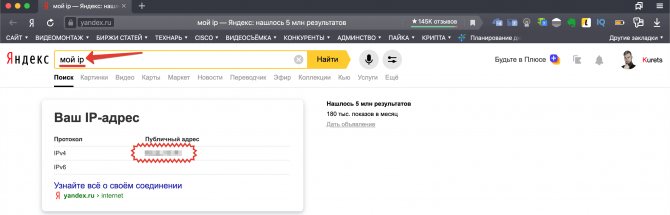
Шаг 2. Затем пишем в адресной строке адрес роутера и введя учётные данные ломимся на него.
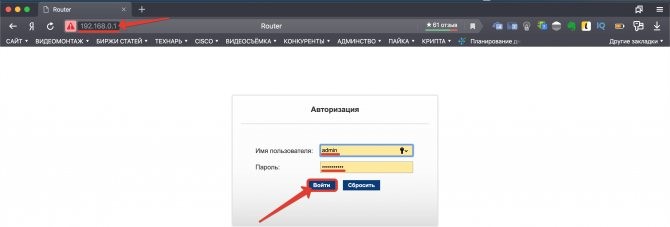
Читайте также: Сетевой кабель не подключен Ростелеком: решение проблемы
Шаг 3. Сейчас внимательно. Вам нужно отыскать пункт «Виртуальные серверы» или «перенаправление/переадресация портов». В англоязычных прошивках это обычно «Forwarding Port». Обычно проброс засовывают либо в настройки LANки, либо в NAT.
В моём случае это вкладочка «Дополнительно» — «NAT» — «Виртуальный сервер». Тут мы сначала указываем имя для правила проброса. Например, buh-ivanova. Протокол – TCP. Порт WAN – т.е. тот, что будет указывать пользователь подключаясь извне. Можете выбрать любое значение в диапазоне от 1024 до 65535.
Они по факту свободны для админов и разработчиков. Все что до — зарезервированы за различными службами. В строчке Порт LANпрописываем 3389. Это стандартный порт, который по умолчанию закреплён за RDP. IP-адрес указываем тот, что зарезервирован за тачкой буха. Применить.
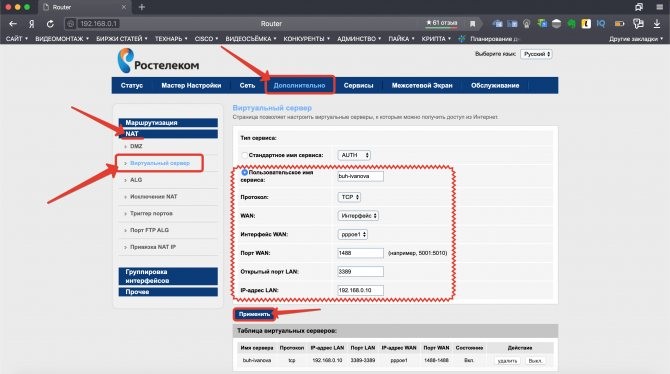
Настройка клиента Windows 10 для RDP
Шаг 4. Крутяк. Теперь неспеша пересаживаемся за комп юзверя и открыв свойства заходим в «Дополнительные параметры системы».
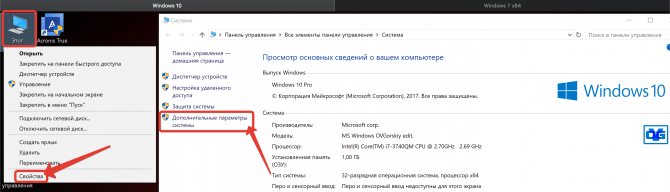
Шаг 5. На вкладке «Удаленный доступ» ставим чекпоинт «Разрешить удаленные подключения к этому компьютеру». Если есть спячка, то вылетит предупреждение о том, что это может вызвать проблемы при подключении по удаленке. Надо пофиксить. Идём в «Электропитание».
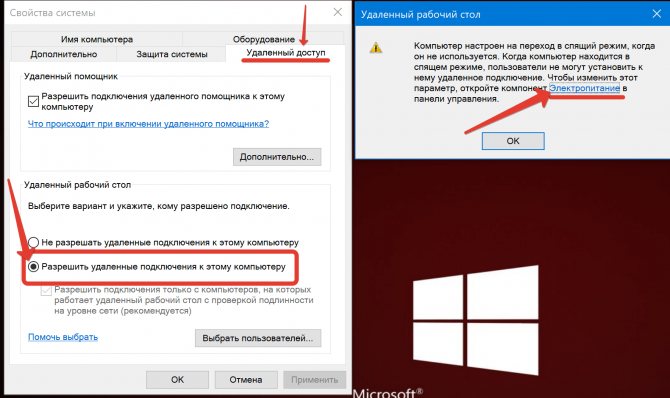
Шаг 6. Настройка перехода в спящий режим.
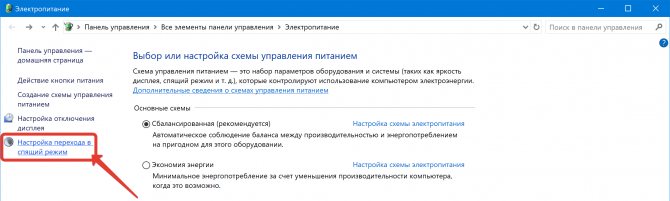
Шаг 7. Ставим в обоих пунктах «Никогда» и сохраняем эти изменения в системе. Теперь тачка не будет спать и выключать монитор придётся вручную.
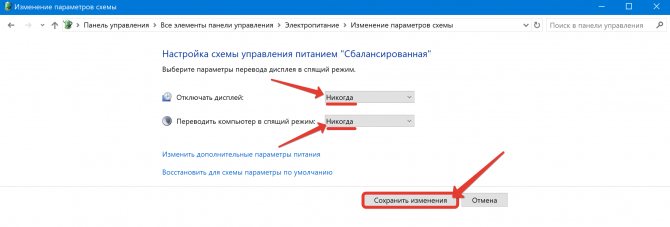
Шаг 8. Вернувшись в оснастку с доступом кликаем «Выбрать пользователей» и добавляем сотрудника, которому собираемся предоставить возможность подключения. «Ок» — «ОК».
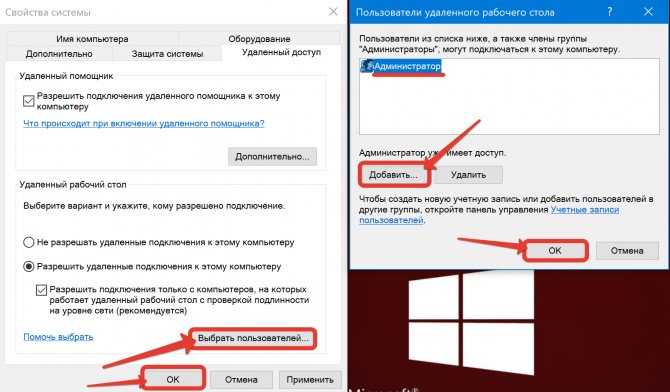
Шаг 9. Тут есть нюанс. У пользователя обязательно должен быть установлен пароль. Иначе подключение не заведётся. Если в вашей сети поднят домен, то тут проблем нет. Ну а там, где господствует одноранг, лучше убедиться, что пароль есть. Открываем управление компьютером и открыв вкладку с локальными пользователями задаёт пассворд.
Читайте также: Как записать телефонный разговор на Samsung Galaxy A10 A20 A50
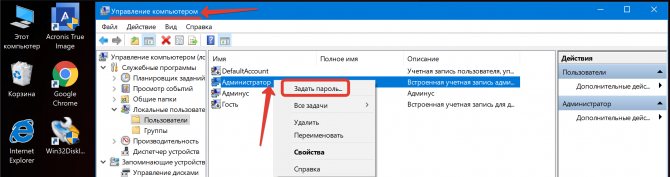
Настройка домашнего ПК для работы по RDP
Шаг 10. С этим компом всё. Переходим к настройке домашней машинки нашего пользователя. Берём ноут и вызываем на нём «Подключение к удаленному рабочему столу».
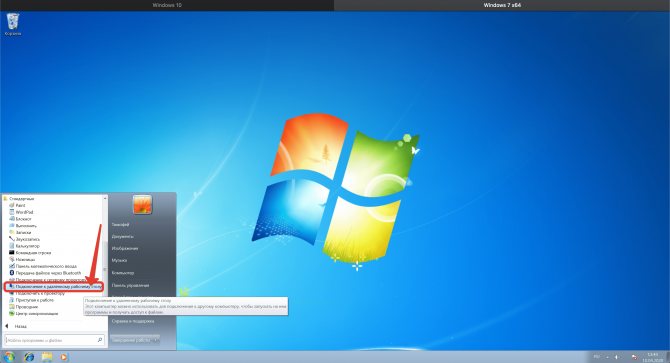
Шаг 11. Вводим «белый» IP-адрес. Тот, что мы узнали в начале урока и через двоеточие указываем уникальный внешний порт нашего буха. Жмём «Подключить».
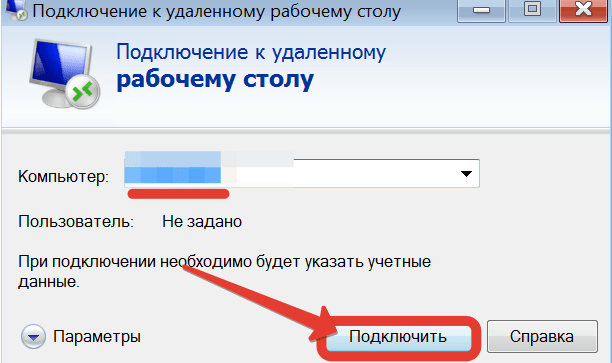
Шаг 12. Вводим учётные данные пользователя. Логин/пароль. Если бы комп был в домене, я бы указал перед именем его название. Например, domain/Бухгалтер. Но т.к. у нас одноранг, тут всё проще. Жму «ОК».
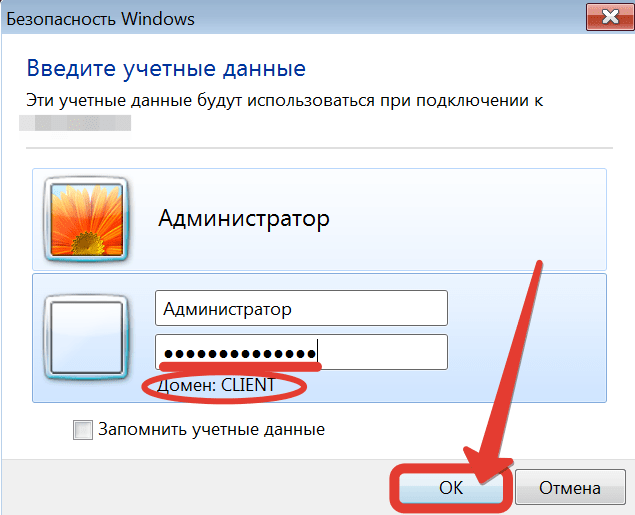
Шаг 13. Жму «ДА» в появившемся окошке проверки подлинности сертификата.
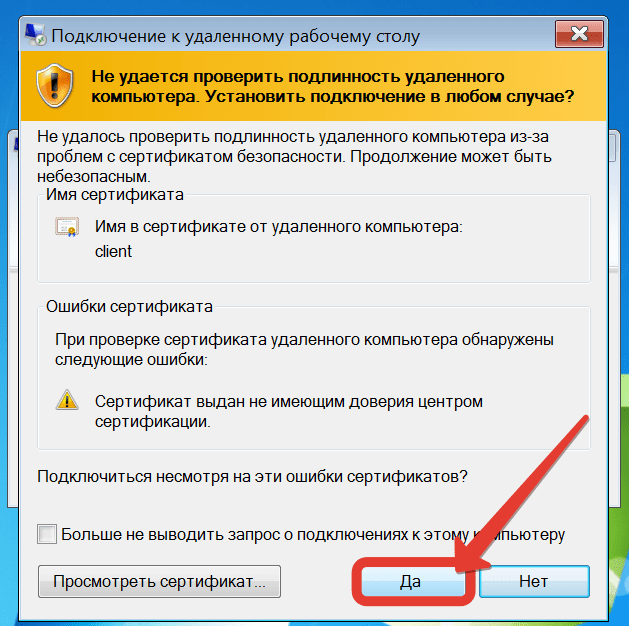
Шаг 14. И подождав некоторое время вижу экран удалённой машины.
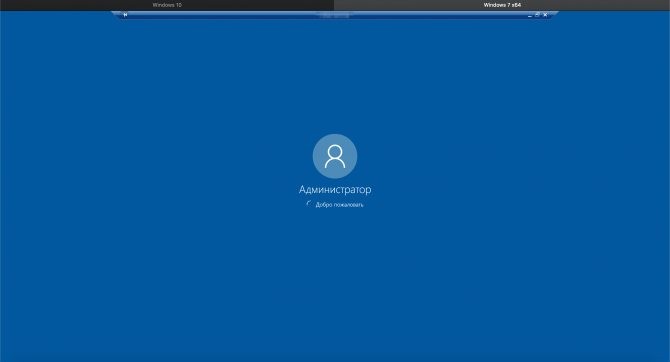
Шаг 15. Можно спокойно работать. В заключении, расскажу вам один маленький лайфках. Т.к. к концу дня, машинку нужно будет выключить на ночь, пользователь вероятно захочет это сделать привычным способом через «Пуск». Тут его ждёт фиаско, т.к. в RDP по дефолту пункт «Завершение работы отсутствует». Это реализовано для того, чтобы при работе на серваке юзвери на загасили его почём зря.
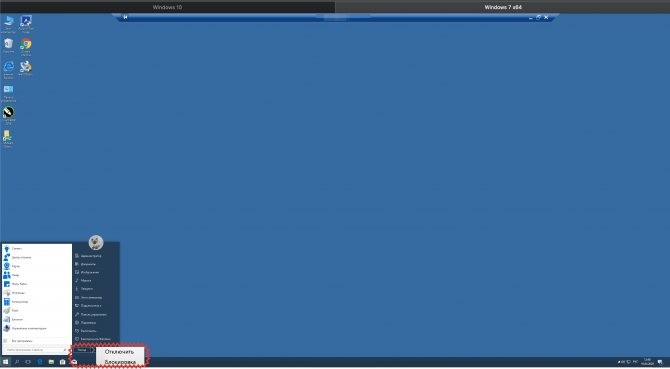
Шаг 16. Нам же нужно, чтобы они всё-таки смогли выключать свои машинки. Для этого им необходимо сообщить о волшебной комбинации ALT+F4. Нажав таковую на рабочем столе, произойдёт вызов оснастки с полным выбором всех возможных действий после завершения рабочего сеанса. В том числе «Завершение работы».
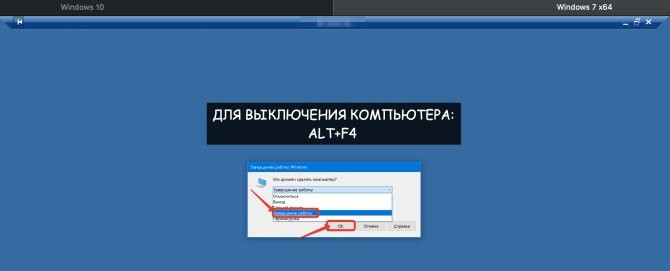
Главное, не забудьте напомнить руководству или ответственному сменщику, чтобы утром заблаговременно включали компы. А то ведь люди проснутся, а зайти не смогут. Глупо, как-то получится.
На этом сегодня всё. Для тех, кому необходимо настроить не просто удалённый рабочий стол, а полноценное VPN соединение с возможностью сделать домашний компьютер частью рабочей сети, тут будет ссылка на соответствующий ролик по теме.
Если желаете научиться грамотно администрировать полноценную доменную сеть на базе Windows Server 2020, то обязательно ознакомьтесь с моим обучающим курсом. В нём я рассматриваю базовые сетевые службы вдоль и поперёк.
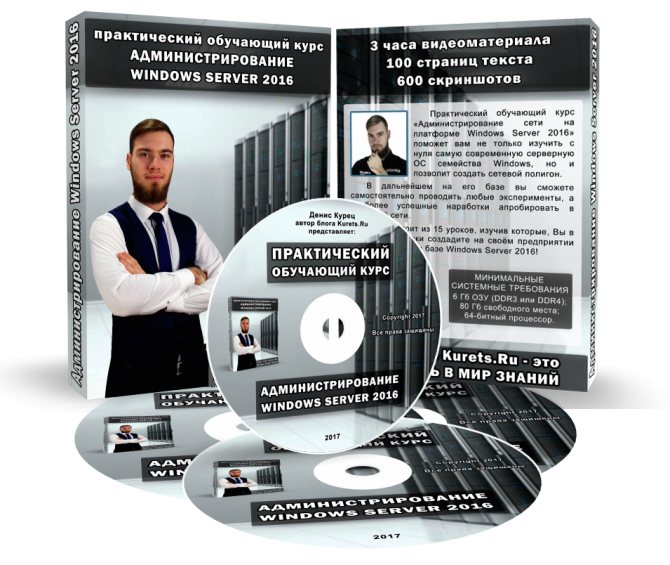
Не забывайте писать свои комментарии с вопросами и предложениями новых тем. Если впервые оказались на канале, то кликните колокольчик. Нажмёте и в вашей ленте будут регулярно появляться полезные ролики по теме администрирования ЛВС, информационной безопасности и пентестингу.
Друзья, благодарю за просмотр. Всем удачи, успехов, отличного настроения. Берегите себя. Работайте удалённо и не нарушайте условий самоизоляции. Лучше останьтесь дома и посмотрите ютубчик. Всяко полезней, чем рисковать жизнью. До новых встреч.
Полезные материалы:
- Карта локальной сети. Построение карты в Algorius Net Viewer
- Установка Astra Linux 1.6 (Смоленск). Пошаговая инструкция
- Как обновить Linux Astra? Установка последних обнов безопасности
- Как пользоваться Acronis Disk Director? Разделить/объединить диски
- Настройка BgInfo. Информация о ПК на рабочем столе Windows 10
Возможные проблемы при пробросе портов и их решение
Иногда при проверке работоспособности добавленных портов пользователь попадает из интернета в панель администрирования роутера, а не на нужный сервис или приложение на компьютере. Почему так происходит? Причин может быть несколько:
- блокировка внешнего соединения брандмауэрами и антивирусными программами. Решается данная проблема отключением этих служб либо их тонкой настройкой, во время которой добавляются исключения на подсоединение к нужным портам;
- у компьютера нет постоянного адреса. В таком случае при старте или перезагрузке роутера IP-адрес ПК изменится, и открытый порт перестанет работать, поскольку изначально был привязан к другому адресу. Решение — присвоить компьютеру (ноутбуку, планшету) неизменяемый IP-адрес;
- политика провайдера. Не редки случаи, когда интернет-провайдер запрещает обладателям «серых» (внутренних) IP-адресов использовать некоторые порты, например, торрент-трекеров. Выход из данной ситуации — приобретение статичного «белого» адреса;
- изменение порта самим приложением или сервисом. Иногда программы-клиенты самостоятельно меняют порт при каждом запуске. Избежать этого можно, если прописать порт в настройках софта и запретить опцию «Случайный выбор порта».
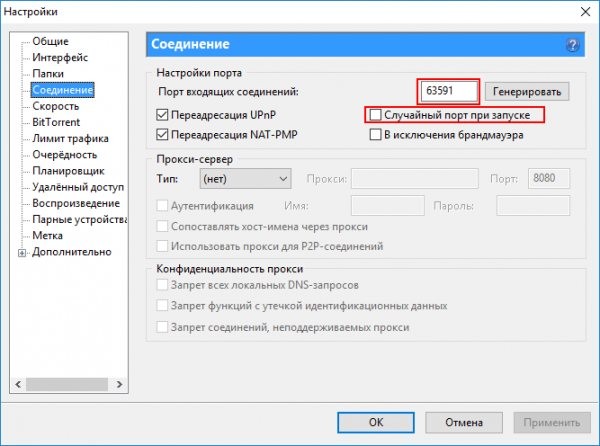
В настройках программы uTorrent (раздел «Соединение») можно указать порт входящих соединений и запретить выбор случайного порта при запуске
Настройка проброса одного порта
Для начала подключитесь к Mikrotik через winbox. Затем перейдите на вкладку IP-Firewall-NAT
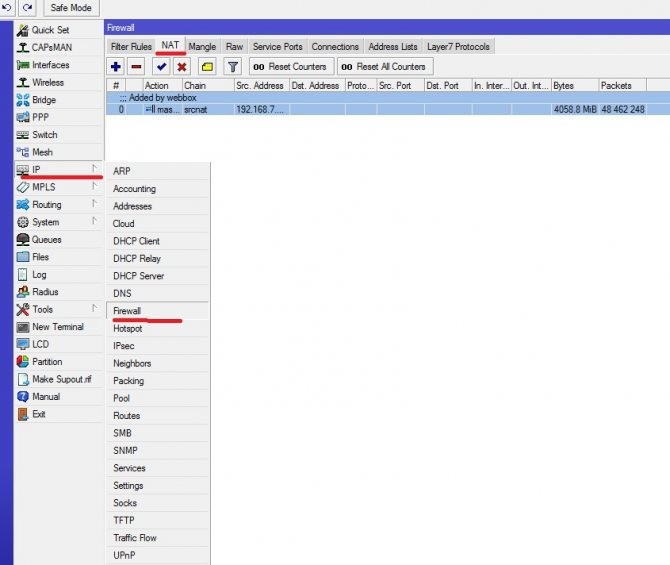
Читайте также: Почему долго (медленно) заряжается телефон: что делать
Нажмите на синий плюсик в верхнем меню вкладки. И заполняем необходимые настройки. Первым делом заполняем вкладку General. На рисунке показаны минимальные настройки для проброса одного порта, например, нам нужно настроить подключение к rdp серверу через Mikrotik.
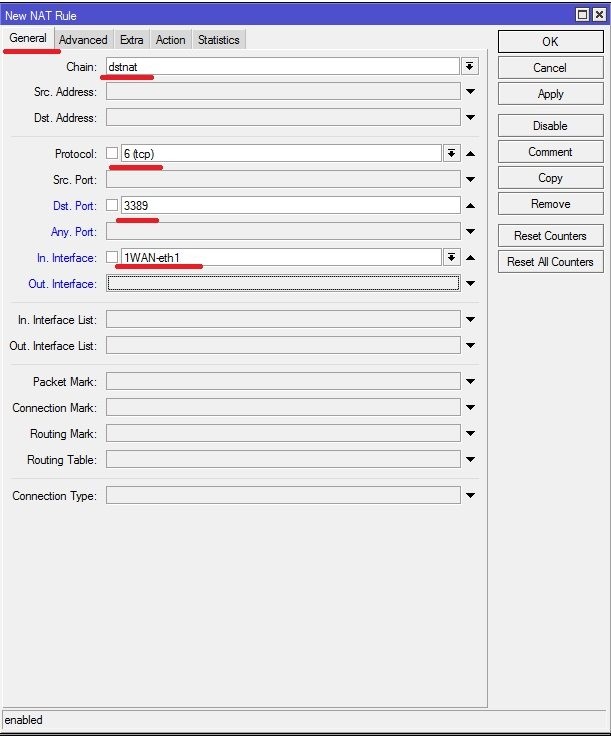
Chain-канал приемник, есть два параметра srcnat-из локальной сети в интернет и dstnat из интернета в локальную сеть. Нам нужно dstanat
Src. Address — адрес с которого принимать запрос, например мы хотим разрешить подключение только с одного адреса, тогда нам нужно прописать в этом поле этот адрес. Если ничего не указано, то запросы будут приниматься со всех адресов
Dst. Address— адрес назначения (всегда ip маршрутизатора).
Protocol— Обязательное поле, указываем протокол работы, http, udp и т.д.
Src.Port – Порт источника с которого идет запрос, для нас это не важно
Dst.Port— обязательный параметр, указывает на каком порту роутер будет принимать запрос, здесь может быть указан абсолютно любой, например для rdp не обязательно указывать 3389, для безопасности лучше указать другой порт, например 33389.
Any.Port – объединяет два предыдущего параметра, если здесь будет что то указано, то это скажет маршрутизатору что src и dst порт равен указанному.
In.Interface – интерфейс на котором настроен внешний ip адрес Микротика
Out. Interface – интерфейс подключения компьютера, на который идет проброс, заполнять необязательно
Более тонкие настройки, которые редко используются
In.Interface List, Out. Interface List – принимает значение all т.е. использовать любой интерфейс, в принципе то же самое, что если не заполнять поля In и Out Interface
Packet Mark, Connection Mark, Routing Mark – Пробрасывать маркированные пакеты, маркировка происходит на вкладке firewall/mangle.
Connection Type — Пакет относится к определенному типу соединения, включенному на закладке Firewall/Service Ports, sip, ftp и т.д.
Обратите внимание, что перед полем можно поставить восклицательный знак, это означает отрицание
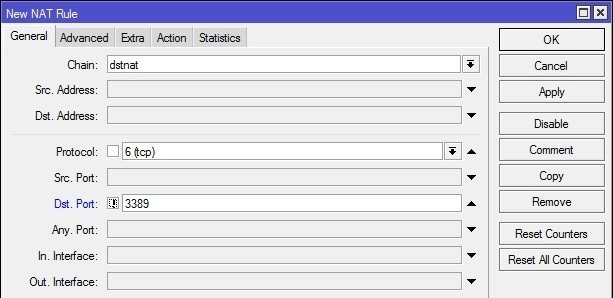
Данные настройки означают, что будут приниматься запросы на все порты кроме 3389.
После заполнения всех необходимых полей переходим на вкладку Action.
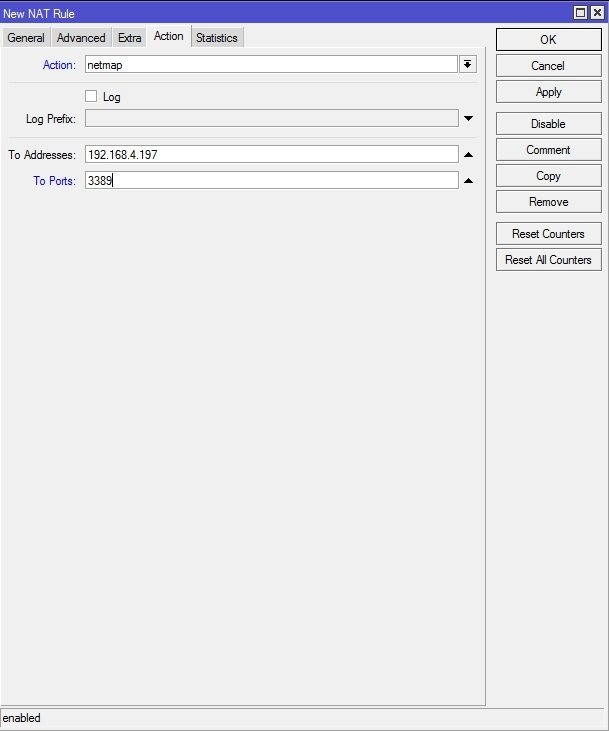
Action – действие которое нужно выполнить, в нашем случае это или dst-nat или netmap, отличие рассмотрим ниже, я ставлю netmap как более новый и улучшенный.
To Address – ip локального компьютера на который идет проброс
To Ports – Порт на котором работает сервис, например для rdp 3389, для ftp 21. Если dst port на вкладке general совпадает с данным параметром, то можно это поле не заполнять
После всех настроек нажимаем кнопку «ОК» И во вкладке NAT появится новое правило, если все сделано правильно, то все должно работать.
Как закрыть порты
Очень часто при использовании пользователем различных веб-серверов и сервисов удалённого доступа может возникнуть необходимость закрыть тот или иной порт. Осуществить эту процедуру можно в админ-панели маршрутизатора. Удаление портов производится в той же вкладке, где настраивался их проброс («Переадресация» → «Виртуальные серверы»). В списке открытых портов напротив каждого из них есть две ссылки «Изменить» и «Удалить». Нажав на вторую, произойдёт закрытие (удаление) порта и он перестанет отображаться в панели управления.
- Как открыть порты на роутере Asus? Делаем проброс портов
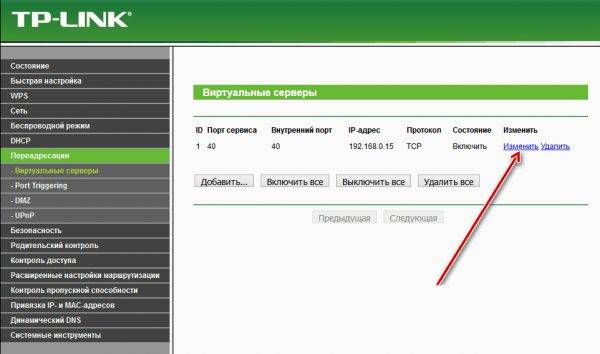
Для редактирования и удаления открытых портов во вкладке «Виртуальные серверы» есть соответствующие ссылки
Настройка перенаправления портов в веб-интерфейсе роутера не требует определённых знаний. Пользуясь вышеизложенной инструкцией на примере маршрутизатора TP-Link, любой пользователь при необходимости сможет открыть доступ к устройствам локальной сети из интернета. Алгоритм проброса портов в роутерах других производителей может несколько отличаться, но главные этапы настройки будут одинаковы.
Как проверить порт
Рассмотрим наиболее популярный и простой инструмент, позволяющий проверить, открыт ли тот или иной порт на роутере. Для этого используется известный сервис 2ip. Выполните следующие действия:
- Зайдите на официальный сайт по адресу //2ip.ru/.
- Выберите раздел «Проверка порта» в меню тестов.
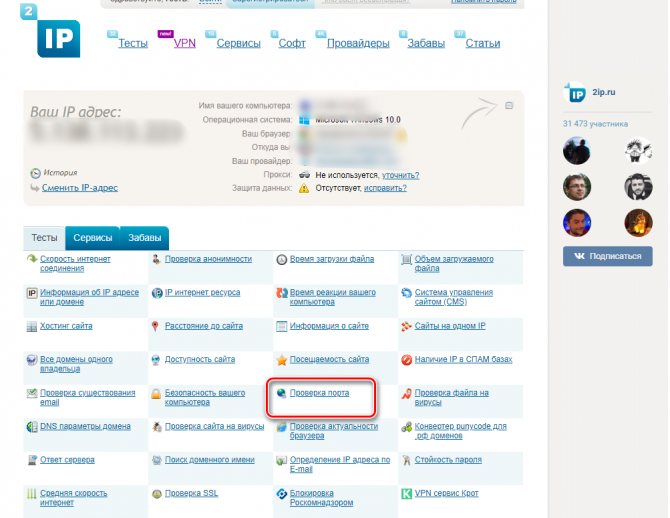
- Введите номер проверяемого входа и нажмите на «Проверить».
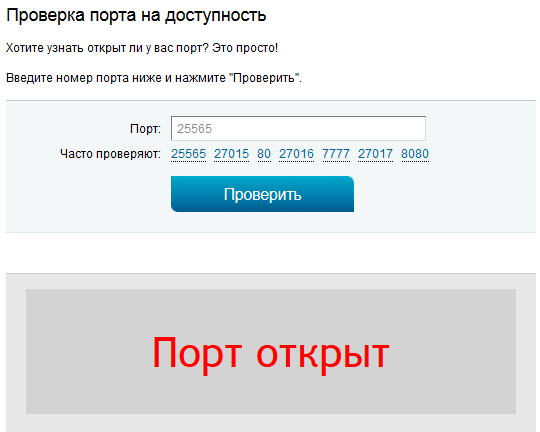
В течение нескольких секунд система отправит соответствующие запросы и выявит доступность порта.
Как открыть и пробросить порты на роутере: пошаговая инструкция на примере TP-Link
Настройка Wi-Fi роутера осуществляется в его панели управления, через веб-интерфейс. Поэтому доступ к изменению конфигурации можно получить через любой браузер. Для этого достаточно открыть страницу 192.168.0.1 либо 192.168.1.1 (в зависимости от модели роутера). Далее потребуется ввести имя пользователя и пароль. По умолчанию оба этих параметра имеют значение admin.
Если стандартные имя пользователя и пароль не подходят, и при этом вы не изменяли эти данные, они могли быть изменены мастером при подключении или настройке Интернета. В целях безопасности некоторые провайдеры меняют стандартные данные для входа. В этом случае их можно найти в договоре либо же внизу роутера, на отдельной наклейке.
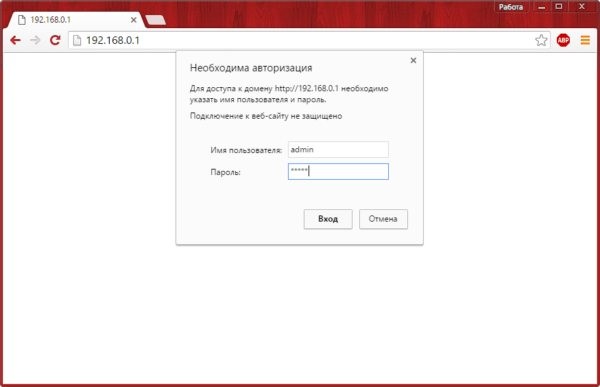
Совет! Не забудьте изменить данные для входа в настройки Wi-Fi роутера. Сделать это вы сможете в меню «Системные инструменты -> Пароль».
Изменение пароля существенно обезопасит сеть и поможет предотвратить несанкционированный доступ или сброс настроек. Настройки вступят в силу после перезагрузки устройства.
Если авторизация в панели управления роутером выполнена успешно, будет открыта страница состояния, на которой отображаются основные данные о роутере, данные о беспроводном вещании Wi-Fi и статус текущего подключения к Интернету.
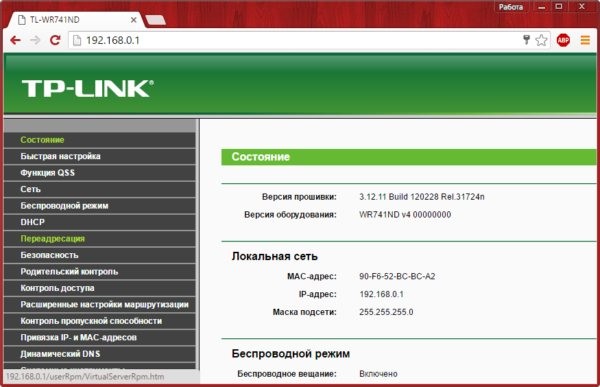
Сервисы для проверки открытых портов
Существующие сервисы позволяют определить наличие открытых потенциально опасных портов. Они не активируют их, а только сканируют текущее состояние. Надо учесть, что за безопасность компьютера в сети отвечает комплекс средств. Любой маршрутизатор имеет встроенный межсетевой экран. Его задача — быть барьером на пути проникновения угроз из сети на «передней линии фронта». Ту же задачу на следующем этапе выполняет и включенный в ОС брандмауэр или фаервол. И, наконец, установленный на компьютер сторонний антивирус завершает решение поставленной задачи.
Предварительная настройка для переброски портов
Прежде чем выполнять проброс, необходимо изменить настройки распределения локальных IP-адресов внутри сети, созданной роутером TP-Link. Устройству, на котором в дальнейшем будет использоваться открытый порт, нужно задать неизменный внутренний адрес. За адресацию внутри локальной сети отвечает DHCP, поэтому необходимо открыть меню «DHCP -> Список клиентов DHCP». В этом окне отобразится список подключенных к вашей сети устройств. Ищем нужное устройство по имени и копируем его MAC-адрес.
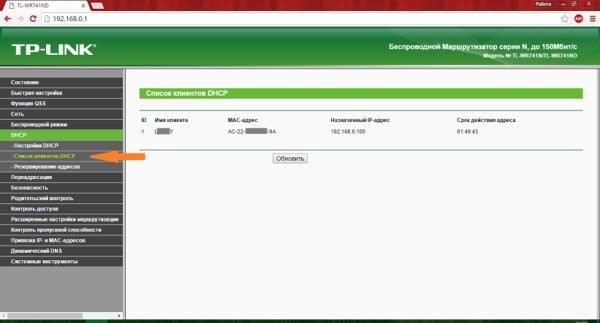
В случае, который изображён на скриншоте, найти необходимое устройство не составило труда, так как в домашней сети было зарегистрировано только одно устройство. Однако бывают ситуации, когда к сети подключено значительное количество устройств, а имя необходимого компьютера неизвестно или не отображается. В этом случае можно узнать адрес компьютера непосредственно через операционную систему. Самый простой способ — использовать специальную команду в командной строке.
Нажмите клавиши Win+R, чтобы открыть окно выполнения новой программы. В нём введите cmd и нажмите кнопку «ОК».
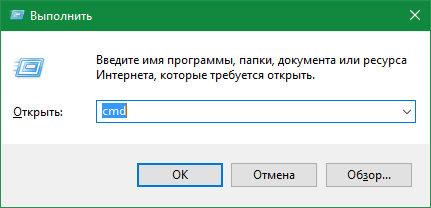
После ввода команды getmac вы получите необходимые данные, которые в дальнейшем понадобятся, чтобы осуществить проброс портов на роутере TP-Link.
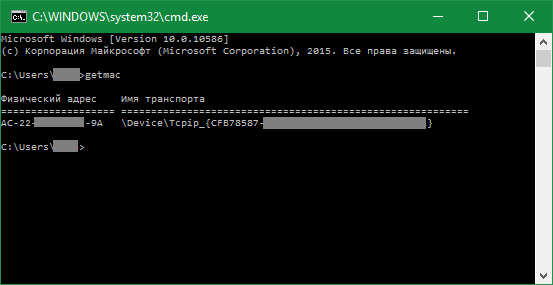
В случае если при выполнении команды происходит ошибка, рекомендуется повторить операцию, запустив командную строку от имени администратора.
После этого необходимо открыть меню «DHCP -> Настройки DHCP». На этой странице будет отображён диапазон IP-адресов, в пределах которого производится адресация компьютеров вашей сети. В случае на скриншоте начальный адрес: 192.168.0.100, конечный: 192.168.0.199. Эти данные понадобятся на следующем этапе.
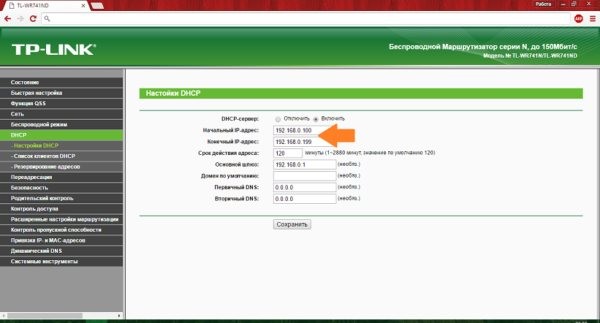
Далее потребуется открыть страницу «DHCP -> Резервирование адресов» и нажать кнопку «Добавить новую…». Без выполнения этого шага проброс портов на роутере TP-Link не принесёт необходимого результата, так как компьютеру каждый раз будет присваиваться новый локальный адрес.
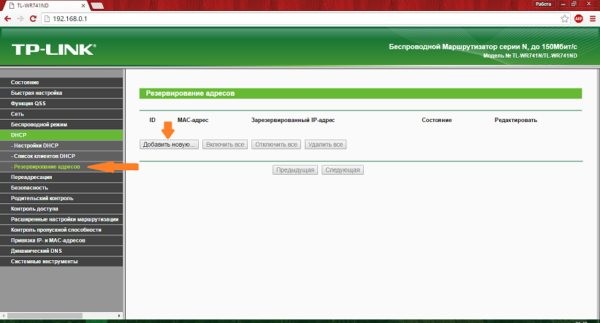
В поле «MAC-адрес» вставьте комбинацию, которую вы скопировали из списка клиентов DHCP или командной строки. В поле «Зарезервированный IP-адрес» введите любой адрес, который входит в диапазон, уточненный в настройках DHCP роутера TP-Link. Нажмите кнопку «Сохранить».
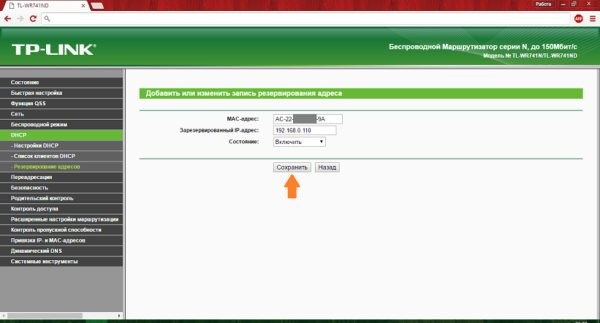
- Как пробросить порты на роутере (открываем порты для игр, Skype, uTorrent и др. приложений)
Добавленная привязка MAC-адреса к IP отобразится в списке, но для нормальной работы резервирования адресов потребуется перезагрузка Wi-Fi роутера, о чём вас и предупредит система.
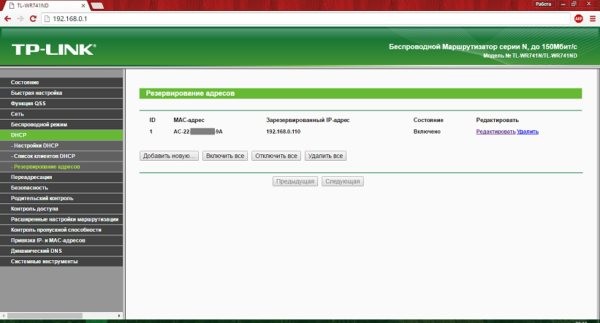
Перезагрузить роутер TP-Link программным путём можно в меню «Системные инструменты -> Перезагрузка».
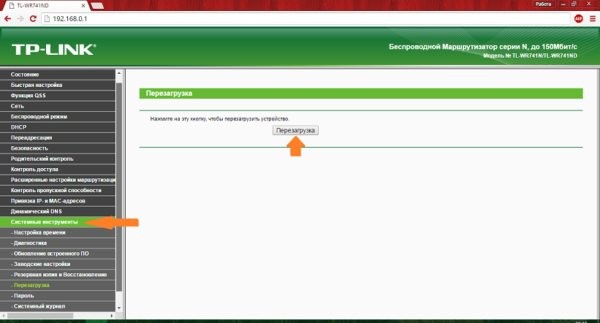
Как изменить настройки роутера
Сегодня все современные роутеры, которые производятся компаний Ростелеком для клиентов, имеют примерно одинаковый интерфейс. Однако между моделями все-таки могут быть незначительные различия. Если в вашем случае интерфейс несколько отличается, то все равно придерживайтесь алгоритма, он будет одинаковый во всех случаях. Выполните следующие действия:
- Откройте любой браузер и зайдите в настройки роутера. Для этого в адресной строке введите IP «192.168.0.1«. Важно отметить, что этот адрес может отличаться (192.168.1.1, 192.168.1.254 и др.). Поэтому лучше всего посмотреть нужную комбинацию на наклейке в задней части устройства.

- Далее необходимо авторизоваться. Чаще всего используется комбинация логина и пароля admin/admin. Опять же, она может быть другой. Это написано на той же наклейке сзади оборудования.
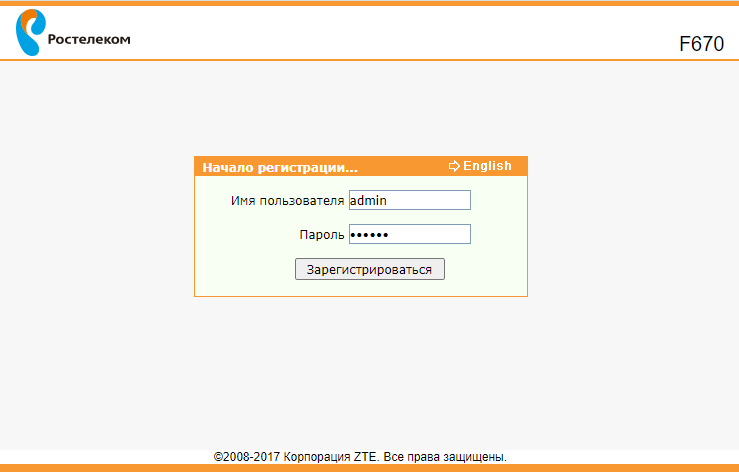
- Войдя в интерфейс управления, перейдите в раздел «Приложение» и откройте меню «Список приложений».
- Здесь необходимо добавить новое приложение с помощью ссылки «Нажмите здесь для добавления приложения».
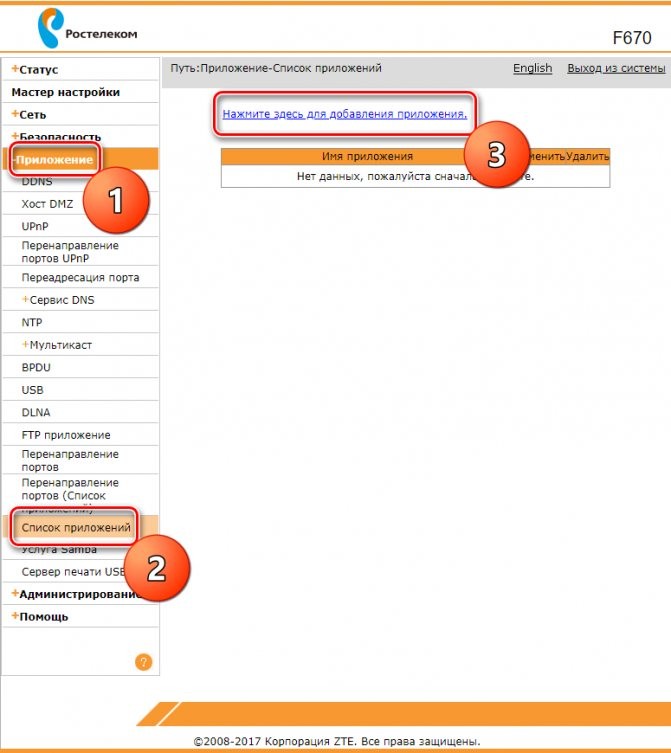
- На следующем этапе вводим параметры для нового приложения: Имя может быть любым по желанию.
- В качестве протокола выбираем TCP and UCP, поскольку так можно охватить больший диапазон портов.
- Во всех следующих пунктах вводим соответствующий порт, который необходимо открыть.
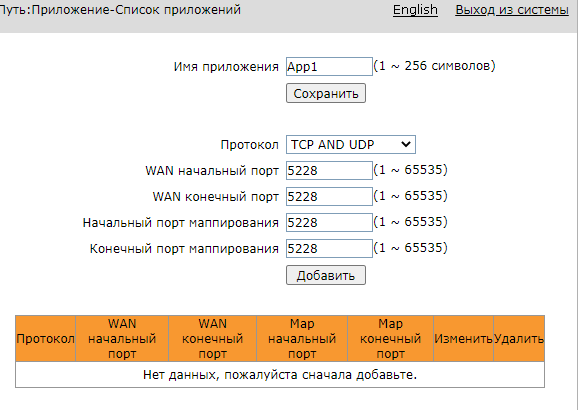
- Сверните браузер и нажмите сочетание клавиш Win + R.
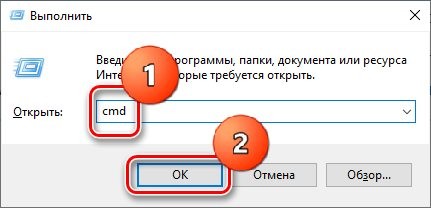
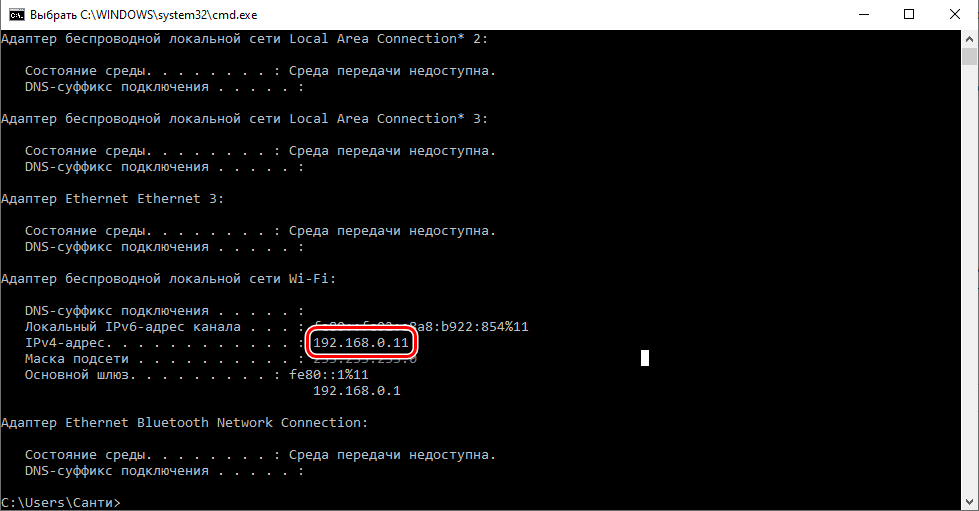
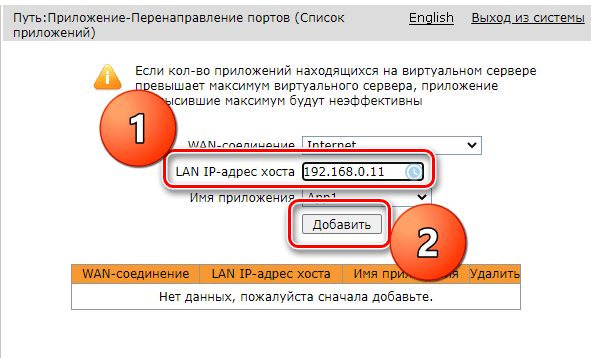
На этом все. Осталось лишь проверить, правильно ли все сделано. Для этого стоит воспользоваться специальными сервисами или программами. К счастью, в интернете существует огромное количество таких инструментов на любой вкус. Как платных, так и бесплатных.
Открытие портов на роутере TP-Link
После выполнения этих подготовительных шагов можно приступить к непосредственному открытию портов. Для того чтобы открыть их на роутере TP-link, зайдите в меню «Переадресация -> Виртуальные серверы» и выберите добавление новой записи
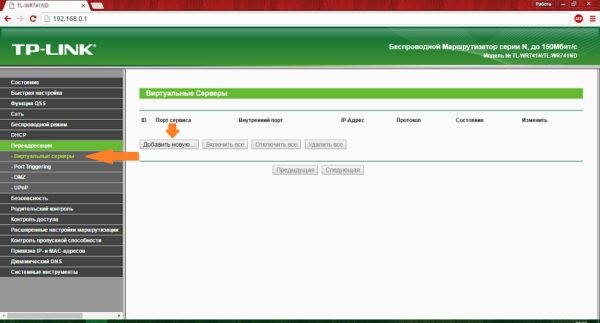
Заполните поля с номерами портов. В поле IP-адрес введите значение, которое вы зарезервировали за своим компьютером. При необходимости выберите протокол. В поле «Состояние» оставьте о, чтобы настройки вступили в силу сразу же после перезагрузки Wi-Fi роутера. Если вы хотите сделать проброс стандартных портов одного из сервисов, сделать это можно путём выбора необходимого сервиса в последнем выпадающем списке. Принципиальной разницы между вводом вручную и выбором из списка нет, но эта функция может пригодиться, если вы не помните номер порта, который необходимо открыть.
Wi-Fi роутер TP-Link предлагает следующие сервисы, для которых можно осуществить проброс стандартных портов:
- DNS
- FTP
- GOPHER
- HTTP
- NNTP
- POP3
- PPTP
- SMTP
- SOCK
- TELNET
Максимальный номер, который можно открыть на TP-Link: 65535.
- Настройка роутера D-Link DIR 300 – пошаговая инструкция
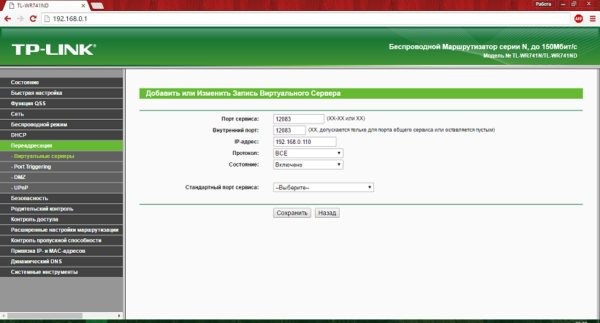
В некоторых случаях может потребоваться не обычный проброс, а динамическое открытие портов в ответ на входящее событие. Настроить эту функцию вы сможете в соседнем меню: «Переадресация -> Port Triggering». Наиболее частая сфера применения этой настройки — работа со сложными приложениями, получающими множество входящих соединений (онлайн-игры, Интернет-телефония и приложения для видеоконференций). Для создания новой записи Port Triggering нажмите «Добавить новую».
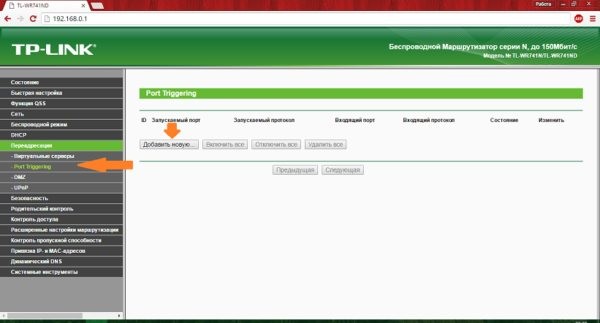
В открывшемся окне вы сможете настроить правила запуска. Например, при настройках, указанных на скриншоте, будет открыт порт 7319 в момент обращения на порт 3812. Как и в случае, когда выполняется непосредственный проброс, вы сможете выбрать стандартное правило для одного из приложений предустановленного списка.
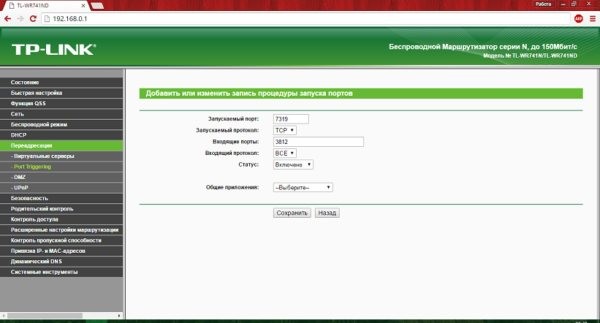
Открываем все порты
В некоторых случаях пользователи, чтобы сильно не вникать в настройки, открывают все порты, которые только возможно. Сделать это можно двумя способами:
- Перенастроить модем в режим моста и поднять Интернет с компьютера;
- Включить «Демилитаризированную зону» в настройках устройства.
В обоих случаях вы делаете свой компьютер уязвимым, с точки зрения безопасности, так как по сути, вы отключите встроенный в роутере Firewall. Но, как говориться — «Волков бояться, в лес не ходить».
Перенастраивать в режим моста мы не будем, а просто включим «Демилитаризированную зону».
Переходим в «Дополнительные настройки» —> «NAT» —> «DMZ-хост». Прописываем локальный IP-адрес компьютера в поле «IP-адрес хоста DMZ» и нажимаем «Применить/Сохранить».
На этом всё, и если вы дочитали до этой строчки — мои труды не пропали даром.
Понравилась статья? Лучшей благодарностью для меня будет Ваш репост этой страницы в социальных сетях:
Решение возможных проблем при пробросе портов
Не стоит забывать, что перебросив порт 80, который является стандартным для протокола HTTP, вы можете лишиться доступа к контрольной панели роутера. Во избежание такой ситуации необходимо предварительно изменить порт управления роутером, если вы собираетесь перебросить порт 80. Для этого зайдите в меню «Безопасность -> Удалённое управление» и в поле «Порт веб-управления» установите другое значение. В дальнейшем доступ к панели управления роутером вы сможете осуществлять с указанием нового порта. Например, если задан порт 777, открыть управление Wi-Fi роутером можно будет по адресу 192.168.0.1:777.
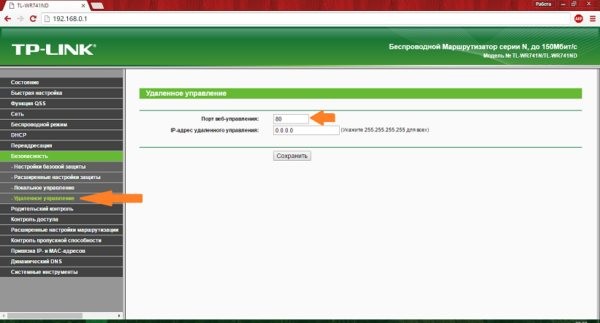
Важно! Если выполняя проброс портов вы внесли некорректные настройки или забыли пароль для входа в админ-панель роутера, рекомендуется выполнить сброс до заводских настроек, воспользовавшись кнопкой на устройстве.
Как открыть порты на роутере
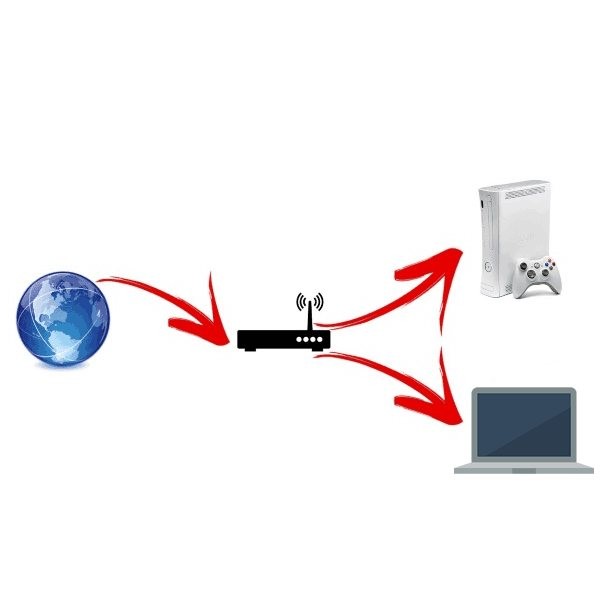
Пользователи, которые активно используют интернет не только в целях развлечений, порой сталкиваются с проблемами доступа к IP-камере или FTP-серверу, невозможностью скачать что-либо с торрента, сбоями в работе IP-телефонии и прочее подобное. В большинстве случаев такие неполадки означают закрытые порты доступа на роутере, и сегодня мы хотим познакомить вас со способами их открытия.
Методы открытия портов
Прежде всего скажем несколько слов о портах. Порт – это точка связи с сетью компьютера, приложения или подключаемого устройства вроде камеры, VoIP-станции либо приставки кабельного ТВ. Для корректной работы приложений и внешнего оборудования порты нужно открыть и перенаправить на них поток данных.
Операция проброса портов, как и прочие настройки маршрутизатора, совершается через веб-утилиту конфигурации. Открывается она следующим образом:
- Запустите любой браузер и в его адресной строке напечатайте 192.168.0.1 либо 192.168.1.1 . Если переход по указанным адресам ни к чему не приводит, это означает, что IP роутера был изменён. Актуальное значение требуется узнать, и в этом вам поможет материал по ссылке ниже.
Подробнее: Как узнать IP-адрес роутера - Появится окошко ввода логина и пароля для доступа к утилите. В большинстве роутеров данными для авторизации по умолчанию является слово admin , если же этот параметр был изменён, введите актуальную комбинацию, после нажмите кнопку «ОК» или клавишу Enter .
- Откроется главная страница веб-конфигуратора вашего устройства.