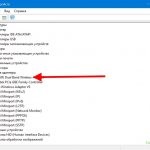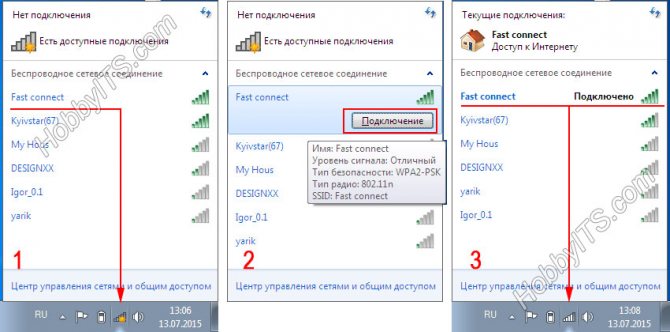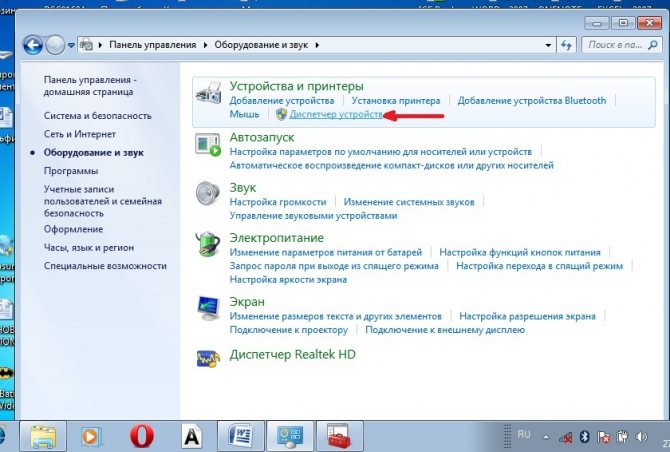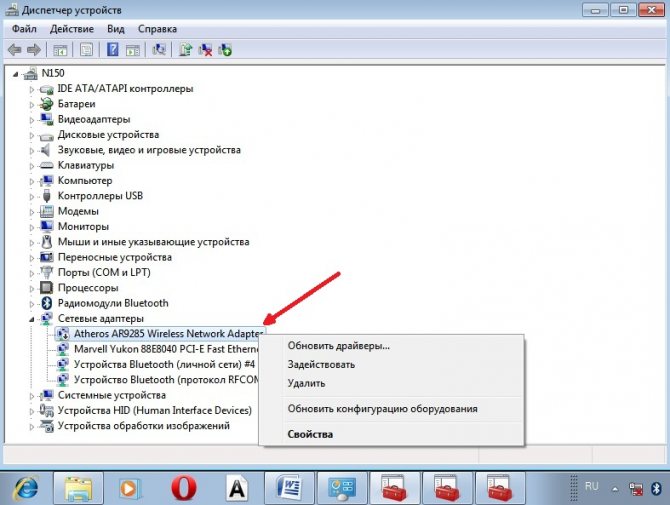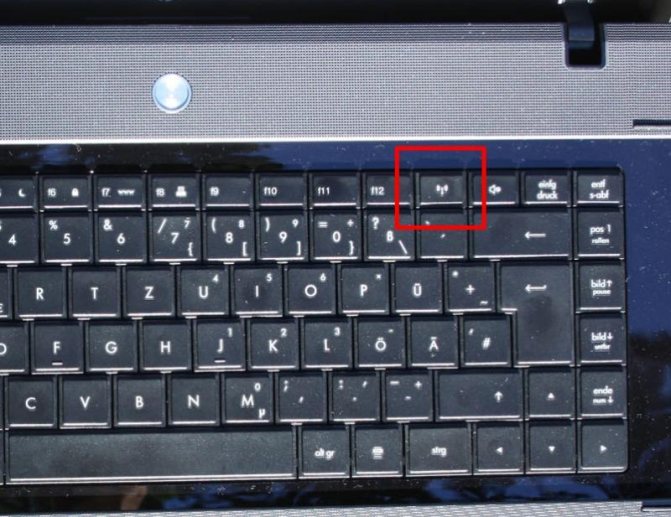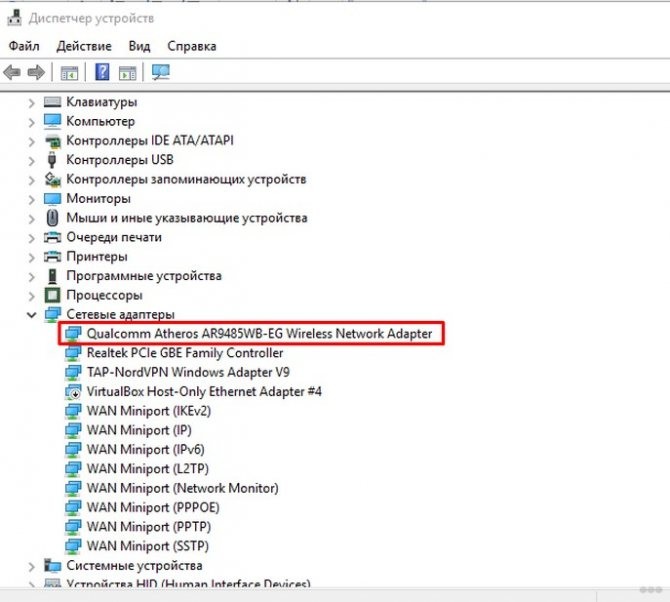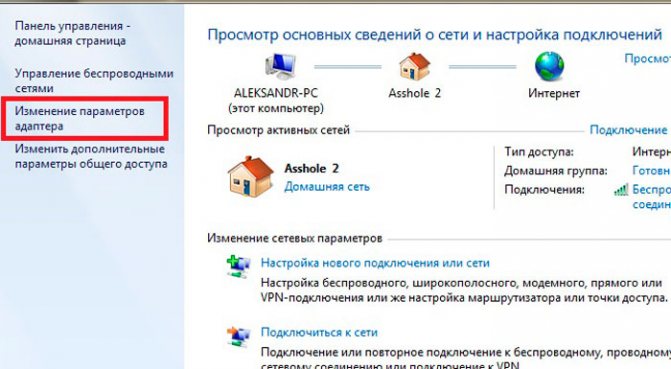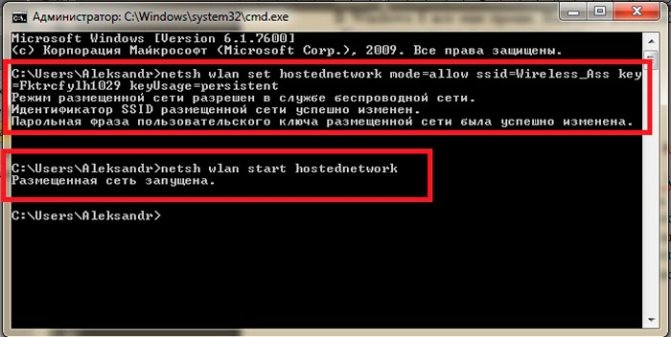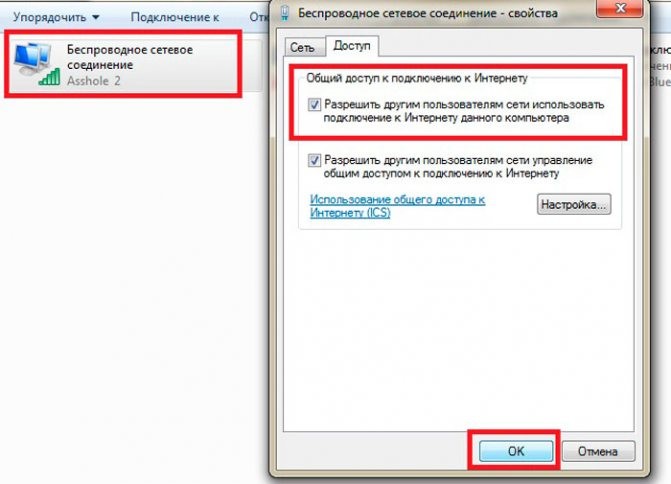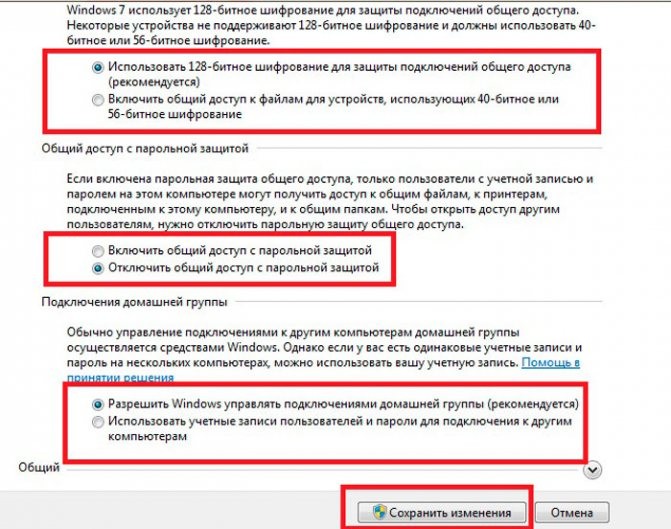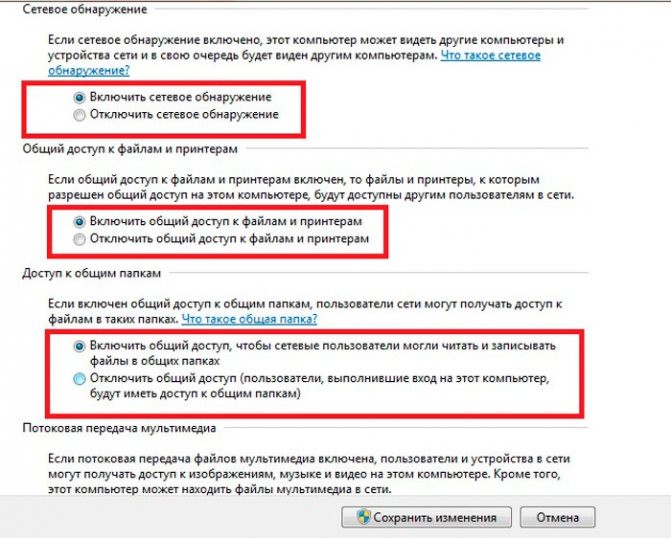Сегодня мы расскажем, как подключаться к интернету по Wi-Fi с вашего ноутбука. В большинстве случаев, значок ВайФай отображается в правом нижнем углу системного трея. Чтобы подключиться к Wi-Fi сети, достаточно кликнуть по данной иконке, выбрать интересующую вас беспроводную сеть из списка доступных и ввести пароль для корректного соединения. Таким образом, находясь в кафе, на работе или дома, вы сможете легко воспользоваться интернет-услугами как со своего лэптопа или нетбука, так и с любого мобильного гаджета.
Бывают ситуации, при которых ноутбук не видит WiFi. Зачастую, это связано с тем, что беспроводной адаптер выключен либо вовсе не встроен в компьютер. Разберёмся, из-за чего возникают неполадки с активацией W Fi и рассмотрим различные способы устранения проблемы с подключением к сети.
- Проверка наличия Wi-Fi адаптера
- Как включить Вай Фай при помощи аппаратных кнопок?
- Комбинации клавиш для включения адаптера
- Подключение к беспроводной сети в настройках Windows ОС
- Используем диспетчер устройств
- Почему не работает Wi-Fi на ноутбуке?
- Проверяем, есть ли модуль Wi-Fi на ноутбуке?
- Как подключить WiFi на ноутбуке без встроенного адаптера?
- Способы включения Wi-Fi на корпусе ноутбука
- Как подключить Вай-Фай на ноутбуке при помощи сочетания клавиш?
- Подробнее об основных сочетаниях для разных моделей лэптопов:
- Работа с подключением Wi-Fi встроенными средствами операционной системы
- Подключение ноутбука к другой точке доступа Wi-Fi и ввод пароля
- Настройка Wi-Fi на ноутбуке с Windows ХР
- Настройка Wi-Fi на ноутбуке с Windows 7
- Настройка Wi-Fi на Windows 8-8.1
- Пошаговая настройка WiFi на операционной системе Windows 10
- Как подключить ноутбук к интернету по WiFi через диспетчер устройств?
- Ноутбуков много — Wi-Fi один
- Решение проблем с подключением ноутбука к интернету
- Проверяем и устанавливаем драйвер Wi-Fi
- Первый вариант
- Второй вариант
- Ошибка настроек DNS сервера
- Как настроить?
- Как отключиться от Вай-Фай:
- Интересное по теме:
Проверяем, есть ли модуль Wi-Fi на ноутбуке?
Прежде, чем осуществить подключение и получить доступ к интернету, убедитесь, не отключен ли физически Network Adapter? Для быстрой проверки, выполните приведенные ниже действия:
- Откройте «Пуск» и перейдите в «Панель управления»;
- Выберите «Диспетчер устройств», после чего разверните вкладку «Сетевые адаптеры»;
- В появившемся списке ищем слово Wireless;
- Если такое название присутствует, то ваш лэптоп обладает встроенным ВайФай-модулем и, скорее-всего, он находится в выключенном состоянии.
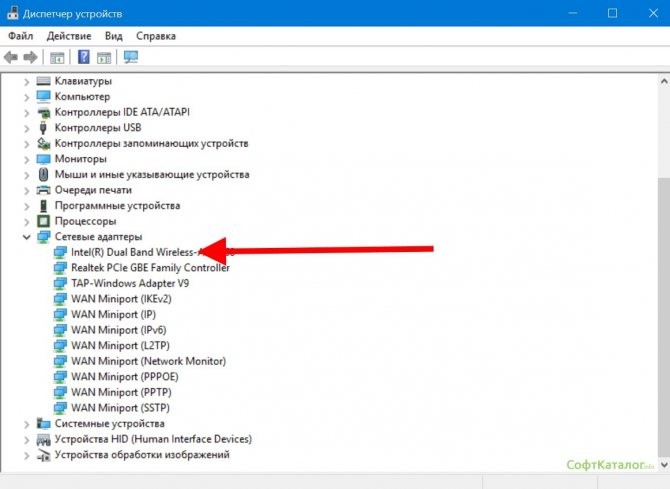
Как подключить WiFi на ноутбуке без встроенного адаптера?
Если же на вашем экземпляре ноутбука не имеется встроенного беспроводного модуля, то чтобы подключить ноутбук через wifi роутер к интернету, необходим USB адаптер. О том, какой лучше приобрести и как его установить рассказано в другой статье — читаем.
Читайте также: Как правильно пользоваться услугой «Детализация звонков» для чужого номера
Также отдельно я расписал обо всех проблемах при подключении ноутбука к WiFi.
В том случае, если вы находитесь вне зоны действия беспроводной сети WiFi, то подключить ноутбук к интернету можно через сотового оператора с помощью специального устройства — 3G/4G модема.
Вот собственно и все, что я хотел сегодня рассказать про подключение ноутбука к WiFi роутеру — надеюсь, что данный пост, а также другие, на которые я дал ссылки, полностью дадут ответы на вопросы, касающиеся выхода в интернет с ноутбука. Если еще остались — задавайте в комментах!
Способы включения Wi-Fi на корпусе ноутбука
Как известно, включить WiFi можно не только программно, но и аппаратно. Внимательно посмотрите все торцы ноутбука и верхнюю часть его клавиатуры. Это может быть специальный ползунок или переключатель, расположенный недалеко от USB разъёма либо одна из функциональных клавиш F1 — F12. В любом случае, вы увидите соответствующий значок WLAN, как показано на скриншотах.
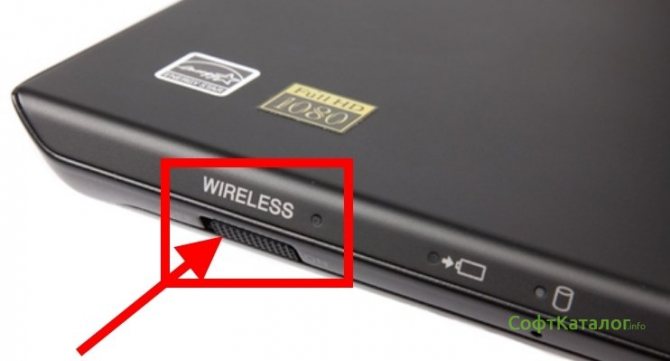
- Просто нажмите по кнопке или передвиньте ползунок для включения Wi-Fi;
- Если WiFi-адаптер включается, в нижней части трея появится иконка беспроводной связи;
- Кликаем по ней, затем выбираем и подключаемся к нужной сети.
Как подключить Вай-Фай на ноутбуке при помощи сочетания клавиш?
Если вышеописанных кнопок или ползунка на ноуте нет, пробуем активировать Wi-Fi сети посредством клавиатурной комбинации. В данном случае, всё зависит от производителя и модели ноутбука.
Как уже говорилось ранее, проверьте наличие значка на клавишах F1—F12. Попробуйте найти соответствующую кнопку и нажать её совместно с клавишей Fn.

Подробнее об основных сочетаниях для разных моделей лэптопов:
- Для HP потребуется одновременное нажатие Fn + F12;
- Lenovo — Fn + F5;
- Samsung — Fn+F12 или Fn + F9;
- Asus — Fn + F2;
- Acer — Fn + F3;
- Dell — Fn+F12 или Fn+F2.
Когда получится задействовать правильную комбинацию, появится сигнал и станет возможным выходить в интернет.
Работа с подключением Wi-Fi встроенными средствами операционной системы
Если аппаратные методы не помогли, попробуйте подключиться к сети при помощи интегрированных функций самой Виндовс.
- Будучи владельцем Windows 10, 8, 7, щёлкните правой кнопкой мыши по ярлыку ВайФая в нижней правой части экрана;
- Откроется небольшое окошко, в котором нажимаем «Центр управления сетями и общим доступом»;
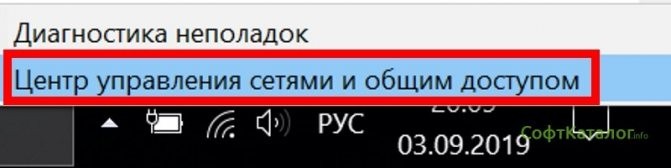
- В следующем окне слева понадобится зайти в пункт «Изменение параметров адаптера»;
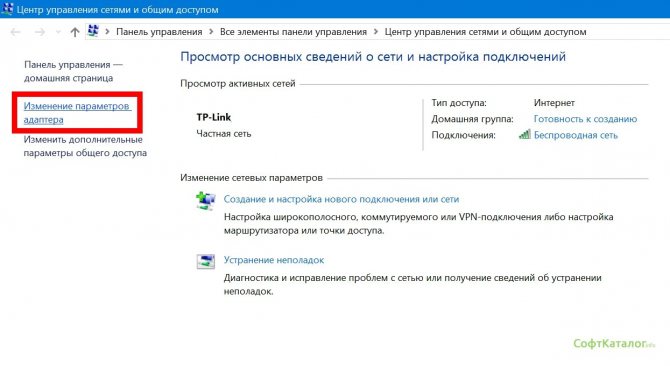
Кстати, независимо от используемой Windows от XP и выше, попасть в эти же настройки можно посредством комбинации Win + R и ввода команды ncpa.cpl.
- В интерфейсе сетевых подключений найдите ваше беспроводное сетевое соединение и кликните по нему правой кнопкой мышки;
- В появившемся контекстном меню можно вручную включить WiFi-адаптер (если же доступно только отключение опции, значит она уже автоматически включена).
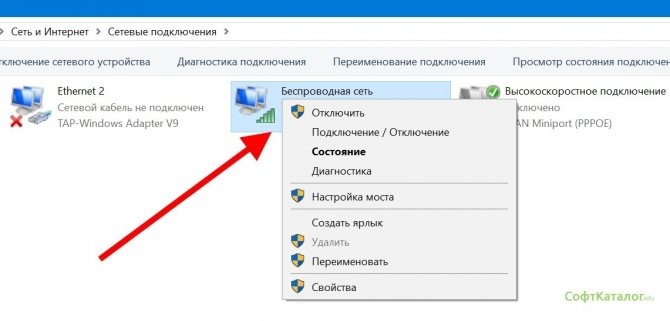
Подключение ноутбука к другой точке доступа Wi-Fi и ввод пароля
Как включить вай-фай на ноутбуке Асус с Windows 7 и 10
Иногда ноутбук приходится подключать к различным точкам доступа. Все зависит от того, где пользователь находится территориально и какие есть возможности выйти во всемирную паутину.
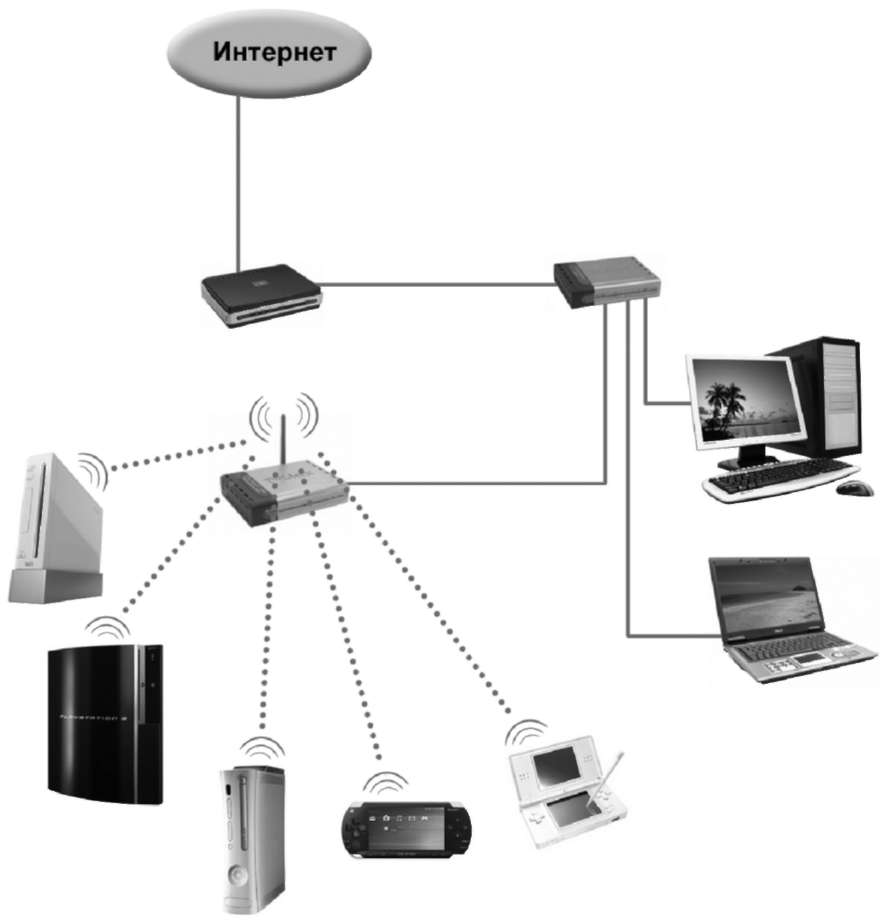
Схема сети
Нечасто, но бывает, что подключение к существующему роутеру происходит автоматически. Чаще всего требуется пароль. Даже зная его, можно столкнуться с некоторыми сложностями при подключении. Например, проблема часто зависит от операционной системы.
Настройка Wi-Fi на ноутбуке с Windows ХР
Сложность подключения к Wi-Fi в Windows XP заключается в отличии сервис-паков. Они поддерживаются протоколами защиты. Как включить Wi-Fi на ноутбуке в этом случае? Процесс следует начать с изучения модификации системы и действующего протокола защиты.
В первую очередь нужно проверить «Айпи». Пошагово это происходит так:
- Войти в окошко «Сетевое окружение».
- Активировать строку «Просмотр».
- Тапнуть «протокол Интернета TCP/IP».
- Нажать на «Свойства».
Далее о и ввести:
- IP — 192.168.0.3 (последняя цифра любая из ряда от 1 до 150);
- маска — 255.255.255.0;
- шлюз: 192.168.1.1.;
- нажать «Ok».
Настройка Wi-Fi на ноутбуке с Windows 7
Прежде всего нужно проверить наличие актуального драйвера. Без этого никакого доступа к сети не будет. Значит придется скачать и установить.
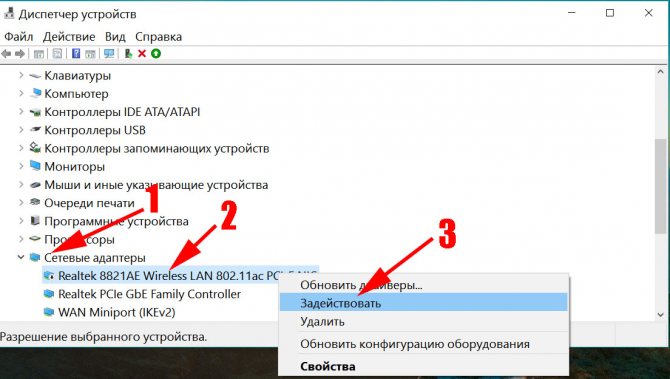
Настройка Wi-Fi на ноутбуке с Windows 7
Если с этим вопросом все хорошо, то для подключения нужно:
- Нажать на значок сети (внизу, справа).
- Выбрать «Центр управления сетями и общим доступом».
- Нажать на пункт «Изменение параметров адаптера».
- Если стоит о, изменить ее на «Включить».
Настройка Wi-Fi на Windows 8-8.1
Для того чтобы подключить роутер к ноутбуку на ОС Windows 8 и Windows 8.1, нужно воспользоваться с предустановленными возможностями аппарата. Почти также, как на Wi-Fi на ноутбуке Windows 7.
Алгоритм действий:
- Проверить подключение маршрутизатора.
- Нажать на кнопки Win+X одновременно.
- Выбрать кнопку «Командная строка (Администратор)» в выпавшем меню.
- Задать команду netsh wlan show drivers в командной строке.
Если параметр «Поддержка размещенной сети» с утвердительным значением, значит все хорошо.
Далее нужно создать точку доступа с использованием имени сети, пароля. Результат действий нужно проверить в Диспетчере устройств.
По пунктам:
Читайте также: Тарифы на электроэнергию в Екатеринбурге и Свердловской области с 1 июля 2020 года
- «Сетевые адаптеры».
- «Виртуальный адаптер размещенной сети».
- Включить.
Для более быстрого подключения к вай-фай можно воспользоваться также специальными программами. На сегодняшний день есть платные и бесплатные аналоги. Вся работа заключается в установлении программы и следовании инструкции.
Пошаговая настройка WiFi на операционной системе Windows 10
Обычно нарекании по работе Виндовс 10 не возникает. Подключить ноутбук с этой ОС к вай-фай модулю тоже довольно просто. После нажатия кнопки «Вкл» в верхней части экрана появятся все доступные сети. Остается только выбрать нужную и включаться.
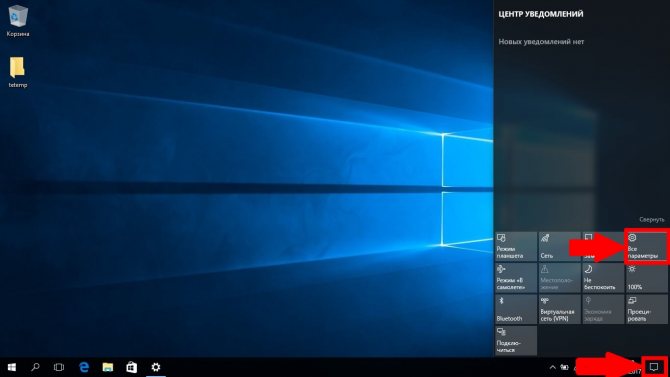
Wi-Fi на операционной системе Windows 10
Или чтобы первоначального включиться, нужно:
- Войти в «Сетевые параметры».
- Открыть пункт «Сеть и интернет».
Нужно знать! Если нет необходимости автоматического подключения, то этот пункт можно деактивировать, то есть убрать галочку.
Когда вход в интернет защищен паролем, то его нужно будет вводить каждый раз. Затем система запросит разрешение на групповое использование. Например, для всех домашних гаджетов (телефона, планшета, телевизора и т. д.). Ответить можно по своему усмотрению.
Как подключить ноутбук к интернету по WiFi через диспетчер устройств?
Пошаговая инструкция, как включить Wi-Fi на ноутбуке с Windows 7, 8.1, 10:
- Жмём Win+R и вводим команду mmc devmgmt.msc, далее кликаем Enter;
- На экране появится окно диспетчера, выбираем «Сетевые адаптеры»;
- Находим строку с нашим ВайФай-модулем, щёлкаем по нему правой клавишей мыши и включаем оборудование;
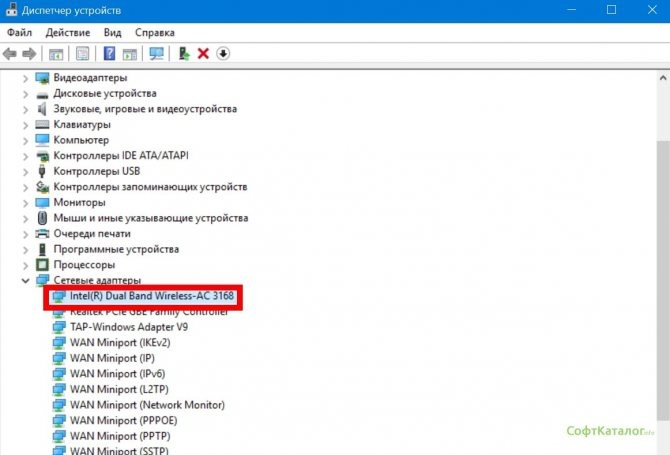
- Теперь можем пробовать войти в сеть интернет.
Ноутбуков много — Wi-Fi один
Порядок действий при настройке беспроводной сети зависит только от операционной системы.
Некоторые производители оснащают свои лэптопы сетевыми утилитами, но ничего нового это не дает, разве что делает процесс настройки более удобным.
Конечно, пользоваться ими можно, но полезнее уметь работать с инструментами ОС.
Если вы разберетесь, как настроить WIFI на Windows 7, 8 и XP средствами системы, то сможете это делать на любом ноутбуке, независимо от модели.
Решение проблем с подключением ноутбука к интернету
Прежде всего, стоит обратить внимание на маршрутизатор. Возможно, следует настроить WiFi роутер в специальном веб-интерфейсе и организовать создание точки доступа. Также проверьте, не отключено ли ваше устройство от электропитания и корректно ли расположены его антенны.
Ещё можно проверить работоспособность роутера и попробовать подключиться к сети с другого девайса, например: смартфона, планшета или смарт телевизора с поддержкой Wi-Fi.
Если сеть защищена, убедитесь, что правильно вводите пароль от своего маршрутизатора!
Проверяем и устанавливаем драйвер Wi-Fi
Довольно частая проблема, из-за которой многие пользователи обращаются к профессионалам, хотя её легко решить и собственными силами. Вполне вероятно, что вам нужно обновить драйвер или установить новый, так как текущий является неподходящим для ОС или самого оборудования. Сперва нужно посмотреть в нижнюю правую часть монитора (возле панели уведомлений), если иконка соединения помечена крестиком, значит интернет работает некорректно. Как исправить неполадку?
Первый вариант
- Отключите сетевой кабель от WAN разъёма роутера и подсоединитесь напрямую к LAN-порту своего ПК;
- Если интернет-соединение заработало, зайдите в «Диспетчер устройств» и раскройте вкладку с сетевыми адаптерами;
- Найдите ваше WiFi-оборудование (рядом с ним должен отображаться восклицательный знак) и кликните по нему правой клавишей мышки;
- Выберите пункт обновления драйверов, затем следуйте указаниям пошагового мастера.
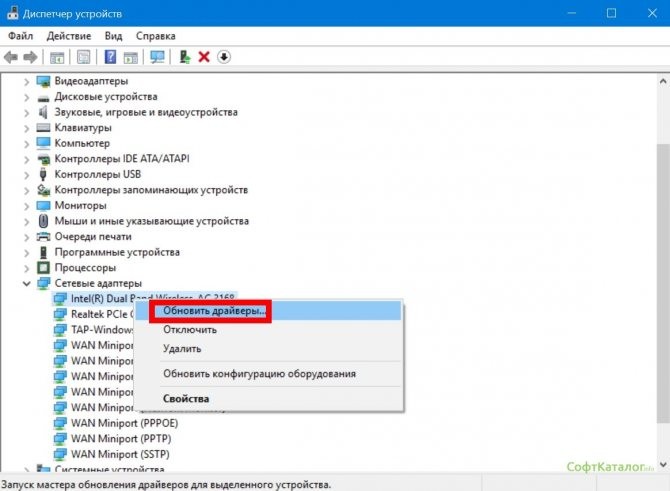
Второй вариант
Предполагает, что интернет полностью отсутствует при беспроводном и проводном методе подключения. Вам потребуется другой компьютер или ноутбук с возможностью выхода во Всемирную паутину.
- Узнайте модель своего лэптопа;
- Открываем любой браузер и заходим на сайт официального производителя техники;
- Находим и скачиваем соответствующее программное обеспечение WLAN/Wireless drivers для конкретной модели;
- Запустите загруженный файл EXE и дождитесь завершения работы инсталлятора;
- После успешной установки драйверов, перезагрузите ноутбук;
- Теперь можете подключаться к ВайФаю.
Ошибка настроек DNS сервера
Если вы столкнулись с подобным сообщением, пригодится следующая инструкция:
- Откройте «Центр управления сетями и общим доступом» и войдите в «Изменение параметров адаптера»;
- Кликните по нужному подключению правой кнопкой мыши и выберите «Свойства»;
- Найдите пункт «Протокол интернета версии TCP IPv4», установите возле него галочку и откройте данный раздел;
- В свойствах подключения выставляем флажки напротив автоматического получение DNS и IP адреса, затем сохраняем изменения и перезагружаем комп;
- Последний шаг — проверить, заработал ли Wi Fi.
Не забывайте о своевременной оплате тарифов провайдера, ведь нередко возникновение проблем с неправильной работой интернета связано именно с этой причиной.
Как настроить?

Эта инструкция предназначена для самых-самых новичков, которые ещё только-только осваивают персональный компьютер. Купив современный ноутбук или нетбук, владелец хочет бороздить Интернет через WiFi и не мучиться с проводами, благо что Вай-Фай маршрутизатор дома имеется и к нему уже подключены планшет или телефон. Если с проводным соединением Ethernet всё ясно — вставил кабель в сетевую и работай, то в случае с беспроводной сетью процедура немного сложнее. Но заметьте — лишь немного. Если Вы сумеете один раз подключить ноутбук к Интернету через сеть WiFi роутера, то дальше уже будете делать это без проблем, так как это процесс совсем несложный. Давайте рассмотрим его подробнее.
Начинаем с того, что проверяем включен ли беспроводной адаптер, ведь по умолчанию на многих моделях ноутбуков, нетбуков и ультрабуков он частенько бывает отключен. Для включения обычно используется функциональная кнопка на клавиатуре. Обозначается она значком в виде антенны. Если она совмещена с клавишами F2, F5, F12 и т.п., то в этом случае для включения адаптера надо нажать её совместно с клавишей, обозначенной как «Fn».
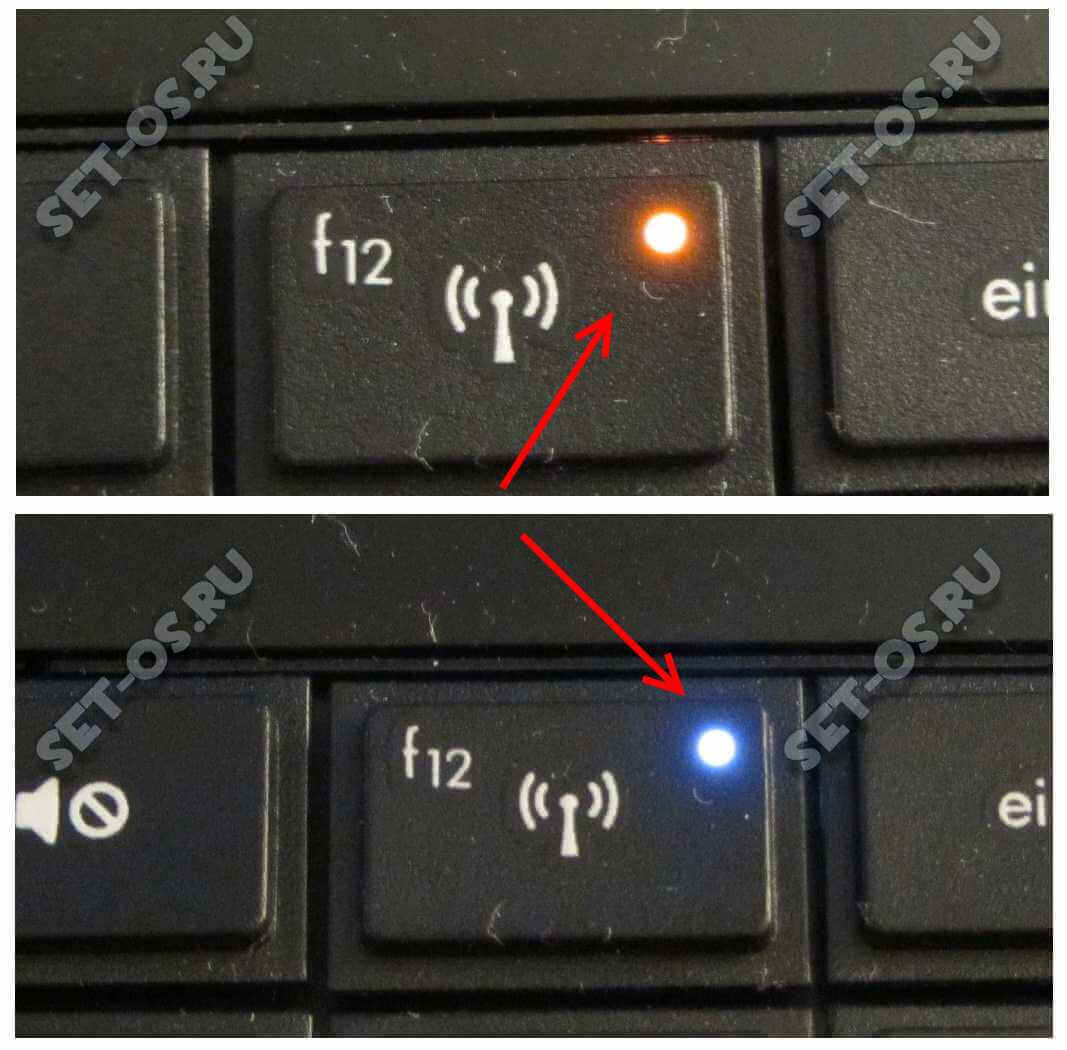
После этого должен загореться индикатор работы беспроводного модуля, либо, если он уже горел, цвет его должен смениться с красного на синий или зелёный.
Читайте также: Данный вид связи недоступен для абонента: что это может значить?
В Windows 10 это можно сделать и на программном уровне. Для этого найдите на панели задач значок Вай-Фай. Если адаптер выключен, то на пиктограмме будет красный крестик.
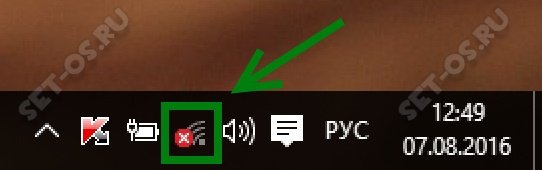
Кликаем на значок и получаем вот такое меню, на котором будет одна или несколько кнопочек:

Кликаем на ту, что подписана, как Wi-Fi. Она должна быть серого цвета и после того, как вы нажмёте кнопку — её цвет измениться на синий, зелёный или оранжевый, в зависимости от используемой цветовой схемы рабочего стола. Красный крестик на значке должен исчезнуть, сменившись звёздочкой:
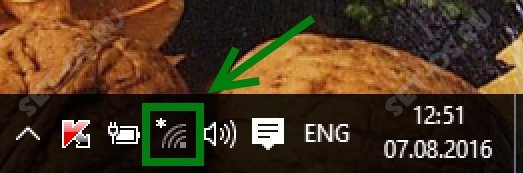
Отлично! Кликаем мышкой на пиктограмму и получаем список доступных для подключения ноутбука WiFi-сетей.
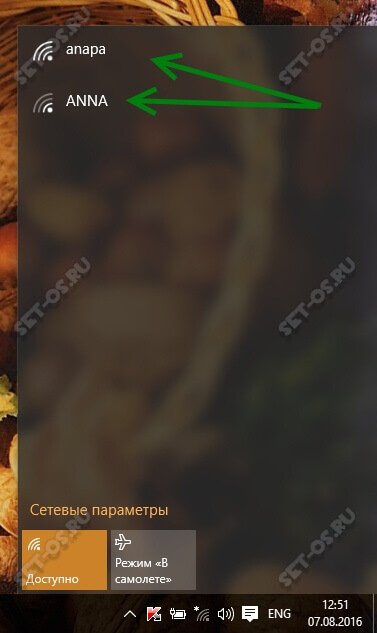
Выбираем ту из них, к которой хотим подключиться.
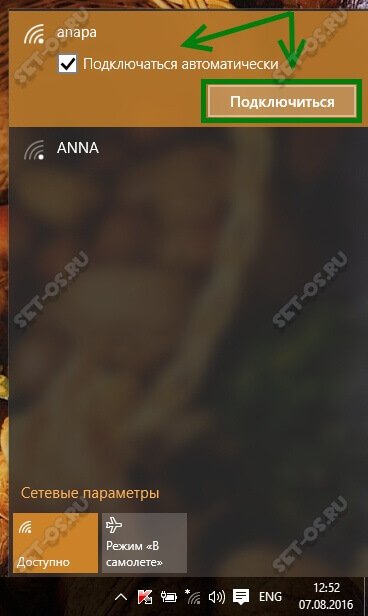
Если Вы будете работать в ней на своём ноутбуке постоянно, то обязательно поставьте галочку «Подключаться автоматически». Нажимаем кнопку «Подключиться».
Если сеть защищена паролем, то операционная система Windows 10 запросит ввод пароля на WiFi:
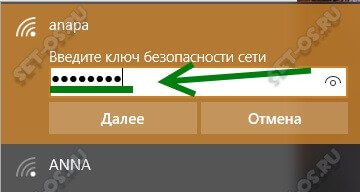
Вводим его и нажимаем на «Далее». Если ключ был введёт верно, то после него проверки Вы получите вот такое сообщение:
Теперь можно запускать веб-браузер и работать в Интернете через сеть своего WiFi роутера.
Примечание: — В тех случаях, когда пройти процедуру аутентификации не получается — уточните пароль в настройках своего устройства доступа. — Если процесс долго висит с сообщением «Получение IP-адреса», а потом соединение разрывается, то чаще всего это означает, что на маршрутизаторе отключен DHCP-сервер и IP-адрес надо прописывать самостоятельно вручную.
Как отключиться от Вай-Фай:
Если Вы хотите отсоединиться от одной беспроводной сети чтобы подключиться к другой — просто кликните по значку WiFi в системном лотке, рядом с часами:
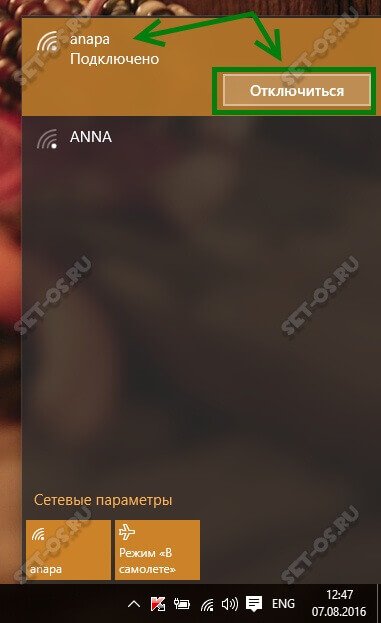
В появившемся списке сетей выберите ту, под которой стоит подпись «Подключено» и кликните по ней левой кнопкой мыши. Появится кнопка «Отключиться». Надо просто нажать на неё и ноутбук отключится он неё.
Для того, чтобы компьютер с Windows 10 вообще больше никогда не подключался к этой сети Вай-Фай — надо её забыть. Для этого заходим в параметры системы и выбираем раздел «Сеть и Интернет». В подразделе Wi-Fi находим пункт «Управление параметрами сети»:
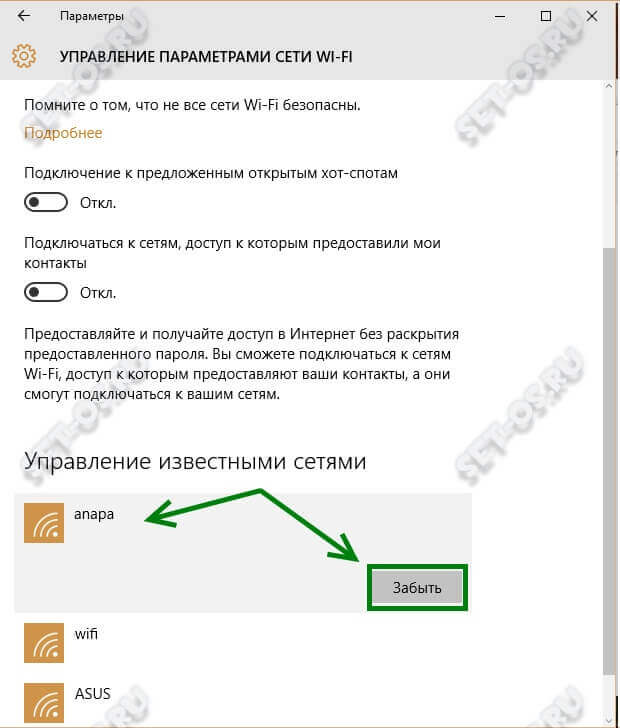
Открывшееся окно надо прокрутить вниз до подраздела «Управление известными сетями». Находим там нужную и кликаем сначала на неё, а затем — на появившуюся кнопку «Забыть».
Интересное по теме:
- Медленный интернет через WiFi на телефоне или планшете
- Как улучшить приём сигнала WiFi роутера за несколько минут
- Почему не включается ноутбук
- Classmates.Com — первая социальная сеть в мире
- Samsung Galaxy теряет сеть — решение
- Маски тесты Инстаграм — как найти, подключить и пользоваться