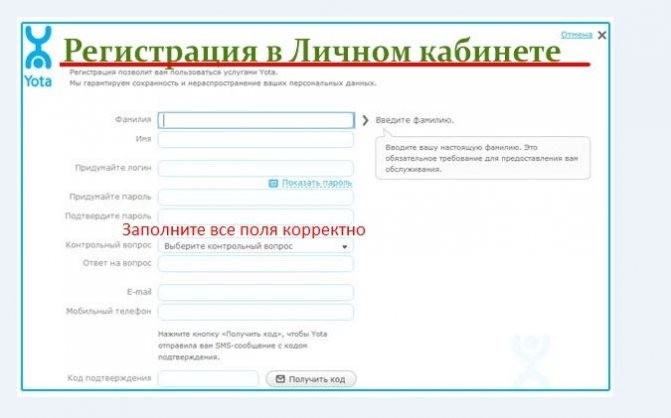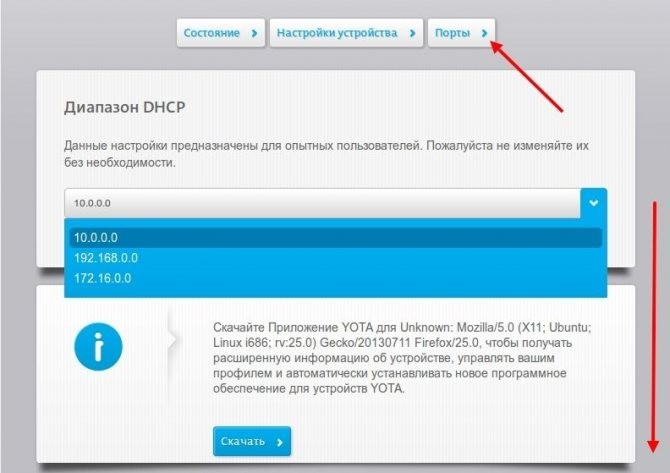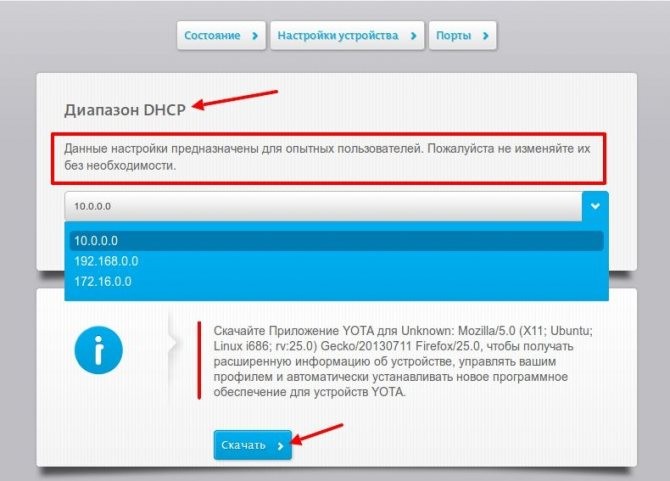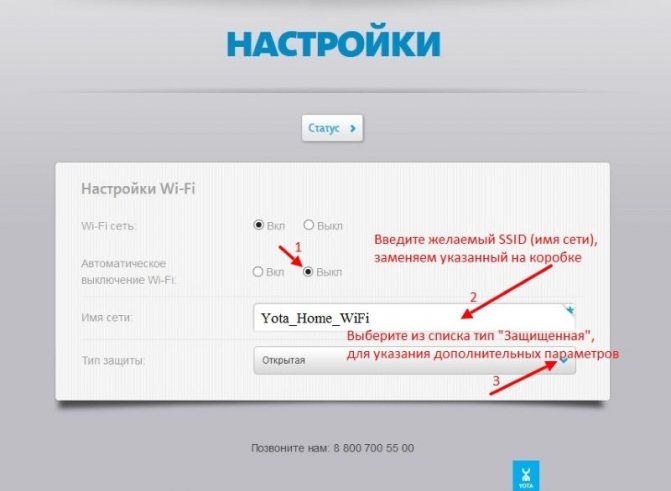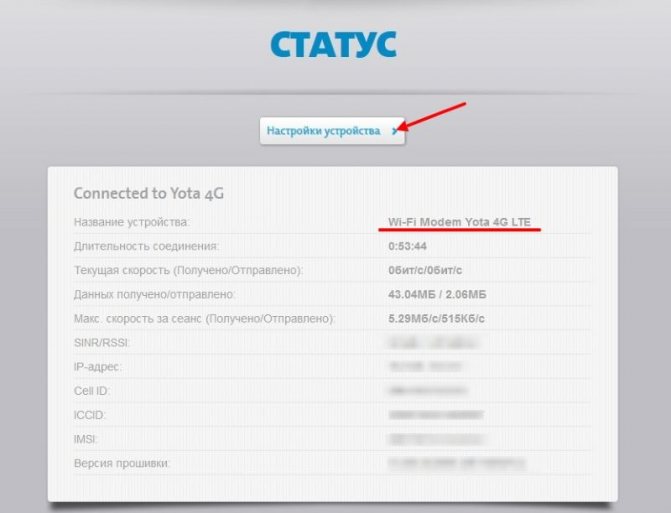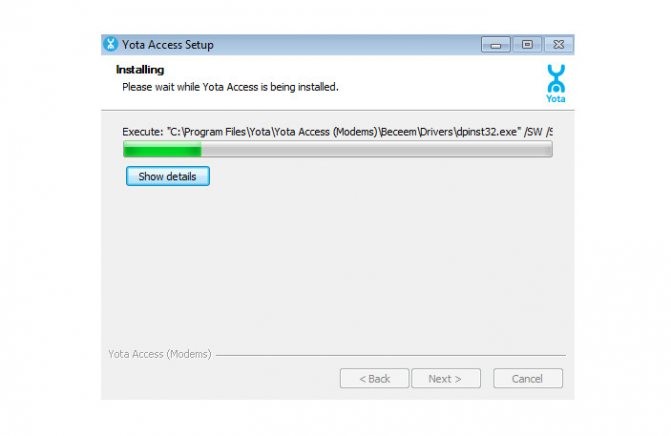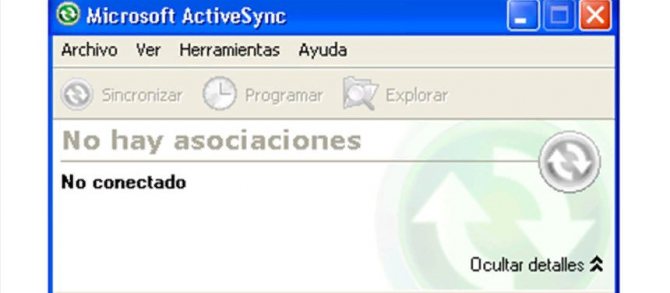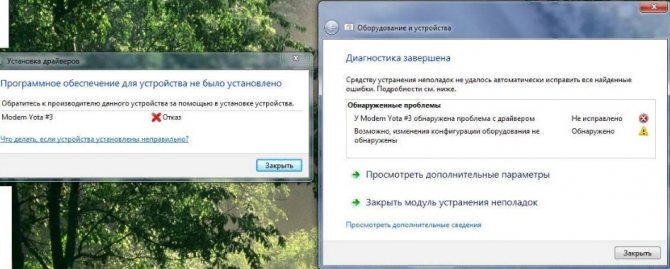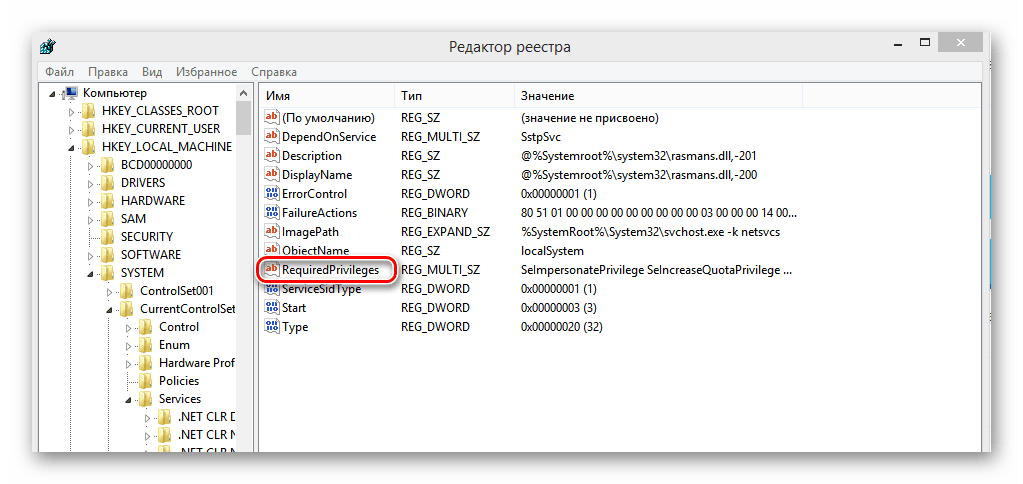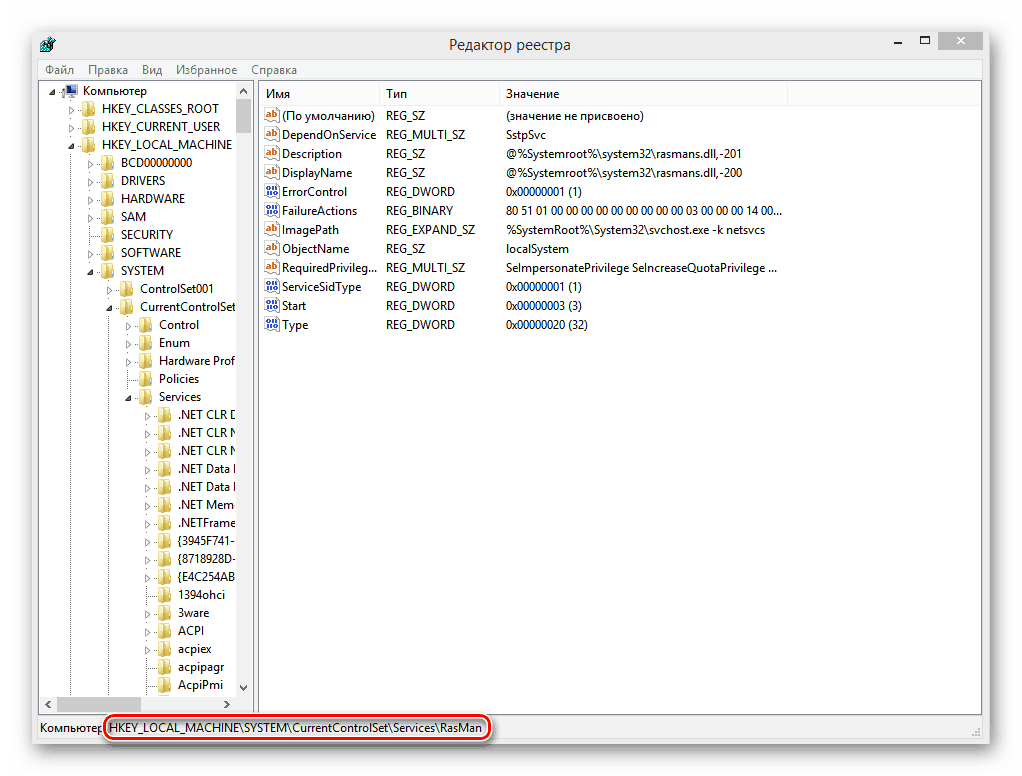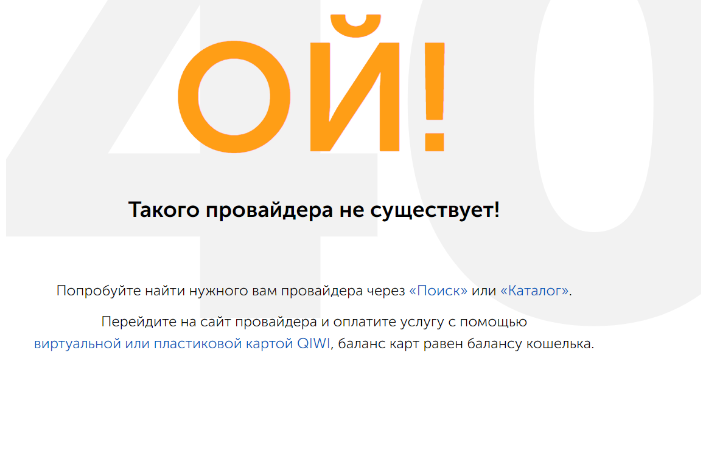При покупке сим-карты практически любого мобильного оператора, ее активация происходит непосредственно в салоне сотовой связи. Однако информация, как подключить YOTA на телефоне, в основном предназначена для абонентов, так как именно они самостоятельно настраивают все необходимые услуги и активируют карточку. Инструкция по работе с обычно не вызывает сложностей с настройками. Но, в редких случаях, если после всех действий на телефоне не появился значок сотового оператора, необходимо позвонить на или обратиться для замены симки в место покупки.
- Первое включение SIM
- Настройка ЙОТА на Android
- Настройка iOS
- Как поменять пароль на WiFi роутере Yota 4G
- Первый выход в интернет
- Как подключить роутер Йота к ноутбуку
- Модель Yota 4G LTE
- Модель Yota 4G LTE Wi-Fi
- Yota постоянно плохо ловит 4G
- Не хватает энергии
- Не работает сеть
- Компьютер не видит модем Yota 4G LTE
- Разбираемся с проблемами
- Yota не ловит 4G на смартфоне
- Настройки интернета Йота на устройствах Apple
- Компьютер «не видит» модем Yota 4G/LTE — решение проблемы
- Обновления
- Как исправить если модем Yota «не видит» сеть интернет
- Что делать, если не устанавливаются драйверы на модем Yota
- Что делать если модем Yota «не видит» СИМ-карту
- Что делать , если страницы не загружаются ?
- Забыл пароль к вайфай Йота что делать?
- Частый обрыв соединения
- Причины проблем
- П роблема в питании модема
- Видео: Wi-Fi модем Yota не работает. Ремонт легко
- Подключение интернета
Первое включение SIM
Первое включение сим-карты YOTA – один из важнейших моментов. После того, как самостоятельно устанавливается карточка в устройство, все настройки приходят автоматически. При покупке проверьте, правильно ли подобран формат SIM, так как ЕТА работает с разными размерами:
- Micro;
- Mini;
- Nano.
Информация о размере слота под симку есть в техническом описании устройства, если по каким-то причинам вы не определили необходимый формат без посторонней помощи, приносите с собой изделие в салон продаж и проконсультируйтесь с продавцом.
Подключаться лучше всего в выключенное изделие. Сим-карта YOTA вставляется в нужный слот, затем устройство включается. Если поставить карточку во включенный аппарат, то требуется его перезагрузка. Делается это для того, чтобы не было проблем с настройкой сети. Наиболее интересная проблема владельцев YOTA при первом подключении – определение неверной сети, даже если симка установлена и активирована верно. Вместо значка работы с ЙОТА, может отображаться подключение к Мегафону. Сразу после включения вашего устройства, необходимо включить также передачу данных. Ручная активация требуется в тех случаях, когда после рестарта изделия не пришли СМС с необходимыми настройками, и нет соединения с интернетом. В таких случаях необходимо прописать точку доступа APN.
Настройка ЙОТА на Android
Настройка APN для Андроидов, если нужно подключить интернет, примерно одинакова для всех версий этой операционной системы. Нужно пройти по следующему пути:
Читайте также: Как перенести данные на новый смартфон, даже если у него другая система
- Настройки;
- Мобильная сеть. Этот пункт не всегда высвечивается в открытом списке, поэтому если не можете найти его, кликните на строчку. Тут же получите дополнительные пункты меню с нужной графой;
- Точка доступа (APN). При автоматической активации в новом окне появится подключенная точка доступа, однако отсутствие интернета обычно связано с отсутствием настроек. Поэтому далее необходимо «Создать» новую точку доступа. При создании указывается имя и адрес. Имя – графа непринципиальная, поэтому там можно указать любое слово латиницей, чтобы вы понимали назначение. Лучше всего пользоваться стандартным прописыванием наименования оператора сотовой связи – YOTA. В адресе устанавливаем internet.yota.
После этих действий чаще всего требуется перезагрузить смартфон. после соединения с интернетом требует зарегистрировать профиль на сайте мобильного оператора и выбрать подходящий тариф.
Настройка iOS
Инструкция, как настроить интернет для продукции компании Apple, выглядит даже проще, чем для Андроида. Необходимый пункт расположен в пункте «Сотовая сеть/Сотовые данные». Название раздела отличается в зависимости от версии iOS. Сразу в открывшемся окне появится несколько пустых граф, из которых заполнить нужно только одну – «Имя точки доступа». Туда прописываем адрес APN internet.yota. Убедитесь, что ваше устройство сохранило все изменения, и перезагружайте устройство. Проблем с интернетом больше не должно возникнуть.
По аналогии с предыдущими операционными системами активируются ручные настройки и для Windows Phone. Еще легче настраивать Йоту для работы в модеме. Достаточно лишь вставить устройство в USB-разъем и скачивание необходимых драйверов начнется самостоятельно. Проблемы могут возникнуть только с Windows старше XP версий, когда все необходимые утилиты придется искать и скачивать самостоятельно и только после их установки модем заработает.
Как поменять пароль на WiFi роутере Yota 4G
Как поменять пароль, в каких случаях это требуется делать?
Меняйте пароль в случае, если пароль попал в чужие руки. Так как это чревато потерей информации, или скорости интернет соединения. Это зависит от целей, которые преследуют лица, которым достался ваш пароль.
- Инструкция как сменить пароль:
- Включаем ноутбук или персональный компьютер.
- Переходим в браузер.
- В браузере в поисковой строке вводим свой IP 10.0.0.1 адрес модема.
- Переходите в личный кабинет, в котором будет запрошен логин и пароль, вводите свой логин и пароль попадаете в панель управления роутером.
- Заходим в настройки устройства.
- В поле, где прописан наш старый пароль, нажимаем изменить пароль на новый, и нажимаем сохранить.
- Все ключ доступа изменен.
Таким образом, изменив пароль, мы обезопасили, свою интернет сеть от не санкционированных подключений.
Первый выход в интернет
Владельцам симок ЕТА стоит знать, что при первой попытке зайти в интернет через браузер, произойдет автоматическое перенаправление на официальную страницу ЙОТЫ. Это сделано для того, чтобы абонент не забыл зарегистрировать свой профиль и выбрать подходящий тариф. На сайте сразу можно увидеть ограничения по трафику для смартфонов и по скорости для модемов, а также стоимость каждого предложения. После регистрации и выбора тарифа дальнейшей работы, подключайтесь к интернету и пользуйтесь им на выбранных условиях. Не забывайте, что пользуясь сим-картами ЙОТА на телефоне, тарифы предполагают выход в сеть и выгодные условия звонков.
Бесконечные отключения и потеря связи создают массу неудобств при работе в сети. Постоянно прерываются закачки, невозможно нормально загрузить сайт. А в некоторых случаях приходится начинать все по новой. Такое периодически случается и с оборудованием оператора Yota. Сегодня расскажем, почему модем Yota 4G LTE постоянно отключается и что с этим можно сделать. Не работает модем Yota 4G LTE — в чем причина?
Как подключить роутер Йота к ноутбуку
Более подробная информация о тарифах Yota для ноутбука на отдельной странице.
На рынке представлены модели Йота 4G LTE и Йота 4G LTE Wi-Fi. Для модемов этих моделей нет необходимости скачивать драйвера на компьютер, это происходит автоматически при первом подключении на ноутбуке.
Модель Yota 4G LTE
Как уже было сказано, драйвера установятся автоматически при первом подключении. Вам требуется открыть браузер и, когда увидите страницу настроек, активировать аккаунт. Затем следует пройти небольшую процедуру подтверждения номера телефона. На этом настройки данной модели устройства заканчиваются, и можно приступать к работе в сети.
Модель Yota 4G LTE Wi-Fi
Данный вид устройства отличается от предыдущего лишь тем, что подключение к Интернету можно проводить по Wi-Fi, также можно подключать другие дополнительные устройства. Как подключить роутер Йота к ноутбуку? Для того чтобы настроить роутер Йота, вам нужно подключить его через USB-порт. Затем включите браузер и пройдите все ту же легкую процедуру авторизации, обязательно подтвердите номер своего телефона. Дальше следует настроить сеть Wi-Fi. Настроить ее можно все так же в браузере. Вам следует выбрать тип сети, ее название и придумать пароль.
Yota постоянно плохо ловит 4G
Самая распространенная проблема — плохой уровень сигнала. Поищите в доме или квартире место, где сигнал будет наиболее мощным. А проверить его вы можете с помощью веб-интерфейса.
1. Наберите в строке адреса браузера 10.0.0.1.
2. Найдите показатели SINR (уровень помех) и RSRP (уровень сигнала).
Читайте также: Как быстро можно дозвониться на горячие линии Киева
3. Если RSRP равен нулю или близок к нему — значит уровень сигнала хороший.
4. Для SINR действует правило — чем выше его значение , тем лучше уровень сигнала. При нуле шум и сигнал равны, качество связи нормальное. А вот если SINR меньше нуля — шум забивает сигнал и качество плохое.
Также можно воспользоваться сторонними программами для определения уровня сигнала.
При размещении оборудования ориентируйтесь на эти показатели. Если вы повесите устройство в неудачном месте, то связь будет постоянно отключаться.
Не хватает энергии
Иногда модем Yota 4G LTE не работает на Windows 10 или Windows 7 по причине недостатка питания. Если компьютер или ноутбук постоянно находятся в режиме энергосбережения, то на USB-порт может поступать недостаточно энергии для питания модема 4G LTE и он будет отключаться. Проверьте это, перейди по пути:
Панель управления (правая кнопка мыши на кнопке «Пуск» ).
И переводите на балансированное питание.
Также зайдите в диспетчер устройств с помощью правой кнопки.
И в свойствах снимите галочку на отключении в целях экономии электроэнергии.
Слишком жарко
Еще одна причина постоянного отключения — перегрев. Если модем 4G LTE находится в жарком помещении, он может сильно нагреться и тогда отключается. Либо дайте ему остыть, либо обеспечьте системой охлаждения — разместите его между вентилятором и cd-диском.
Не работает сеть
Если в вашем доме не работает сеть Yota 4G LTE либо наблюдаются трудности с приёмом (модем перестал работать в самый неожиданный момент), проделайте следующие действия:
- Передвиньтесь поближе к окну – это улучшит условия приёма сигнала Ёта.
- Воспользуйтесь комнатной антенной – они продаются почти во всех салонах связи.
- Попробуйте пожаловаться оператору – но не надейтесь на скорое решение проблемы, иногда на коррекцию зоны охвата уходят месяцы.
Читайте про Yota Служба поддержки Йота телефон: номер поддержки Yota
Компьютер не видит модем Yota 4G LTE
В большинстве случаев устройство устанавливается автоматически — драйвера ему не нужны. Прежде чем обращаться в сервисный центр, проверьте, не сломан ли порт USB. Попробуйте воткнуть оборудование в другие порты. Если под рукой есть несколько компьютеров — протестируйте на них. Если подключаете устройство через шнурок, вставьте устройство напрямую. Может быть у вас поврежден кабель.
Если порты исправны, кабель тоже, выясните модель модема 4G LTE. Для Huawei или Zyxel можно скачать драйвера на официальных сайтах. Если у вас китайская модель — напишите в службу поддержки. Также можно попробовать поменять прошивку модема Yota 4G LTE, но ищите самую свежую версию, без вирусов. Не рекомендуем делать это самостоятельно, так как устройство может выйти из строя окончательно.
Читайте также: «Все включено XS» — новый тариф от Мегафон! Еще выгодней!
Стороннее ПО
Также проблема постоянного отключения может заключаться в вирусах или антивирусах. Сначала выполните полную проверку компьютера, а затем отключите антивирус. Попробуйте вставить устройство. Если антивирус настроен на жесткую защиту, то связь будет постоянно отключаться.
Разбираемся с проблемами
Модем Йота представляет собой простой беспроводной модем с поддержкой 4G LTE. Он подключается к USB-порту компьютера или роутера, обеспечивая доступ к высокоскоростному интернету. При подключении к сети срабатывает индикация – человечек на крышке начинает светиться синим цветом. Устройство не требует драйверов и обычно не создаёт проблем в эксплуатации. Если же модем сломался, то дело серьёзное – нужно диагностировать поломку и восстанавливать его работоспособность.
Если при подключении к USB-порту модем не подаёт признаков жизни, то причин тому может быть несколько:
- Сломался сам модем – его придётся отправить в сервисный центр.
- Не работает порт – требуется ремонт компьютера или ноутбука.
- Модем не распознаётся – требуется самая обычная перезагрузка.
Повторный запуск операционной системы – это ключ ко многим проблемам. Компьютер перестал реагировать – жмём «Ресет», перестал опознавать внешние устройства – опять жмём «Ресет». Это универсальное решение, дающее положительные результаты в 70% случаев. При отсутствии результатов начинаем копаться дальше.
Если включения USB-модема Йота не происходит, попробуйте подключить его в другой порт – возможно, что этот неисправен. Самый лучший результат – воткнуть гаджет в USB-порт другого ПК. Если он по-прежнему не запускается, смело отправляемся в ремонтную мастерскую. Некоторые пользователи советуют перезагрузить модем Yota следующим способом – отключить его от порта и дать отдохнуть 20-30 минут.
Проблемы с модемом Yota, когда он не работает или не хочет связываться с сетью, часто сопряжены с некорректной работой ПК. Если проверка на другом компьютере показала полную работоспособность USB-модема, проделайте на текущем ПК следующие действия:
- Проведите полное антивирусное сканирование.
- Очистите компьютер от электронного «мусора» с помощью программы CCleaner.
- Проведите чистку системного реестра с помощью той же утилиты.
Читайте про Yota Как перейти на Йоту со своим номером
Вытащите модем Йота из порта, дайте полежать ему 20-30 минут, в это время проверьте работоспособность портов USB и перезагрузите компьютер/ноутбук. При повторении проблемы желательно переустановить операционную систему.
Yota не ловит 4G на смартфоне
Когда вы вставляете сим карту в телефон, отобразится сообщение, что вы получаете связь от Yota. Теперь необходимо внести некоторые настройки, чтобы получить постоянный доступ к Интернет.
1. Зайдите в настройки и найдите пункт, в котором будет доступ к опции «Мобильные сети». На скриншоте это «Еще…» .
2. Зайдите в мобильную сеть.
3. Здесь вам понадобятся точки доступа APN .
4. Создайте новую точку доступа .
5. Задайте имя.
Среди активных абонентов оператора сотовой связи Йота значительная часть пользуются услугами доступа в интернет с модема. Это отличная возможность наслаждаться ресурсами Сети на высокой скорости с компьютера, являющаяся незаменимым решением для работы в любое время и в любом месте, а также для пользователей, место проживания которых не позволяет провести скоростной домашний интернет.
Несмотря на то, что оператор обеспечивает своих клиентов качественным и скоростным доступом в сеть, иногда они сталкиваются с различными проблемами, связанными с оборудованием. И сегодня мы разберем наиболее популярные ситуации, в которых могут оказаться клиенты Йота, а также возможные пути их решения.
Настройки интернета Йота на устройствах Apple
В большинстве случаев регистрация карты Йота происходит автоматически, после того как она была впервые использована в любом устройстве. Исключения могут быть только с продукцией Apple, а именно с их планшетами. В данном случае для получения доступа к интернету пользователю необходимо зайти в раздел «Настройки» . После этого кликнуть на «Сотовую связь» и выбрать «Сотовые данные» .
Далее вы увидите пустое поле, которые вам следует заполнить для уточнения точки доступа APN. Все остальные пункты, кроме функций, необходимо оставить незаполненными. В разделе «APN Type» необходимо отметить следующие функции:
- «Default»;
- «Supl».
После настройки интернета и получения доступа к глобальной сети, пользователю необходимо зайти на любой сайт, после чего он сразу будет направлен на главную страницу компании Йота. Там клиент сможет заполнить свой профиль и получить возможность пользоваться интернетом на высокой скорости.
Таким образом, получение доступа к Всемирной паутине от компании Йота на планшете Apple может быть первоначально осложнено необходимостью проведения ручной настройки. Но так как абоненту не приходится выполнять много действий, то доступ к глобальной сети появляется очень быстро. Айфона такие проблемы в большинстве случаев не касаются.
Компьютер «не видит» модем Yota 4G/LTE — решение проблемы
Одной из очень распространенных проблем с которыми, к несчастью, имеют возможность столкнуться пользователи Йота, является ситуация, в которой компьютер или ноутбук попросту не видит модем Yota.
Зачастую такая проблема наблюдается по очень банальной причине – на компьютере отсутствует необходимый драйвер, необходимый для работы с тем или иным устройством. Сегодня компанией Yota для использования предлагается целая линейка роутеров и модемов на выбор, которые включают в себя как девайсы таких известных брендов, как ZyXEL, так и менее известные гаджеты. И для их корректной работы, в особенности на более старых версиях операционных систем, на компьютере должны быть установлены свежие драйверы.
К счастью, если вы не знаете, почему компьютер не видит модем Yota, решение проблемы вы практически всегда сможете найти на сайте оператора, где корректные версии драйверов доступны для загрузки для каждого из потенциально используемых устройств.
Найти их можно следующим образом:
- Зайдите на yota.ru .
- Перейдите в раздел технической поддержки, нажав на кнопку «Поддержка», расположенную в верхней навигационной панели домашней страницы сайта.
- На открывшейся странице нажмите на окошко «Модем/роутер».
- В меню категорий, расположенном в левой части страницы, найдите пункт «ПО и инструкции». Нажмите на соответствующую гиперссылку.
- Выберите из списка доступных устройств название той модели роутера или модема, который вы используете для доступа в Сеть.
- Загрузите необходимую документацию и драйверы.
После загрузки актуальной версии драйверов, их необходимо инсталлировать в систему и приступить к работе в Сети. Стоит отметить, что важно качать драйверы для соответствующей версии операционной системы. То есть, если компьютер под управлением Windows 10 не видит модем Yota, драйверы нужно качать под «Десятку», если же речь идет под Windows 7 или 8.1, то в загрузке нуждаются более ранние версии драйверов.
Обновления
Windows 10 – система тысячи и одного обновления. Если вы их не отключили, то процесс будет происходить постоянно. Когда была выпущена версия 1703, многие поспешили обновиться до нее. И оказалось, что при этом слетают драйвера оборудования и не запускаются многие программы.
Читайте также: Как узнать последние платные действия на теле2
Девайсы Йота тоже стали работать не устойчиво. Часто появляется ошибка «Модем или другое устройство связи уже используется или не настроено». На официальном сайте Microsoft рекомендуют откатиться к версии 1607. Но можно попробовать исправить ошибку через реестр.
- Нажмите WIN R и введите regedit;
- Найдите раздел реестра: HKEY_LOCAL_MACHINE – SYSTEM — CurrentControlSet – Services – RasMan
- Выделите строку «RequiredPrivileges» и дважды щелкните по ней;
- В конец списка допишите SeLoadDriverPrivilege и нажмите «ОК»;
- Может появиться окно с предупреждением. Нажмите «ОК», закройте реестр и перезагрузитесь.
Как исправить если модем Yota «не видит» сеть интернет
Следующая популярная проблема заключается в том, что модем показывает отсутствие сети или же очень слабый сигнал. Разумеется, при такой проблеме доступ в интернет или пропадает, или значительно снижается его скорость. Поэтому решение должно быть быстрым и действенным.
При возникновении такой проблемы зачастую решение может крыться в плохом сигнале. Поэтому решить её можно очень просто – достаточно переместить модем в более выгодное положение: поднести к окну, положить на стол.
Если это не помогает, и от перемещения модема ничего не меняется, рекомендуется отправить устройство в сервисный центр.
Что делать, если не устанавливаются драйверы на модем Yota
Если система отказывается устанавливать программное обеспечение, можно попробовать сделать следующее. Открываем Панель управления на нашем компьютере и переходим в пункт администрирования (может называться по-разному в зависимости от версии операционной системы). Ищем меню, связанное с безопасностью системы. Открываем «Устройства» в настройках безопасности и ищем опцию, отвечающую за установку неизвестных драйверов. Отмечаем пункт, который позволит нам устанавливать неизвестное программное обеспечение после предупреждения. Чтобы изменения вступили в силу, выполняем перезагрузку компьютера.
Случается, что новоиспечённый владелец модема оператора сталкивается и с другими проблемами. К примеру, сигнал может быть хорошим, но USB-модем всё равно не подключается. Причина может быть в поломке базовой станции, или же в перегрузке сети.
Если программное обеспечение yota не устанавливается, что делать, мы не знаем, и уже опробовали настройки в пункте администрирования, возможно, проблема заключается в неисправном USB-разъёме, или даже в отсутствии совместимости с операционной системой нашего компьютера. К примеру, модем Yota One совместим с любой ОС с поддержкой CDC/RNDIS. Стоит уточнить нашу версию операционной системы и проверить, подходит ли к ней устройство.
Добавим, что многое оборудование имеет USB-разъёмы, которые, однако, могут лишь считывать флэш-накопители, но не поддерживают передачу данных. В этом случае стоит помнить о том, что без поддержки CDC или RNDIS система не сможет даже распознать модем.
Что делать если модем Yota «не видит» СИМ-карту
Если же устройство, которое вы используете для выхода в сеть, перестало видеть SIM-карту Yota, инсталлированную в него, единственным решением, с которым может справиться среднестатистический пользователь, является переустановка СИМ-карты, а также очистка контактов от возможной грязи и пыли. С данной целью можно использовать вату, обработанную спиртом. Если это не поможет, также обратитесь в сервисный центр.
Иногда возникают ситуации, когда модем Yota не работает. Причины могут быть разными.
Навигация
Несмотря на то , что о Yota можно встретить много положительных отзывов , иногда все же возникают некоторые трудности с соединением и работой самого модема .
Но особого повода для расстройства нет , так как многие проблемы , почему не работает интернет Yota или сам можем , уже давно решены .
Что делать , если страницы не загружаются ?
Прежде всего , убедитесь , что модем точно соединен с сетью . Войдите в веб —интерфейс и посмотрите , какой статус имеет ваше подключение . У вас должно быть указано , что вы подключены к Yota .
После этого получите от устройства уровень сигнала , чтобы его значение было более SINR 2 RSRP —110 . Если оно слишком низкое , то поставьте модем в другом месте .
Также , если вы не можете подключиться к интернету , то на некоторое время выключите антивирус и файервол .
Ещё для избавления от проблемы можно перезагрузить устройство .
Забыл пароль к вайфай Йота что делать?
Забыли пароль доступа к wi–fi сети интернет, нужно восстановить доступ? Не проблема, сейчас расскажем, как выйти из сложившийся ситуации.
Первое что хотелось посоветовать тренируйте свою память и больше не забывайте. И не торопитесь сразу сбросить к заводскому состоянию настроек свой роутер. Ведь всего на всего в данном случае пользователь забыл пароль, и эта проблема решаема.
Для того что бы посмотреть ключ от сети wifi достаточно проделать следующие пункты.
- Наводим стрелку мышки в правом нижнем углу на рабочем столе компьютера ноутбука на отображения сетей.
- Выбираем свою сеть wi–fi, нажимаем правую кнопку мыши, переходим в свойства.
- В открывшемся окне выбираем пункт безопасность.
- Видим перед собой 3 поля. Тип безопасности, тип шифрования, ключ безопасности сети в котором и прописан наш пароль доступа.
- Отмечаем раздел отображения вводимых знаков, и у нас отобразится наш пароль.
- Все пароль восстановлен, переписываем, запоминаем, пользуемся.
Второй способ посмотреть ключ от доступа к интернет Wi – Fi, через официальный сайт Yota, ссылка на сайт yota.ru или ввести в поисковую строку IP адрес 10.0.0.1, и так же перейти в личный кабинет и там посмотреть ключ от доступа в интернет.
Частый обрыв соединения
Если прием сигнала имеет уровень ниже SINR 2 RSRP —110 , то проделайте вот что :
- Убедитесь , что вы попадаете в зону , где есть покрытие компании Yota
- Если с этим все в порядке , то поменяйте расположение модема , чтобы сигнал был высоким
- При частом обрыве соединения посмотрите , доступен ли веб —интерфейс . Если он не открывается и показывается сообщение с просьбой о проверке модема , то проверьте , что ваше устройство имеет прямое подключение к USB , а все торренты и лишние соединения выключены
Также посмотрите , как устройство работает с другим компьютером и видит ли он его . Если все хорошо , то вам нужно отправить ваш системный блок на диагностику
Причины проблем

Йота модем не подключается к интернету в нескольких случаях:
- Обновление Windows 10 до «Creators Update»;
- Проблема с драйверами;
- Неполадки USB-порта.
В любом случае, прежде чем предпринимать какие-либо действия, попробуйте следующее:
- Проверьте баланс счета;
- Убедитесь, что находитесь в зоне покрытия;
- Перезагрузите компьютер или роутер с симкой Йота.
Если все в порядке с деньгами, вы находитесь в зоне видимости оператора и перезагрузка не исправила проблем, тогда следует предпринять уже более серьезные действия.
П роблема в питании модема
Не работает интернет Yota
Из —за количества потребляемого тока модему не всегда может хватить мощности . Эта проблема решается через отключение запоминающего устройства в конструкции модема . Чтобы это сделать :
- Зайдите в Диспетчер устройств
- Выберите Контроллеры USB
- Выберите отключение запоминающего устройства
Проблема может быть в том , что ваш модем с компьютером соединены неисправным или слишком длинным проводом .
Так , если ваш модем Yota подсоединяется к сети , то используйте несколько наших советов , приведенных выше и ваша скорость восстановится .
Видео: Wi-Fi модем Yota не работает. Ремонт легко
Выгодные тарифные планы, постоянно совершенствуясь и предлагая покупателям новые технологические решения. Безлимитный интернет с мобильного устройства на высокой скорости привлекает всё больше клиентов. Тем, кто решил испробовать техническую новинку, полезно будет узнать, как подключить и настроить модем Yota.
Самыми современными у компании на данный момент являются устройства стандарта 4G/LTE. LTE позиционируется как суперсовременная технология, улучшенный вариант 4G , позволяющий достичь в несколько раз большей скорости. У компании очень приличный сайт, где можно получить информацию о зоне покрытия, прежде чем приступить к покупке, узнать будет ли, вообще, работать устройство там, где нам нужно, и насколько сложна настройка модема Yota. Предлагается интересная , суть которой в том, что клиент может в течение недели вернуть купленное оборудование, если оно его в чем-то не устроит.
Подключение интернета
В большинстве случаев, клиенты компании Йота не испытывают никаких сложностей с настройкой доступа к Всемирной паутине, в случае, если соблюдают основные правила.
В первую очередь при покупке СИМ-карты, роутера или модема, учитывайте регион, в котором вы будете им пользоваться. Ваше местопребывание должно обязательно входить в зону покрытия.
Важно:
необходимо учитывать и такой важный нюанс, как активация новой карты. Этот процесс обязательно следует выполнить в том регионе, где была приобретена СИМ-карта.
Принимая решение воспользоваться мобильным доступом от Йота, человек должен убедиться в том, что его телефон может работать с сетями 2/3/4G.
Ну и самое главное, при настройке точки доступа APN, необходимо в обязательном порядке провести отключение Wi-Fi. В данном случае следует поставить в настройках режим «Мобильная передача». После этого можно с помощью приложения устранить проблемы с интернетом и ММС от Йота.
Важно:
установка услуги ММС для всех устройств будет одинакова. Она выполняется после создания точки доступа для выхода в виртуальную сеть. В случае с сообщениями, пользователям необходимо вписатьmms.yotaи указать прокси – 10.10.10.10 .