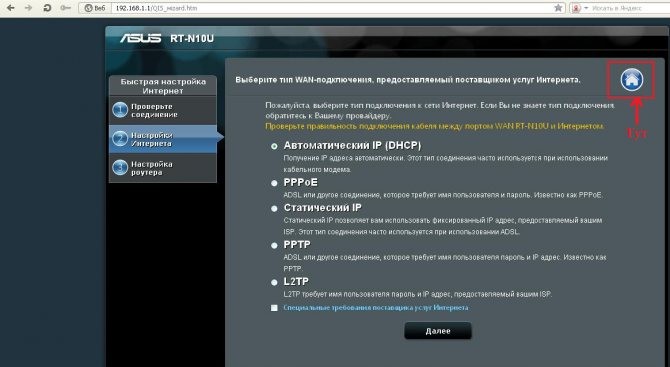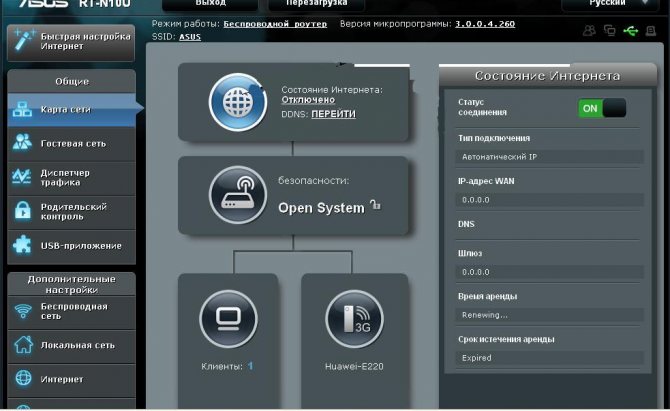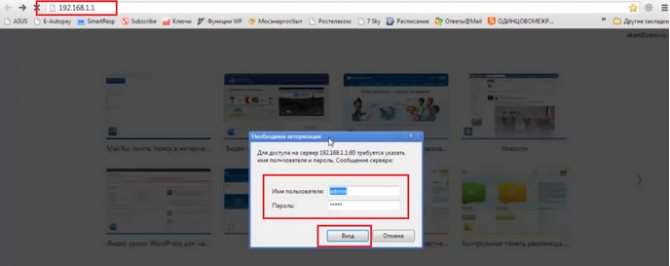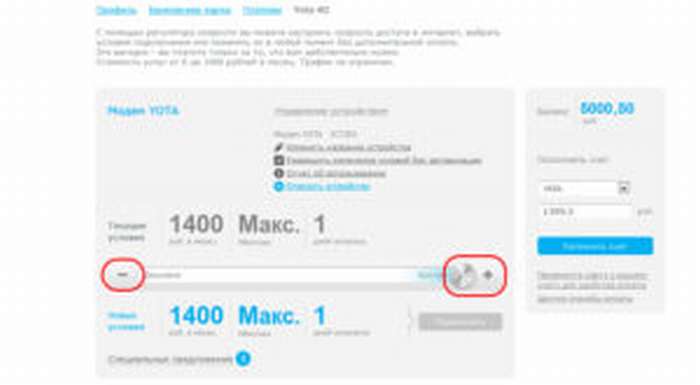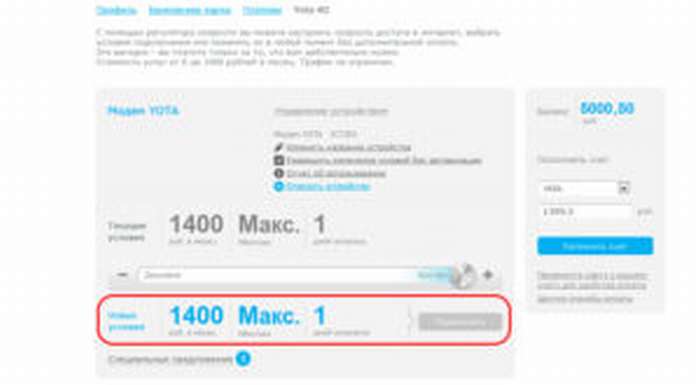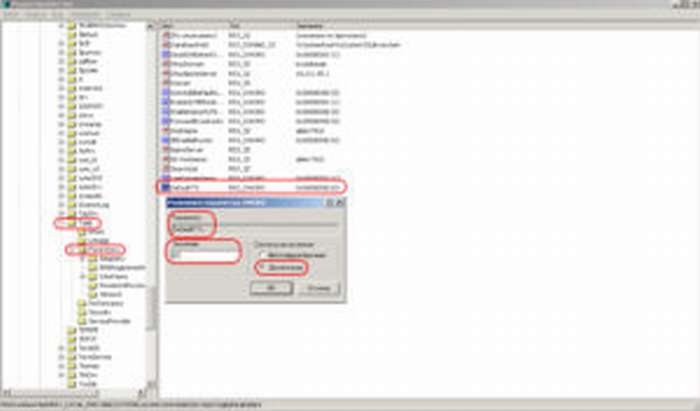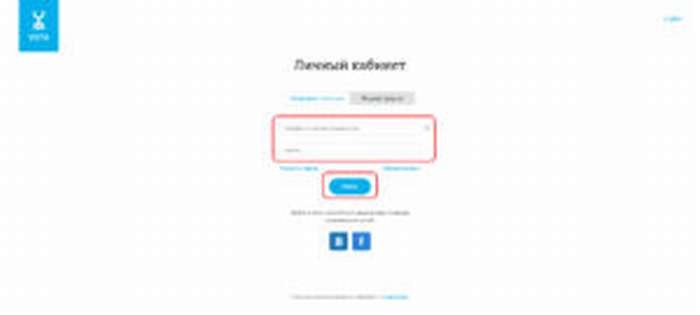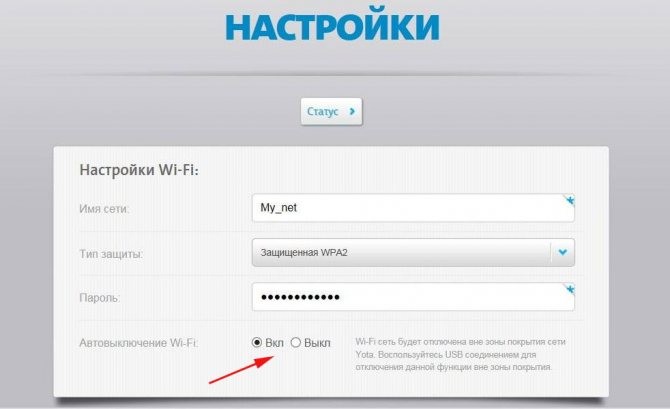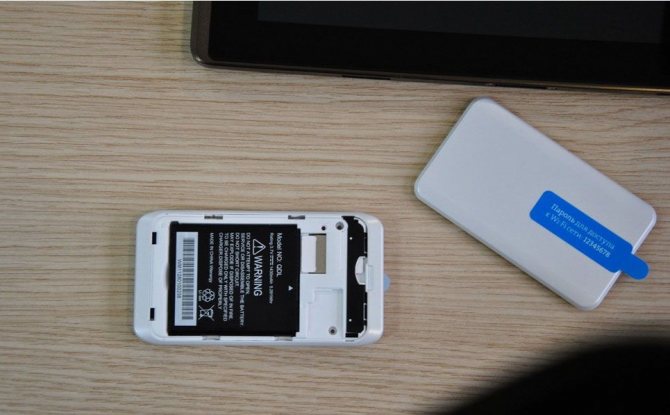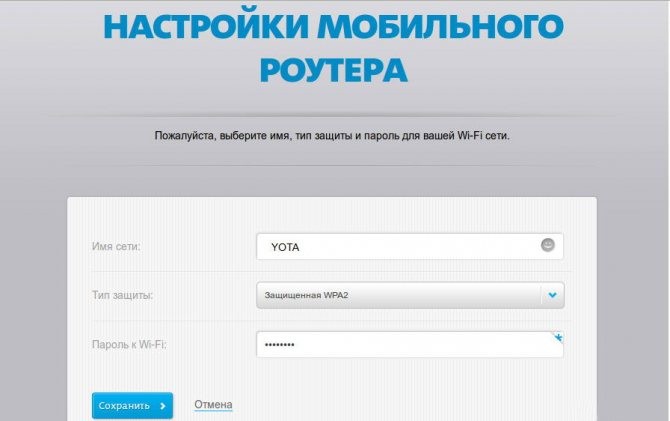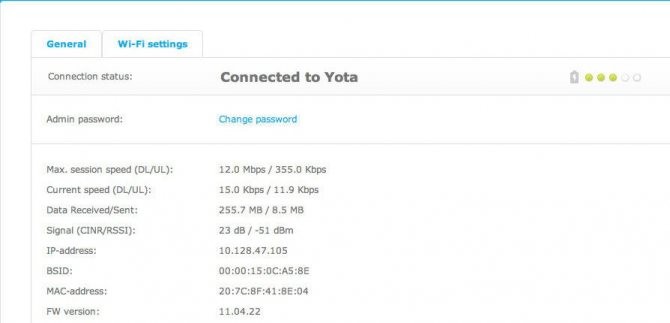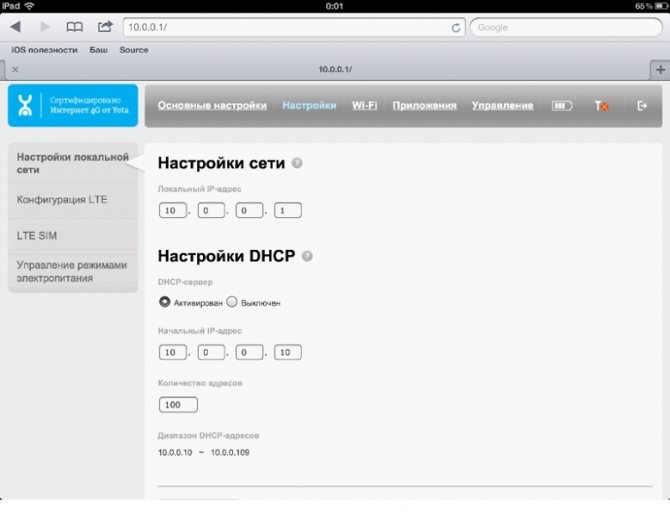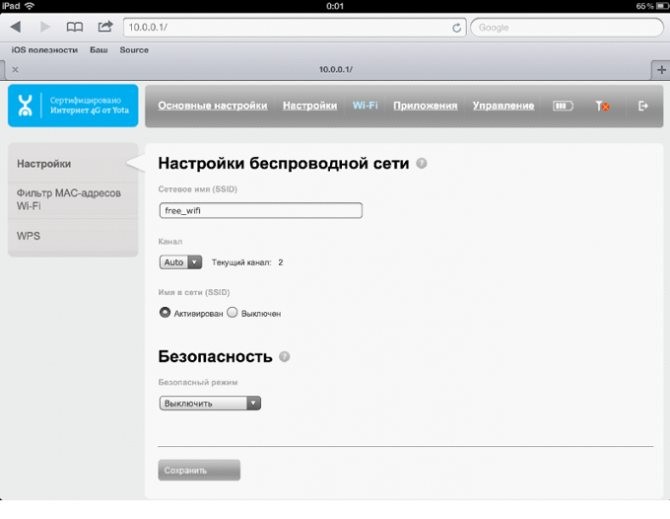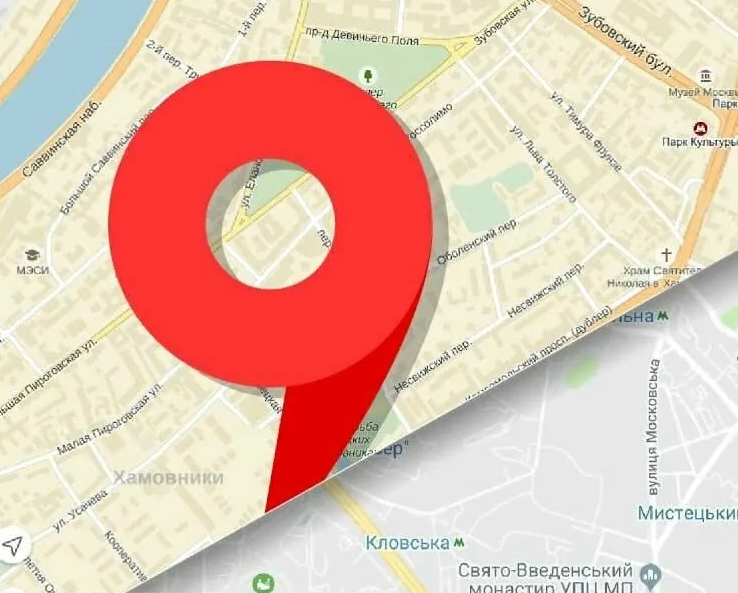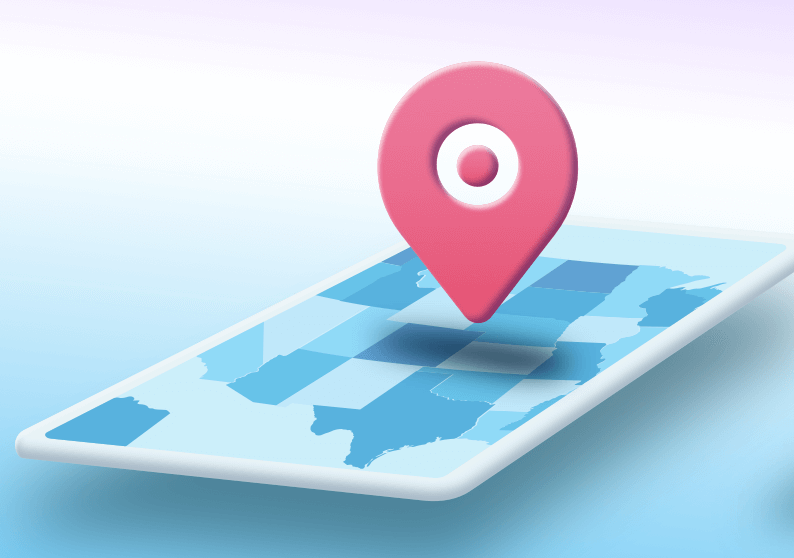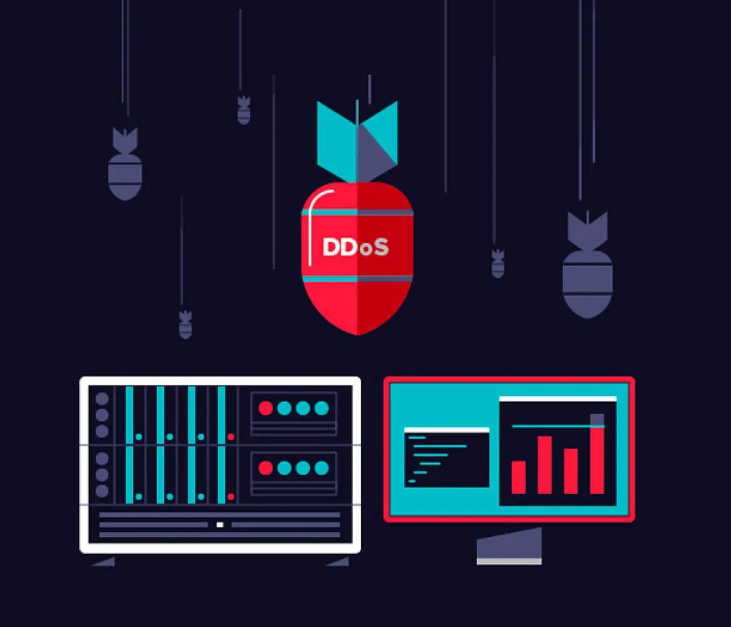- Работа с модемами от Yota
- Ручная настройка apn
- Для Apple ios iphone
- На Android
- Для Windows
- Работа с модемами неоригинального производства
- Какой модем выбрать из перечисленных?
- Как раздать интернет с модема yota или как я подключал йоту lu156 к смартфону
- Asus RT-N18U
- Помогла информация? Поделись ею!
- Как отследить абонента Теле2
- Самые дешевые тарифы от Билайн для интернета и звонков
- Как отключить платные услуги на Теле2 самостоятельно
- Работает с оригинальными моделями Yota
- Помощь специалистов
- Работа с неоригинальными модемами
- Популярные модели модемов
- Популярные роутеры Asus
- Asus RT-N66W
- Asus RT-AC51U
- Asus RT-N18U
- Как пользоваться Wi-Fi модемом Yota
- План настройки
Работа с модемами от Yota
Сложно найти совместимое оборудование, чтобы оно работало в одной связке с роутером. Если у вас стоит маршрутизатора Asus, а вы купили модем Yota для ноутбука, вы можете не получить полноценной кооперации устройств. Можно попытаться вернуть модем или роутер обратно в магазин или попытаться настроить. Если продавец не объяснил вам, как это делать, попытайтесь найти информацию на профессиональных форумах, где технические мастера оставляют прописанные связки.
Нужна точная модель устройств, чтобы определиться с настройкой. В моделях RT N10U от Asus придется перепрошивать софт. Если вы перепрошили устройство самостоятельно, вы потеряете гарантию, это нужно учитывать. Тогда вы не сможете вернуть товар обратно в магазин.
Роутеры Asus последних модификаций совмещаются с оригинальными устройствами Yota и роутерами моделей LU150-156, Swift WLTUBA 107 и современными модемами, которые продают сейчас в авторизированных салонах оператора Йота. С более давними моделями могут быть проблемы. Если у вас современный роутер с поддержкой 4G, то вам нужно купить модель модема (одну из них), которые указаны выше и подключить друг к другу. После установки проводится настройка сети и от одного маршрутизатора будут работать смартфоны, планшеты и компьютеры.
Ручная настройка apn
Настроить точку доступа APN для оператора Йота на планшете или другом гаджете – простая задача, с которой могут справиться даже неопытные пользователи.
Регулировка устройства отнимет не более пяти минут вашего личного времени. Очень удобно еще использовать приложение MyPublicWiFi для раздачи интернета.
Читайте также: Почему греется Самсунг Галакси и быстро садится батарея? (Телефон)
Для Apple ios iphone
Ручная Отладка сети, подразумевает то, что вам придется прописывать все данные для модема самостоятельно. Эта процедура необходима в тех ситуациях, когда активация сим не приводит к тому, что автоматически прописываются параметры конфигурации.
Инструкция:
- В основном меню, следует выбрать пункт настроек. В подменю сотовой связи обратить внимание на параметры данных. Именно там кроется нужная нам конфигурация — «Сотовая сеть данных» и создать новую точку.
- Обозначаем наш АПН — internet. yota. Все прочие графы следует оставить пустыми, это очень ценный момент (Рисунок 4).
Иногда требуется ввести номер прокси-сервера — 10.10.10.10:8080
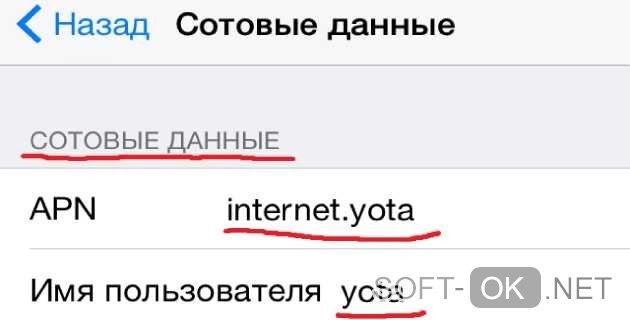
Рисунок 4. Окно настроек сотовых данных на Iphone
На Android
Независимо от того, какой тип гаджета на андроид вы используете, можно ввести ручные настройки интернета только единственным способом. Для подключения необходимо добавить ряд новых конфигураций в параметрах сети устройства. Не забывайте о сохранении измененной информации, иначе все ваши старания по установке точки доступа будут напрасными.
Для того чтобы ваше устройство подключилось к сети, следует ввести такие параметры, как:
- Зайдите в главное меню и нажмите на значок «Настроек».
- Далее, выбираем вкладку «Мобильные сети».
- Затем останавливаемся на подпункте добавления точки. Этот раздел с настройками может быть разным, что связано с версией системы Android и фирмы производителя гаджета. Нажмите на создание точки, чтобы вручную ввести параметры сети (Рисунок 5).
- Для настройки APN изменяем лишь один параметр – internet. yota. помимо этого, переименуйте точку в YOTA. Обратите внимание, что каждая буква должна быть написана верхним регистром (заглавные буквы, иными словами).
- Параметр подтипа APN – default, supl.
После сохранения настроек, перезагрузите гаджет.
Не отклоняйтесь от инструкции.
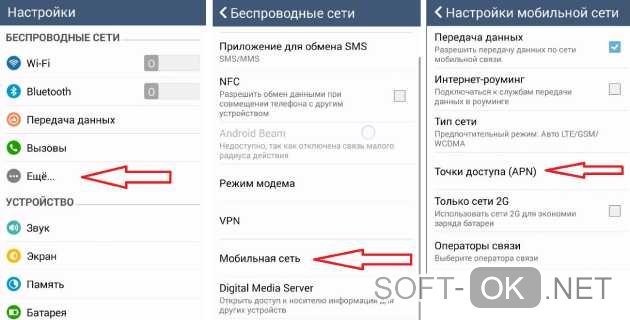
Рисунок 5. Настройки точки доступа APN на Android
Для Windows
Снять ограничение на вход в интернет и выполнить настройку сети в аппарате с операционной системой Windows необходимо создать новую точку доступа:
- Найти изменение настроек и остановить свой выбор на пункте «Создать новую» (Рисунок 6).
- Заполнить нужно только обязательные поля, куда прописываем internet. yota. Прочие данные и каналы остаются пустыми.
Не забудьте сохраниться, и устройство подключится к интернету.
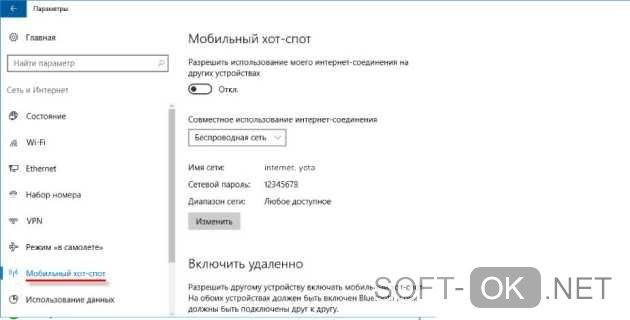
Рисунок 6. Создание точки доступа Yota на ПК с Windows
Работа с модемами неоригинального производства
Чтобы соединить устройства Asus и интернет от Yota, можно воспользоваться другими модемами, которые поддерживают 4G. Если в устройстве нет блокировки от других операторов, кроме сертифицированных, вам удастся это сделать. Если есть блокировка, то 4G модем разблокируется для подключения к сим карте от Йота.
Yota поддерживает модемы 4 поколения связи таких марок:
- ZTE MF821D – придется разблокировать;
- ZTE MF823D – работает в норме;
- ZTE MF825 — работает в норме;
- Huawei E3272 — работает в норме;
- Huawei E392 – самый востребованный.
Разберем их подробнее.
Читайте также: Сотовый оператор «МТС» запустил настраиваемый тарифный план «Мой Smart»
Какой модем выбрать из перечисленных?
Аппараты брендов ZTE и Huawei рассчитаны на разные сети и имеют большой разброс в цене. Выбирайте тот, который больше подойдет к вашим требованиям. Рассмотрим самые популярные отдельно и отметим отзывы пользователей о них.
Huawei E3272 – поддерживает сети всех поколений от 2 до 4. Как заявляет производитель, модем отлично подходит для всех мобильных операторов. Пользователи отмечают хорошую связь с сетями Yota. У этих модемов есть возможность дополнительного монтажа усилителей-антенн, которые справятся с проблемой плохой связи в зоне неплотного покрытия от Йота. Цена от 2300 рублей.
ZTE MF821D – его продает мобильный оператор Билайн. Если вы хотите его использовать под другого оператора, в том числе и для Yota, придется его разблокировать. Для роутеров фирмы Asus модем может разогнать скорость интернет соединения до 100 Мбит/сек. Есть несколько разновидностей и цена на них стартует от 2600 рублей.
Huawei E392 – работает со вмести российскими операторами стабильно и качественно. По нем больше всего положительных отзывов. В комплекте идет антенна усилитель, которую можно подключать и отключать при ненадобности. С маршрутизатором Asus не возникает никаких проблем в совместимости – они созданы друг для друга. Цена – до 5000 рублей.
Данную модель можно установить даже в сельской местности и на даче. Если установить его на крыше, дополнить антенной и подключить длинный кабель к сети – вы получите стабильное интернет соединение для нескольких устройств сразу.
ZTE MF825 – модем по цене до 3000 рублей, работает в сетях 3 и 4 поколения. Есть разъемы для дополнительных антенн, а также слот для карты памяти. ZTE MF823D имеет аналогичные характеристики, но его цена около 4000 рублей.
Чтобы не получить проблемы с совместимостью с роутерами Asus, покупайте модемы без блокировки. Если вы уже купили залоченный, то разблокируйте его по сим карту Yota, следуя инструкциям на нашем сайте или советам профессионалов на форумах.
Если маршрутизатор не распознает девайс, обновите его настройки штатными способами, не вскрывая прошивку. Прочитайте инструкцию к роутеру, где описано, как обновлять настройки, или позвоните в техподдержки компании Asus по указанному на гарантийном талоне телефону.
Как раздать интернет с модема yota или как я подключал йоту lu156 к смартфону
Изучив варианты, которые представлены в интернете, сначала я попробовал применить интернет идею подключения модема йота через usb порт смартфона напрямую. Мой смартфон поддерживает функцию usb-host. И как пишут многие знатоки в интернете, этого вполне достаточно, если использовать otg-кабель. Но оказалось, что все не так просто. Купив otg-кабель, я подключил йоту напрямую к смартфону. На йоте загорелся синий логотип, как обычно бывает при установлении интернет соединения по сети lte. Но смартфон при этом показывал отсутствие подключения по usb модему. Почитав мнение других знатоков в интернете, я понял, что кроме функции usb-host программное обеспечение смартфона должно поддерживать конкретную модель модема. Очевидно, в моем случае этого не было, а изучать программирование смартфона не входило в мои планы. Хорошо, что otg-кабель приносит другую пользу – через него можно подключать флешки к смартфону.
Другим вероятным вариантом подключения йоты было использовать стандартный интерфейс смартфона. А именно интерфейс вай-фай, который поддерживается всеми смартфонами и планшетами, а значит, метод будет универсальным. Опять же обратившись к интернету, я узнал, что есть роутеры (маршрутизаторы), поддерживающие функцию опционального подключения usb 3g/4g модема. А поскольку нам нужен карманный интернет, то необходимо искать мобильный вай-фай роутер с опциональным подключением usb 3g/4g модема и встроенным аккумулятором. Для йоты многие рекомендуют использовать роутер TP-LINK TL-MR3040, но обратившись к яндекс-маркету, я увидел, что у него не самый высокий рейтинг и не самые лучшие отзывы. Плюс там нужно ставить какую-то сомнительную стороннюю прошивку и танцы с бубном. Между тем тот же яндекс-маркет рекомендует похожее устройство с лучшим рейтингом и отзывами. Это мобильный вай-фай роутер, позволяющий подключать usb 3g/4g модем, D-Link Dir-506L по цене около 1400 рублей. Последовав на сайт производителя, я убедился, что данный маршрутизатор поддерживает модем йота. Правда указывалась модель lu150, а у меня модем lu156. Но я подумал, что разница небольшая и все получится.
Модем йота lu156 и мобильный маршрутизатор D-Link Dir-506L Кабель переходник с microUSB на USB
Купив роутер D-Link Dir-506L, я попробовал настроить его на получение интернета от модема йота. Для физического подключения модема yota к роутеру я использовал кабель переходник с microUSB на USB, хотя можно и без него. Но так намного удобнее, модем можно положить там, где лучше прием, а роутер оставить на своем месте, к тому же такая конструкция выглядит менее хрупкой. Для настройки роутера проще всего использовать веб интерфейс, то есть нужно подключение к смартфону или компьютеру, чтобы запустить какой-нибудь интернет браузер. Подключаться можно по сети вай-фай или через сетевой кабель. Сетевого кабеля у меня в тот момент не было, но я так же купил usb вай-фай адаптер для компьютера D-Link dwa-140 за 650 рублей. В отзывах пишут, что он громоздкий и перекрывает соседние usb порты. Но в магазине мне выдали модель 2016 года, которая отличалась по внешнему виду и габаритам, указанным на яндекс маркете. Модель оказалась вполне компактной. С установкой данного девайса проблем не было. Просто нужно вставить прилагаемый диск в CD-ROM привод. Программа запустится автоматически и предложит установить устройство на компьютер. В процессе установки программа скажет, что на компьютере отсутствует подходящее устройство. В этот момент нужно вставить адаптер в любой usb порт компьютера и нажать на кнопку продолжить установку. По завершении установки перезагрузить компьютер, после чего он станет видеть доступные вай-фай сети.
Вай-фай адаптер dwa-140 для компьютера
Согласно прилагаемой простенькой инструкции я подключился по wi-fi к интерфейсу роутера D-Link Dir-506L, набрав в адресной строке браузера следующий адрес: . На роутере из коробки установлена русская прошивка V2.11 (RU). И вроде бы все понятно. Я запустил мастер настройки роутера. Единственным подходящим вариантом было выбрать интернет подключение с динамическим ip адресом. Но в этом случае мастер запрашивает MAC адрес и имя хоста. Что не совсем понятно, поскольку йота – это автоматический (p&p) модем, а производитель заявляет о встроенной поддержке модема. В поле MAC адреса я попробовал ввести ICCID модема и указал хост 10.0.0.1, но мастеру это не понравилось. Тогда я попробовал автоматически скопировать MAC адрес компьютера. Мастер его заглотил, настроил и перезагрузил роутер. Но интернет раздаваться не начал.
Вход в интерфейс с русской прошивкой V2.11 (RU)
Я снова обратился к интернет-форумам. Там люди писали, что нужно ставить последнюю прошивку с официального сайта производителя и тогда вроде бы все получится. Я так и сделал. Загрузил с официального сайта по адресу последнюю прошивку V2.15b08_03ND0.1014. Для установки прошивки строго рекомендуется сетевой кабель, так называемый патч-корд, который соединяет сетевую плату компьютера с роутером. Кстати по нему же можно передавать интернет с роутера без вай-фай адаптера, когда этот интернет на роутере появится. Я дополнительно купил экранированный патч-корд в ближайшем магазине и продолжил изыскания. Как обновить прошивку d-link dir-506l, написано на официальном сайте по адресу . У меня все получилось с первого раза. Единственным неточным моментом в их инструкции является то, что там говорится, что нужно подключать устройство к компьютеру проводом, поставляющимся в комплекте. Кабель для подключения к компьютеру роутера d-link dir-506l — это сетевой патч-корд, но в комплекте с маршрутизатором его нет. Может, раньше когда-то был, а инструкцию исправить забыли.
Новая прошивка оказалась английской. Наверное, по этой причине ее не ставят сразу на роутер, а переводить на русский язык почему-то не стали. Дальше все пошло как по маслу. При входе в веб-интерфейс роутера сразу запускается мастер настройки соединения (он отличается от старой версии в русской прошивке), где нужно указать простенькие интуитивно понятные параметры, нажимая на клавишу NEXT для смены очередного экрана настройки. Если нажать на клавишу EXIT, то происходит выход из мастера настройки в основной интерфейс роутера.
Пароль администратора запомнился после ковыряний русской прошивки и отлично принимается в английской прошивке. Если пароль позабылся, то можно сбросить все настройки, нажав на кнопку reset на маршрутизаторе.
Когда настройка будет закончена, помните, что в маршрутизаторе стоит аккумулятор 1700 мАч. Этого хватит на 2-3 часа непрерывной автономной работы. Поэтому при первой возможности не забывайте его перезаряжать, используя usb кабель для питания, входящий в комплект поставки. Втыкать кабель можно в usb порты компьютера или сетевого адаптера. И хотя через 2-3 часа лампочки на роутере продолжают мигать, энергии на удержание модема не хватает и он отключается. Когда у меня так в первый раз отвалился модем, я просто воткнул кабель в usb порт компьютера и модем снова ожил.
Asus RT-N18U
Также эта модель пользуется большим спросом у российских пользователей. Стоит он в районе 4000 рублей – это оптимальная цена между двумя предыдущими моделями. Роутер развивает скорость соединения до 600 Мбит/сек., отлично ловит слабые сигналы, что особенно подходит для интернета от Yota, где недостаточно стационарных мобильных вышек. Сигнал усиливают 3 дополнительные антенны. При подключении компьютеров по кабелю LAN, скорость вдвое увеличивается. Модем от Yota подключается через USB порт на корпусе. Есть один скоростной порт USB 3.0.
Чтобы определиться с выбором, нужно составить список приоритетов и выбрать подходящую модель. Любое устройство от Asus будет работать отлично, если оно оригинальное, а совмещаться с модемами Yota, если оно еще и последней модификации, как в случае свыше представленными сериями. Подключайте маршрутизатор к устройствам через настройки подключения и выбирайте лучшие предложения по интернет пакетам от Yota в вашем регионе.
Помогла информация? Поделись ею!
Статья опубликована: 20.05.2018 в 07:48

Как отследить абонента Теле2
Чтобы человек был под наблюдением постоянно, нужно установить за ним слежку, что сопряжено с рядом…

Самые дешевые тарифы от Билайн для интернета и звонков
У всех разные требования к использованию мобильного телефона, некоторые любят много разговаривать, другие писать смс…

Как отключить платные услуги на Теле2 самостоятельно
Дополнительные мобильные опции способны сделать общение более комфортным и менее дорогостоящим. Они помогают усовершенствовать тариф,…
Как раз сейчас подбираю роутер, было интересно ознакомится
После прочтения данного обзора вы узнаете, как работает модем Yota на роутере Asus и как сделать такую связку. Мы рассмотрим популярные модели маршрутизаторов, пройдёмся по поддерживаемым модемам. Также в обзоре будут даны полезные советы по сопряжению несовместимого оборудования. Благодаря этому вы сможете развернуть в своём доме беспроводную сеть, подключённую к интернету от Yota.
Работает с оригинальными моделями Yota
Сложнее всего отыскать совместимое оборудование. В салонах связи работают откровенные неучи, которым лишь бы продать вам роутер и модем Yota. В результате связка получается нерабочей, а вот вернуть оборудование (особенно модем) будет сложно. Продавцы делают удивлённые глаза, пытаются спихнуть всё на покупателя, в возврате обычно отказывают. Им лишь бы продать, а мы почему-то уповаем на грамотность продавцов.
Вообще, чтобы подключить модем Yota к роутеру от компании Asus, рекомендуется найти на профильных форумах уже рабочие связки оборудования. Например, конкретная модель модема и конкретная модель роутера. В некоторых случаях в оборудование придётся заливать новую прошивку, как это делается в маршрутизаторах Asus RT N10U. Но мы попробуем обойтись без этих излишеств. Помните, что перепрошивка приводит к потере гарантии – тогда вы точно ничего не вернёте, даже если очень захотите.
Современные роутеры Asus способны работать с модемами Yota LU150/156, WLTUBA 107 и с теми модемами, что продаются в салонах Йоты в данный момент. То есть берём любой маршрутизатор с поддержкой 4G-модемов, приобретаем одну из вышеуказанных моделей, подключаем, проводим настройку оборудования – получаем зону беспроводного интернета для подключения смартфонов, компьютеров, ноутбуков, планшетных компьютеров и прочих устройств.
Помощь специалистов
Если в процессе активации SIM будут возникать какие-либо трудности, и в данном материале нет для них решения – обратитесь в сервисный центр Yota. Это можно сделать следующими способами:
- По телефону 8-800-550-00-07 (Для абонентов звонок бесплатный)
- На официальном сайте (помощь осуществляется через встроенную форму поддержки)
Также можно зайти на официальный сайт, из общего списка выбрать город, в котором вы находитесь, просмотреть список офисов и прийти лично с паспортом и сим-картой.
У вас есть обычный мобильный usb 3g/4g модем, от которого вы получаете интернет на настольный компьютер или ноутбук? И вас волнует вопрос: «Можно ли раздать от такого модема интернет на смартфон или планшет android без использования настольного компьютера, чтобы взять интернет с собой на улицу?» На форумах в интернете обсуждаются такие идеи. И вроде бы даже это вполне возможно. Но конкретную пошаговую инструкцию найти сложно. А между тем выполнить такой фокус может любой человек, знакомый с современными гаджетами на уровне пользователя. Если вам нужно раздать мобильный интернет с usb модема через wi-fi на другие устройства в любом месте покрытия сети lte(4g)/3g, то эта статья для вас.
Данный метод подойдет для большинства 3g/4g usb модемов. Главное убедиться на сайте производителя роутера, что ваш модем поддерживается данным вай-фай роутером. Для примера описан случай подключения usb модема yota к мобильному вай-фай роутеру. У йота есть свои преимущества: бесплатный неограниченный интернет на скорости до 128 Кб/с. Конечно, на данной скорости вы много не накачаете, но большинство текстовых сайтов будут открываться. Бесплатный тариф лучше работает ночью или днем, когда люди спят или работают. В прайм-тайм сеть будет перегружена халявщиками и ничего открываться не будет. В это время лучше подойдет платный тариф. Платить также придется при желании качать видео или что-то тяжелое. У йота тариф можно менять хоть каждый день и платить именно за ту скорость неограниченного интернета, которая вам нужна.
Работа с неоригинальными модемами
В связке Asus и Yota могут быть использованы любые другие модемы с поддержкой 4G. Давайте изучим эти модели более подробно. И здесь нам важно, чтобы они не были залочены под конкретного оператора. Если же в вашем распоряжении имеется залоченный 4G-модем, придётся разблокировать его под работу с SIM-картами Yota.
В сетях Yota мы можем использовать любые 4G-модемы:
- Huawei E3272 – его стоимость варьируется от 2,3 до 3,5 тыс. рублей.
- ZTE MF821D – возможно, его придётся предварительно разлочить.
- Huawei E392 – его стоимость иногда зашкаливает до 5 тыс. рублей, зато количество положительных отзывов у этого модема просто зашкаливающее.
- ZTE MF825 – стоимость модемов варьируется в пределах 2,5-2,8 тыс. рублей.
- ZTE MF823D – за него придётся отдать около 4 тыс. рублей.
Давайте пройдёмся по их характеристикам.
Читайте также: Как с ноутбука раздать Вай-Фай: советы специалиста
Популярные модели модемов
Модем Huawei E3272 может работать в сетях 2G, 3G и 4G. Отзывы пользователей отвечают, что он функционирует с любыми российскими операторами. Устройство хорошо сочетается с роутерами (в том числе от Asus), не перегревается при работе, обеспечивает стабильное соединение. Есть поддержка подключения внешних антенн – пригодится в загородной местности, где уровень сигнала Yota может оказаться слишком низким.
Популярные роутеры Asus
Маршрутизаторы Asus отличаются высокой производительностью и стабильностью работы. Они дороже своих среднестатистических аналогов, но вложения того стоят. Давайте изучим самые интересные модели, созданные для работы с вышеперечисленными 4G-модемами – в том числе и с моделями от Yota.
Asus RT-N66W
Роутер выполнен в белоснежном корпусе и оснащён тремя антеннами. Он способен создать вокруг себя довольно внушительную зону беспроводного доступа для подключения большого количества устройств. Ещё четыре устройства могут подключаться к портам LAN. На задней панели имеются многофункциональные 2 USB-порта – к ним подключаются модемы и внешние накопители данных (поддерживается FTP-сервер и файловый сервер с функцией скачивания файлов из интернета). Также есть поддержка функции принт-сервера. Стоимость модели составляет от 5800 до 6400 рублей.
Asus RT-AC51U
Недорогой и компактный роутер с поддержкой 4G-модемов Yota. По своему функционалу он похож на рассмотренную выше модель, но в целом он более прост. Скорость беспроводного соединения может достигать 733 Мбит/сек – это довольно высокие показатели. Для подключения USB-накопителей, принтеров и 4G-модемов на борту имеется один USB-порт. Количество LAN-портов для подключения компьютеров, ноутбуков и прочих устройств – 4 шт. Стоимость модели составляет около 2000 рублей.
Asus RT-N18U
В список популярных моделей вошёл роутер Asus RT-N18U. Его стоимость варьируется от 3,5 до 4,5 тыс. рублей, в зависимости от аппетитов той или иной торговой точки. Он оснащён тремя антеннами для создания большой и скоростной беспроводной зоны доступа – скорость беспроводных соединений может достигать 600 Мбит/сек. LAN-порты являются гигабитными. Также на борту представлены два USB-порта для подключения внешних устройство (в том числе USB-модемов Yota) – один из портов является скоростным (USB 3.0).
Приветствуем! Не хочу ходить вокруг да около в описаниях чудесности или ужасности этого пепелаца. Поэтому сразу же переходим к пошаговой настройке роутера ASUS RT-AC51U. Самая обычная и далеко не самая популярная домашняя двухдиапазонная игрушка для стабильной работы сети. Все по порядку – от подключения до настройки интернета и подъема Wi-Fi.
Остались какие-то вопросы? Напишите их в комментариях. Мы обязательно по свободному времени попробуем на них ответить. Более того – если у вас есть свой опыт использования именно этой модели, поделитесь им в комментариях. Возможно, именно вы сможете помочь кому-то в какой-то тонкой проблеме!
Как пользоваться Wi-Fi модемом Yota
Как подключить Интернет к компьютеру через телефон андроид
Еще одно преимущество модема — простота использования. Пользователю не нужно быть программистом или иметь какие-то технические знания, поскольку подробные инструкции довольно простые, понятные на интуитивном уровне.
Как пользоваться модемом:
- Вставить сим-карту в соответствующий слот.
- Включить модем длительным нажатием кнопки «Питание». Она может быть расположена на лицевой стороне корпуса или боковых панелях.
- Подсоединить устройство через личный кабинет на сайте. Здесь можно выбрать тариф в зависимости от скорости Интернета и ежемесячной платы.
- Подключить модем к ноутбуку или другому устройству.
О порядке подключения модема Yota следующий пункт.
План настройки
Все роутеры настраиваются примерно одинаково:
- Подключаются правильно провода.
- Входим в веб-интерфейс настройщика.
- Вводим настройки интернета.
- Настраиваем Wi-Fi.
- Прочие настройки – в духе установки пароля на админку, выключения WPS, настройки IPTV и т.д.
Предлагаю пойти по этой же схеме. Но если у вас вдруг что-то запутается, или накосячу я (писать одно и то же действительно притупляет) – пишите свои вопросы к этой статье. Буду дополнять по мере возможностей и времени.