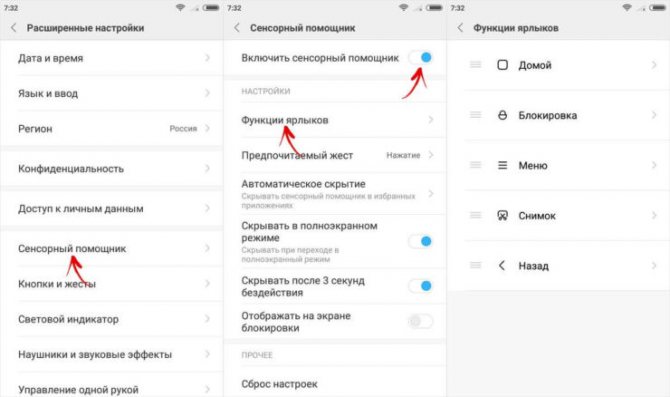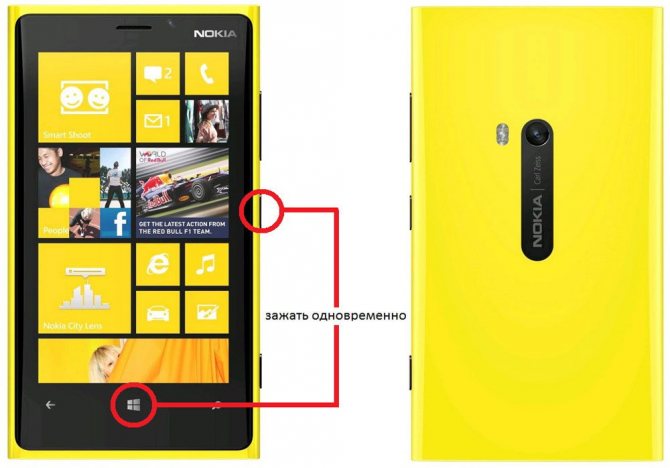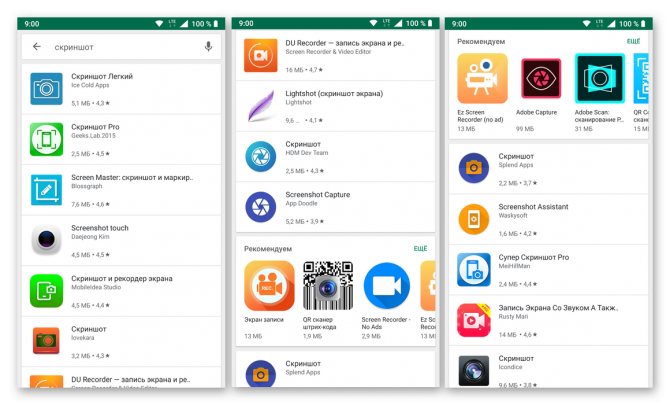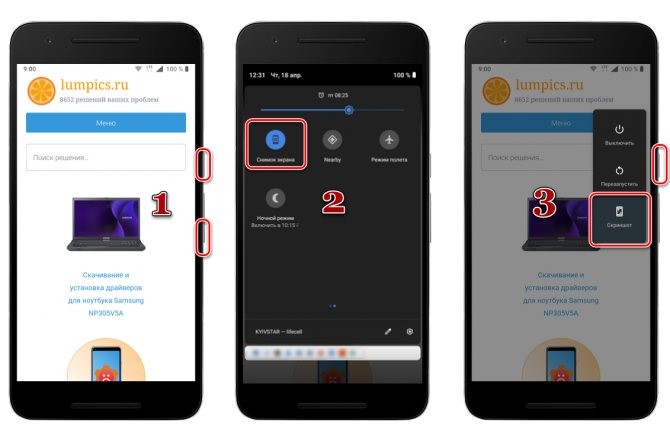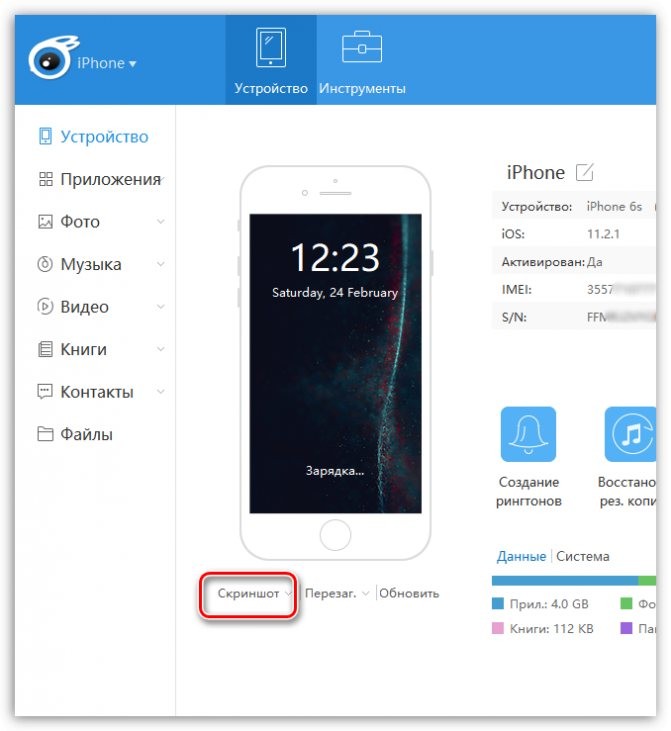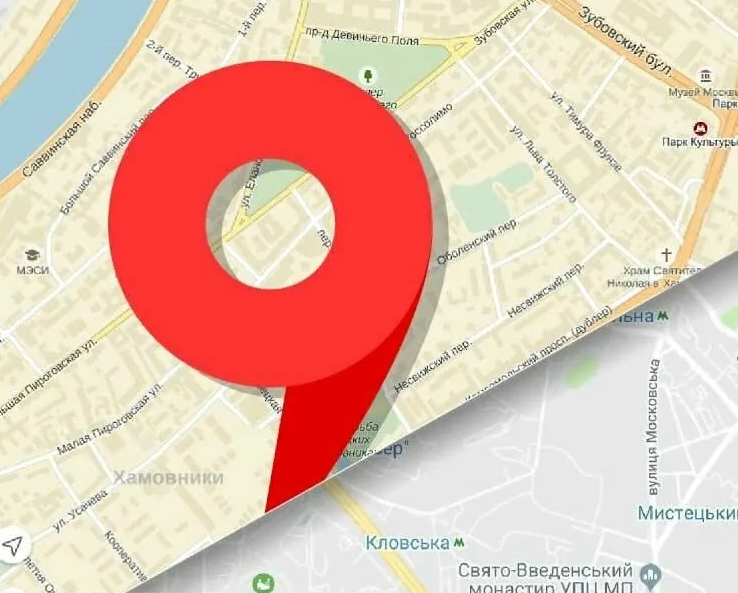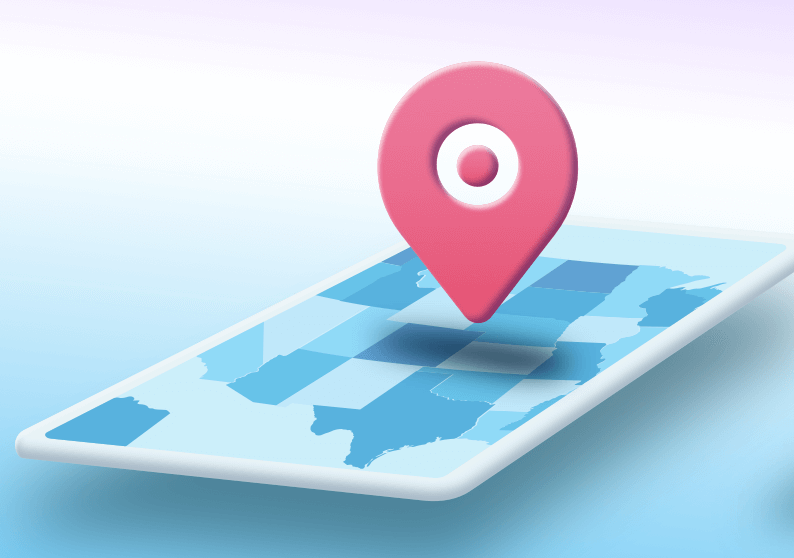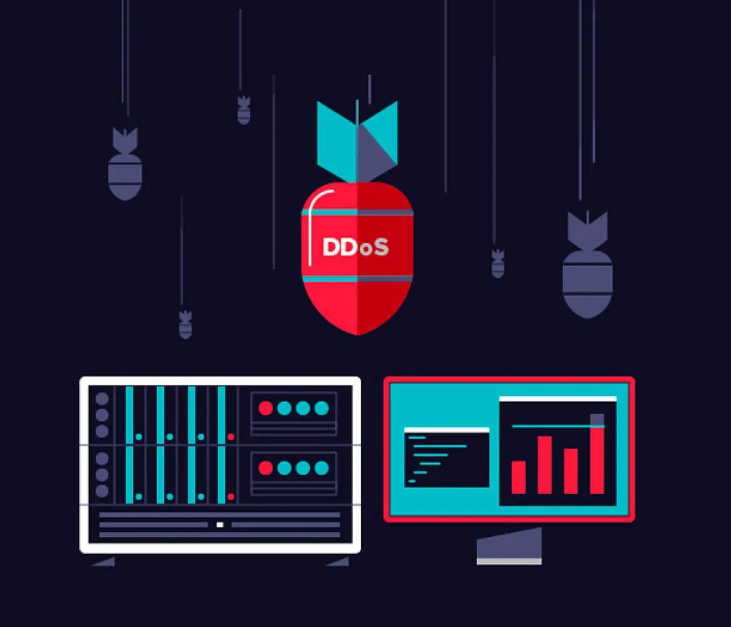- Скриншот – это
- Как сделать скриншот экрана на телефоне Асус с помощью приложения
- Основные методы, как сделать скриншот на смартфоне
- Зажатие кнопок
- Панель для быстрых настроек смартфона
- Root права
- Жесты
- Для всех Андроид-устройств
- Способы сделать скриншот для разных марок смартфонов
- Xiaomi
- Samsung
- Huawei
- Фирменные методы
- LG
- Samsung
- Asus Zenfone
- Lenovo
- Xiaomi
- Meizu и HTC
- Приложения для Screenshot
- Создание скриншота на телефоне Lenovo
- Способ 1: Кнопка создания скриншота в выпадающем меню
- Способ 2: Кнопка выключения
- Сохранение скриншота: пути решения проблем
- Как сделать скрин на телефоне Асус
- Тремя пальцами
- С помощью кнопок
- Через быстрый доступ
- При помощи фирменных функций Асус
- Как сделать длинный скриншот
- Как сделать частичный скриншот
- Скриншоты из экрана телефона (на Ios, Андроиде и др.)
- Некоторые нюансы на Android
- Другие виды скриншотов
- Как сделать скриншот в игре
- Как сделать скриншот в браузере
- Как сделать скриншот в видеопроигрывателе
- Как сделать скриншот с видео на YouTube
Скриншот – это
Под принтскрином стоит понимать фото экрана самого смартфона. Опция также возможна на ПК, ноутбуке. Т.е. это копия изображения, что есть на экране гаджета. Это может быть картина, фото рабочего стола, изображение кадра из мультика или же фильма.
Современные разработчики гаджетов придумали данную опцию, чтобы быстрее пользователи устройств могли обмениваться информацией. Картинка применяетсяв качестве вставки в документ или же для отправки по мессенджеру. На ней с помощью соответствующей программы можно нарисовать дополнения, подчеркнуть важную информацию, оставить комменты и пояснения.
Ниже мы рассмотрим, как сделать скриншот экрана на телефоне стандартными способами.
Как сделать скриншот экрана на телефоне Асус с помощью приложения
На просторах Google Play есть большое количество разных программ, расширяющих возможности стандартной функции создания скриншота. Среди официально представленных приложений стоит отметить следующие:
- Screenshot;
- Screenshot Easy;
- OK Screenshot;
- Screenshot Ultimate;
- LongShot;
- Screenshot Crop & Share.
Все указанные программы работают по схожему принципу. Но для тех, кому нужен частичный скриншот, стоит посоветовать Screenshot Crop & Share. На примере этого приложения рассмотрим, как можно кропнуть полученный снимок экрана.
Читайте также: Активация симки Yota на разных мобильных устройствах
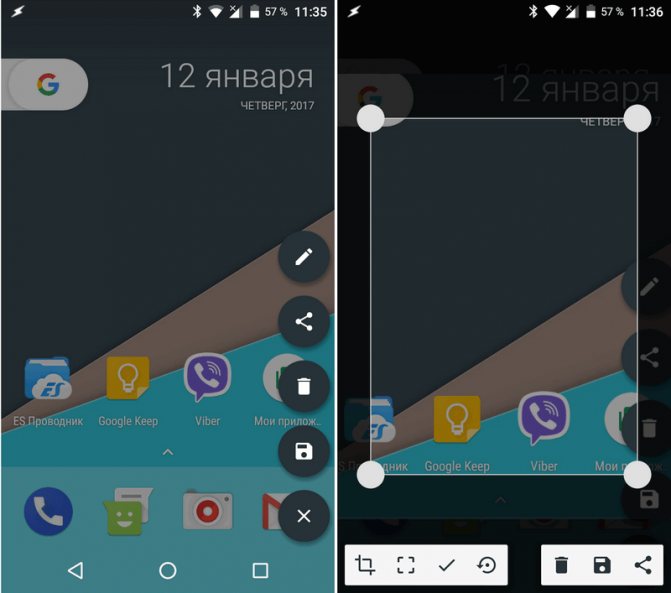
А понадобится всего-навсего открыть программу, подтвердить разрешение на доступ к файлом устройства и нажать кнопку создания скриншота. Далее у пользователя появится возможность отрегулировать размер и положение скрина. Для изменения параметров нужно лишь передвигать ползунки пальцами.
При создании скриншотов через приложение картинка сохраняется в другую папку, в отличие от стандартных способов получения скринов.
Основные методы, как сделать скриншот на смартфоне
Данные способы являются общепризнанными. Они работают на всех устройствах, функционирующих на системе Андроид. Давайте поговорим обо всем по порядку.
Зажатие кнопок

Скриншот экрана делается при учете нажатия двух кнопок одновременно. Как видите по картинке выше, речь идет о «Питании» и «Уменьшение громкости». После этого сверху вы увидите знак и услышите щелчок, который сделает снимок. Он же останется в памяти вашего телефона в стандартной для снимков папке. Пройти к ней и посмотреть на скрин вы сможете в любой момент, как и отправить его кому-то из других пользователей в случае необходимости.
Применяется такой способ на разных моделях смартфонов от компаний Хонор, хуавей, xiaomi и samsung, а также многих других. Речь идет о тех вариациях гаджетов, которые функционируют на ОС Андроид. Правда, учтите, что версия должна быть не ниже, чем 4.0.
Зачастую кнопки смартфонапо мере его использования перестают функционировать правильно. По этой причине сделать снимок, полагаясь на данный способ, не всегда удается. Но не думайте, что отныне вы лишены данной привилегии. Есть и другие способы, которые позволят вам добиться нужного результата.
Панель для быстрых настроек смартфона
Опция скриншот есть на телефоне андроид почти на всех моделях. Она расположена в панели быстрых настроек. Изначально стоит получить к ней доступ. Проведите в этих целях пальцем сверху вниз по экрану смартфона. Перейдите на клавишу «Параметры быстрых настроек».
В данном разделе вы сможете выбрать опцию «Скриншот» из предложенного списка. После нажмите на кнопку «Сохранить». После этого появится кнопка «Скриншот». Нажимая на нее, снимок будет сделан.
Root права
Может сложиться и такая ситуация, когда на смартфоне самсунггалакси или же иных других моделях установлена версия Андроид 2.3,а может и еще более ранняя. Чтобы сделать скриншот, нужно будет иметь«Root соглашение».Только потом можно будет провести установку любого из приложения на свой гаджет. В том числе, появится опция сделать принтскрин экрана.
Если говорить о планшетах с Андроид, то снимок делается с помощью значка, он предусмотрен в данном варианте техники. Еслиже его нет, то активировать принтскринможно, нажав кнопки «меню» и «блокировка экрана. После этого появится окно, которое позволит подтвердить выполнение данной операции.
Нужно будет выбрать разрешение и копию, а после отправить их на хранение в галерею. На разных моделях гаджетов данное сочетание клавиш бывает разным. Если не получится сделать снимок, то для таких случаев разработчики предлагают использовать специальные программы.
Жесты
На телефоне самсунг и других жестом. Это очень удобное решение. Только помните, что ее нужно включить, обратившись к настройкам гаджета. Там и будет представлена к вашему вниманию информация.
Основной механизм состоит в том, что владелец устройства проведет по экрану пальцами. Данный способ будет доступен на последних моделях устройства, которые появились в недавнем времени.
Читайте также: Как оплатить интернет Акадо по номеру договора
Для всех Андроид-устройств
Скриншоты на компьютерах под управлением операционной системы Windows делаются с помощью клавиши Принтскрин. Но дальнейшая обработка получается не такой удобной – скриншот попадает в буфер обмена, после чего его нужно вставить в какой-нибудь графический редактор для дальнейшего редактирования и сохранения. В смартфонах на Android всё реализовано гораздо проще, ведь здесь есть более удобные способы создания снимков экрана – это сочетания клавиш.
Классические сочетания клавиш для снятия скринов с экрана на смартфонах с Андроид:
- «Домой» и «Громкость ниже».
- «Домой» и «Power» (питание).
- «Громкость ниже» и «Power».
Другие сочетания клавиш встречаются реже. Поэтому можно смело сказать, что на большинстве смартфонов с Андроид скриншоты снимаются именно так. Зажимаем обе кнопки (важно сделать это одновременно, без задержки между нажатиями), ждём секунду – устройство снимает скрин и превращает его в файл, сохраняя тот на внутреннем носителе.
Этот способ работает более чем на 95% смартфонов с операционной системой Андроид, в том числе на трубках китайских малоизвестных брендов.
Способы сделать скриншот для разных марок смартфонов
Сделать скриншоты на разных мобильных устройствах можно, если знать определенные фирменные способы. О них и поговорим подробнее прямо сейчас.
Xiaomi
Есть в моделях от китайского производители дополнительный алгоритм, который дает возможность выполнить скрин экрана в случае необходимости. В этих целях стоит нажать одновременно: уменьшить громкость» и клавиши в меню, которые представлены в виде 3х полосок.
Samsung
На старых моделях смартфонов южно-корейского производителя стоит удерживать кнопки «Домой» и «Назад» около 2-х секунд, чтобы получился скрин экрана.
Но если у вас модель, которая вышла в продажу позже 2014 года, то применять стоит упомянутый стандартный способ, о нем уже шла речь выше в нашей статье.
В последних моделях от 2020 года выпуска, к примеру, Samsung J3 есть другой метод сделать скрин. Стоит нажать на «Домой» и «Включение» одновременно. При этом не некоторых устройствах может быть включены в работу 2 варианта, а на других – лишь последний.
Huawei
На некоторых устройствах китайского производителя удержание кнопки «Включение» позволит вывести меню. В списке появится и клавиша в виде ножниц. Она и называется «Screenshot».
Фирменные методы
Выше мы рассмотрели универсальный способ, действующий на большинстве смартфонов. Но некоторые производители наделяют свои устройства дополнительным функционалом для снятия скриншотов. Причём некоторые модели снимают не только скрины, но и видео. Давайте посмотрим, как сделать снимок экрана на смартфонах топовых брендов.
Аналогичный функционал реализован не только на смартфонах, но и на планшетах нижеперечисленных производителей.
LG
Для начала следует опробовать универсальный метод – зажимаем различные комбинации кнопок, оцениваем реакцию устройства. Но этого разработчикам из LG показалось мало. Поэтому они наделили свои смартфоны штатным приложением Quick Memo +. Оно запускается через шторку, где располагаются многочисленные ярлычки для управления другими функциями и модулями. Приложение позволяет:
- Редактировать снятые скриншоты.
- Выделять на экране различные области с важным содержимым.
- Оставлять надписи и пометки.
- Делиться полученными изображениями с другими людьми или выкладывать их в социальные сети.
Очень удобная и функциональная штука, не требующая установки дополнительного софта.
Samsung
Южнокорейский гигант сделал невозможное – задействовал все комбинации, какие только было возможно задействовать, создав тем самым путаницу. В некоторых моделях необходимо нажать «Домой» и сенсорную кнопку возврата (ту самую, с развёрнутой стрелочкой), в других – «Питание» и «Домой», в третьих – «Питание» и «Громкость вниз». А в некоторых моделях доступны сразу несколько комбинаций.
Читайте также: Настройки интернета (APN) Билайн для смартфонов и планшетов
Можно начать изучение своего смартфона с варианта «Домой» и «Питание» – об этом заявляют непосредственно разработчики. В моделях с сенсорной кнопкой «Домой» зажимаются «Громкость вниз» и «Питание». В отдельных моделях в меню «Настройки – Дополнительные функции – Снимок экрана ладонью» включается функция снятия снимков дисплея ребром ладони. Включаем, проводим ребром по экрану – получаем сохранённый скрин.
Asus Zenfone
Помимо стандартных способов, здесь работает одна – можно назначить снятие скринов на кнопку, отображающую последние открытые приложения (с прямоугольником). Делается это в настройках фирменной оболочки (пункт «Индивидуальные настройки Asus» или «Дополнительные настройки» в меню быстрых настроек). Также работает классический способ – жмём «Громкость вниз» и «Питание», получаем результат.
Lenovo
В смартфонах Lenovo скрины снимаются через штатную функцию в шторке. Опускаем шторку, тапаем по ярлыку с ножницами, получаем результат. Также можно воспользоваться сочетанием клавиш питания и уменьшения громкости.
Кстати, ничто не мешает установить на любой из смартфонов (в том числе и вышеперечисленных марок) дополнительный софт с функциями редактирования снимков и добавления надписей.
Xiaomi
Здесь всё то же самое, что в смартфонах Lenovo – есть штатная функция в шторке, также работает комбинация клавиш уменьшения громкости и питания. Присутствуют некоторые функции редактирования:
- Обрезка по определённым габаритам.
- Наложение текстов.
- Наложение фигур (прямоугольники, гибкие линии, стрелки).
- Наложение мозаики (например, для скрытия лиц и прочих элементов).
Кстати, этот функционал подходит для редактирования любых фотографий и изображений.
Meizu и HTC
В смартфонах этих двух марок действуют описанные в начале обзора сочетания клавиш. Никаких дополнительных функций нет. Если захочется разнообразия, следует воспользоваться сторонним софтом – он будет описан чуточку ниже.
Приложения для Screenshot
Мы рассмотрим самые популярные приложения, которые позволяют удачно сделать скрины экрана на устройствах Андроид. Нужно отметить, что проблем с выполнением данной задачи не будет. Вы сможете всегда скачать приложение, тем более, что большая часть их является бесплатной.
Приложение ScreenshotUltimate. Скачивание не требует оплаты. Это простой способ освоить скрины. Приложение позволит снимать экран за счет нажатия на специальную иконку. Также можно делать это за счет встряхивания, проведения пальцами по экрану, голосовой опции, кнопкой питания.Полученное изображение вы сможете отредактировать в случае необходимости. Т.е. сделать надпись, обрезать картинку.
Сегодня есть масса приложений для этого. Скачивайте их посредствам
GooglePlay или NineStore. Обратите внимание на проверенные варианты. ЭтоMy Phone ExplorerGoogle Play, Ok Screenshot, атакжемассадругих.
Создание скриншота на телефоне Lenovo
В смартфонах Леново сделать снимок экрана можно с помощью встроенных функций. Методы могут изменяться на более поздних моделях, но к основным относятся:
- создание снимка через выпадающее меню;
- при вызове меню через кнопку включения;
- с помощью клавиш «Включение
» и «
Уменьшение громкости
».

Способ 1: Кнопка создания скриншота в выпадающем меню
В верхнем выпадающем меню есть специальная кнопка для создания снимка экрана. Как сделать скриншот на Леново:
- Открыть страницу, которую нужно сфотографировать.
- Провести пальцем по дисплею сверху вниз.
- Найти и нажать на функцию «Скриншот».
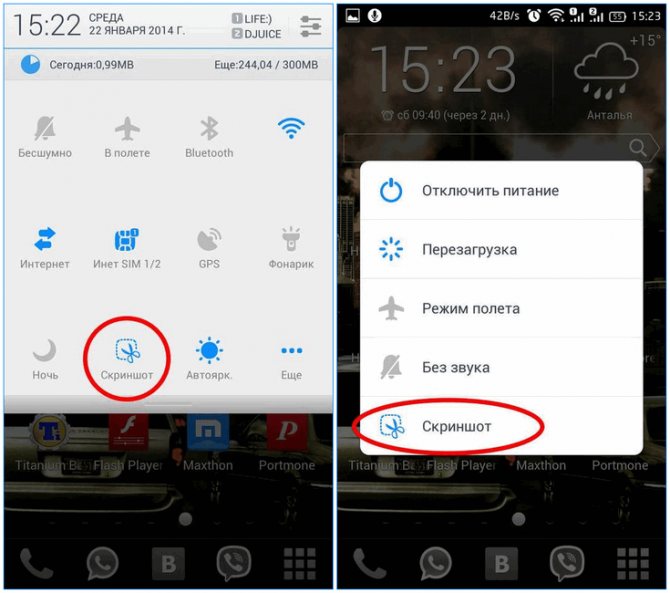
Полученное фото экрана будет сохранено в галерее в папке «Screenshots
».
Способ 2: Кнопка выключения
При удерживании кнопки питания пользователю откроется меню с видами управления питанием. В нем же есть кнопка «Скриншот
», делающая фото экрана. Скриншот экрана на Lenovo будет сохранен в той же папке.
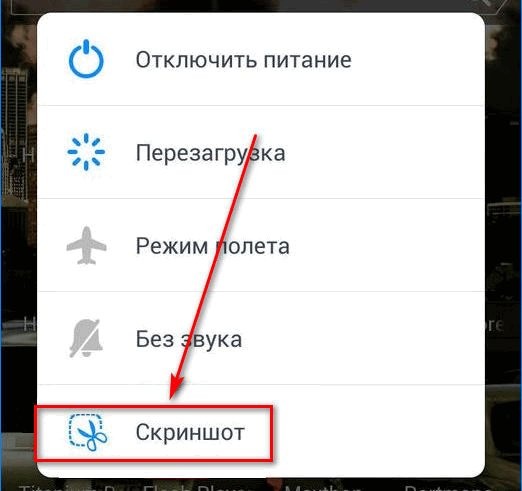
Сохранение скриншота: пути решения проблем
Возможно, что скрин вы сделали одним из вышеуказанных способов, но сохранить его в памяти гаджета не получается. Значит, стоит следовать определенным решениям.
Мы советуем вам в первую очередь провести перезагрузку гаджета. Вполне вероятно, что причина именно в этой проблеме. Вы сможете также провести обновление всех загруженных в телефоне файлов. Также после этого стоит сделать перезагрузку всего устройства.
В галерее можно создать папку под названием скриншот. Проблема может заключаться в том, что она отсутствует, а потому сохранение картинки не является возможным. Пользователь сможет вставить в устройство карту памяти с дальнейшим сохранением снимков. Производится данная процедура за счет имеющихся настроек. Вы сможете поставить сохранение картинок на карту СД.
Может случиться и так, что в вашем устройстве попросту занято все место. Фото по размеру не может оказаться в хранилище. В таком случае важно провести чистку внутренней памяти устройства и снова повторить попытку. Может быть и такое, что в телефоне вышла из строя одна из клавиш, которую вы зажимаете, чтобы произвести скриншот. В общем, самое верное решение это отыскать инструкцию и прочитать ее. Это позволит решить проблему именно с вашим гаджетом.
Как сделать скрин на телефоне Асус
Возможность сделать скриншот есть практически на всех современных мобильных устройствах. Смартфоны компании ASUS в данном случае не являются исключением. Моментально получить снимок экрана можно несколькими способами. Мы рассмотрим абсолютно все, чтобы у каждого человека был запасной вариант, если одна из предложенных инструкций не сработает.
Тремя пальцами
Получить скрин экрана можно без использования специальных кнопок и приложений. Достаточно воспользоваться тачскрином смартфона, который распознает действие владельца мобильного устройства.
Для быстрого получения скриншота применяется технология трех пальцев. Она предполагает, что хозяин смартфона делает свайп от верхней части экрана к нижней. При этом должно быть задействовано 3 касания. Не больше и не меньше.
По умолчанию данная фишка отключена, поэтому ее следует активировать через настройки. Для этого понадобится открыть раздел с параметрами скриншотов и активировать ползунок напротив пункта «Скрин тремя пальцами».
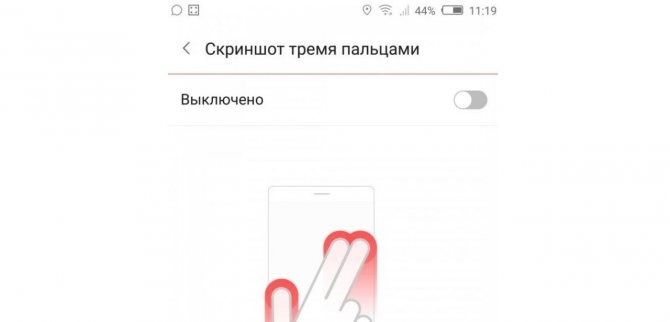
Теперь можно перейти в любой раздел телефона, чтобы сделать снимок экрана. Просто проведите тремя пальцами (любыми) сверху вниз, и скриншот сразу же сохранится в специальную папку.
Технология получения скрина при помощи трех пальцев влечет за собой множество случайных касаний. Поэтому владельцы устройств ASUS отказываются от ее использования.
С помощью кнопок
Пожалуй, это самый распространенный и популярный способ, позволяющий получить скрин. Он предусмотрен на всех мобильных устройствах, так что владельцы смартфонов ASUS совершенно точно не окажутся обделены.
Для получения скриншота достаточно открыть любой раздел меню и зажать одновременно кнопку питания и нижнюю качельку регулировки громкости. На экране высветится миниатюра скрина, которая свидетельствует о том, что изображение успешно создано.

В отличие от технологии трех пальцев, способ с комбинацией кнопок позволяет избежать случайных касаний. Проблему могут испытать только те пользователи, на смартфонах которых качелька громкости и клавиша питания располагаются на разных гранях. В таком случае нажатия при блокировке экрана действительно возможны.
Также стоит отметить, что комбинация кнопок работает всегда. Ее не нужно включать или выключать. Это одна из тех настроек, которые не поддаются изменениям со стороны пользователя.
Через быстрый доступ
Панель быстрого доступа – очень полезный раздел смартфона. Еще ее часто называют шторкой уведомлений, поскольку именно в специальной панели высвечиваются все полученные сообщения, а также информация о звонках.
В меню быстрого доступа расположено много разных иконок. Как правило, они отвечают за активацию той или иной функции на телефоне Асус. Например, Bluetooth, Wi-Fi или NFC. Но в числе прочих значков встречается тот, который отвечает за создание скриншота.
Таким образом, для получения снимка экрана понадобится:
- Сделать свайп от верхней части дисплея вниз, чтобы открыть панель быстрого доступа.
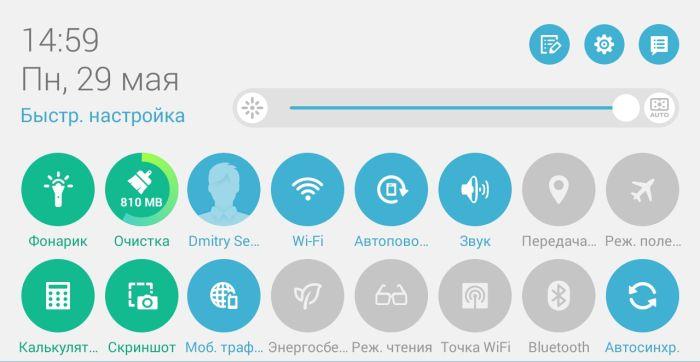
- Нажать кнопку создания скрина.
- Дождаться сохранения изображения.
Если в панели быстрого доступа не удалось обнаружить иконку «Скриншот», то она не активирована по умолчанию. Однако, эту ситуацию можно изменить. Откройте настройки ASUS и перейдите в раздел «Опции быстрой настройки».
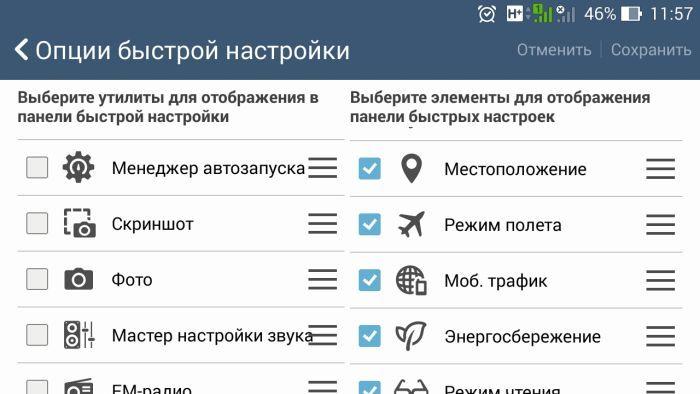
Поставьте галочку напротив пункта «Скриншот», после чего соответствующая иконка появится в панели быстрого доступа.
При помощи фирменных функций Асус
Помимо основных способов, которые были обозначены ранее, на смартфонах ASUS есть фирменные функции, позволяющие сделать скриншот. Например, при помощи удержания кнопки последних приложений. Ни на одном мобильном устройстве другой фирмы подобную фишку не обнаружить. А вот на Асусе она есть.
Тем не менее, сначала нужно удостовериться, что функция действительно включена. Для этого откройте настройки устройства, перейдите в раздел «Индивидуальные настройки ASUS», а затем – «Кнопка последних приложений».
Здесь требуется задать действие, которым будет сопровождаться нажатие клавиши. В данном случае нас интересует вторая опция. Если сохранить изменение настроек, скриншот сразу же будет сделан после удержания в течение пары секунд кнопки последних приложений.
На некоторых моделях ASUS для создания скриншота предусмотрена специальная кнопка, которая располагается на верхнем торце устройства. При ее наличии можно рассматривать и альтернативный вариант получения снимка экрана.
Как сделать длинный скриншот
Кроме стандартных скринов существуют так называемые длинные скриншоты. Это такие снимки экрана, которые захватывают всю информацию при прокручивании страницы вниз. Таким образом, скриншот получается более длинным в сравнении со стандартным вариантом создания изображения.
Для создания длинного снимка нужно воспользоваться способом через панель быстрого доступа. Нажав кнопку «Скриншот», на экране устройства появится опция «Длинный скриншот». Нажмите ее и прокрутите меню вниз, чтобы захватить всю необходимую информацию.
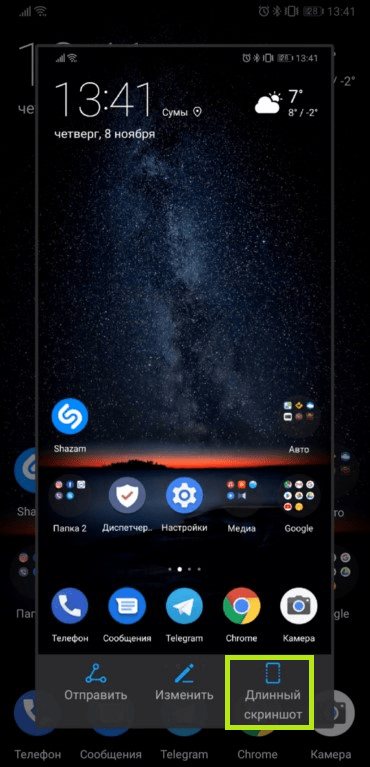
Изображение в данном формате получится длиннее обычного, но при этом сохранится в той же папке, что и обычный скриншот. Так что трудностей с поиском картинки возникнуть не должно.
Как сделать частичный скриншот
Далеко не всем пользователям нужно захватывать экран целиком, чтобы сохранить его в качестве изображения. Не исключено, что человеку требуется отдельный участок, расположенный посередине или в углу.
К сожалению, на смартфонах ASUS опция создания частичного скриншота не предусмотрена по умолчанию. Впрочем, есть 2 обходных варианта:
- воспользоваться сторонним приложением;
- обрезать уже полученный скрин.
О том, как получить частичный скриншот альтернативными вариантами, мы поговорим далее.
Скриншоты из экрана телефона (на Ios, Андроиде и др.)
Если же говорить о том, как сделать скриншот, то тут существует масса вариантов. Во-первых, многое зависит от устройства. Если это телефон или планшет на операционной системе Android, то алгоритм действий для его создания будет один, на компьютере — совершенно другой.
Дело в том, что современные смартфоны, по сути своей, являются теми же компьютерами, так как имеют операционную систему. Естественно, что они тоже могут делать скриншоты. Для этого, как правило, используются различные типы клавиш. Комбинации могут варьироваться в зависимости от производителя телефона, а также версии операционной системы.
Для IPhone, работающих на операционной системе IOS для создания скриншота необходимо зажать на несколько секунд клавиши «Домой» и «Включение». Все снимки будут сохраняться в приложении «Фото».

Кстати, такая же комбинация будет актуальна и для планшетов производства Apple. Если же говорить об устройства на операционной системе Андроид, то многое будет зависеть от версии операционки. Например, на старых версиях типа 1 или 2.1-2.3 встроенной функции создания скринов нет. На 3.2 можно сделать его, если удерживать клавишу «Недавние программы». На версиях 4.0 (IceCreamSandwich) — 4.2 (JellyBean) достаточно удерживать кнопки питания и уменьшения громкости.
Важно, что производитель также может по своему усмотрению выделять для этого специальные комбинации клавиш. Например, если речь идет о телефонах Самсунг, то достаточно удерживать клавиши «Домой» и «Назад» или же «Питание» и «Домой».

Для телефонов HTCбудет актуально удерживание комбинации клавиш «Питание» + «Домой».
А на телефонах с операционной системой WindowsPhone 8, для снятия скриншота надо будет зажать клавиши «Питания» и «Windows». Если речь идет о 8.1, то «Питание» и «Увеличение громкости».
Если говорить о телефонах компании Xiaomic оболочкой Miui 8, то тут сделать скрин можно зажав клавишу громкости вниз и левую сенсорную клавишу.
И это речь идет лишь о встроенных функциях. Можно найти массу программ и в PlayMarket, которые имеют подобные функции.
Читайте также: Как раздать интернет с Айфона: на ПК и ноутбук, через USB
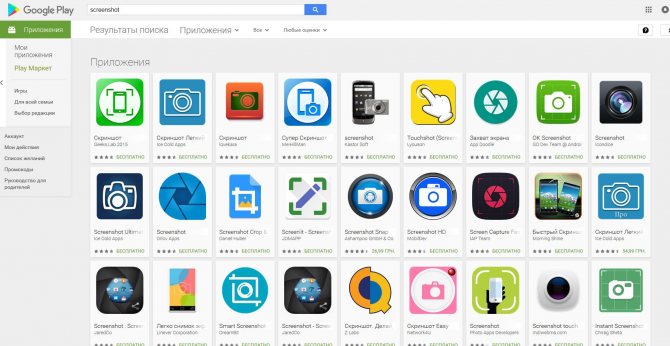
Еще одной возможностью являются кастомные прошивки для телефонов, куда разработчики закладывают программно возможность создания скринов. Наиболее известным «кастомом» являются прошивки от Cyanogenmod.
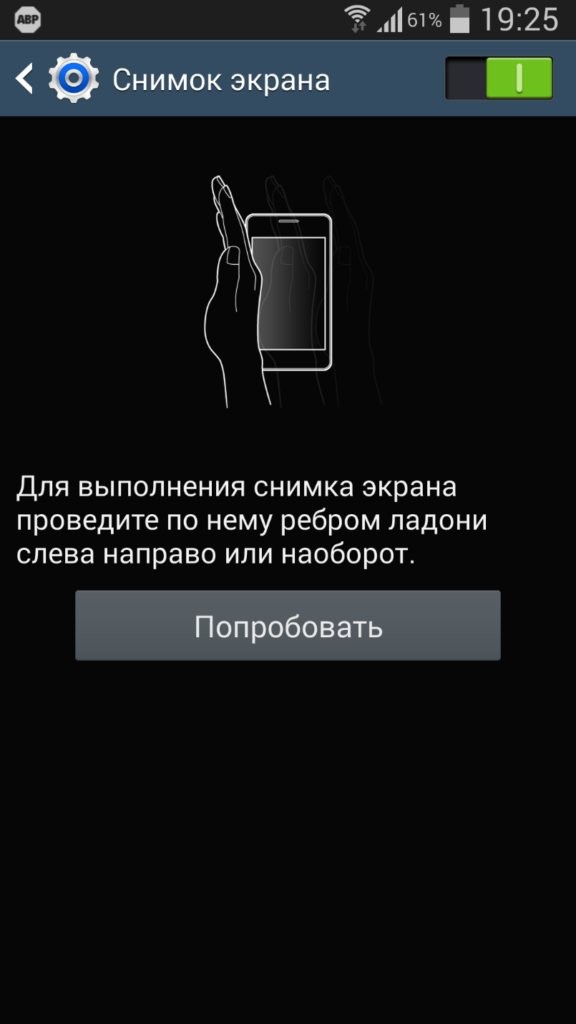
В общем, как можно убедиться, сделать скриншот на телефоне или планшете довольно просто.
Некоторые нюансы на Android
Богатство производителей, которые добавляют собственные интересные особенности, которые помогают создавать скриншоты, не позволяет дать однозначный ответ на вопрос как их делать. Пожалуй, самым универсальным способом является зажатие кнопки питания и клавиши уменьшения громкости. Но некоторые производители, включающие специальные надстройки в ОС, намеренно меняют стандартные комбинации для лучшего пользовательского опыта, используя и такие возможности, которые доступны только конкретной модели.
Если говорить о версиях, стандартные значения комбинации для создания скриншота таковы:
- Android 4,4 или более ранняя версия – долгое зажатие кнопки с функцией «Недавние программы».
- Android 5,0 и последующие – стандартная комбинация, кнопка питания и уменьшение громкости.
Все созданные скриншоты оказываются в общей галерее изображений устройства. В зависимости от версии ОС, это может быть штатное приложение или Google Фото. В большинстве случаев все снимки помещаются в специальную папку, которую можно найти, пройдя сначала в папку с фото, а потом в подпапку Screenshots или Снимки экрана в зависимости от полноты локализации оболочки. Отдельные производители со своими уникальными реализациями этой простой функции заслуживают более пристального внимания.
Другие виды скриншотов
Как сделать скриншот в игре
На самом деле создание скриншотов в игре можно делать встроенными инструментами компьютерной игры, или применить стороннее программное обеспечение для создания снимков с экрана в ходе игры.
Как сделать скрин, можно узнать в настройках самой игре. Как правило это клавиша на клавиатуре F12 или клавиша Print Screen.
Также можно использовать популярную программу для создания скриншотов в игре программу Fraps.
Fraps – это известная программа для создания скриншотов в видео запись в ходе игры. Программа обладает гибкими настройками, что позволяет использовать данную утилиту довольно полезной, и где-то даже незаменимой для создания скриншотов в игре, а также создания видеозаписей в играх.
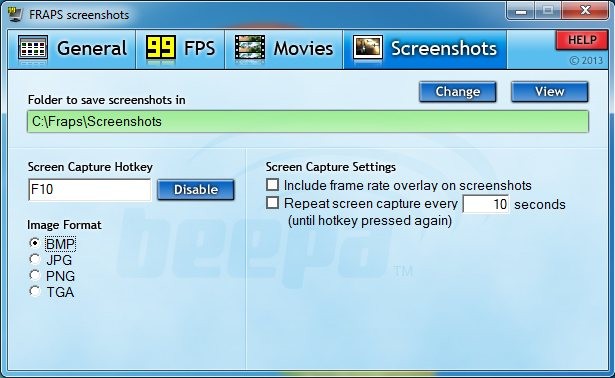
Возможности программы Fraps на самом деле не ограничивается только лишь записью в играх видео и созданием скринов. Как я уже писал выше, вы можете без особых проблем сделать с помощью программы полноценные скриншоты экранов рабочего стола. Просто ставьте эту программу, и можете делать как скрины экранов, так и запись видео в файл.
Как сделать скриншот в браузере
Если вы хотите сделать скриншот в открытом браузере (Google Chrome, Mozilla FireFox, Safari, Opera, Яндекс.Браузер), то вам лучше всего могут подойти такие расширения для браузера как LightShot. Данное расширение вы можете установить абсолютно бесплатно, как дополнение в свой используемый браузер. После установки расширения, необходимо выйти из браузера, и снова в него зайти, то есть нужно перезагрузить браузер. Это необходимо не всегда, но как правило в большинстве случаев.
Устанавливается расширение очень просто. Вы открываете к примеру браузер Google Chrome, далее нажимаете на «три точки» справа в верхнем углу напротив строки браузера.
Далее переходите в «Дополнительные инструменты» —> «Расширения». Там вы попадаете на страницу уже установленных расширений в вашем Google Chrome браузере. Чтобы установить еще расширений, которое вам необходимо, нужно пролистать в самый низ, где вы найдете ссылку «Еще расширения».
Как сделать скриншот в видеопроигрывателе
Вы хотели когда нибудь сделать стоп-кадр в любимом фильме? Точно хотел, я знаю…но вы просто не знали как это сделать. А всё оказывается очень просто. Всё что необходимо сделать, так это воспользоваться вашим плеером, в котором вы смотрите фильмы на компьютере. Многие пользователи компьютера, кто сидит под управлением операционной системы линейки Windows, смотрят фильмы в стандартном плеере Windows Media Player Classic. Всё что вам необходимо сделать — это поставить видео па паузу в нужном вам месте и зайти «Файл – Сохранить изображение», или воспользоваться комбинацией клавиш на клавиатуре: Alt+I.
Хотите сделать стоп-кадр любимого фильма, но не знаете как? Очень просто. Всего-то нужно воспользоваться одним из множества проигрывателей видео.
Если вы смотрите фильмы через плеер — VLC Player, то там необходимо нажать «Видео — Сделать снимок», или нажать комбинацию клавиш: Shift+S.
В плеере KMPlayer чтобы сделать скриншот кадра, необходимо нажать правой кнопкой мышки по видео и нажать на выбор пункта меню «Захват». Также можно воспользоваться комбинацией клавиш Ctrl+E (скрин с опцией выбора имени и места куда будет сохранен), Ctrl+A (скрин сразу сохраняется в графический файл в папку по-умолчанию) или Ctrl+C (скрин сохранится в буфер обмена).
Как сделать скриншот с видео на YouTube
Для создания скриншота с видео сервиса Youtube, проще всего применить сервис под названием AnyFrame. Для получения раскадровки видео, необходимо в сервисе указать адрес видео с сервиса YouTube, после чего сервис совершит загрузку видео с ютуба, и далее его разобьёт на кадры с дальнейшей возможностью их сохранения к себе не компьютер.