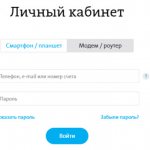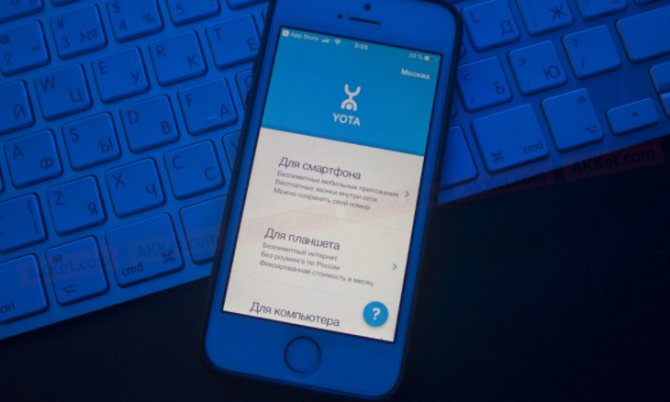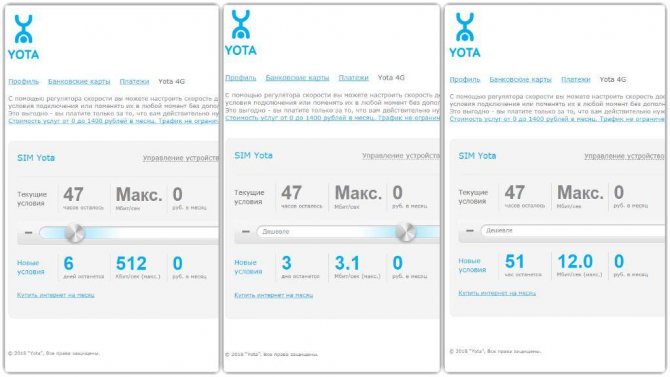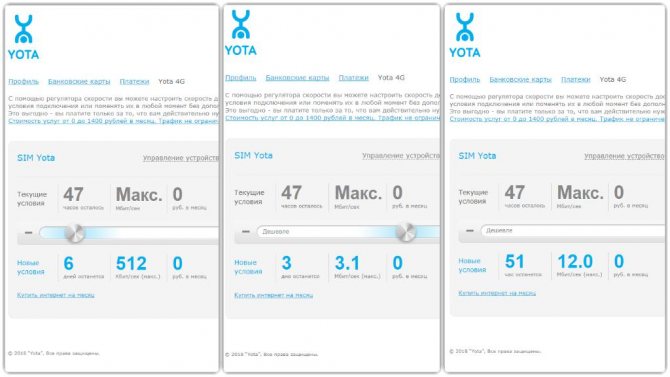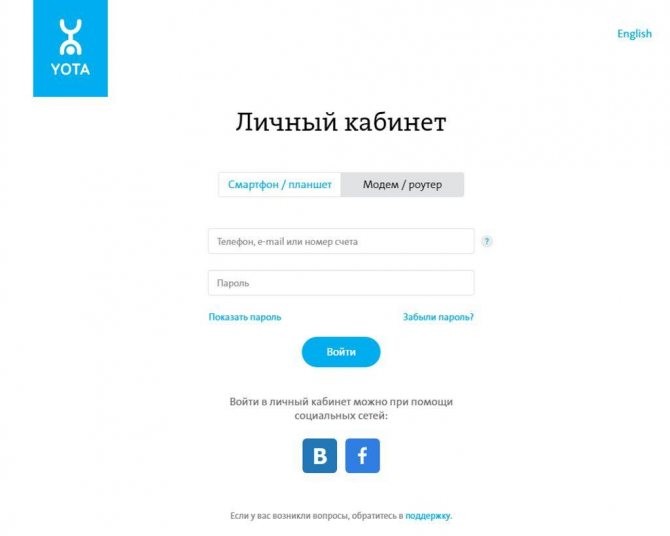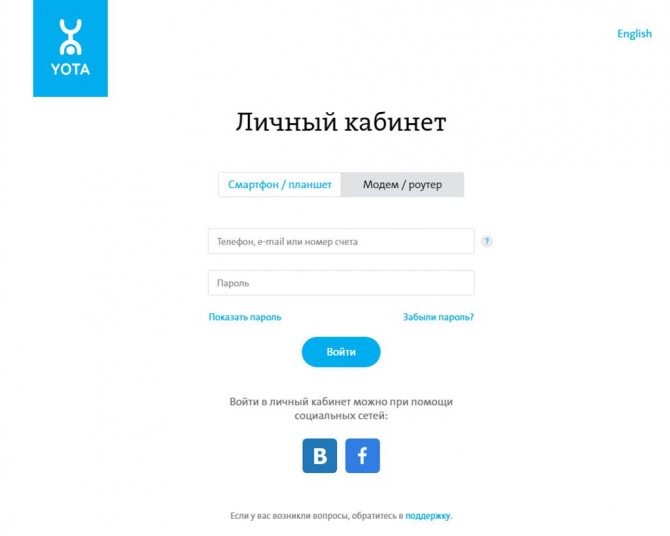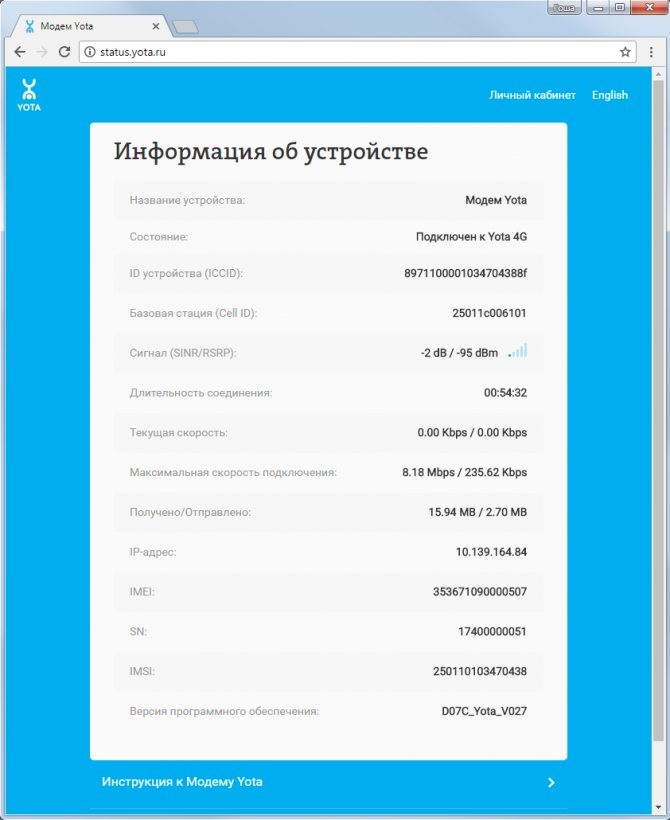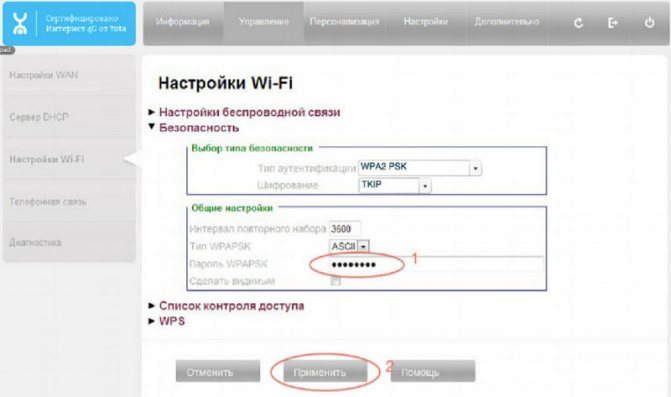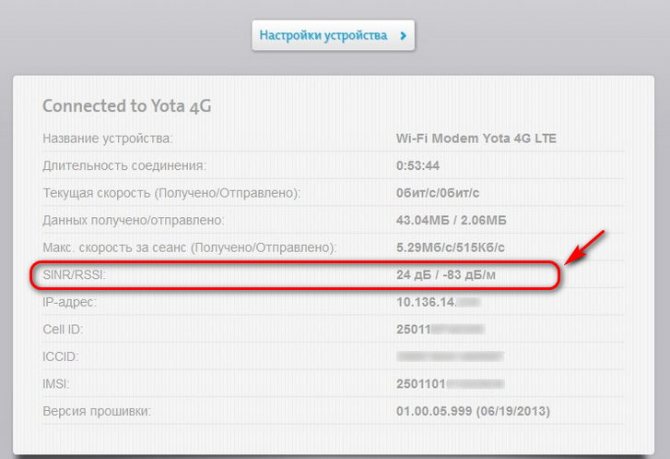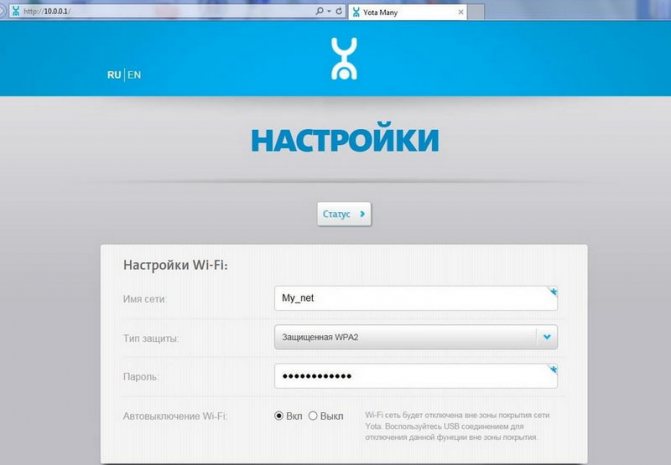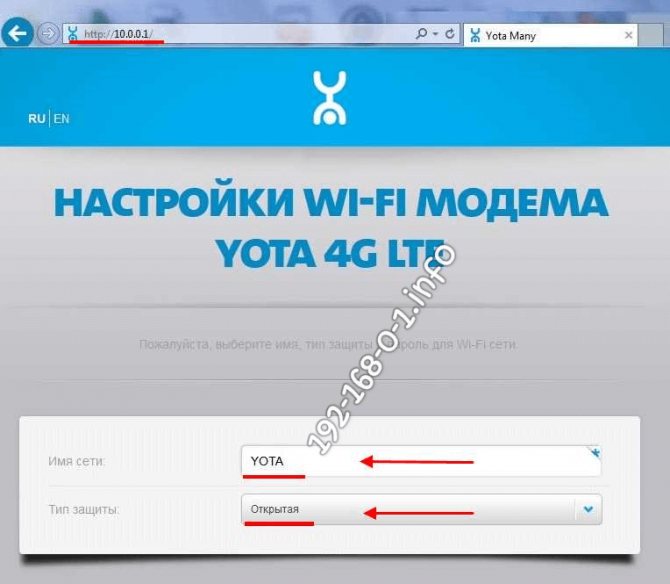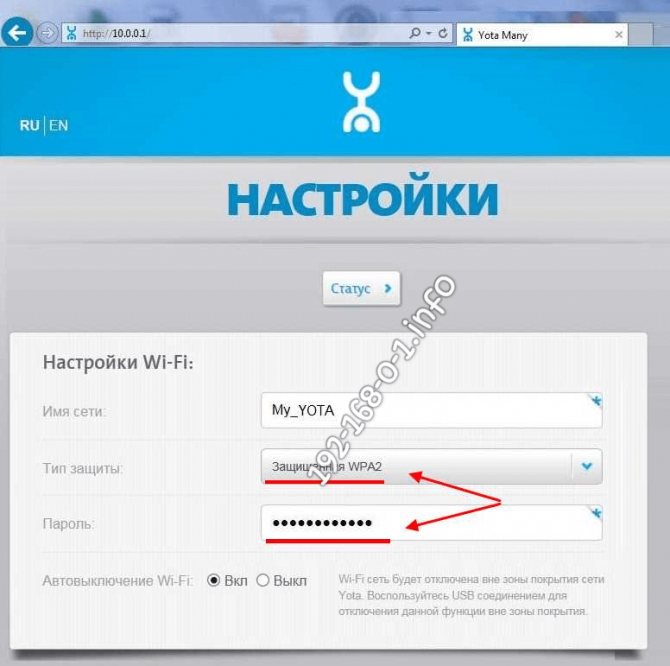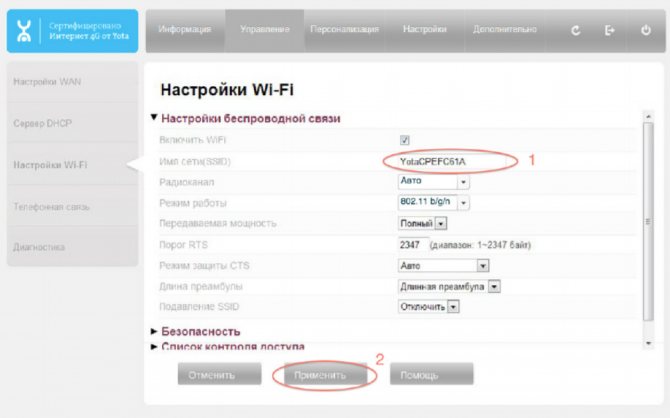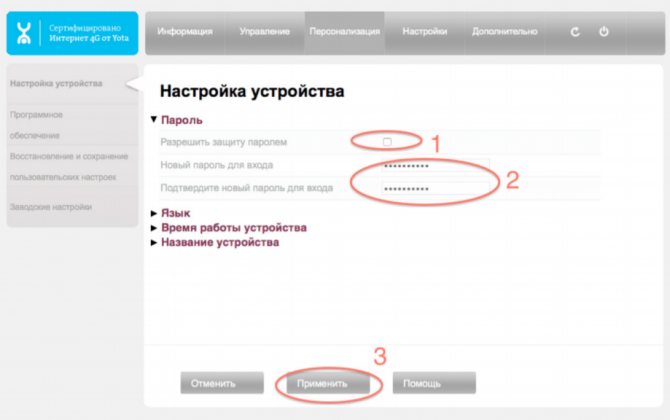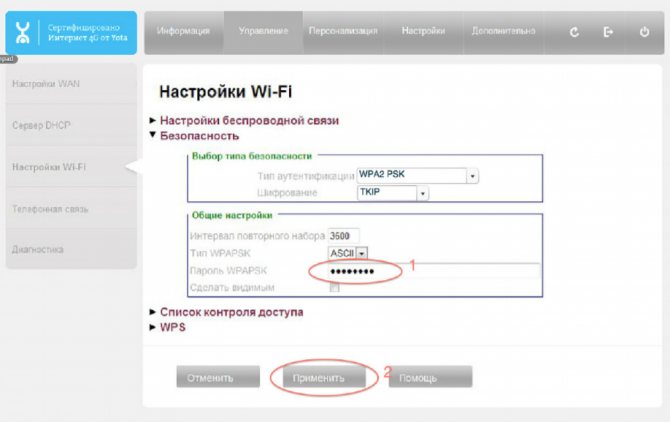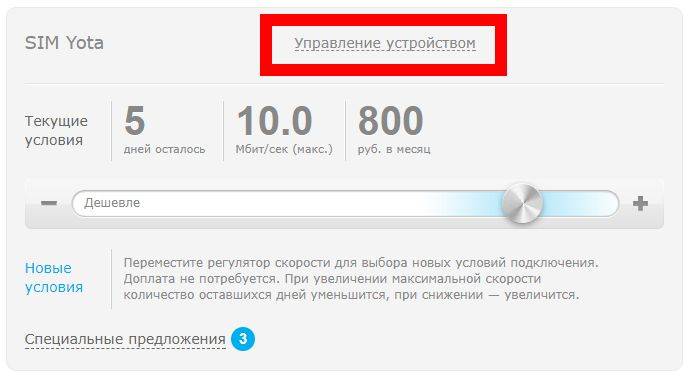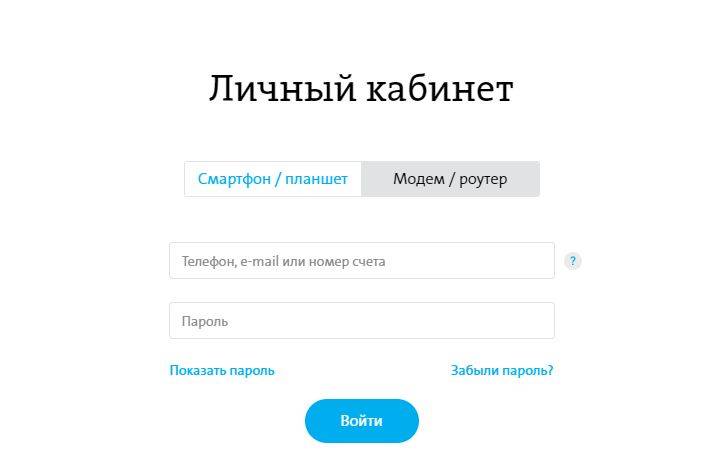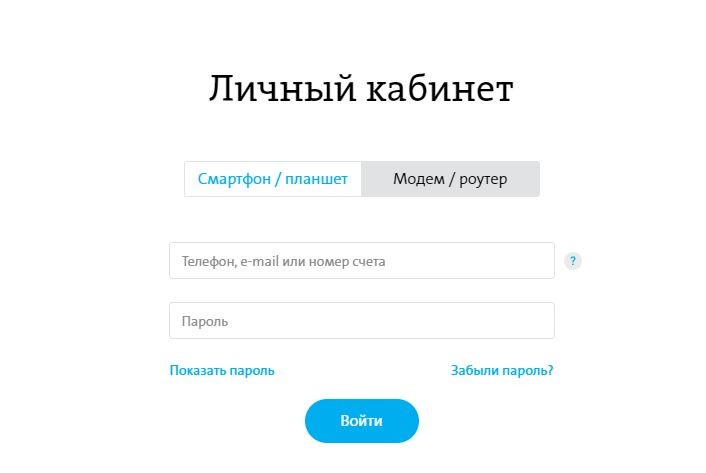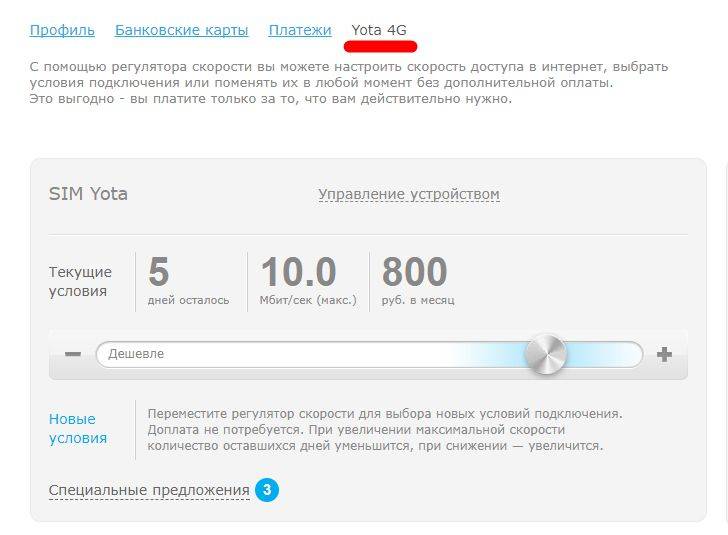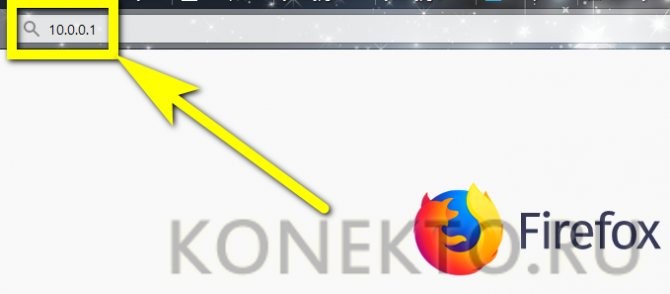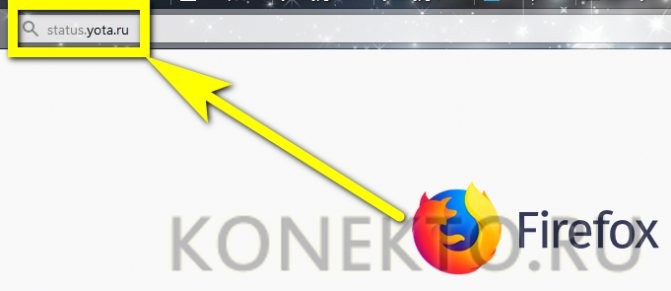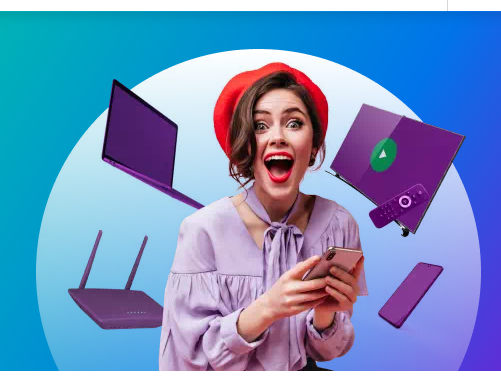- Личный кабинет
- Как зайти в модем Yota?
- Управление настройками модема Yota
- Пример настройки Yota-роутера через веб-интерфейс
- Не заходит на status.yota.ru?
- Проблема с сетевыми подключениями
- Пингуем и проверяем выданный шлюз
- Файрволл и Брандмауэр
- Сброс настроек на заводские
- Три шага для полноценного использования ЛК
- Шаг 1. Установка SIM-карты
- Шаг 2. Вход в ЛК
- Шаг 3. Привязка карточки и оплата
- Использование Status.Yota.ru
- Дополнительные возможности
- Настройка Yota на Андроиде
- Как обновить версию прошивки с помощью команды manualupdate
- Первое подключение
- Как войти в status.yota.ru?
- Не заходит по адресу 10.0.0.1 – причины, решение
- Перезапуск устройства
- Настройка сетевых параметров
- Браузер
- Брандмауэр
- Настройки устройства
- Настройки
- Статус
- all-lab.ru
- Технические характеристики Wi-Fi Модема Yota
- Принцип работы, удалённый доступ Wi-Fi Модема Yota
- Доступные настройки Wi-Fi Модема Yota (настройка Wi-Fi)
- Эксплуатация/первое подключение Wi-Fi Модема Yota
- Драйвера для Wi-Fi Модема Yota:
- Фото разобранного Wi-Fi модема Yota
- Что делать, если не получается войти?
Личный кабинет
Адрес личного кабинета: https://my.yota.ru
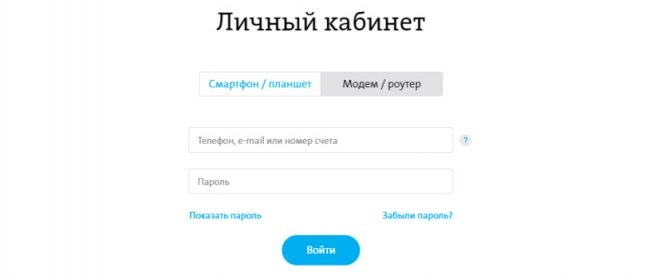
Здесь как раз и происходит управление вашим тарифом – выбор скорости, пополнение счета, получение статистики по использованию интернета. А вот, что скрывается уже внутри:
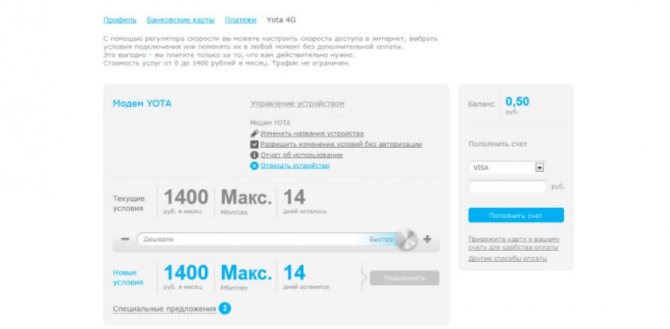
Читайте также: Тариф Мой Друг от МТС — описание, подключение и отключение тариф Мой Друг от МТС
Надеюсь с этим все понятно. Предлагаю теперь рассмотреть настройки самого модема.
Как зайти в модем Yota?
Оба адреса подходят для подключения – какой выберете вы, зависит только от вашего настроения. Для того, чтобы подключиться к настройкам, просто введите их в браузере и перейдите на этот «сайт». Другой вариант входа – просто перейдите по следующим ссылочкам:
10.0.0.1
status.yota.ru
После открытия должна сразу же открыться страничка с информацией о статусе устройства Йота:
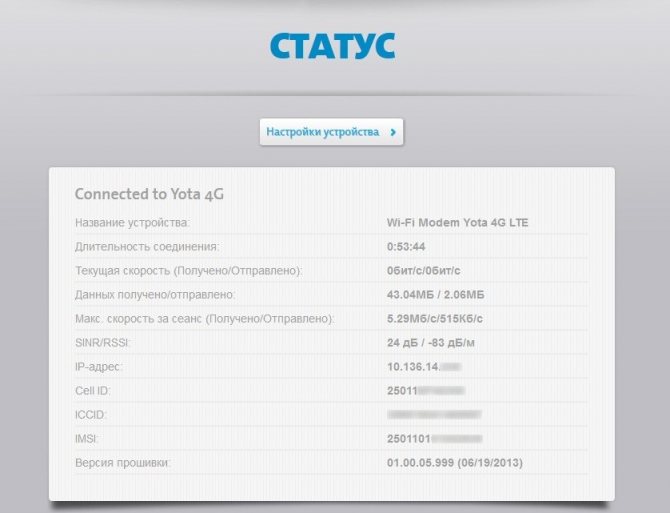
Здесь лишь база – состояние подключение, текущие скорости, параметры сети. Чтобы войти в настройки нажимаем на кнопку «Настройки устройства», где уже и будут доступны необходимые настройки вашей Wi-Fi сети:
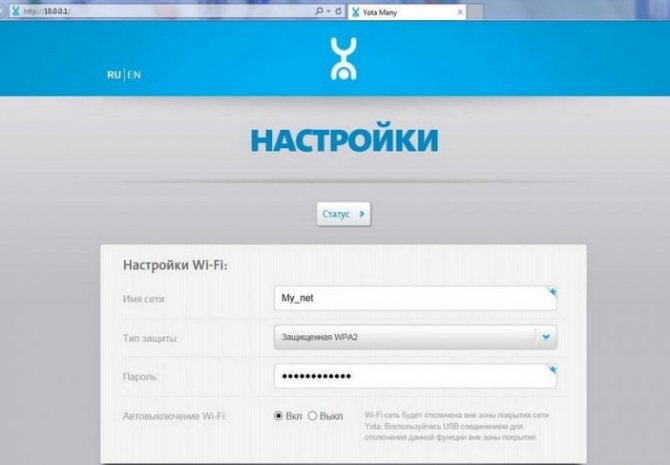
Есть и продвинутые настройки, для этого нужно перейти по адресу .
Управление настройками модема Yota
Чтобы зайти в настройки:
- Вставьте модем Yota в USB порт компьютера
- Дождитесь включения светодиодного индикатора
- Запустите интернет-браузер, зайдите на сайт https://start.yota.ru
Изменение настроек и проверка состояния подключения доступны по ip-адресу 10.0.0.1 и адресу веб-интерфейса status.yota.ru.
Страница status.yota.ru/advanced позволяет изменять DHCP-диапазон устройства и осуществлять возврат к заводским настройкам. Изменяйте значения на этой странице только по совету специалиста Контактного Центра Yota.
Сброс настроек можно сделать с помощью кнопки reset, рядом со слотом для sim-карты. Кратковременно (в течение нескольких секунд) нажмите кнопку тонким предметом (скрепкой или зубочисткой) для возвращения к настройкам по-умолчанию.
Войдя в панель администрирования устройства Yota, вы сможете:
Читайте также: Как пользоваться бонусами от Билайн? Счастливые минуты от beeline.
- Сбросить установки настроек до заводских параметров
- Проверить и обновить версию программного обеспечения
- Изменить пароль Wi-Fi
- Изменить пароль и параметры доступа в admin-панель
- Изменить параметры раздачи IP-адресов подключаемым устройствам
Пример настройки Yota-роутера через веб-интерфейс
Еще раз напоминаем, для успешного соединения, устройство Yota необходимо подключить к сетевому разъему компьютера кабелем. Если на роутере нет сетевого разъема — значит он настраивается по Wi-Fi. Ниже приведены примеры для интернет-центра Yota.
Сброс модема Yota к заводским установкам:
- Зайдите в веб-интерфейс по адресу или .
- Откройте вкладку «Управление» перейдите в раздел «Настройки Wi-Fi».
- Снимите галочку напротив пункта «Включить Wi-Fi» и нажмите кнопку «Применить». Индикатор беспроводной сети погаснет.
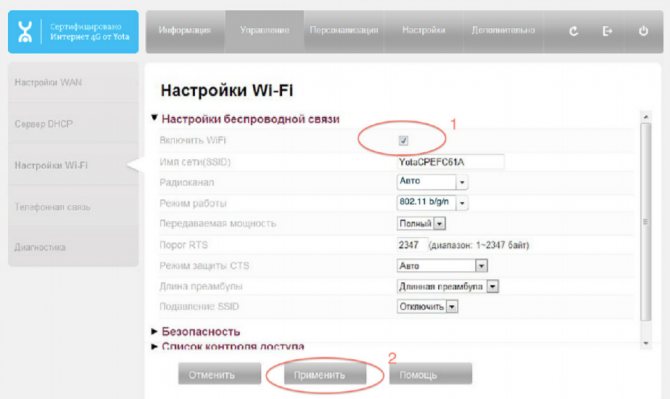
- Откройте вкладку «Восстановление и сохранение пользовательских настроек».
- Выберите папку, где сохранить текстовый файл с настройками.
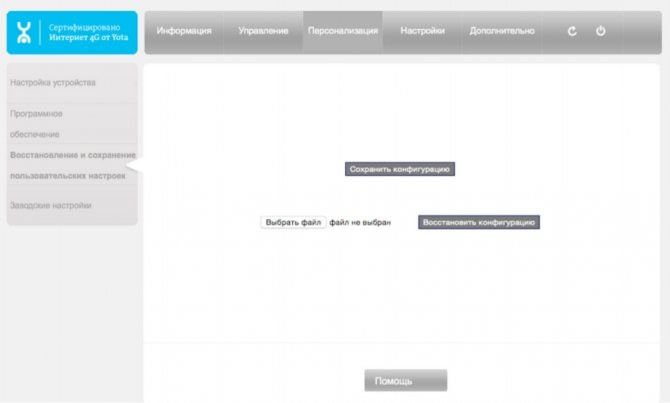
- Откройте вкладку «Персонализация» и перейдите в раздел «Заводские настройки».
- Установите галочку «Восстановление заводских настроек устройства».
- Нажмите «Применить».
- После перезагрузки нужно восстановить настройки из файла и включить Wi-Fi.
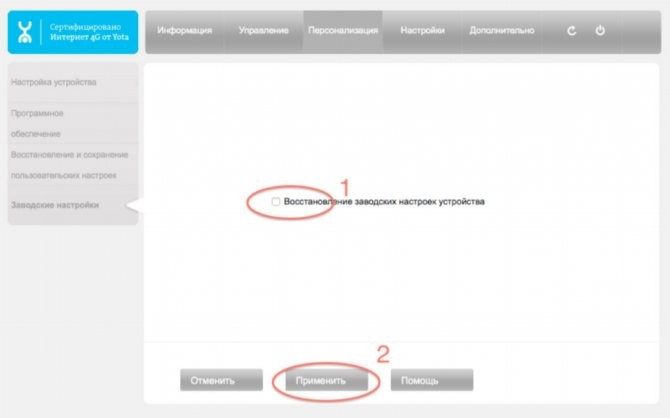
Не заходит на status.yota.ru?
Бывает и такое, для начала попробуйте 10.0.0.1 по ссылкам выше. Если зашло на них – отлично. Если же не зашло, скорее дело в сетевом соединении.
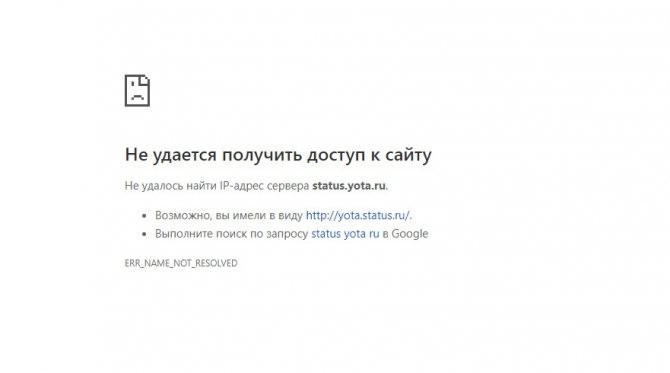
Возможная инструкция по решению этой проблемы:
- В случае с USB модемом – отключаем от компьютера или розетки. В случае с роутером (Yota Many) – выключаем/включаем питание кнопкой или же от сети.
- Еще одна проблема модема – недостаток питания. Попробуйте поменять USB порт, сменить блок питания, исключить всякие удлинители – у меня подобное было один раз, помогло просто заменить блок питания на телефонный, иначе модем отказывался заводиться и не давал получить доступ в настройки.
- Модем подключен к компьютеру? А можно ли подключиться к его Wi-Fi сети и уже с другого устройства подключиться к настройкам? Бывает, что дело в какой-то ошибке на самом компьютере, можно попробовать перезагрузить и его, либо же попробовать другое устройство.
- Еще одна частая проблема – сетевые настройки. А вот об этом давайте поговорим сейчас.
Проблема с сетевыми подключениями
Работает на Windows 7, 8, 10 – названия могут немного отличаться, суть одна и та же.
Итак, основные шаги здесь:
- Переходим в наши сетевые адаптеры:
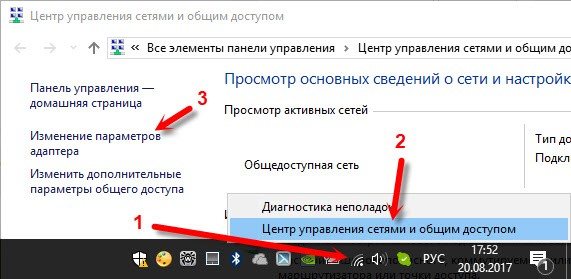
Альтернативный вариант. Нажимаем клавиши Win+R и вводим ncpa.cpl
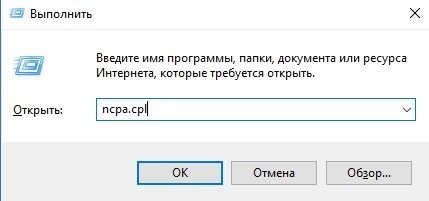
- Ищем наше подключение. Щелкаем правой кнопкой мыши – переходим в свойство. А далее просто щелкаем по всему, что указано на рисунке ниже:
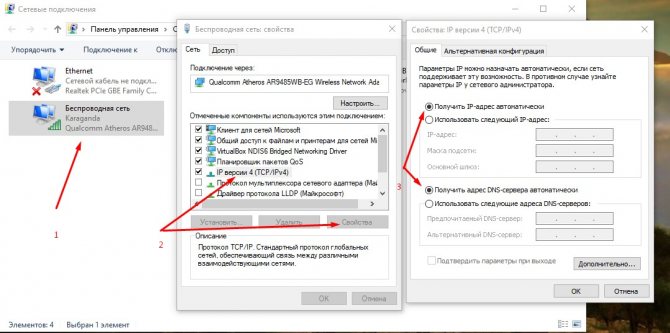
Читайте также: Перечень бесплатных команд и коротких комбинаций
Обычно, автоматическая настройка помогает – и ваш компьютер или ноутбук сразу же получают от самого модема верные настройки с правильной подсетью. Другой же вариант – настроить себе статичные адреса:
Шлюз: 10.0.0.1
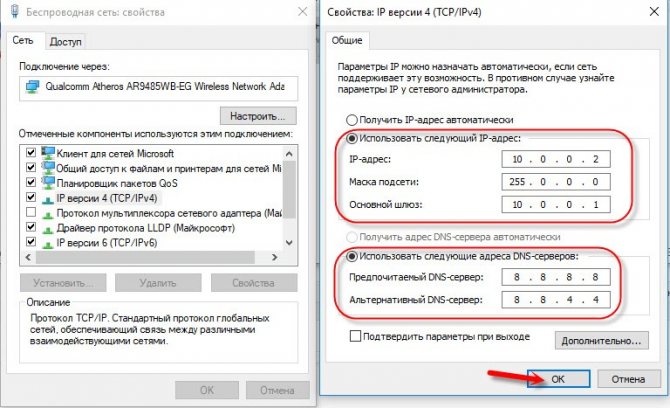
Уж после таких манипуляций все наверняка должно работать. Но если вдруг и это не помогает – напишите о своей проблеме подробно в комментариях. Обязательно помогу чем смогу вплоть до настройки. Если же вам помогла эта инструкция, тоже напишите свой отзыв – и людям полезно, и мне приятно. Большое спасибо!
Пингуем и проверяем выданный шлюз
Опытные пользователи могут пропинговать свое устройство через командную строку с помощью следующей команды:
ping 10.0.0.1 –t
Если устройство отвечает, но не работает, попробуйте другой браузер. Порой помогает. Если же нет – возможно что-то в самом модеме. Другой вариант – когда пинг говорит, что превышено время ожидания ответа, значит наш модем не доступен из сети. Даже после вышеуказанных манипуляций стоит проверить текущие сетевые настройки и выданный шлюз. Убедитесь что нужные настройки на своих местах.
Перед этим лучше поставить сетевые настройки на автоматическое получение (скриншот был выше). Так мы увидим, куда пытается подключиться наш компьютер.
Должно быть все вот так здесь. В моем случае, стоят настройки другого роутера, т.к. в дорогу не взял с собой Yota, но главное сравните цифры:
Шлюз: 10.0.0.1
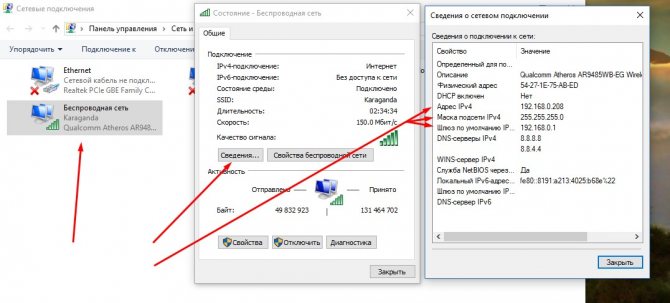
Бывает, что кто-то до вас изменил настройки сети. И если у вас все настройки выдаются автоматически, то как раз шлюз здесь и будет адресом модема. А вот сам IP-адрес может различаться – ведь он уникален для каждого устройства в сети, а раздачей его занимается само устройство (на автонастройках).
Файрволл и Брандмауэр
Порой адрес просто блокируется – антивирусом, файрволом или брандмауэром Windows. Попробуйте отключить все. Я не могу предвидеть все ваши текущие настройки, так что попробуйте сделать это самостоятельно. Прикладываю лишь скриншот брандмауэра:
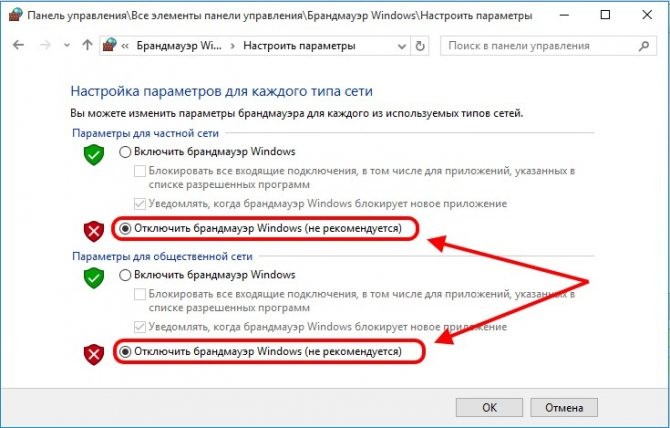
Сброс настроек на заводские
Бывает, что кто-то до вас на модеме уже перебил подсеть на другую – вместо нашей 10.0.0/24 (изменил диапазон выдаваемых адресов). Про это я и написал парой разделов выше. Но если уж лень возиться, то настраиваемые роутеры с возможной такой проблемой имеют кнопку сброса (Reset) – посмотрите, вдруг имеется (иногда в углублении, иногда под SIM-картой). Зажимаем ее, ждем некоторое время и пытаемся подключиться снова. Настройки встанут на заводские. У Yota тоже есть такие устройства.
Вот и все. Теперь то вы уж точно подключитесь к своей «ёте» при любых условиях. На этом и прощаюсь с вами. Пользуйтесь, радуйтесь и не бойтесь всех этих сложных технологий. На самом деле они и не так уж сложны) Но комментарии всегда открыты для вас)
Вне зависимости от типа выбранного модема, для настройки устройства используется Status.Yota.ru. Оператор пользуется большой популярностью из-за невысоких цен на тарифы и высокоскоростного интернета, предоставляемого своим клиентам. На данный момент предлагает два вида модемов:
- Простой;
- Wi-Fi.
Три шага для полноценного использования ЛК
Шаг 1. Установка SIM-карты

- После того. как установлена SIMка, пользователь автоматически попадает на страницу приветствия hello.yota.ru/welcome;
- Со страницы приветствия идём дальше по ссылке продолжить;
- Читаем договор, скрепляем его автоматически создаваемой цифровой подписью;
- После согласия с договором, появится форма регистрации;
- Создаём новый профиль, если вы в первый раз, подключаем существующий, если вы уже являетесь абонентом;
- Заполняем поля в форме и получаем входные данные для личного кабинета.
Регистрацию можно провести аналогичным образом через приложения, для всех популярных ОС. Регистрация доступна физическим и юридическим лицам, для регистрации от компании нужно перейти на вкладку «Для бизнеса».
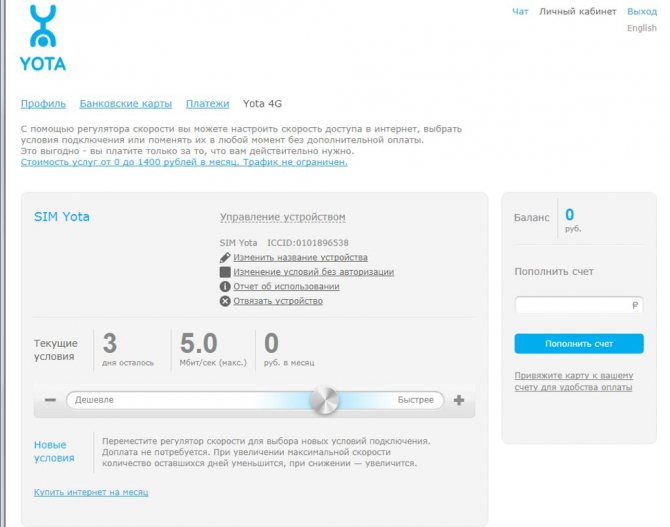
Шаг 2. Вход в ЛК
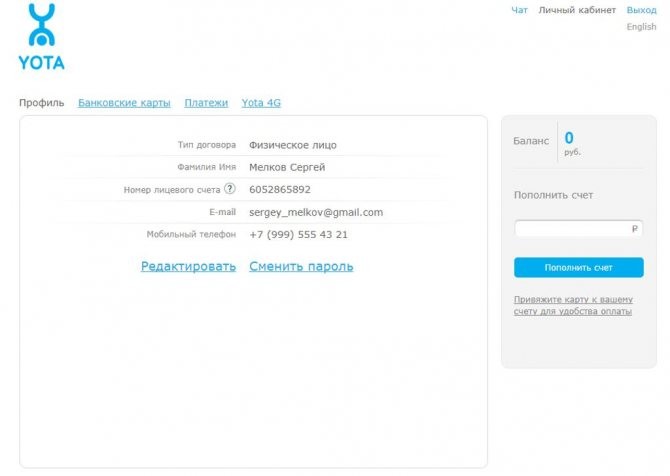
Теперь для входа в свой кабинет нужно идти по адресу my.yota.ru, если вход через приложение, то страница будет открываться автоматически. Вбиваем полученные данные для входа. Если вдруг вы не успели запомнить, записать пароль, то всегда можно воспользоваться специальной функцией восстановления или напоминания пароля. Для этого используется либо номер вашего телефона, либо адрес вашей электронной почты. Просто идём по ссылке «Забыли пароль», и вам вышлют инструкции и временный код, который даст доступ в ЛК для изменения своего пароля на более запоминаемый.
Шаг 3. Привязка карточки и оплата
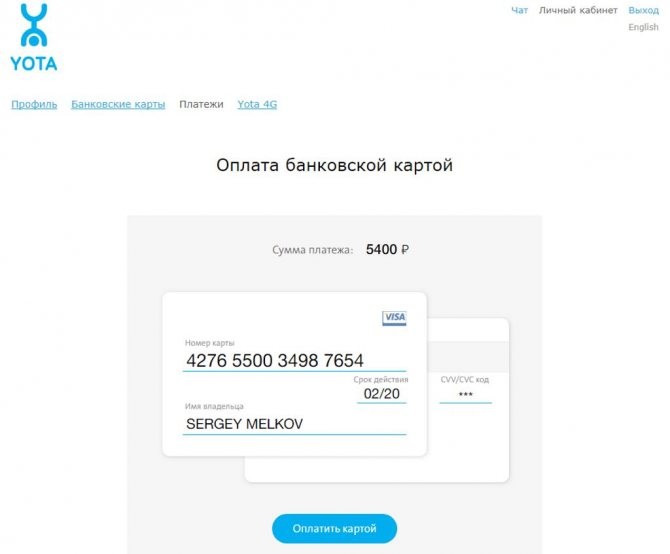
Для того чтобы оплачивать услугу быстро и без комиссий, оператор предлагает привязать к лицевому счёту свою платёжную банковскую карточку. Процедура прикрепления карты быстрая и простая, необходимо зайти в раздел пополнения баланса и в открывшейся форме ввести данные своей карточки:
Читайте также: Инструкция по отключению СМС-информирования МТС Банка
- Номер (16 цифр);
- Срок окончания (месяц и год);
- Секретный код или CVV.
После привязки банковской карточки, абоненту можно уже не беспокоиться о том, что в самый неподходящий момент баланс на счёте обнулится, и доступ в интернет прервётся.
Вне зависимости от типа выбранного модема, для настройки устройства используется Status.Yota.ru. Оператор пользуется большой популярностью из-за невысоких цен на тарифы и высокоскоростного интернета, предоставляемого своим клиентам. На данный момент предлагает два вида модемов:
Использование Status.Yota.ru
Интерфейс сайта простой и разобраться в нем не составит труда. Однако прежде чем приступать к настройке, необходимо произвести правильное подключение. Как это сделать:
- Модемы оператора не имеют специальных драйверов, поэтому для начала нужно просто вставить вилку устройства в USB разъем.
- При успешном подключении значок бренда загорится:

- Дождаться уведомления на экране о том, что модем установлен.
После этого он уже готов к работе, следует выполнить следующие шаги:
- Зайти в используемый браузер.
- Автоматически откроется личный кабинет (профиль).
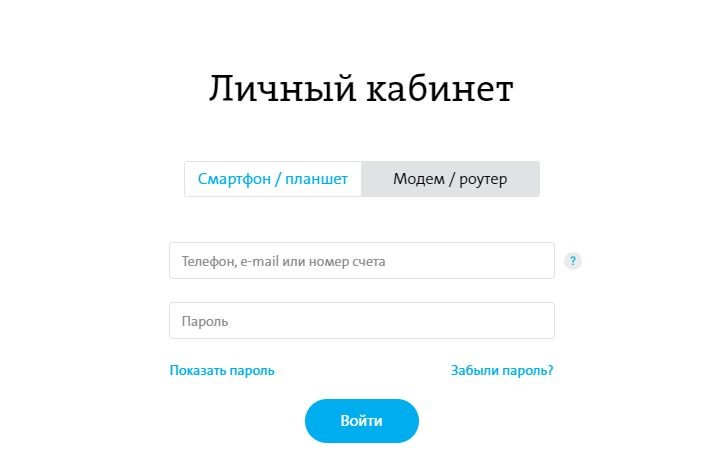
- Нажать кнопку «Продолжить».
- Ввести номер телефона в открывшееся поле.
- Вписать код, полученный СМС сообщением в веб-интерфейсе.
- Заполнить остальные данные анкеты пользователя устройства.
- Нажать «создать профиль«.
Дальше придется подождать, пока произойдет подключение. На номер телефона придет СМС сообщение с подтверждением, что все сделано правильно.
Дополнительные возможности
Дальше пользователь попадает на страницу, где выбирает условия расхода трафика на период тест-драйва. Чем выше скорость выбираемого подключения, тем меньше дней тестового периода и наоборот.
На Status.Yota.ru настройка устройства тоже не потребует много времени:
- Чтобы попасть на сайт в поле для веб-адреса нужно вписать «status.yota.ru».
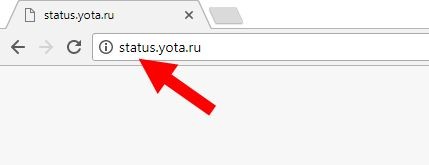
- Попав на стартовую страницу статус Ета ру, клиент может увидеть данные о работе интернета: текущую и максимальную скорость, качество, уровень сигнала и т.д.
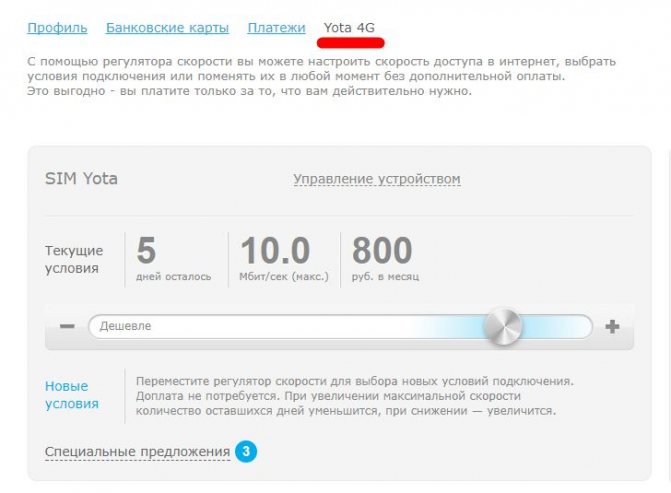
- Нажать кнопку «Управление устройством».
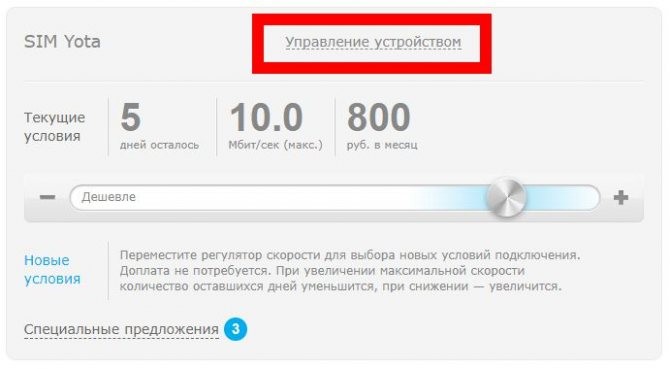
- В открывшейся вкладке настроек можно включить и отключить используемую сеть, поменять ее название, пароль и тип защиты.
Помимо основной страницы, есть также ряд адресов статус Йота ру для расширенных настроек модема:
- /manualupdate — обновить версию прошивки.
- /network — изменение сетевых параметров.
- /dir — скрытые настройки.
- /advanced — в этом разделе Status.Yota.ru можно изменить диапазон DHCP, всего предлагается три варианта 10.0.0.0, 192.168.0.0 и 172.16.0.0. Делать это без особой необходимости не стоит.
Чтобы перейти в эти вкладки, нужно набрать в адресной строке 10.0.0.1/ и дальше прописать название нужного пункта.
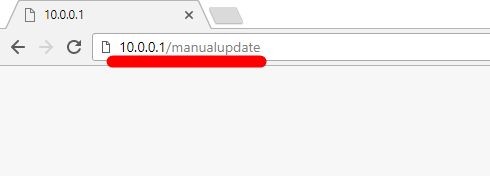
Настройка Yota на Андроиде
Первым делом стоит заметить, что, как правило, настройка происходит автоматически. Когда мы первый раз вставляем сим-карту в устройство, оператор сразу же высылает сообщение с настройками доступа и телефон их самостоятельно устанавливает. Если этого не произошло, то стоит связаться с технической поддержкой, чтобы выслали повторное СМС. Однако можно сделать все самостоятельно.
Настройка одинакова для всех смартфонов, работающих на базе «Андроид». От приведенных скриншотов отличаться может только интерфейс. Переходим непосредственно к настройке:
- Открываем настройки устройства.
- Находим в разделе «Беспроводные сети» вкладку «Еще».
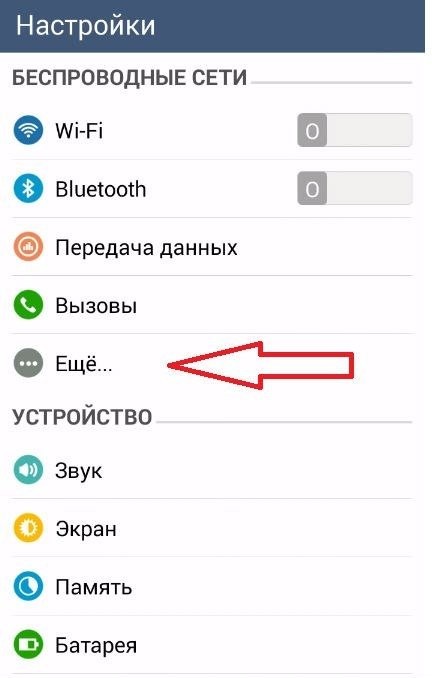
- В этой вкладке выбираем раздел «Мобильная сеть».
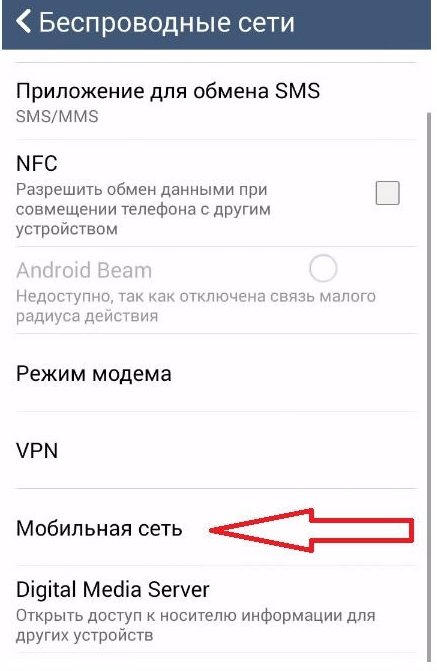
- В настройке мобильной сети нас интересует подраздел «Точки доступа (APN)».
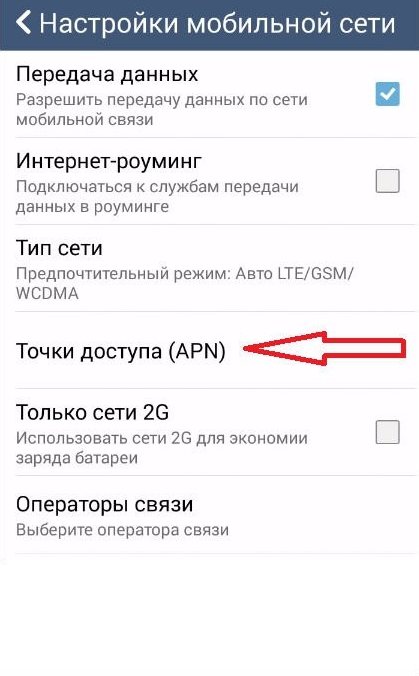
- Создаем новую точку доступа. Далее вводим последовательно в графы (пишем все, что внутри кавычек):
- «Имя точки доступа» – «Yota».
- «APN» – «yota.ru» либо «internet.yota».
- Сохраняем параметры и пользуемся мобильной связью. В некоторых случаях, нужно перезагрузить устройство.
Как обновить версию прошивки с помощью команды manualupdate
Скачать кастомную прошивку от пользователей. Она зависит от модели устройства.
Перейти по адресу manualupdate.
- В открывшемся окне нажать «Browse».
- Выбрать файл прошивки с компьютера.
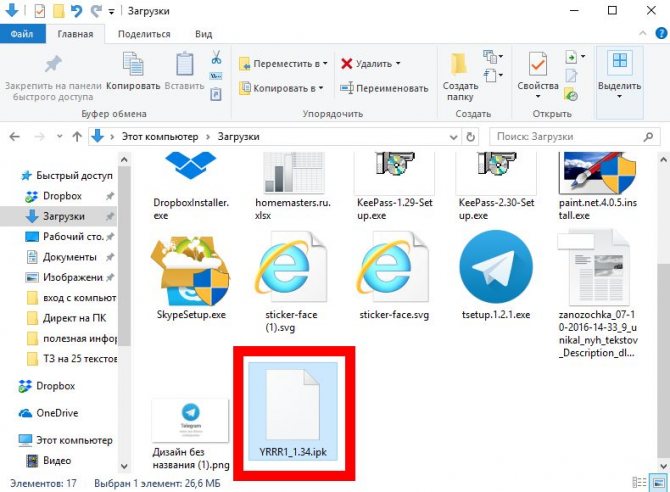
- Нажать «Обновить».
- После окончания установки, устройство нужно перезагрузить.
Часто зайти на Status.Yota.ru сразу не выходит, в таком случае, нужно ввести 10.0.0.1 в адресную строку.
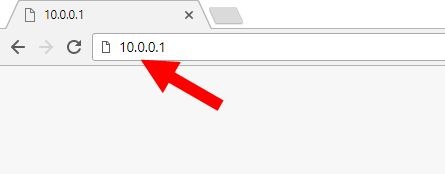
Если и это не помогает, то устройство нужно перезагрузить и повторить попытку.
Первое подключение
Выполнять управление модемом, подключенным к ПК или ноутбуку при помощи беспроводной связи , проще всего с помощью веб-интерфейса.
При первом использовании устройства на новом компьютере происходит создание сети Yota.
Для открытия её настроек следует войти по адресу в любом имеющемся на компьютере браузере .
Для дальнейшего использования роутера желательно провести изменение его исходных данных своими на вкладке управления.
Список других вкладок на верхней панели позволяет провести более подробные настройки.
Как войти в status.yota.ru?
Как и при работе с другими роутерами или модемами, для доступа к настройкам устройства пользователю нужно открыть любой удобный браузер и ввести в адресной строке IP или ссылку — приступить к изменению параметров можно будет сразу после загрузки главной страницы.
Важно: предварительно нужно вставить устройство от Йоты в свободный разъём и дождаться установки драйверов (в первый раз) или авторизации — иначе вход на страницу настроек будет закрыт.
Чтобы получить доступ к параметрам роутера-модема Yota, нужно:
- Ввести в адресной строке ссылку status.yota.ru и перейти по ней любым удобным способом: с помощью клавиши Enter, нажав на обращённую вправо стрелочку и так далее.
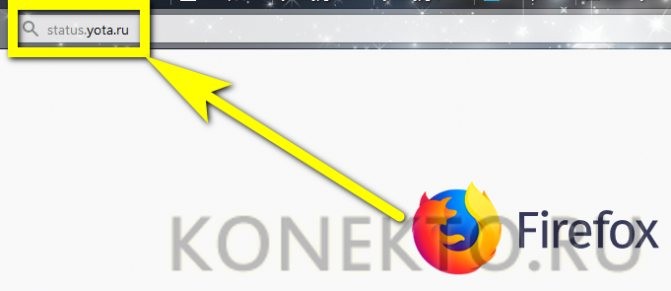
- Вместо указанного адреса можно воспользоваться «забронированным» Йотой IP: 10.0.0.1 — результат будет точно таким же.
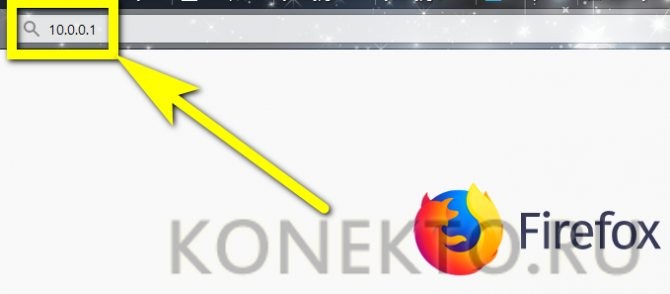
Важно: пользователю, избравшему второй вариант, следует особенно тщательно проверить корректность вводимого IP. Это именно 10.0.0.1, а не 10.0.1.0, 10.0.10.1 и так далее — все неверные комбинации единичек и ноликов приведут лишь к появлению сообщения «Проблема с доступом».
Настроить параметры устройства от Йоты владелец может и в личном кабинете; здесь, помимо всего, у него есть возможность узнать свой номер на Yota и проверить текущее состояние счёта.
Не заходит по адресу 10.0.0.1 – причины, решение
Бывает так, что пользователь не может получить доступ к настройкам роутера, так как указанный адрес не открывается. Это бывает по нескольким причинам, рассмотрим их.
Перезапуск устройства
Переподключите модем или роутер. Затем снова попробуйте войти в интерфейс настроек.
Настройка сетевых параметров
Частая причина, почему не удается войти в интерфейс личного кабинета роутера — неверные настройки. По привычке, пользователи задают не тот IP-адрес. Вместо нужного 10.0.0.1 они прописывают 192.168.1.1, поэтому ничего не получается. Чтобы правильно настроить:
Читайте также: Действующие тарифы МТС в Воронежской области 2020
- На клавиатуре нажмите комбинацию клавиш Win+R.
- В появившемся окне пропишите ncpa.cpl и нажмите кнопку Enter.
- Правой кнопкой мыши кликните по своему подключению и откройте «Свойства».
- В списке найдите и откройте IP версии 4 (TCP/IPv4).
- Там пропишите параметры, как на скрине.
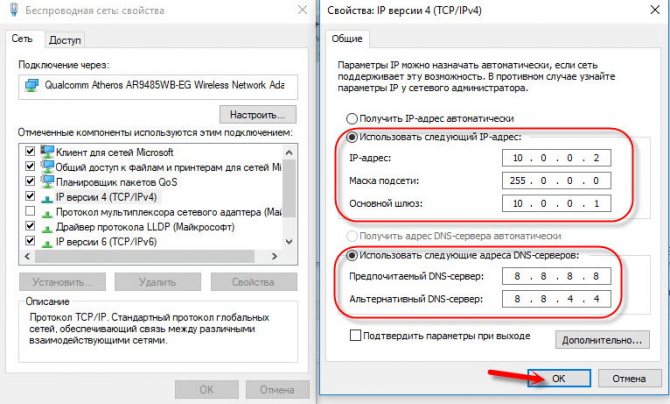
- Сохраните настройки и попытайтесь подключиться заново.
Браузер
Возможно не удается подключиться из-за проблемы в самом браузере. Попробуйте войти через разные веб-обозреватели: Opera, Mozila и другие.
Брандмауэр
Еще одна причина — блокировка доступа со стороны Брандмауэра. Конечно, такое случается редко, но все же бывает. Нужно отключить систему безопасности:
- Нажмите комбинацию клавиш Win+R, чтобы открыть консоль Выполнить.
- Там пропишите firewall.cpl.
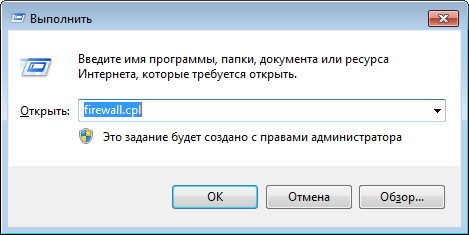
- В открывшемся окне установите о как для частных, так и для общественных сетей.
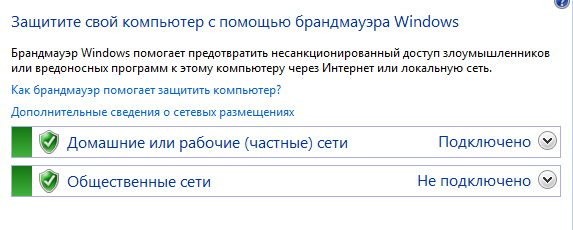
Вот так легко можно войти в веб-интерфейс настроек Йота любого устройства. Если что-то не получается, следуйте нашим инструкциям, чтобы устранить проблему.
Полезно 3
Настройки устройства
Когда ссылка status.yota.ru или IP-адрес успешно введены в строку браузера, перед пользователем появится окно с основной информацией об устройстве. Ниже будет показано, как перемещаясь по разделам меню, настроить свой модем-роутер Yota наилучшим образом.
Настройки
В основном разделе обладатель устройства может:
- Задать название сети Wi-Fi и пароль для подключения к ней другого оборудования. Для названия рекомендуется использовать латиницу и цифры, а пароль должен быть достаточно сложным, чтобы потенциальный взломщик не смог угадать его с первого, второго, а то и третьего раза.
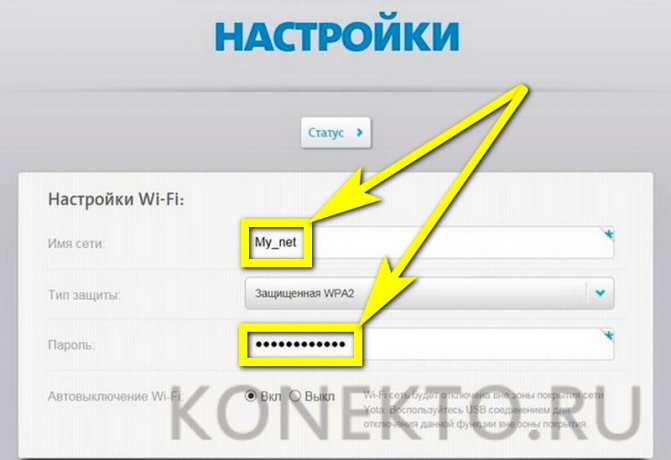
- Установить тип защиты. Идеальным вариантом является WPA2 — выбрав его и проверив правильность других параметров, можно смело нажимать на кнопку «Сохранить».
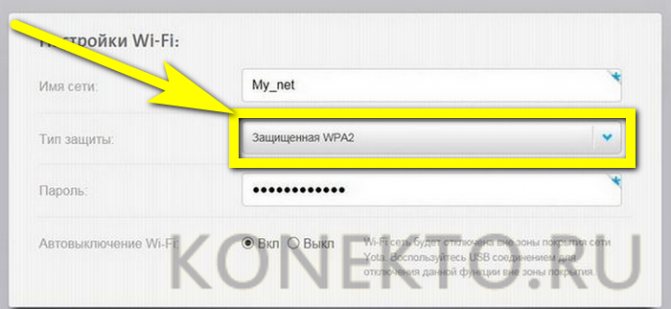
- Определить, должна ли передача Wi-Fi автоматически отключаться при отсутствии сигнала. Полезная функция, позволяющая избежать лишнего расхода энергии.
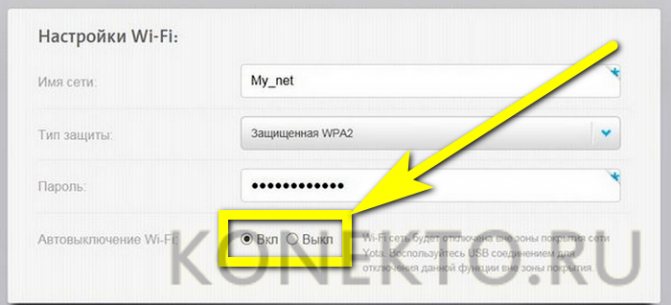
- Указать, какое количество устройств может быть одновременно подключено к модему-роутеру: минимум — одно; максимум — восемь.
- Устанавливая кружочки напротив соответствующих значений, запросить подсветку логотипа Йоты на устройстве во время работы (используется светодиод, поэтому потребляемая мощность минимальна) и отображение при запуске браузера страницы настроек модема.
- Задать параметры VPN-соединения или вовсе отключить его.
- Сбросить устройство до заводских настроек, воспользовавшись самой нижней кнопкой.
Просмотреть статус устройства можно, вернувшись в начало страницы настроек и щёлкнув по одноимённой плашке — или введя в адресной строке браузера ссылку 10.0.0.1/status и перейдя по ней.
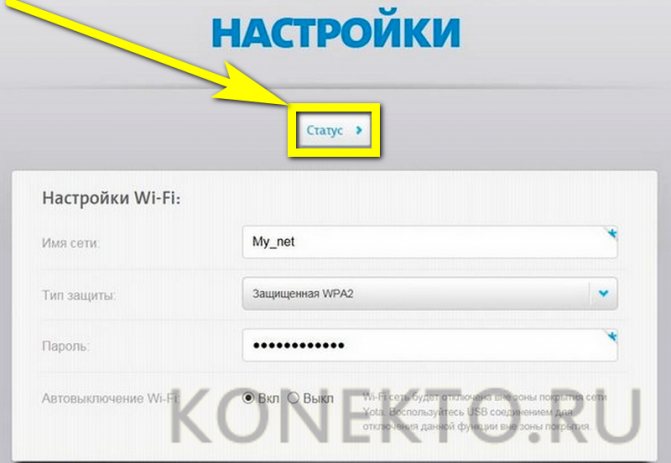
Статус
Оказавшись в этом разделе, пользователь может узнать:
- полное наименование устройства;
- текущее состояние аккумулятора;
- время, прошедшее с момента последнего подключения;
- максимальную и актуальную скорость обмена информацией;
- объём переданных и принятых данных;
- уровень сигнала;
- IP-адрес модема-роутера;
- ID устройства;
- Версию прошивки.
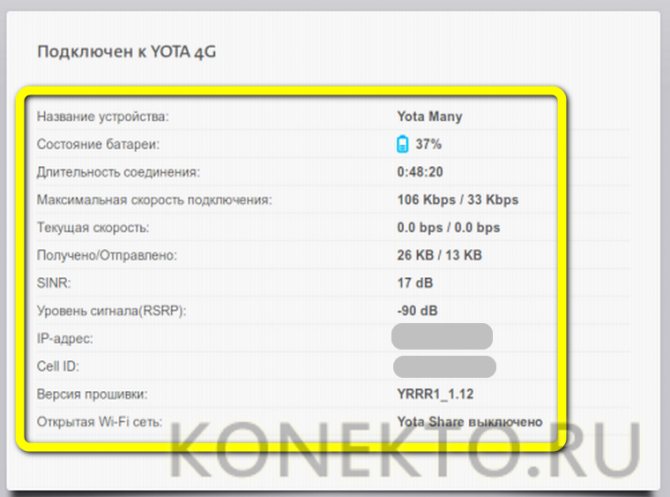
Если сеть Wi-Fi открыта для всех (не защищена паролем), сведения об этом появятся в самом низу окна «Статус». Обычно это происходит по недосмотру, а значит, пользователю необходимо будет ещё раз проверить надёжность пароля и установить защиту соединения.
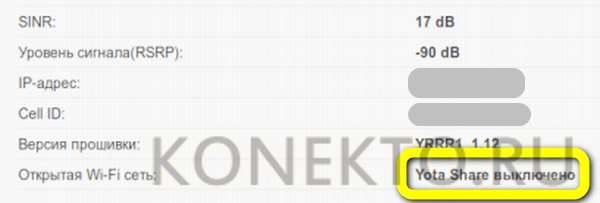
all-lab.ru
Wi-Fi Модем Yota — это новый модем для работы в сети LTE. Главная особенность модема состоит в том, что он даёт возможность выйти в интернет не только тому устройству, к которому подключен по USB, а помимо этого ещё создаёт Wi-Fi сеть, к которой можно подключить до 8 устройств (включительно).
Технические характеристики Wi-Fi Модема Yota
По сути Wi-Fi Модем Yota — это известный нам Swift (WLTUBA-107), чуть подросший в размерах и с Wi-Fi модулем, однако большинство характеристик остались без изменений. Суммарно к Wi-Fi Модему можно подключить 8 устройств (например, 7 по Wi-Fi и одно по USB, или 8 по Wi-Fi – если модем подключен к адаптеру).
Технические характеристики Wi-Fi Модем Yota:

Wi-Fi Модем Yota и обычный Модем Yota (LU150)
- Размеры: 92х35х13мм.
- Вес: 50грамм.
- Стандарт связи WAN: UTRAN REL8 Cat24.
- Wi-Fi: IEEE 802.11 b/g (скорость передачи данных до 54Мбит/с), возможность подключить до 8 устройств (включительно).*
- Стандарты связи LAN: IEEE 802.11 b/g/n 1×1.
- Антенна: встроенная.
- Тип подключения: USB и Micro USB (версия 2.0 и выше).
- SIM-карта: съёмная UICC 3FF.
- Системные требования: Windows, начиная с Windows XP SP3; Mac OS, начиная с Mac OS 10.5; Linux и другие с поддержкой CDC/RNDIS устройств.
- Рабочая температура: 0° to +30° C.
* Wi-Fi передатчик в модеме очень слабый, можно покрыть 1 комнату, врядли больше. При удалении от модема на 10-15 метров чувствуется значительное снижение сигнала.
Принцип работы, удалённый доступ Wi-Fi Модема Yota
По аналогии с предыдущими модемами Wi-Fi Модем Yota работает только в режиме маршрутизации (создаёт свою подсеть и выдаёт IP-адреса вида 10.0.0.*). В модеме реализована возможность настройки переадресации портов, возможность вынести IP-адрес в DMZ отсутствует.
Доступные настройки Wi-Fi Модема Yota (настройка Wi-Fi)
Настроек по сравнению с предыдущими Yota-модемами у Wi-Fi Модем Yota естественно стало больше – появились настройки Wi-Fi и, как было сказано выше, возможность настройки переадресации портов (можно задать до 10 правил).
Страница WEB-интерфейса с текущими параметрами подключения доступна по ), на ней, как и раньше, мы можем увидеть состояние соединения и текущие параметры подключения, также здесь мы можем увидеть новую кнопку «Настройки устройства», по нажатию на которую открывается меню с настройками Wi-Fi сети. Доступны следующие опции:
- «Wi-Fi сеть» — можно включить или выключить, по умолчанию включена;
- «Автоматическое выключение Wi-Fi» — отключение Wi-Fi при отсутствии сигнала сети LTE, по умолчанию опция включена;
- «Имя сети» — имя Wi-Fi сети (SSID), по умолчанию «YOTA»;
- «Тип защиты» — доступно два типа – «Открытая» (без пароля) и «Защищенная WPA2» (можно задать пароль от 8 символов). По умолчанию пароль на Wi-Fi сеть отсутствует.
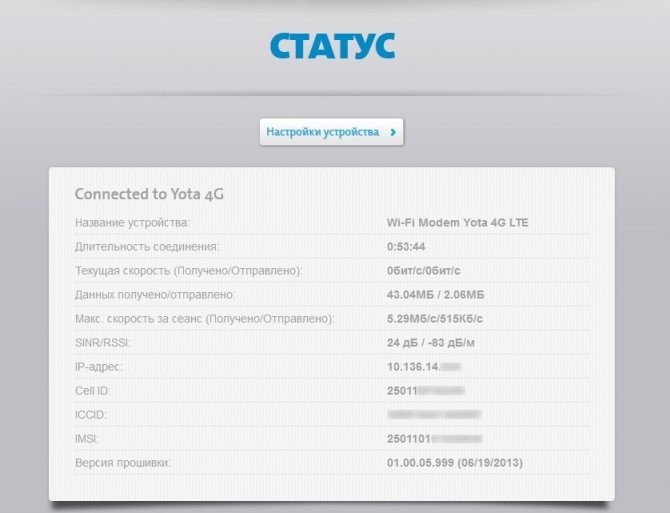
Задать правила для переадресации портов, изменить диапазон DHCP и сбросить настройки Wi-Fi Модема Yota можно на странице ).
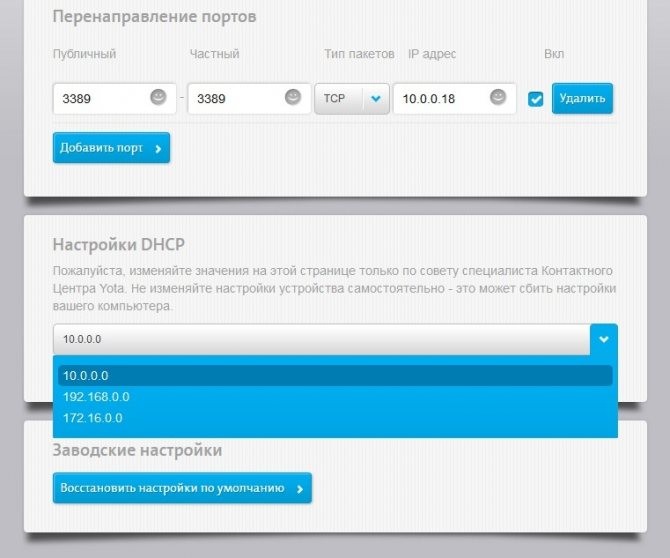
Wi-Fi Модем Yota, status.yota.ru/advanced
Также есть страница для обновления программного обеспечения вручную — ). Но нам она малоинтересна, так как обновление происходит автоматически с сервера обновлений. Существует страница с подробной информацией о соединении и устройстве ).
Эксплуатация/первое подключение Wi-Fi Модема Yota
- При первом подключении, будет создана открытая сеть «YOTA», при входе на WEB-интерфейс ) откроется страница настроек, на которой необходимо изменить имя сети и, если требуется, установить пароль; после выполненных настроек необходимо нажать «Сохранить». Если подключаетесь по Wi-Fi, то после изменения настроек будет необходимо подключиться к Wi-Fi сети модема заново.
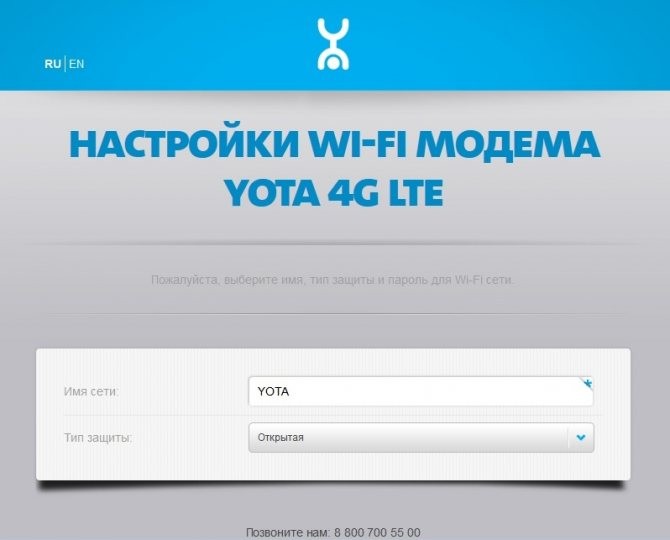
Wi-Fi Модем Yota, настройки
- Одна из основных фишек Wi-Fi Модема Yota – возможность работать от адаптеров, аккумуляторов и любых других устройств. По сути если по USB подаётся необходимое напряжение, модем начинает искать сеть LTE. Рекомендованное для работы напряжение 5 вольт 1,5 ампер (указано на сайте , но поскольку выходное напряжение USB 2.0 — 5 вольт, 0,5 ампер ,то можно сделать вывод, что это минимальное для работы устройства напряжение.
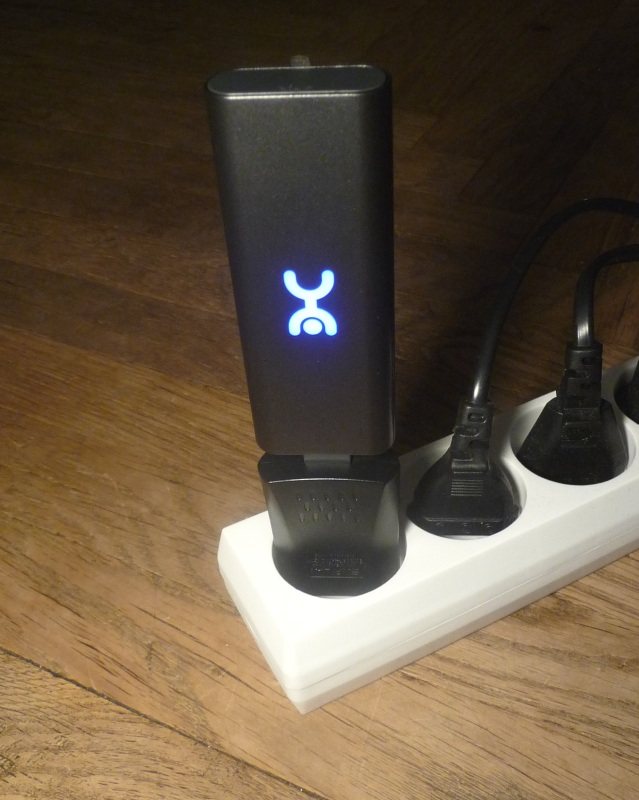
Wi-Fi Модем Yota, подключение через адаптер
- Если при подключении Wi-Fi Модема Yota к адаптеру W-Fi сеть не создаётся, и не загорается синий индикатор (логотип Yota), то скорее всего модем не может подключиться к сети LTE (например, из-за отсутствия/низкого уровня сигнала), и включена опция «Автоматическое выключение Wi-Fi». В такой ситуации необходимо подключить модем к компьютеру по USB и посмотреть, что творится на WEB-интерфейсе.
- Могут возникнуть сложности с подключением к сети Wi-Fi модема компьютеров с Windows XP SP2 (и с другими устаревшими ОС). Это связано с тем, что на Windows XP SP2 нет поддержки шифрования WPA2. В этой ситуации нужно либо обновляться, либо устанавливать драйвера RNDIS и подключать модем по USB, либо же устанавливать актуальную операционную систему.
- Более принципиальных отличий от Модема Yota я не вижу, поэтому об остальных особенностях эксплуатации можно почитать тут – «Модем YOTA — lu150/lu156,Swift (WLTUBA-107».
Драйвера для Wi-Fi Модема Yota:
Всё аналогично обычному Модему Yota – почитать можно тут – «Модем YOTA — lu150/lu156,Swift (WLTUBA-107».
Фото разобранного Wi-Fi модема Yota
К сожалению, сфотографировать на нормальный фотоаппарат внутренности модема возможности в данный момент нет, но и на этих снимках в общем-то всё, что нужно, думаю, видно.

На фото видны 2 разъёма для подключения пигтейлов (справа снизу) — это для LTE (MIMO), выше видно отверстие — это место для разъёма под пигтейл для Wi-Fi антенны (разъём там был только в самых первых партиях W-Fi модема).
Справа снизу специально отогнул обмотку, это и есть Wi-Fi антенна — её можно усилить путём увеличения её площади (но это каждый делает на свой страх и риск).
Комментарий от Сергея:
«Не совсем верно. Антенна wi-fi — это перевернутый металлический «топорик» на пластиковой торцевой вставке в левой части фотографии (с отводом в точку припайки к плате в левом нижнем углу). А отогнутой оказалась как раз основная антенна LTE»
Всё, что представлено в данной статье, не является официальной информацией. За официальной информацией Вы можете обратиться в службу поддержки YOTA.
Что делать, если не получается войти?
Причин, делающих авторизацию устройства невозможной, несколько. Чаще всего это элементарная невнимательность пользователя, неверно введшего адрес status.yota.ru или IP 10.0.0.1; если дело не в этом, можно попробовать исправить ситуацию, следуя простой инструкции:
- Перейти в «Панель управления», щёлкнув в левом нижнем углу экрана по пиктограммке лупы, введя в строке соответствующий запрос и кликнув по первому пункту в списке найденного.
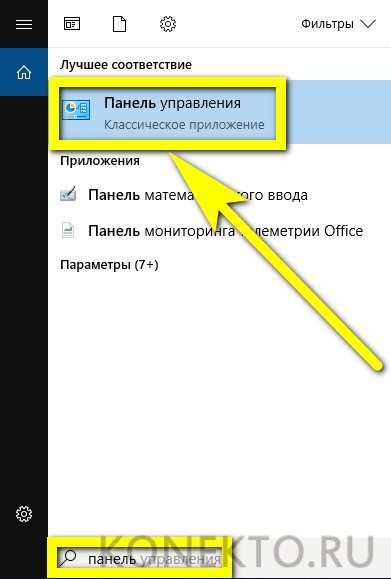
- В открывшемся окне найти раздел «Сеть и Интернет» и щёлкнуть по размещённой в нём ссылке «Просмотр состояния сети и задач».
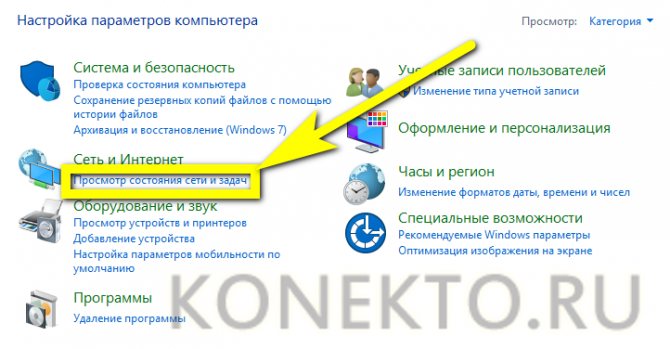
- Далее — кликнуть по ссылке «Изменение параметров адаптера» в левом боковом меню нового окна.
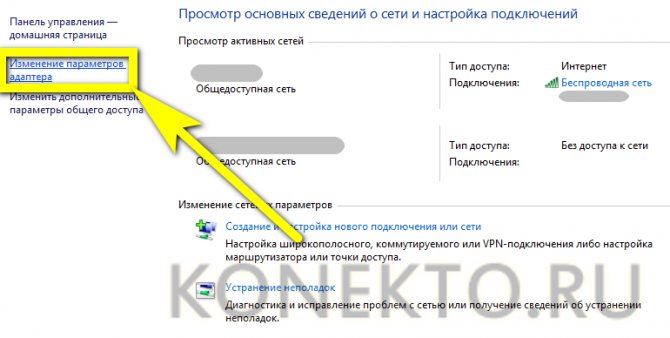
- Выбрать в открывшемся списке нужную сеть, дважды щёлкнув по ней левой клавишей мыши.
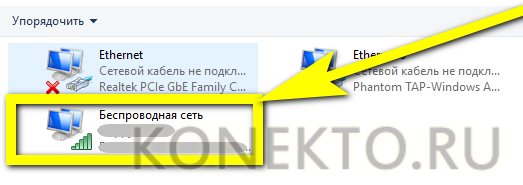
- В диалоговом окошке нажать на кнопку «Свойства».
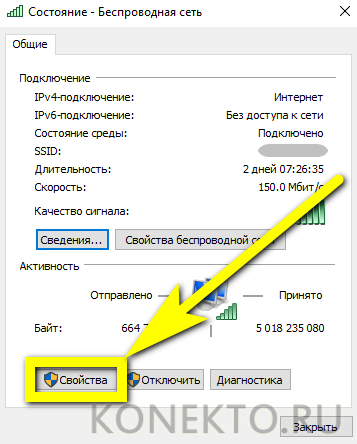
- Найти строчку «IP версии 4» и дважды кликнуть по ней.
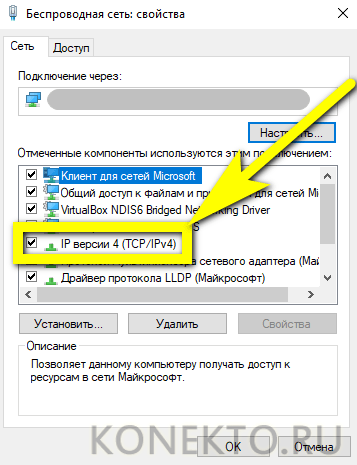
- В следующем окошке переставить кружочек с позиции «Получать автоматически» на «Использовать следующий IP-адрес», и ввести в текстовых полях, сверху вниз: 10.0.0.2;
- 255.255.255.0;
- 10.0.0.1;
- 10.0.0.1;
- последнее поле оставить незаполненным.
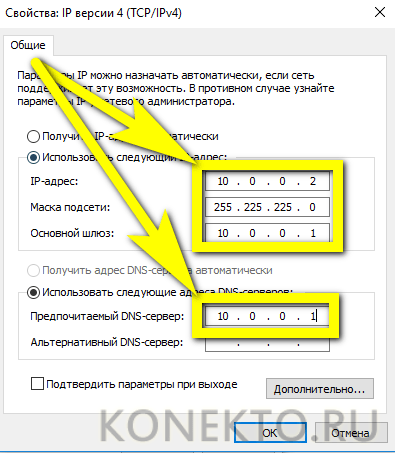
- Если проблема не решилась и после этого, стоит попробовать воспользоваться кнопкой «Диагностика», находящейся в том же окошке, что и ранее вызванные «Свойства».
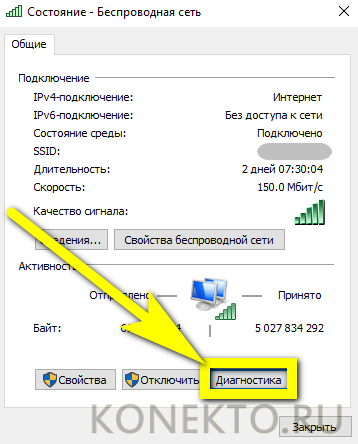
Часто компьютер видит роутер-модем, но невозможно понять, есть ли сигнал. В этом случае владельцу устройства нужно:
- Щёлкнуть правой клавишей мыши по флажку Windows, размещённому в левом нижнем углу экрана, и выбрать в контекстном окне пункт Windows PowerShell — отличную замену традиционной командной строке.
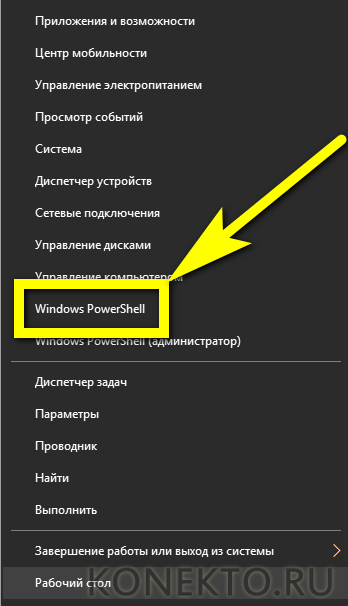
- Ввести в открывшемся окне команду ping 10.0.0.1 и нажать на клавишу Enter.
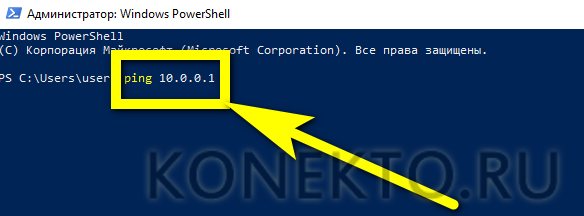
- Если связь с Интернетом есть, пользователь увидит, что часть переданных пакетов доставлена; если нет, система уведомит, что потеряно 100% пакетов — а значит, устройство не работает.
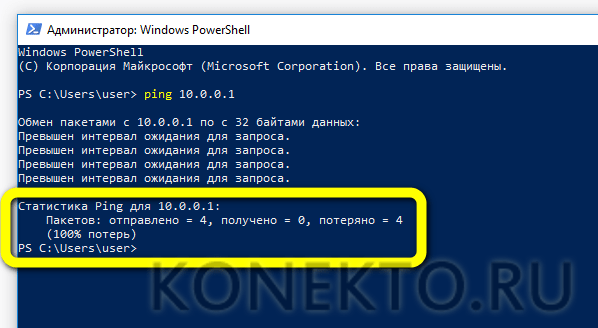
В последнем случае имеет смысл перестать мучиться с настройками модема-роутера и отнести его в сервисный центр или ремонтную мастерскую — никакие обращения по адресу status.yota.ru тут уже не помогут; предварительно, если оборудование было рутировано, нужно сбросить его уже известным образом до заводских настроек — это не сложнее, чем активировать сим-карту Йоты.