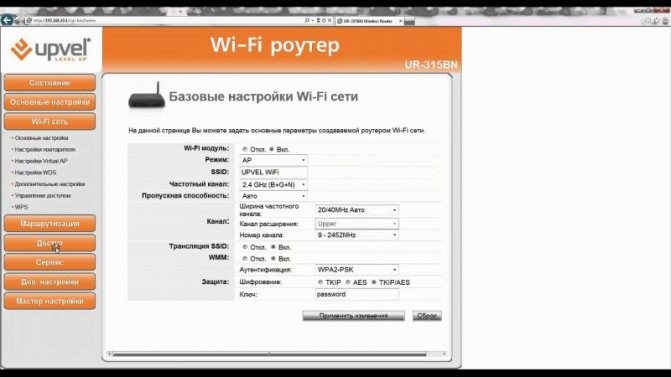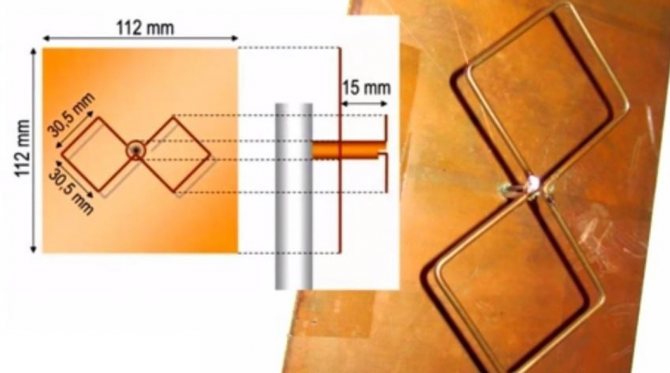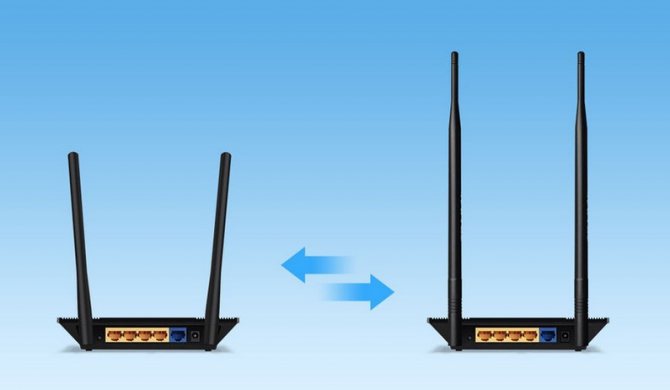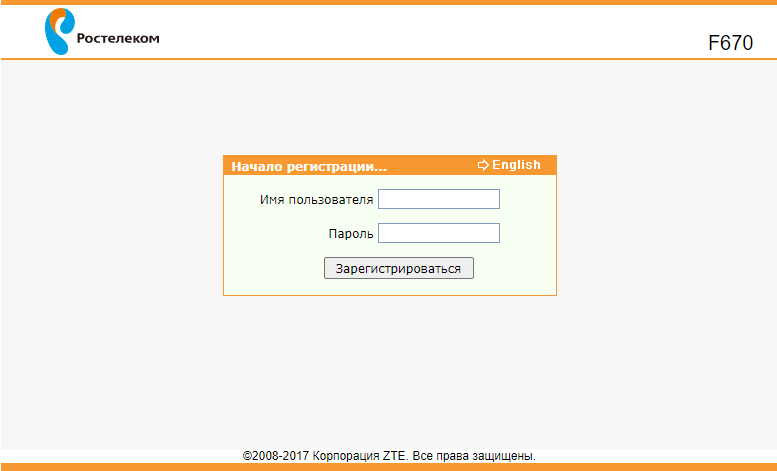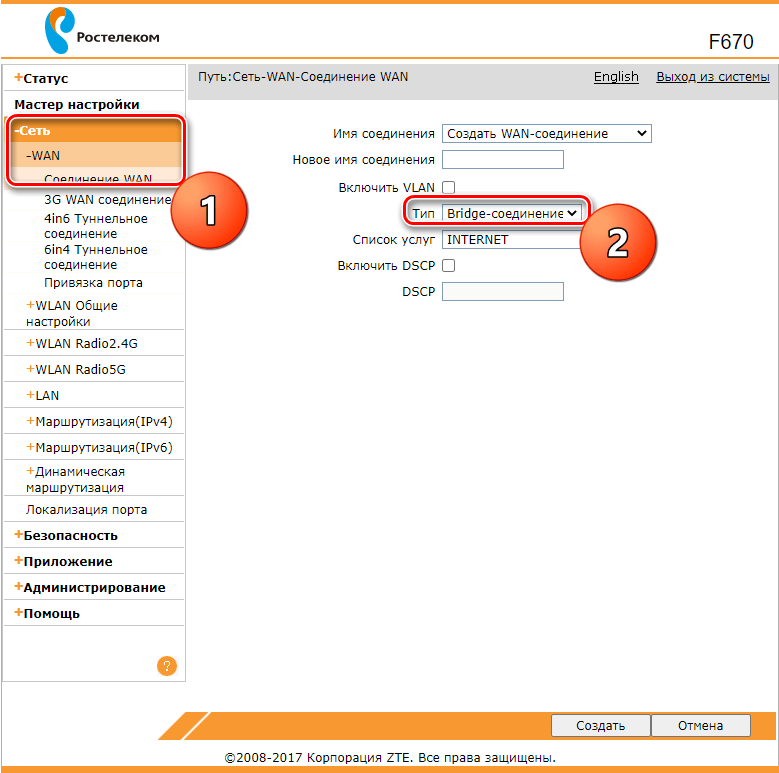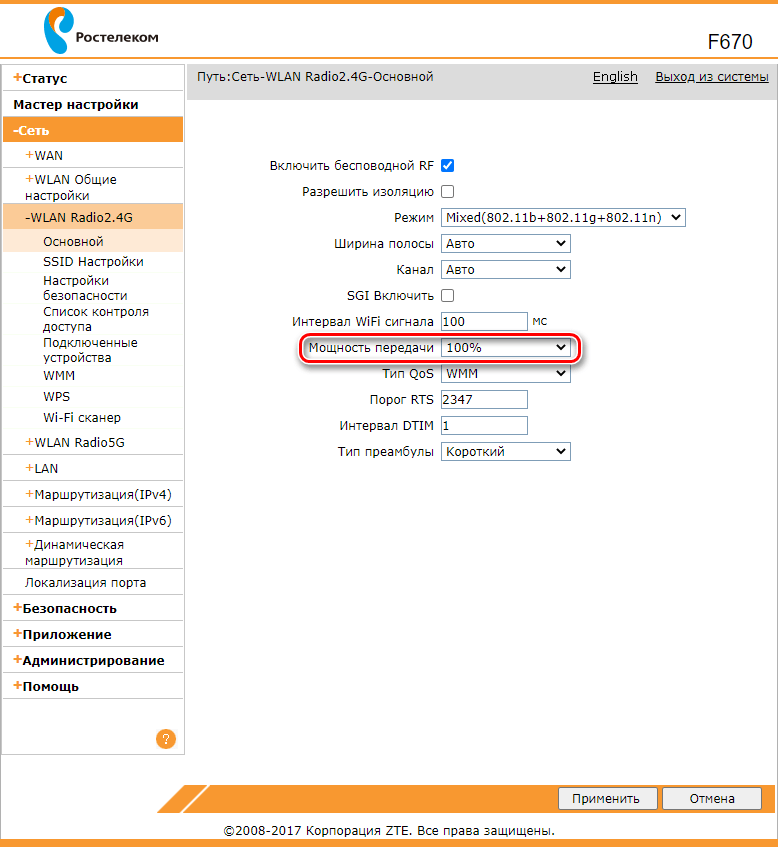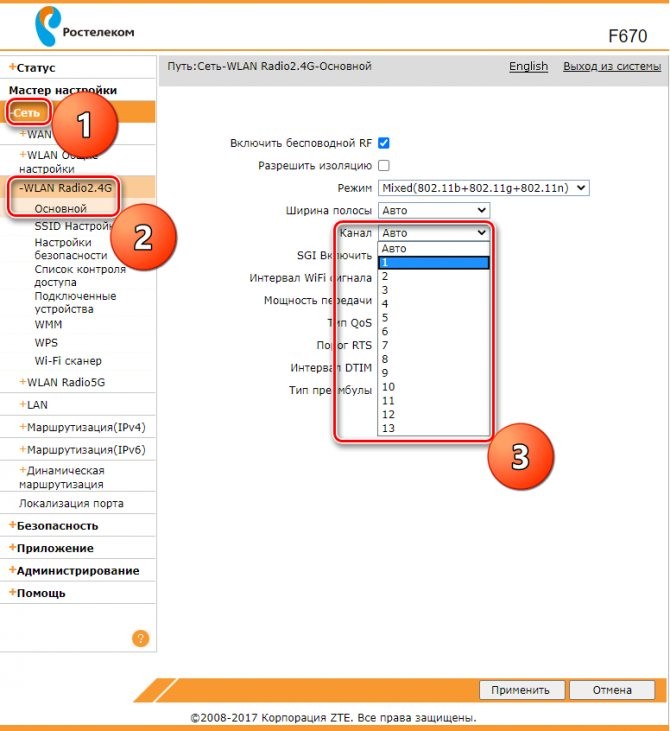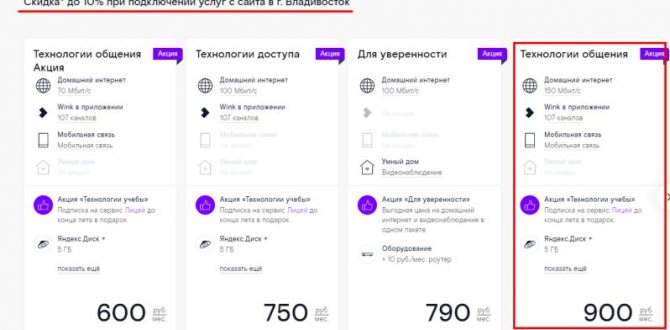Практически во всех домах и офисах стоят Wi-Fi роутеры tenda f300 и при их использовании многие замечали что есть места где Wi-Fi «ловит» хорошо, где не очень, а где вообще пропадает. И иногда это не связанно с расстоянием до Wi-Fi роутера. Может показаться что это магия, но на самом деле все прозаичнее, Wi-Fi роутер это источник электромагнитных волн, которые распространяясь отражаются от предметов, поглощаются ими. Вот основные факторы уменьшающие уровень сигнала Wi-Fi сети:
1 Стены, двери, зеркала, даже комнатные растения (поскольку их листва на 99% из воды, а она способна поглощать сигнал Wi-Fi).
2 Бытовая и цифровая техника, работающая в зоне покрытия вашего Wi-Fi- устройства (Микроволновые печи, Bluetooth-устройства, детские радионяни и т.д.).
3 Другие Wi-Fi-устройства (точки доступа, беспроводные камеры и др.), работающие в радиусе действия вашего устройства и использующие тот же частотный диапазон. Т.е. чем больше соседей использующих Wi-Fi тем хуже будет уровень сигнала и скорость Wi-Fi.
4 Ну и само собой расстояния до Wi-Fi роутера.
В этой статье я хочу описать основные способы увеличения Wi-Fi сигнала
.
- Увеличения сигнала Wi-Fi сети путем смены местоположения роутера.
- Увеличение сигнала Wi-Fi путем обновления прошивки на роутере и увеличения на нем уровня мощности.
- Увеличение сигнала путем выбора менее занятой частоты.
- Повышение уровня сигнала Wi-Fi путем использования антенн с более высоким коэффициентом усиления.
- Видео сравнения всенаправленных Wi-Fi антенн.
- Увеличение радиуса Wi-Fi с помощью репитера.
- В заключении.
- Как в настройках роутера усилить сигнал Wi-Fi?
- Ищем локальные причины
- Как увеличить радиус действия Wi-Fi сети с помощью дополнительных устройств?
- Разбираемся с Ростелекомом
- Гнать, держать, смотреть и видеть
- Меняем стандарт на N или AC
- Нарушение прав потребителей
- Выбор тарифного плана
- Ресурсы бюджетного класса
- Какой беспроводной стандарт выбрать для увеличение WiFi соединение
- Представители недорогого сегмента
- Увеличиваем исходящую скорость
- Сегмент бизнес-класса
- Усовершенствуйте антенну
- Представители корпоративного сегмента
- Шаги
- Повышение качества WiFi-приема в домашних условиях
- Использование кухонной фольги
- Повышение качества WiFi-приема в дороге
- Очень умелые ручки
Увеличения сигнала Wi-Fi сети путем смены местоположения роутера.
Что бы повысить уровень сигнала Wi-Fi
необходимо учесть все перечисленные факторы и попытаться их обойти. Расположите роутер поближе к месту откуда вы чаще всего подключаетесь к Wi-Fi сети. Если такого одного места нет, и вы подключаетесь с разных мест в помещении, то расположите Wi-Fi роутер примерно в середине помещения. Само собой я не говорю повесить его по середине комнаты вместо люстры, просто постараться расположить его равноудалено от всех мест подключения к нему.
Увеличение сигнала Wi-Fi путем обновления прошивки на роутере и увеличения на нем уровня мощности.
Рекомендую обновить прошивку роутера, это возможно позволит вам не только увеличить радиус действия Wi-Fi сети
, но и сделает работу роутера более стабильной. Более подробно как обновить прошивку роутера вы можете найти в разделе
сетевого оборудования
. На некоторых роутерах есть функция уменьшения и увеличения мощности сигнала Wi-Fi, как вы сами понимаете необходимо выбрать максимальное значения.
Увеличение сигнала путем выбора менее занятой частоты.
Повышение уровня сигнала Wi-Fi путем использования антенн с более высоким коэффициентом усиления.
На многих роутера используются внешние съемные антенны. Это довольно слабые антенны (2 dBi реже 5 dBi) их можно заменить на более «сильные»- 8 dBi, 15 dBi и выше (чем выше коэффициент усиления- тем выше уровень сигнала).
Подключить такую антенну весьма просто, для этого откручиваете стандартную и на ее место вкручиваете антенну с более высоким коэффициентом.
Видео сравнения всенаправленных Wi-Fi антенн.
Более подробно о использовании и тестировании внешних антенн вы можете прочитать в статье Сравнение Wi-Fi антенн
.
Увеличение радиуса Wi-Fi с помощью репитера.
Увеличить сигнал можно с помощью еще одного роутера (или репитера, точки доступа) настроив между ними WDS. WDS (Wireless Distribution System) — технология, позволяющая расширить зону покрытия беспроводной сети путем объединения нескольких WiFi точек доступа в единую сеть без необходимости наличия проводного соединения между ними (что является обязательным при традиционной схеме построения сети). Вот статья описывающая как это сделать с помощью роутеров TP-Link TL WR841D- Как настроить беспроводной мост (WDS) между двумя Wi-Fi роутерами TP-Link TL WR841DN или TP-Link TL WR841D
или точки доступа
TP-Link TL-WA830RE
,
Tp-Link WA850RE
.
В заключении.
Не стоит ради повышения уровня сигнала Wi-Fi покупать другую, более дорогую модель маршрутизатора, поскольку практически все сертифицированные роутеры в России ограниченны мощностью передатчика 20 dBm, другими словами купите вы роутер хоть за 500 руб хоть за 5000 руб скорее всего (можно посмотреть по техническим характеристикам) мощность передатчика будет не более 20 dBm, поэтому разницы в радиусе покрытия Wi-Fi вы не заметите. Если не верите вот статья Сравнение уровня сигнала Wi-Fi на различных роутерах в бытовых условиях
, в которой я сравнивал несколько роутеров на дальность работы Wi-Fi сети.
Решил подготовить статью с советами по усилению сигнала Wi-Fi сети. В интернете, есть много разных статей на эту тему, но практически в каждой статье, очень много ненужной информации. Точнее, множество рекомендаций по каким-то настройкам, которые не имеют никакого отношен к увеличению радиуса сигнала Wi-Fi и никак не могут влиять на радиус действия самой сети.
Если мы говорим об усилении сигнала Wi-Fi, то конечно же имеем введу именно радиус покрытия самой сети, то есть дальность действия Wi-Fi. Для примера: купили мы роутер, установили, настроили, а в самых дальних комнатах Wi-Fi вообще не ловит, или уровень сигнала слишком слабый. Или же, роутер установлен на первом этаже (где сигнал есть) , а на втором этаже сигнал уже очень слабый, или вообще отсутствует. Обычная ситуация, с которой сталкиваются многие, да я с сам с этим сталкивался.
От чего зависит радиус действия Wi-Fi сети?
Очень много разных факторов: от самого роутера (количества и силы антенн) , от стен в вашем доме, от количества соседних Wi-Fi сетей, от расположения роутера, каких-то других помех и т. д. Многие просят посоветовать роутер, который например обеспечит стабильный сигнал Wi-Fi для трехкомнатной квартиры, частного дома, и т. д. В таких случаях, невозможно посоветовать ничего конкретного. У всех разные условия, разные стены и т. д. Единственно, что я могу посоветовать, это приблизительно ориентироваться на площадь вашего дома. Если у вас например однокомнатная квартира, то даже недорогой роутер, с одной антенной мощностью в 3 dBi без проблем справится со своей задачей. Ну а если у вас дом, или квартира побольше, то берите устройство подороже. Хотя, и цена не всегда аргумент. Есть у меня – дорогой, три антенны, какая-то там фирменная функция Asus, которая увеличивает радиус покрытия сети. Так вот, при одинаковых условиях, на одинаковом расстоянии, он показывает результат не намного лучше, чем у того же . У которого антенны внутренние, да и дешевле он в несколько раз.
Как в настройках роутера усилить сигнал Wi-Fi?
Если вы уже купили, и установили у себя дома, или в офисе роутер, и Wi-Fi ловит не везде, где вам нужно, то можно попробовать усилить беспроводную сеть. Как это сделать, мы сейчас рассмотрим. Усилить сигнал можно как с помощью настроек в роутере, так и с помощью отдельных устройств, и приспособлений.
1 Поиск и смена канала на роутере.
Если у вас устройства видят много доступных для подключения сетей ваших соседей, то все эти сети, могут загружать канал, на котором работает ваша сеть, и тем самым уменьшит радиус действия сети.
Можно попробовать, в настройках роутера задать какой-то статический канал, или же поставить Auto. Здесь нужно экспериментировать. Если вам не лень, то с помощью программы inSSIDer вы можете найти более свободный канал, и задать его в настройках вашего роутера.
Я не буду подробно расписывать, просто даю вам ссылку на статью В ней я подробно рассказывал о каналах, и о том как найти не загруженный канал. Так же, там есть инструкция по смене канала на роутерах разных производителей.
2 Переводим свою сеть в режим работы 802.11N
. Как правило, по умолчанию на всех роутерах беспроводная сеть работает в смешанном режиме b/g/n (11bgn mixed) . Если принудительно заставить роутер транслировать Wi-Fi в режиме работы 802.11N, то это может увеличить не только скорость, но и радиус покрытия Wi-Fi (если на вашем роутере более одной антенны) .
Единственная проблема в том, что если у вас есть старые устройства, которые не поддерживают режим 802.11N, то они просто не будут видеть вашу сеть. Если у вас нет старых устройств, то без сомнений переключите свою сеть в режим n. Сделать это очень просто. Заходим в настройки роутера, обычно по адресу 192.168.1.1, или 192.168.0.1 (подробную инструкцию по входу в настройки смотрите ).
В настройках откройте вкладку, где настраивается беспроводная сеть. Называются они обычно так: Wi-Fi, Беспроводной режим, Беспроводная сеть, Wireless и т. д. Найдите там пункт Режим беспроводной сети
(Mode) и установите в нем
N only
. То есть, работа сети только в режиме N.
Для примера: смена режима беспроводной сети на роутере Asus
Сохраните настройки и перезагрузите роутер. Если появляться проблемы с подключением устройств, то верните обратно смешанный режим.
3 Проверяем мощность передачи в настройках маршрутизатора.
На некоторых роутерах, есть возможность выставить уровень мощности беспроводной Wi-Fi сети. Насколько я знаю, по умолчанию стоит максимальная мощность. Но, можно проверить.
В роутерах Asus, эти настройки меняются на вкладке Беспроводная сеть
—
Профессионально
. В самом низу, есть пункт
«Управление мощностью передачи Tx power»
. Там есть шкала, которую можно регулировать в процентах. Выглядит это вот так:
На роутерах Tp-Link открываем вкладку Wireless
—
Wireless Advanced
. Пункт
Transmit Power
позволяет настроить силу сигнала. Значение High – означает максимальная мощность.
Эти настройки больше пригодятся в том случае, если вы захотите наоборот, уменьшить мощность сигнала вашего Wi-Fi роутера.
Ищем локальные причины
Почему упала скорость интернета на Ростелекоме? Если к вашему роутеру или модему подключены сразу несколько клиентов (ноутбуки, смартфоны, планшеты), то падение скорости доступа может быть связано с деятельностью этих устройств – здесь могут обновляться программы, антивирусные базы, игры и многое другое. Если вам необходима максимальная скорость, ограничьте возможность подключения других устройств к вашей сети или приобретите более дорогой роутер с опцией лимитирования скорости для подключенных клиентов.
Также нужно провести чистку своего компьютера – вполне возможно, что здесь работает автообновление операционной системы, качаются торренты и свирепствуют вирусы. Все это может стать локальной причиной падения скорости на Ростелекоме.
Если вы подключены к сети через ADSL, то падение скорости может быть связано с отдачей большого количества информации через модем. Технология ADSL позволяет организовывать несимметричные линии связи. А особенностью их функционирования является то, что при отдаче информации наблюдается сильное падение скорости на входящем канале.
Например, загрузка фотографий в социальную сеть приводит к уменьшению скорости доступа вплоть до нуля. Проблема актуальна при наличии большого количества пользователей, подключенных к одному роутеру. Скорость приема на ADSL может достигать до 24 Мбит/сек, чего достаточно для работы множества клиентов. Но скорость отдачи составляет в среднем 0,3-1 Мбит/сек, что накладывает ограничения на передачу информации в сеть.
Как увеличить радиус действия Wi-Fi сети с помощью дополнительных устройств?
1 Установка репитера, или настройка второго роутера в режиме усилителя.
Из всех рекомендаций, которые вы здесь увидите, или вообще найдете в интернете, этот способ самый эффективный и надежный. Правда, придется потратится на репитер.
В качестве репитера могут выступать обычные роутеры. Вот инструкции по настройке роутеров ZyXEL и Asus в режиме повторителя:
Если у вас Wi-Fi не «добивает» в какие-то комнаты, то установка повторителя решит эту проблему. А если у вас дом в несколько этажей, то на первом этаже можно установить роутер, а на втором репитер. Отличная и рабочая схема.
2 Смена антенн роутера на более мощные.
Если на вашем роутере съемные антенны, то можно купить более мощные, и тем самым немного увеличить покрытие вашей сети. Почему немного? Да потому, что замена антенн как правило дает не очень хороший результат. Он есть, но не такой что бы увеличить радиус на несколько комнат. В любом случае, придется тратится на антенны. И мне кажется, что намного лучше потратить эти деньги на репитер. Да, он будет стоить дороже, но пользы от него намного больше.
Если решите менять антенны, то берите мощные, с усилением в 8 dBi. Но, стоят они дорого, и несколько таких антенн будут стоить как повторитель.
Я уже писал , можете посмотреть результаты.
3 Покупка нового роутера, переход на 5 GHz.
Можно купить более мощный, дорогой роутер. А лучше, роутер с поддержкой диапазона 5 GHz. В чем плюс диапазона 5 GHz? Он практически свободный, сейчас большинство всех сетей и других устройств работают в диапазоне 2.4 GHz. Меньше помех – больше скорости и больший радиус действия сети.
Есть такие места, где Wi-Fi сеть на 2.4 GHz практически не работает. Все время глючит, пропадает соединение, низкая скорость и т. д. А все из-за того, что там очень много разных сетей. Вот в таких случаях, переход на 5 GHz решает все проблемы.
1 Выберите правильное расположение вашего роутера.
На самом деле, это очень хороший и эффективный совет. Как правило, все устанавливают маршрутизаторы при входе, или в каких-то дальних комнатах. Правильное расположение роутера позволит правильно распределить сигнал, тем самым увеличить дальность Wi-Fi.
Проще говоря, нужно устанавливать роутер как можно ближе к центру дома. Да, это не всегда получается, так как к роутеру нужно прокладывать кабель, а тянуть его на середину дома не очень удобно. Но, даже незначительные передвижения роутера, смогут увеличить уровень сети в нужных вам комнатах. А еще, нужно помнить о том, что стены это враг Wi-Fi сетей.
2 Самодельные усилители для Wi-Fi антенн.
Можно найти много инструкций, в которых показано изготовление усилителей для роутера. Как правило, это обычная фольга, и жестяные банки. Получается, что если с одной стороны антенны поставить лист фольги, то сигнал будет от нее отбиваться и направляться в нужном нам направлении.
Я считаю, что это все ерунда. Во-первых, разрезанная банка из пива, или кусок фольги сзади роутера выглядит не очень красиво, а во-вторых, от этого нет практически никакого эффекта. Можете проверить.
Вот такие советы. Думаю, вы нашли для себя подходящий способ увеличить дальность Wi-Fi сети. Делитесь своими советами в комментариях!
Для многих потенциальных покупателей выбор маршрутизатора для домашних условий сводится лишь к доступной цене и количеству антенн усиления. Ведь многие пользователи желают, чтобы сигнал WiFi присутствовал во всех комнатах и работал без сбоев. Интересно, что по этому поводу думают эксперты в области ИТ-технологий. Из данной статьи читатель узнает, как выбрать на рынке сетевого оборудования мощный WiFi роутер. Рекомендации, обзоры и обратная связь от владельцев помогут покупателю определиться с приобретением.
Разбираемся с Ростелекомом
Если с вашим тарифным планом все нормально, но скорость доступа по-прежнему оставляет желать лучшего, следует позвонить в справочную службу и попросить проверить вашу линию. При необходимости вызовите мастера, который проверит оборудование в вашем доме – вполне возможно, что оно требует перенастройки. Если в данный момент Ростелеком проводит какие-то профилактические работы, влияющие на доступ в сети, вы сможете узнать об этом у консультанта оператора.
Падение скорости чаще всего наблюдают абоненты, подключенные к высокоскоростному интернету через домашний телефон, по технологии ADSL. Если качество линии оставляет желать лучшего, абоненты будут жаловаться на низкую скорость. Например, попадающая в телефонные колодцы и шкафы дождевая вода оказывает сильное влияние на качество связи. Для того чтобы улучшить скорость по каналу ADSL, следует подать заявку на проверку линии.
Вызвать специалистов для проверки линий связи (любых типов) вы сможете по телефону службы поддержки в своем регионе. После проверки и проведения профилактических и ремонтных работ качество связи и скорость доступа возрастут.
Гнать, держать, смотреть и видеть
На мировом и отечественном рынке привели к тому, что покупатели в 99% случаев приобретают технику, которая по факту не соответствует поставленным задачам. Обнаруживается этот факт уже после покупки, поэтому большинство людей просто смиряются. Эксперты по сетевому оборудованию предлагают взглянуть на покупку маршрутизатора под другим углом.
Многие пользователи необоснованно считают, что главный критерий, которым обладает мощный роутер WiFi для дома — радиус действия. Естественно, устройства с антеннами привлекают внимание покупателей. Вот только мало кто обращает внимание на упаковку маршрутизатора, где чёрным по белому написано, что устройство работает по международному стандарту ISO IEEE 802.11. Выходит, что для всех роутеров радиус действия одинаков: 150 метров в прямой видимости и 50 м в помещении.
Меняем стандарт на N или AC
Современные вайфай маршрутизаторы работают с несколькими стандартами IEEE 802.11 это один из самых распространенных стандартов радиосвязи. У него есть разновидности. Современные аппараты, раздающие интернет и сеть, работают со стандартами:
- IEEE 802.11b радиус в доме до 38 метров, на открытой местности может быть и до 138 метров. Скорость до 10 Мбит в секунду.
- IEEE 802.11g скорость уже выше 54 Мбит в секунду, радиус примерно такой же как и у b.
- IEEE 802.11n это уже более крутой стандарт с радиусом в 65 метров в доме или квартире, а на улице до 240 метров. Скорость вообще колоссальная до 600 Мбит в секунду.
- IEEE 802.11ac это просто титан волн, имеет колоссальную радиус до 110 метров внутри и до 380 метров снаружи. Скорость до 6 Гбит в секунду.
Если просмотреть характеристики, роутеров, которые выпущены были лет 5 назад, то они в основном поддерживают b, g, n. Современные машины могут работать в диапазоне «ac». Прочитав характеристики, можно предположить, что мы попробуем переключить наш роутер в режим IEEE 802.11n, ну и при возможности в IEEE 802.11ac.
Делается это в том же разделе как и в прошлой главе. Напомню, что «ас» будет работать с 5 ГГц, а «n» с 2,4. Устанавливаем этим значения. Обратите внимание, что надо поставить именно IEEE 802.11n, а IEEE 802.11b/g/n. Далее сохраняем настройки и перезагружаемся.
ПРИМЕЧАНИЕ! Старые телефоны, ноутбуки могут не поддерживать такой стандарт и перестанут подключаться, поэтому возможно потребуется приобрести другой внешний модуль для ноута или поставить диапазон стандартов по старому.
Нарушение прав потребителей
Логично предположить, что именно роутер с мощным WiFi передатчиком отвечает за качественную передачу сигнала на большое расстояние. Естественно, в дорогих устройствах стоит «правильный» контроллер, а в остальных подделка? В этом что-то есть. Ведь на рынке, особенно в бюджетном классе, мало какой маршрутизатор может похвастаться мощностью сигнала, который через несколько кирпичных стен способен предоставить качественный сигнал. Объяснений больше не требуется, дешёвые роутеры с огромным функционалом и слабым покрытием не соответствуют международным стандартам ISO, а значит, нарушают законодательство той страны, на территории которой происходит реализация.
Соответственно, самый мощный WiFi роутер, который удастся встретить на рынке в бюджетном или корпоративном сегменте, соответствует всем требованиям. Вот только стоимость таких устройств уж слишком высока и не по карману многим потенциальным покупателям.
Выбор тарифного плана
Для начала нужно разобраться в параметрах своего тарифного плана. Зайдите в «Личный кабинет» и посмотрите максимальную скорость для вашего тарифа. Для сравнения посетите главную страницу Ростелекома (сайт Онлайма для абонентов из Москвы) и поищите там информацию о новых тарифных планах и предложениях – вполне возможно, что вы подключены к устаревшему и дорогому тарифу с низкой скоростью. В этом случае нужно просто выбрать другой тариф.
Выбрать тарифный план вы можете и на нашем сайте, где регулярно публикуются материалы о новейших тарифах. Для получения справочной информации по тарифам вы можете позвонить и в справочную службу оператора. Также нужно помнить, что условия предоставления услуг связи не гарантируют максимальную скорость доступа – например, на тарифе «до 100 Мбит/сек», скорость может быть более низкой, в районе 60-70 Мбит/сек.
Ресурсы бюджетного класса
Устройства, представленные в недорогом сегменте (до 1000 рублей) предназначены для организации беспроводной и проводной локальной сети в пределах помещения общей площадью не более 100 м 2 . Качественная передача сигнала гарантируется производителем только при наличии всего одной стены преграждения (аналог несущей кирпичной кладки). Представитель недорогого сегмента, мощный WiFi роутер, гарантированно обеспечит качественной связью все беспроводные устройства в радиусе 25 метров для стандарта 802.11n либо в диапазоне 50 метров для остальных технологий (abc).
Эксперты рекомендуют производить монтаж сетевого устройства не возле компьютера, а размещать посредине помещения (например, в коридоре) для лучшего покрытия всех комнат либо офисов. Запрещается устанавливать маршрутизатор на полу либо прикреплять его к потолку. Сигнал должен иметь поле для отражения от поверхностей, а значит, размещать роутер нужно на высоте порядка 1,6-2,2 метра.
Какой беспроводной стандарт выбрать для увеличение WiFi соединение
Многие беспроводные маршрутизаторы настроены на беспроводной стандарт 802.11ac, так как он самый современный. Несмотря на это, его предшественник, стандарт 802.11n, имеет серьёзные преимущества.
Стандарт 802.11n позволяет использовать сразу несколько антенн, благодаря чему сильно увеличивается зона действия беспроводной сети. Чтобы перейти на старый стандарт, нужно зайти в настройки, раздел «беспроводные сети», и переключить параметр «режим работы» на пункт «802.11n». После этого сохранить изменения и перезагрузить устройство. Второе преимущество заключается в том, что этот режим работы позволяет перейти на диапазон 5 ГГц. Сейчас этот диапазон не пользуется особой популярностью. Он практически полностью свободен от частотных помех, вызванных соседними точками доступа, поэтому на этом диапазоне беспроводная сеть будет иметь максимальную зону покрытия.
К сожалению, современные телефоны, планшеты, и ноутбуки не видят беспроводную сеть с этим стандартом, потому что он считается устаревшим, но многие устройства ещё могут подключаться к таким сетям.
Представители недорогого сегмента
В бюджетном классе не так много устройств, способных действительно удовлетворить все требования покупателей. Помимо мощности сигнала, пользователям интересен и функционал, поэтому профессионалы в области ИТ-технологий рекомендуют обходить стороной недорогие китайские решения с трудно выговариваемыми названиями (LioSan, Tenda, Netis) и доверять свой выбор проверенным годами роутерам: TP-Link, D-Link, Belkin.
Любой мощный WiFi роутер для дома из бюджетного класса предоставит владельцу весь спектр функциональных возможностей, включая великолепное покрытие помещения. Недорогие устройства оснащены дешёвыми беспроводными модулями, поэтому качество сигнала напрямую зависит от размещения роутера в помещении. Эксперты рекомендуют обратить внимание при выборе на следующие устройства: TP-Link TL-WR720N, Belkin Wireless N150 Router, D-Link DIR-615/A.
Увеличиваем исходящую скорость
Многие абоненты спрашивают – как увеличить исходящую скорость интернета на Ростелекоме? Для этого нужно знать, через какой канал вы подключены. Пользователи с ADSL-модемами никак не смогут увеличить скорость доступа. Что касается остальных абонентов, то им достаточно поменять свой тарифный план – современные технологии доступа способны предоставить максимальную скорость доступа к ресурсам интернета.
Также следует проверить загруженность своего оборудования. Например, на исходящую скорость может повлиять запущенный торрент-клиент без ограничения скорости на отдачу (такое наблюдается при подключении через ADSL).
Оцените статью
Сегмент бизнес-класса
Именно в средней ценовой категории находятся устройства, которые не требуют никаких дополнительных мероприятий от пользователя и предоставляют владельцу весь спектр функций одновременно с гарантированным качеством сигнала. Самый мощный WiFi роутер для дома профессионалы рекомендуют выбирать среди брендов ASUS, Zuxel, Linksys, TP-Link и D-Link, находящихся в ценовой категории 1500-4000 рублей.
Ни один из перечисленных производителей не позволит пользователю усомниться в качестве передачи сигнала сквозь преграждения. Многие владельцы в своих отзывах отмечают, что в многоквартирных домах представители бизнес-класса создают беспроводную сеть в пределах нескольких квартир в зоне покрытия. Кстати, мощный WiFi роутер такого класса должен обладать и достойной системой шифрования данных, ведь ориентирован он в первую очередь на сферу малого и среднего бизнеса. Хорошо зарекомендовали себя в данной категории все продукты компании под брендом Zyxel в линейке Keenetic, TP-Link Archer, D-Link DIR-8xx серии и ASUS серии RT.
Усовершенствуйте антенну
Если антенна съемная, модернизируйте её. В результате дальность действия сети пусть незначительно, но увеличится. Польза от подобных мероприятий минимальна, но когда иные методы бессильны, этот становится актуальным.
Хорошо зарекомендовала себя на практике антенна TP-Link – она добротна и сравнительно недорога, впрочем, сочетается далеко не со всеми типами оборудования. Эксперты советуют брать образцы с коэффициентом усиления не менее 8 dBi.
Имейте в виду, что помогает действию маршрутизатора оснащение ещё одной либо двумя антеннами при условии, что они предусмотрены самой конструкцией устройства.
Представители корпоративного сегмента
Не стоит забывать и о дорогостоящем оборудовании, которое эксперты привыкли называть профессиональным. Мощный роутер WiFi для офиса, следуя корпоративной идеологии, как раз и выбирается среди специализированного оборудования. Такие бренды, как Cisco, D-Link и Zyxel, известны больше среди профессионалов в области ИТ-технологий. Многие пользователи считают, что беспроводным решениям Apple также принадлежит корпоративный сегмент, однако это является ошибочным мнением, ведь в 50% стоимости оборудования американский производитель заложил стоимость бренда.
Мощный роутер WiFi для коттеджа, многоэтажного здания или целого предприятия, из дорогостоящего сегмента обладает не только огромным радиусом действия, а и системой широкополосного покрытия. В большинстве случаев за качественную передачу сигнала несут ответственность антенны направленного действия, которыми оснащается роутер. Также все беспроводные устройства не являются единичными решениями, а управляются с помощью головного компьютера-сервера.
Усилить сигнал собственными силами на любом бюджетном сетевом устройстве подвластно любому пользователю. Для этого достаточно посредством панели управления прописать в настройках роутера в поле «Местонахождение» государство «США». Дело в том, что у этого государства свои законы, включая и требования к мощности сигнала (250 м прямая видимость и 75 метров в помещении). Изменив настройки и перезагрузив устройство, можно воочию увидеть улучшения мощности сигнала.
Мощный роутер WiFi для дома, радиус действия которого превышает установленные стандарты и оказывает влияние на работоспособность других беспроводных сетей общего назначения, может быть изъят у владельца государством за нарушение законодательства. Ведь в каждой стране существует служба радиочастотного надзора. В странах СНГ это практически не контролируется, а вот в европейских странах административного наказания не избежать.
Шаги
Повышение качества WiFi-приема в домашних условиях
Расположите громоздкую мебель вдоль наружных стен своего дома.
Если сигналам больше не придется пробиваться через большую, громоздкую мебель, то уровень качества связи только возрастет.
Минимизируйте количество зеркал.
Все металлические поверхности отражают WiFi сигналы, в том числе и тонкое металлическое покрытие, которое имеется у большинства зеркал.
Правильно разместите сетевой маршрутизатор для того, чтобы максимизировать его эффективность.
Эффективность работы маршрутизатора главным образом зависит от его правильного расположения. Лучше всего располагать маршрутизатор:
Улучшите качество приема с помощью ретранслятора или беспроводного моста.
Если ваше основное рабочее место расположено далеко от беспроводной точки доступа и вам постоянно приходится перемещаться к краю комнаты для того, чтобы иметь более качественный прием, то установите ретранслятор беспроводного сигнала. Беспроводной ретранслятор позволяет увеличить площадь покрытия без необходимости добавлять дополнительные провода или других лишних хлопот. Для того, чтобы быстро и эффективно повысить качество связи — разместите ретранслятор на середине пути между точкой доступа и своим компьютером.
- Беспроводной мост (также иногда называемый Ethernet-конвертер) применяется для того, чтобы повысить качество приема для проводных устройств. Если у вас возникли проблемы с качеством приема на ваших проводных устройствах, то воспользуйтесь Ethernet-конвертером для того, чтобы получить дополнительный прирост скорости.
- Вместо протокола WEP начните использовать WPA / WPA2.WEP и WPA / WPA2 — это алгоритмы безопасности, которые не позволяют хакерам взломать сеть. Единственная проблема заключается в том, что WEP («протокол шифрования беспроводной связи» — Wired Equivalent Privacy) значительно менее безопасен по сравнению с WPA / WPA2 (протокол «защищенного доступа к беспроводной связи» — Wireless Protected Access). . Так что если вы все еще пользуетесь интернетом через WEP, а не WPA / WPA2, то рассмотрите возможность перехода для того, чтобы предотвратить потенциальную возможность взлома своей сети.Ограничьте количество устройств, для которых ваш WiFi будет поддерживать МАС-адресацию.Чем меньше устройств поддерживает ваша сеть, тем выше и надежнее скорость передачи (как правило). Ограничьте количество устройств, которые смогут получить доступ к сети посредством создания разрешенного списка МАС-адресов. MAC-адреса устройств представляет собой идентификаторы для «управление доступом к среде передачи (данных)» – (Media Access Control) и их используют все участники вашей сети.
- Создайте список разрешенных МАС-адресов устройств. Для начала определите MAC-адреса устройств, а затем перейдите в окно конфигурации своей точки доступа к беспроводной сети и настройте разрешенные адреса.
- Не оставляйте в открытом доступе имя своей сети.Если вы не хотите, чтобы другие люди попытались войти в вашу сеть, то в первую очередь не оставляйте им никакой возможности узнать о том, что она существует. (Несмотря на то, что существует программное обеспечение, которое способно находить «скрытые» сети, вам все равно не стоит оставлять имя своей сети в открытом доступе.) Перейдите на страницу администрирования своей точки доступа и снимите флажок «разрешить передачу SSID». Вы все еще сможете получить доступ к своей сети, однако она не будет отображаться на компьютере в списке доступных сетей.
Использование кухонной фольги
Воспользуйтесь алюминиевой фольгой для того, чтобы отразить радиосигналы от маршрутизатора.Прежде чем к этому приступить — перейдите в настройки сетевых подключений на компьютере.
Нажмите на название своей WiFi-сети. Откроется еще одно окно. Обратите внимание на скорости / Мбит/с и запишите отображаемое число (например, 72,2 Мбит/с). После того как вы это сделаете — оторвите лист фольги, размером с обычный формат А4.
Аккуратно изогните лист фольги.
Это проще и быстрее сделать, если обернуть 2-литровую пластиковую бутылку в том месте, где клеится этикетка, и удерживать лист в таком положении около 5 секунд. Разверните лист; у него должна сохраниться изогнутая форма.
Поместите изогнутый лист фольги на его боковую сторону (так, чтобы он оставался в горизонтальном положении) за маршрутизатором.
Возвращайтесь в настройки сетевых подключений.
Проверьте Мбит/с / скорость. Она должна возрасти по сравнению с той скоростью, которая была перед добавлением фольги.
Повышение качества WiFi-приема в дороге
- Если ничего не помогает, то можно задуматься о покупке WiFi-репитера, который необходим для усиления сигнала между маршрутизатором и устройством.
- Также можно воспользоваться отражателями. Используйте программу NetStumbler для того, чтобы правильно разместить отражатель. В качестве отражателя можно использовать компакт диск, а также все что угодно, что выглядит как параболический отражатель. Отражатель, конечно, необходимо размещать позади приемного устройства или антенны. В результате его применения можно ожидать большого увеличения силы сигнала. Этот фокус также работает с мобильными телефонами.
- В зависимости от марки и модели вашего беспроводного маршрутизатора, вы можете заменить встроенное программное обеспечение другим — с открытым исходным кодом, которое добавит гораздо больше возможностей для настройки и увеличения мощности беспроводной антенны
- Корпус компьютера сам по себе может стать существенным препятствием на пути Wi-Fi-сигнала — попробуйте разместить корпус так, чтобы он не создавал барьера между сетевой картой и антенной маршрутизатора.
- Добавление внешней антенны с «высоким коэффициентом усиления» (с более высоким значением дБи) часто приводит к повышению качества приема сигнала и росту производительности. Следует отметить, что чем больше значение дБи, тем сильнее сигнал распространяется в горизонтальном направлении и слабее в вертикальном. Если вам нужно покрыть несколько этажей, то более высокий уровень дБи вам, вероятно, не поможет. В этом случае, вам стоит подумать о покупке Wi-Fi-усилителя, которая будет усиливать ваш сигнал.
- Если вам все еще требуется больший диапазон покрытия, то подумайте об обновлении версии используемого беспроводного стандарта до Wireless N или Wireless G с MIMO. Эти две технологии значительно увеличивают радиус действия существующих 802.11g или 802.11b сетей.
Очень умелые ручки
Для улучшения сигнала в пределах большого помещения совсем не обязательно покупать WiFi роутер с мощным сигналом из дорогостоящего сегмента. Больших затрат можно избежать, создав в домашних условиях систему направленного вещания. За гордо звучащим названием скрываются две полулитровые от какого-нибудь напитка. Отрезав от жестяной тары дно, пользователь должен надеть банку питьевым горлышком на антенну роутера.
Дальше дело техники, антенны нужно развернуть в сторону приёмника и отрегулировать правильный угол. При использовании беспроводного модуля WiFi в персональном компьютере, на него тоже одевается ЖБ тара и направляется разрезанной частью к роутеру.