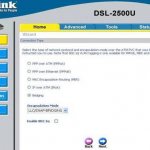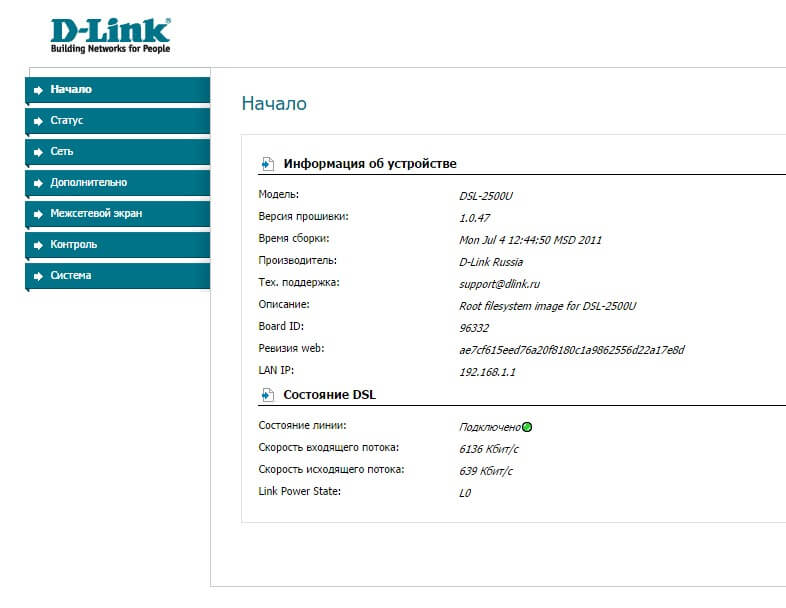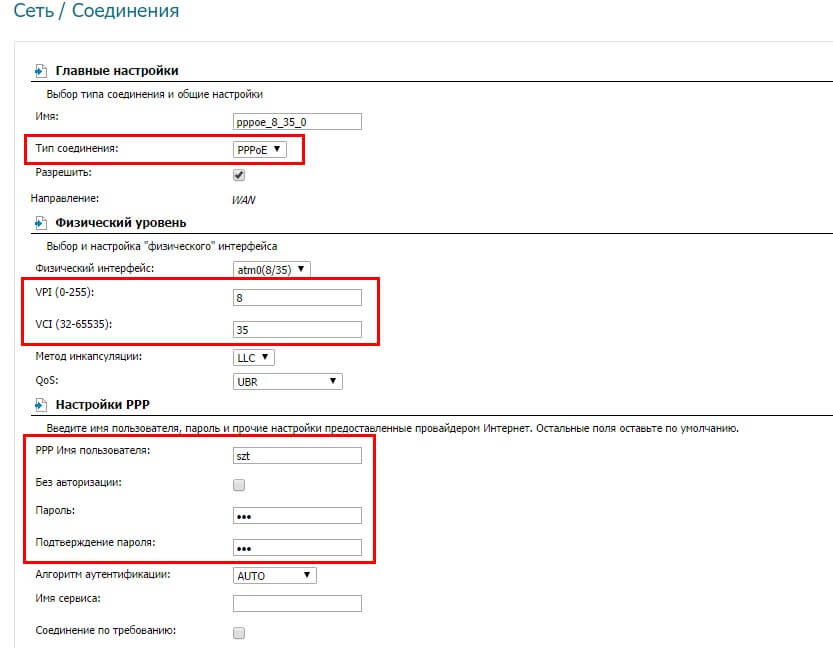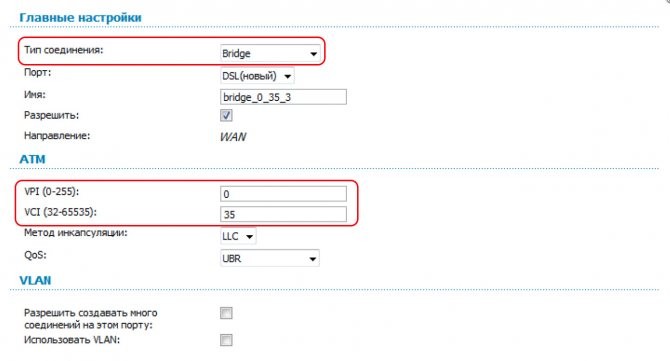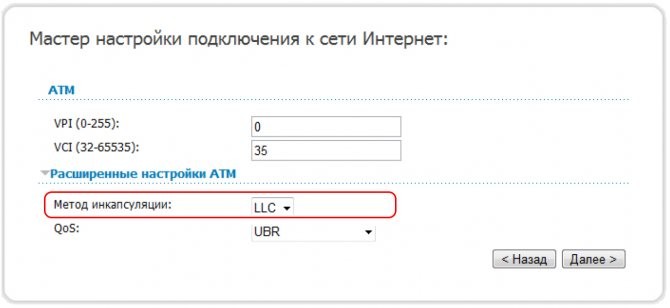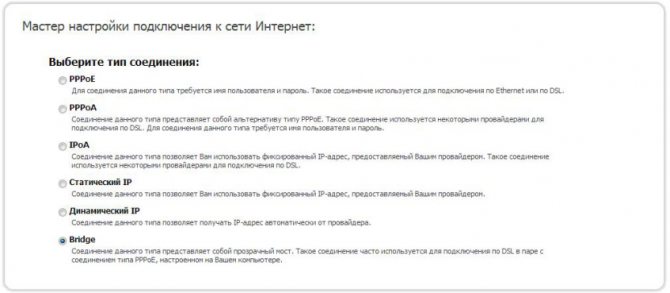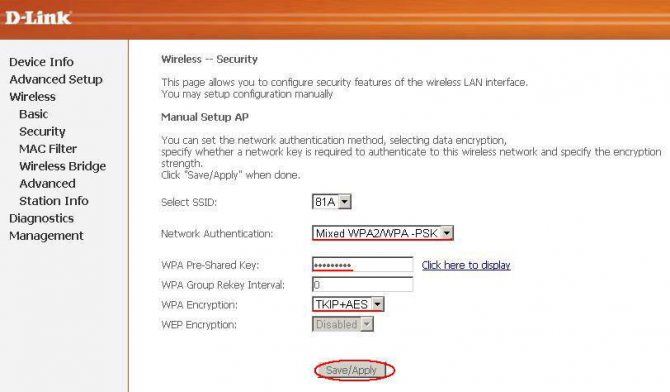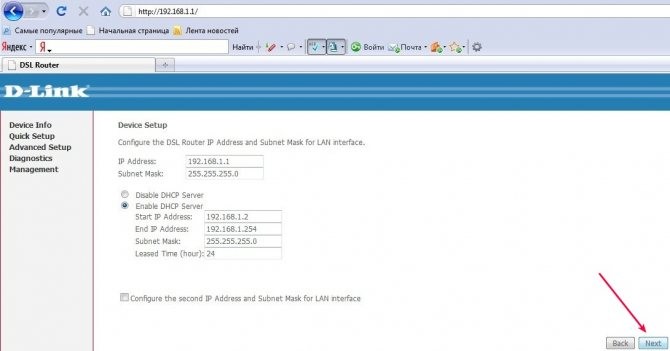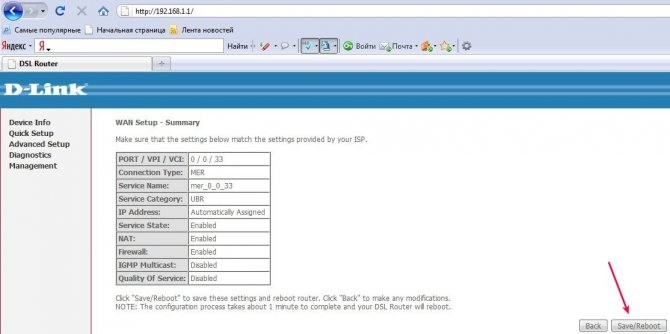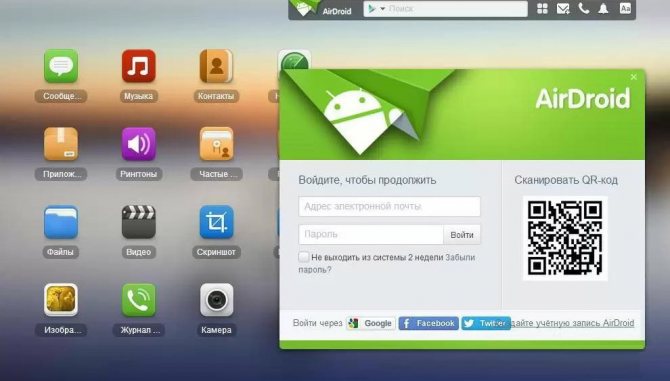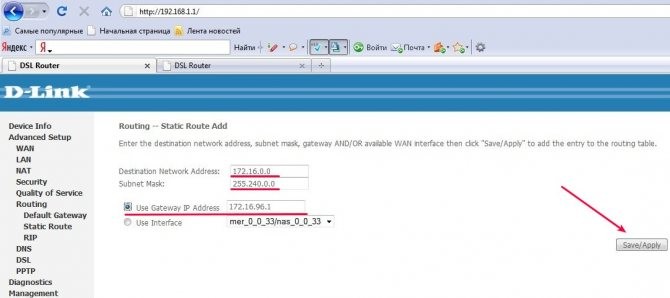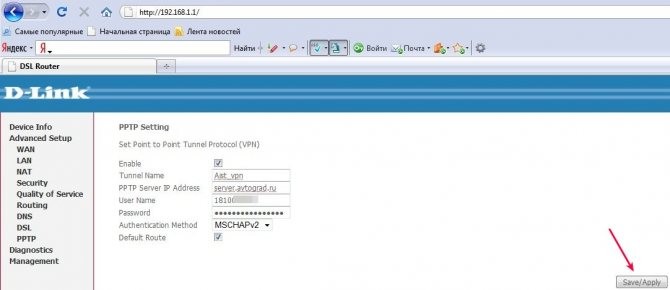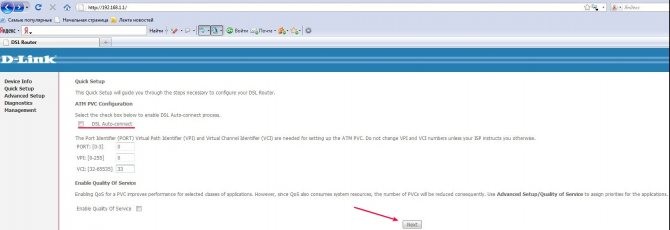- Вход в админку маршрутизатора
- Настройка подключения к интернету
- Настройка IPTV
- Внешний вид, назначение индикаторов и технические характеристики
- Подключение модема к компьютеру
- Настраиваем модем для подключения к интернету
- Комплектация и цена модема D-Link 2500U
- Если что-то не работает — проблемы и их решение
- Проблема: не горит лампочка LAN.
- Проблема: не открывается адрес 192.168.1.1.
- Настройка Wi-Fi в модеме DSL-2640u
Вход в админку маршрутизатора
После подключения необходимо войти в интерфейс настроек роутера с помощью ПК. Для этого необходимо знать IP-адрес маршрутизатора в сети. Эту информацию можно найти на наклейке, приклеенной к нижней части роутера (параметр «Adress»). Кроме того, существует альтернативный способ узнать адрес устройства:
- Кликните по значку сети на панели Windows (рядом с датой и временем).
- Нажмите на строку » Параметры адаптера».
- Нажав на текущую сеть, выберите пункт «Свойства».
- Откройте раздел » Сведения».
- IP-адрес роутера находится в параметре «Шлюз».
Теперь вы можете войти в систему настроек маршрутизатора D-Link DSL-2500:
- В адресную строку любого интернет-браузера впишите найденный IP-адрес и нажмите Enter.
- В открывшемся окне введите логин и пароль, которые также указаны на наклейке роутера. Если эти данные отсутствуют, попробуйте ввести комбинацию «admin» и «admin».
Если данные введены корректно, то вы успешно авторизуетесь в иинтерфейсе настроек.
Настройка подключения к интернету
Для автоматической настройки перейдите в раздел «Wizard» («Мастер»). В случае, если вы хотите задать настройки вручную, вам необходимо выполнить следующие шаги:
Читайте также: 5 услуг, которые мы не решаемся отключить и покорно платим
- В верхнем меню выберите раздел «Home» («Главный»).
- В меню слева нажмите на вкладку «WAN».
- Кликните по кнопке «Add» («Добавить») в центре окна.
- В открывшемся окне впишите значения в параметры VCI и VPI. Эти данные индивидуальны для каждого региона страны. Их вы можете уточнить, обратившись в техподдержку Ростелеком.
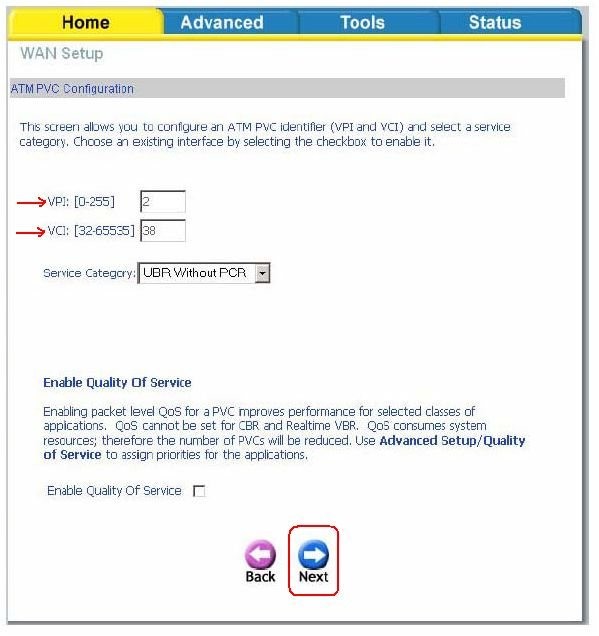
- Перейдите к следующему шагу с помощью кнопки «Next» («Следующий»).
- Выберите тип подключения PPPoE (PPP через Ethernet).
- Введите свои имя пользователя (PPP Username) и код доступа к сети (PPP Password), которые предоставил вам Ростелеком. Эти данные, как правило, сообщаются абоненту при заключении договора.
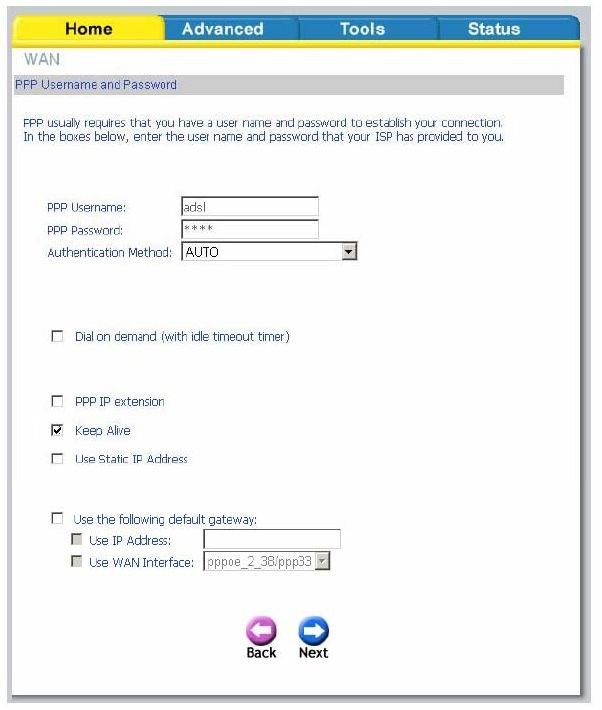
- Если у вас подключена функция «Постоянный IP-адрес», то поставьте галочку напротив строки «Use Static IP» («Использовать статический IP») и впишите присвоенный вам IP-адрес.
- Поставьте галочку в пункте «Keep Alive» (Сохранять подключение») и нажмите «Next».
- На открывшейся странице о и «Firewall».
- Нажмите «Apply» («Применить») и завершите настройку интернета с помощью кнопки «Finish» («Завершить»).
Настройка IPTV
Маршрутизатор D-Link DSL-2500U имеет функцию подержки трансляци multicast-траффика, благодаря чему данное устройство можно применять для подключения ТВ-приставки от Ростелеком. К сожалению, подключить ихелевизор, и компьютер одновременно у вас не получится, т.к. этот роутер имет всего один LAN-порт. Чтобы настроить роутер для работы с интерактивным телевидением, следуйте инструкции:
- Зайдите в раздел «WAN» и нажмите кнопку «Add», чтобы создать новое подключение.
- Введите значения VCI и VPI (они будут отличаться от параметров для иинтернета). Их также можно узнать в техподдержке Ростелеком.
- На странице «Connection Type» («Тип связи») выберите «Briging» («Режим моста»).
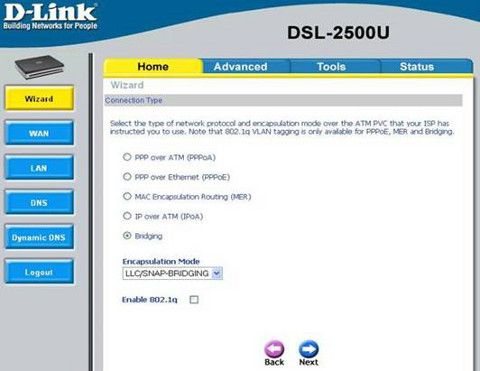
- В строке «Encapsulation mode» («Режим инкапсуляции») выберите значение «LLC/SNAP Br >В случае, если в вашем договоре прописано, что вы должны указать адреса DNS-серверов на своем роутере, то вам нужно войти в раздел «DNS». В этом разделе уберите галочку в строке «Enable Automatic Assigned DNS». Затем в две доступные строки впишите адреса, указанные в договоре.
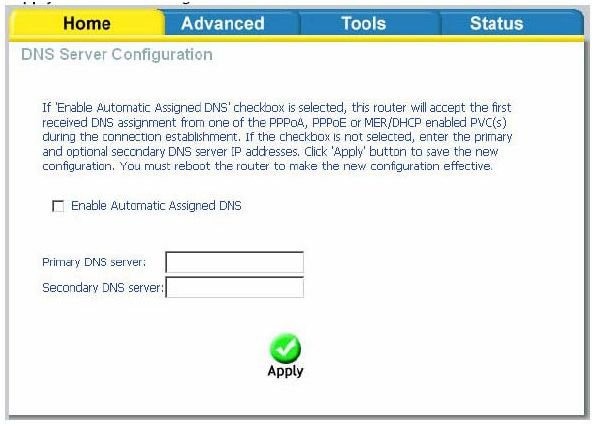
Для завершения настроек маршрутизатора и активации всех внесенных изменений перезагрузите устройство еще раз, после этого можете в полной мере использовать его по назначению.
Поделитесь с друзьями в социальных сетях:
Здравствуйте! В данном материале мы рассказали — как правильно подключить и настроить ADSL-модем D-Link DSL-2500U для провайдеров МГТС и РосТелеком. Также в статье рассмотрены процесс обновления программного обеспечения (прошивки) модема с версии 1.0.47 до 1.0.50, определение параметров IP для подключения Wi-Fi повторителя (репитера) и восстановление модема после сбоя (когда нет доступа к WEB-интерфейсу)
С ценами на настройку сетевого оборудования вы можете ознакомиться в разделе » Услуги — Настройка роутера «
Если в вашей квартире или офисе используется охранная сигнализация по телефонной линии, то требуется модификация модема D-Link DSL-2500U Annex B. При отсутствии сигнализации нужна версия Annex A

Подключение модема D-Link DSL-2500U
Порты на задней панели модема (слева направо): порт DSL, порт LAN и порт блока питания. Отверстие возле порта LAN — утопленная в корпус кнопка RESET для сброса к заводским настройкам

Читайте также: Tele2 в Перми — вход в личный кабинет, тарифы на подключение
Порт LAN соедините с портом Ethernet компьютера кабелем с разъёмами RJ-45
Не перепутайте кабели — компьютерный коннектор RJ-45 на 2 миллиметра больше по ширине, чем телефонный RJ-12

При использовании модема без телефонного аппарата — воткните телефонный кабель (с коннектором RJ-12) провайдера прямо в порт DSL модема
При использовании модема параллельно с телефонным аппаратом для разделения телефонной линии на цифровую и аналоговую используется сплиттер (без него выход в интернет во время телефонного разговора будет невозможен)
В сплиттере есть три одинаковых разъема для коннекторов RJ-12 — к телефонному аппарату (может называться Phone), к модему (DSL) и к телефонной линии (Line)

Схема подключения с использованием сплиттера изображена на иллюстрации ниже

Настройка модема D-Link DSL-2500U
Если настройка модема уже производилась, то сделайте сброс до заводской конфигурации — после включения модема нажмите до щелчка и подержите несколько секунд кнопку RESET, например, зубочисткой
После подключения кабеля провайдера на передней панели модема должен заморгать, а затем загореться светодиод DSL. Если светодиод DSL не загорается (горят только POWER и LAN), значит есть проблемы с телефонным кабелем провайдера (проверьте, подключив к нему телефонный аппарат), в телефонной розетке, либо в линии. Если телефонный аппарат от данного кабеля работает, а светодиод DSL на модеме не горит, то следует позвонить вашему провайдеру и сообщить о проблеме. Если со стороны провайдера всё в порядке, то проблема может быть в самом модеме — в этом случае требуется провести процедуру восстановления либо заменить модем
Внешний вид, назначение индикаторов и технические характеристики
Корпус модема изготовлен из матового чёрного пластика с вентиляционными отверстиями сверху. На передней панели расположены светодиоды индикации режимов работы, а на задней — интерфейсные разъёмы и гнездо для подключения сетевого адаптера.

Наличие всего одного LAN-порта говорит о том, что это устройство предназначено явно не для офиса
Подключение модема к компьютеру
Здесь все должно быть просто. Берем синий шнур из коробки с модемом, вставляем один конец в желтый разъем модема (цвет может быть другой, это не важно), другой – в такой же порт на задней стороне компьютера. Не находите? Очень редко, но бывает. Тогда вам надо идти в магазин и покупать любую сетевую плату, достаточно любой дешевой на 10/100 мегабит. Затем ее нужно установить в разъем PCI материнской платы. Как это сделать, написано здесь.
Читайте также: Как понизить высокий пинг — 10 способов. От чего зависит пинг и как его узнать…
Если у вас Windows Vista или Windows 7, на каком-то этапе появится окно с выбором типа сети. Выбирайте «Общественная сеть». При этом трогать настройки сетевой карты не нужно, все настроится автоматически. После правильного подключения на модеме будет гореть (или мигать) лампочка с надписью «LAN». Прочтите четвертую часть статьи при возникших проблемах, там есть решение типичных проблем.
Настраиваем модем для подключения к интернету
Существует два типа подключения ADSL-модемов – настройка мостом (bridge) и роутером (router). Разница заключается в том, что при подключении «мостом» компьютер сам соединяется с интернетом, используя модем только для собственно передачи данных. При подключении «роутером» модем подключается сам, без помощи компьютера, а затем «отдает» интернет компьютеру.
Плюс подключения «мостом» в том, что на модем не будет большой нагрузки при передаче данных. Это полезно при большой скорости (от 6 мегабит и выше) и частом использовании торрентов. Минус – интернет включится только тогда, когда работает компьютер.
Плюс подключения модема «роутером» в том, что не обязательно иметь включенный компьютер, чтобы подключиться к интернету. Это удобно, ведь для подключения к интернету надо всего лишь включить модем.
Конечно, я сильно упростил объяснение, рассказал только самую суть. Так как я предпочитаю подключение «роутером» , далее речь будет именно о нем.
Чтобы подключить D-Link 2500U роутером, сделайте следующее:
1) Включите модем, подождите 20-30 секунд. Должна загореться лампочка «Power»
2) На задней стороне модема между разъемами есть небольшая круглая дырочка. Это – кнопка сброса настроек. Нажмите ее чем-нибудь тонким (спичкой, например) и подержите нажатой секунд 10-12. Модем во время этой процедуры должен быть включен.
3) Ждите 30-60 секунд.
4) Открывайте любой браузер (Internet Explorer, Chrome, Firefox, Opera — неважно), вводите адрес 192.168.1.1
Появится окошко логина и пароля. Вводите admin в оба поля. Должна открыться примерно такая страничка:
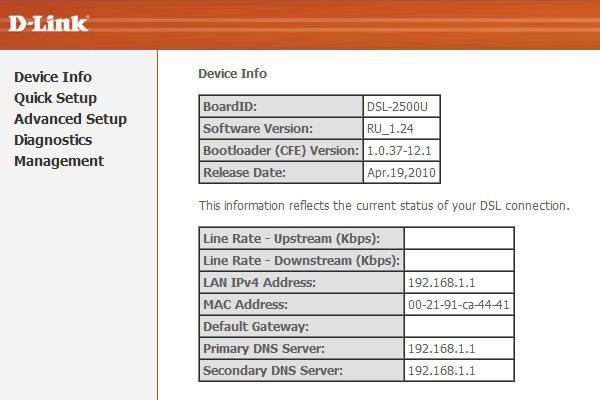
Страничка может быть синего цвета, это неважно. Версий модема D-Link 2500U достаточно много, но настройки всегда одинаковые. Впрочем, как и у других модемов.
Если страница не открылась, попробуйте ввести адреса 192.168.0.1, 192.168.2.1. Если появляется сообщение о неправильном пароле, попробуйте ввести в логин Admin вместо admin.
5) Нажмите слева Quick Setup (кнопка Wizard в некоторых версиях модема). Увидите следующее:
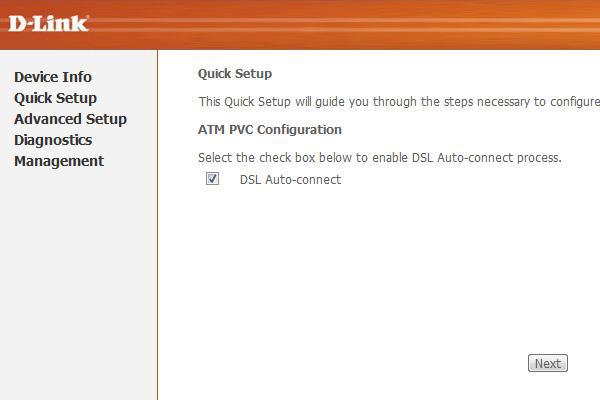
6) Снимите галочку с «DSL Auto-connect». Тогда окно примет следующий вид:
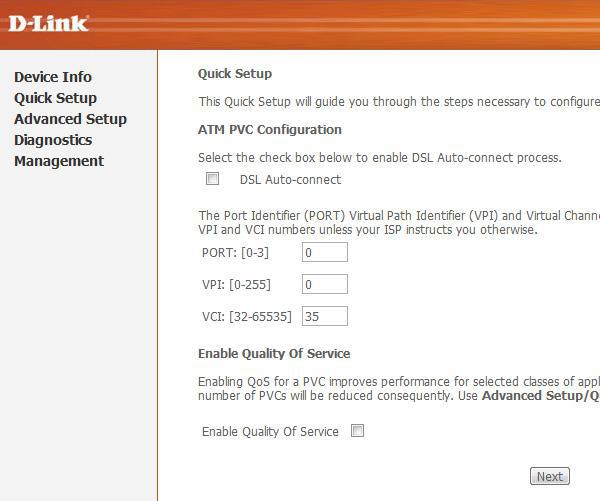
Здесь нужно ввести только значения VPI и VCI. У каждого провайдера они свои. Узнать эти значения можно, позвонив в техподдержку провайдера или поискав их в интернете. Естественно, придется искать компьютер с интернетом или заходить через телефон. Здесь решение зависит от вас.
У провайдера «Ростелеком Юг: Кабардино-Балкарский филиал», которым пользуюсь я, значения VPI и VCI будут 0 и 67 соответственно, я ввожу именно их и нажимаю Next.
7) В следующем окне надо выбрать режим роутера – PPP over Ethernet (PPPoE) и нажать Next.
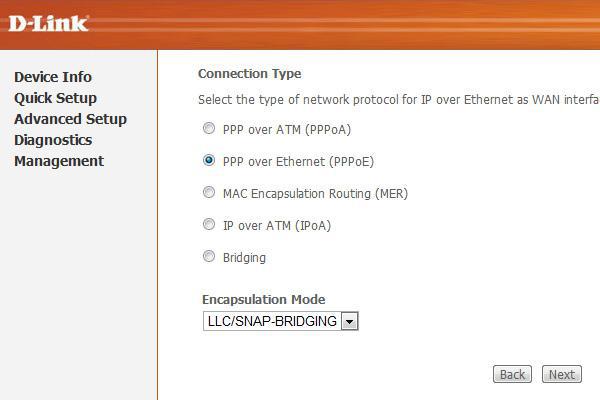

 Далее надо ввести логин и пароль, которые вам выдал ваш провайдер. Они записаны либо в договоре, либо на пластиковой карточке.
Далее надо ввести логин и пароль, которые вам выдал ваш провайдер. Они записаны либо в договоре, либо на пластиковой карточке.
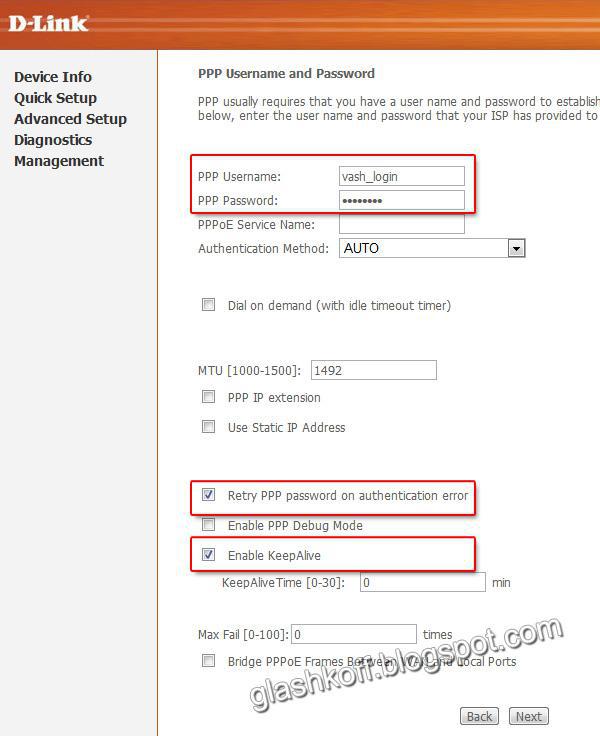
Также необходимо поставить галочки на тех пунктах, которые я отметил на картинке. Настройка «Enable KeepAlive» может называться просто «KeepAlive», а «Retry PPP password» и вовсе отсутствовать. Совет тем, кто пользуется провайдером «Ростелеком Юг: Кабардино-Балкарский филиал» (бывший «ЮТК Кабардино-Балкария») — если интернет после настройки не заработает, сбросьте параметры модема и заново настройте, добавив в конце логина без пробела и кавычек буквы «@pppoe». Возможно, для других филиалов Ростелекома этот совет также полезен.
Читайте также: Как звонить с Билайна на Билайн бесплатно по России?
9) На следующей странице будут настройки, которые оставьте как есть:
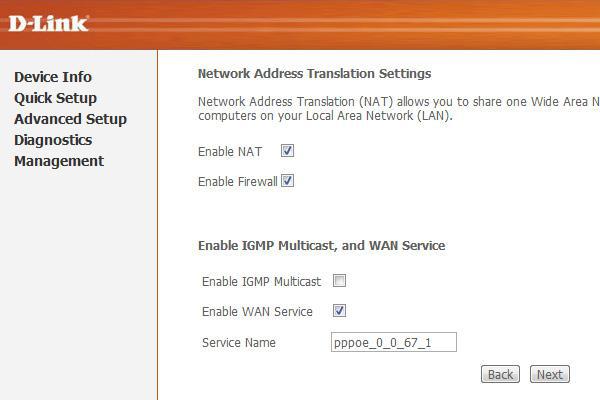
Единственное замечание: я встречал версии модема, где часть настроек предыдущей страницы перенесена на эту. Так что значения «Retry PPP Password on authentication error» и «Enable keepAlive», возможно, будут именно здесь.
10)Вы увидите настройки, которые трогать строго не рекомендуется, если не знаете, для чего они:
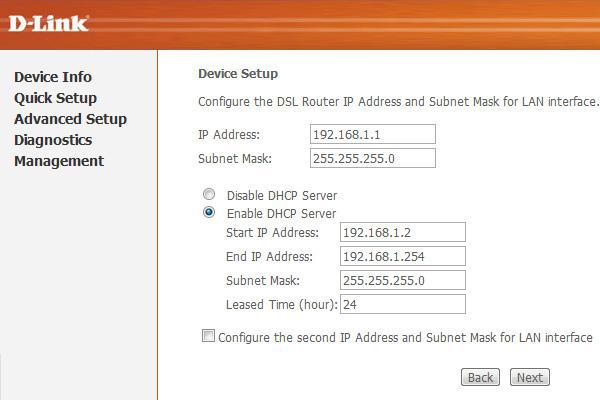
Просто нажмите Next
11) Далее будет показана таблица с итоговыми настройками:
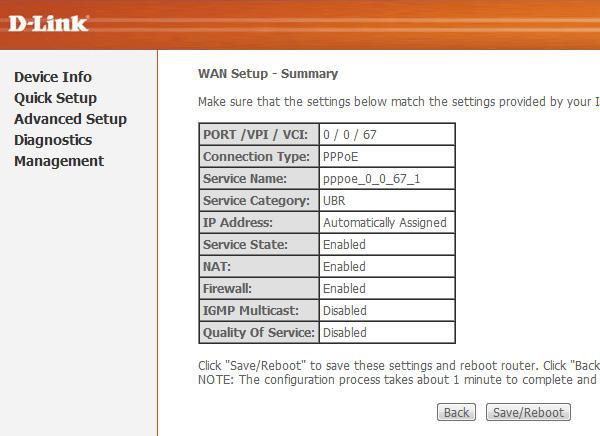
Нажимайте кнопку Save/Reboot и ждите. Можно закрыть страницу, она больше не нужна. Примерно через пару минут на модеме замигает лампочка с надписью «i» или «Internet» — это говорит о том, что модем настроен правильно и интернет работает.
Поздравляю, вы настроили интернет!
Комплектация и цена модема D-Link 2500U
Устройство поставляется в картонной коробке с фирменным оранжево-чёрным оформлением. Внутри находятся:
- модем,
- сетевой адаптер питания,
- сплиттер,
- кабели для подключения к телефонной сети,
- патч-корд для соединения с сетевой картой компьютера,
- инструкция по эксплуатации (в бумажном виде и на оптическом диске),
- гарантийный талон и рекламный буклет.

Внутри красочной коробки находится всё необходимое для подключения и настройки модема
Патч-корд, идущий в комплекте, — упрощённый (UTP4). В нём всего четыре сигнальных линии вместо классических восьми, поэтому старые сетевые карты могут с таким кабелем не заработать. Учитывайте это, если вы владелец компьютера начала нулевых или старого ноутбука.
D-Link 2500U выпускается добрый десяток лет, поэтому его и сейчас можно найти в продаже, хотя целесообразность покупки такого оборудования вызывает сомнения, ведь стоит он в районе тысячи рублей, а за эту сумму уже можно приобрести ADSL Wi-Fi роутер. Цена модема на вторичном рынке колеблется в широких пределах. «Голое» устройство без кабелей и сплиттера можно найти и за 100 рублей. Полный комплект с коробкой и сетевым адаптером будет стоить 500–800 р.
Если что-то не работает — проблемы и их решение
Да, бывает и такое, к сожалению. Перечислю наиболее частые проблемы, а также отвечу на вопросы, которые мне задавали неоднократно, прося помощи:
Проблема: не горит лампочка LAN.
Решение: проверьте, плотно ли вы вставили кабель в разъемы модема и компьютера.
Проблема: не открывается адрес 192.168.1.1.
Решение: проверьте, горит ли лампочка LAN модема. Выключите антивирус, файерволл – возможно, они блокируют работу. Также гляньте настройки сетевой карты:
А) В Windows XP – Пуск – Панель управления – (Сеть и подключение к интернету – если есть такой значок) — Сетевые подключения – правой кнопкой мыши по значку «Подключение по локальной сети» – Свойства, выбираем строчку «Протокол интернета TCP/IP» (галочка должна стоять), далее нажимаем кнопку Свойства — ставим галки на Получить IP-адрес автоматически, получить адрес DNS-сервера автоматически, OK, OK. Статус сети должен быть «Подключено», как на картинке ниже:
Б) В Windows Vista идем в Пуск — Панель управления – Классический вид – Центр управления сетями и общим доступом – Управление сетевыми подключениями – правой кнопкой по значку «Подключение по локальной сети» — Свойства, выбираем строчку «Протокол интернета версии 4 (TCP/IPv4) – Свойства — ставим галки на Получить IP-адрес автоматически, получить адрес DNS-сервера автоматически, OK, OK. Статус сети должен быть «Сеть» или «Подключено», как на картинке ниже:
Настройка Wi-Fi в модеме DSL-2640u
Переходим в меню Wi-Fi / Основные настройки. Вводим желаемое наименование Вашей точки доступа в поле «SSID» и нажимаем кнопку «Применить»:
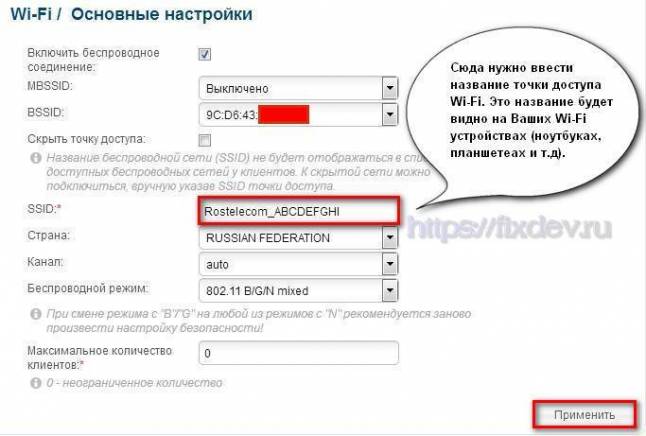
Переходим в меню «Настройка безопасности», выбираем метод шифрования WPA2-PSK, вводим ключ шифрования (пароль от Wi-Fi) минимум 8 символов. Советую сделать пароль более надежным чем в примере (добавить прописные и строчные буквы и увеличить длину пароля).
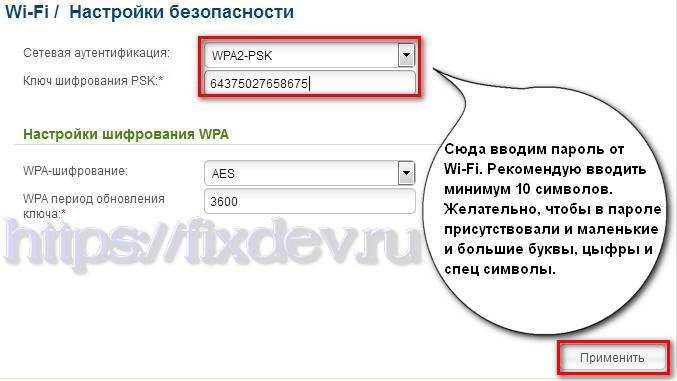
На этом настройка модема завершена, осталось лишь нажать на надпись вверху справа «Необходимо перезагрузить устройство для применения новых параметров» после чего новые настройки будут сохранены, а модем перезагружен.
- 5
- 4
- 3
- 2
- 1
(2 голоса, в среднем: 5 из 5)
➤