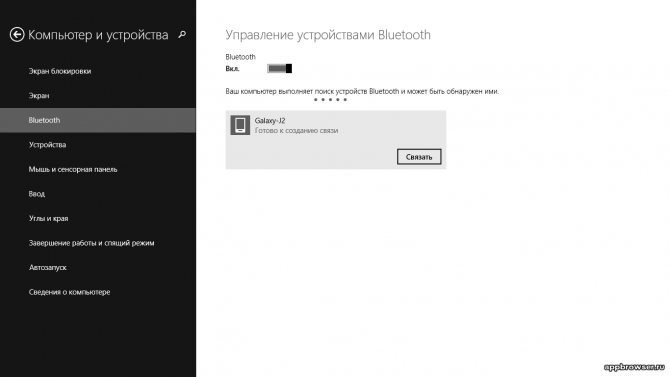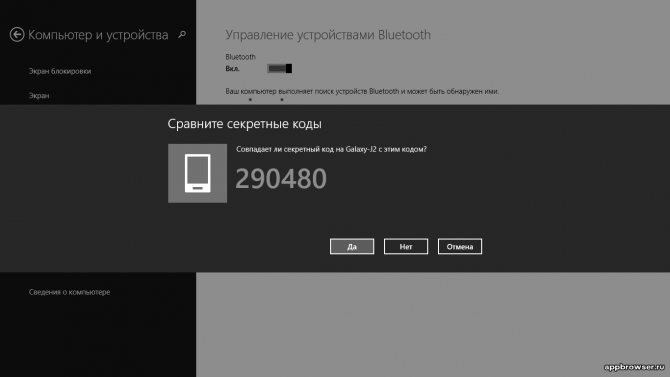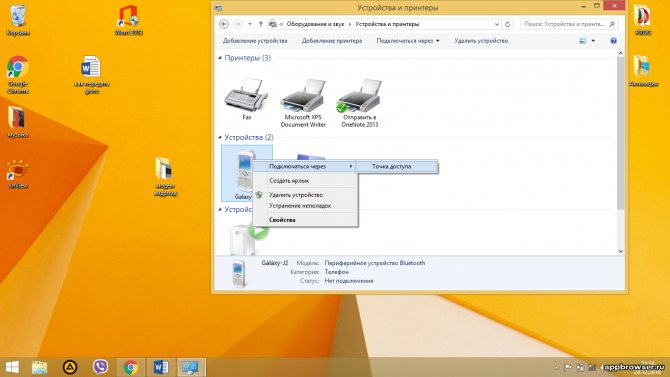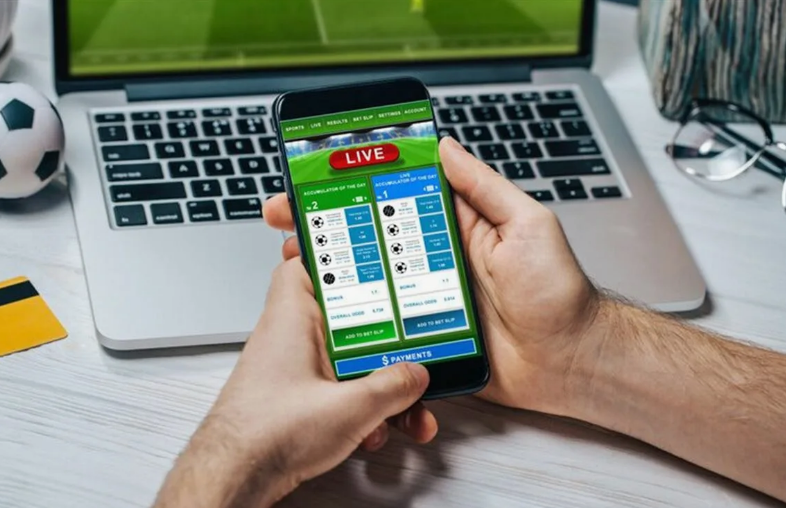В этой статье вы узнаете, как сделать интернет из телефона.
Навигация
В век современных технологий, каждый, кто имеет телефон на платформе «Android»
может преобразовать свой гаджет в настоящий источник интернет-сети, проблемой многих, служит лишь незнание того, как это сделать. А расскажем мы, и научим этому прямо сейчас в этой статье!
Первым делом давайте разберемся в терминах «роутер»
Читайте также: Дом.ru TV меняет каналы в тарифных планах
,
«модем»
и
«точка доступа»
, так как многие начинающие в этом деле, немножко запутываются именно в терминах.
- Как сделать из телефона точку доступа?
- Как использовать Android в качестве модема по Wi-Fi
- Как сделать из телефона модем, с помощью USB-кабеля?
- Стандартное подключение смартфона через USB
- Какой режим подключения является лучшим?
- Видео: Wi-Fi из телефона! Как сделать Wi-Fi роутер из вашего телефона на базе Android?
- Настройка телефона
- Почему мобильный телефон удобно использовать в качестве модема
- Настройка телефона для МТС
- Как подключить модем к телефону на Андроиде
- Подготовка модема
- Подготовка смартфона
- Делаем роутер
- Делаем из телефона USB-модем
- Как работает 3G/4G модем
- Другие методы подключения
- Как подключить модем к планшету
- USB-порт
- OTG
- В чем суть и стоимость такого подключения
- Создание точки доступа
- Подключение через Bluetooth
- Смартфон в качестве Bluetooth-модема
- Как использовать телефон в качестве USB модема
- Способы использовать телефон как модем
- Подключение с помощью функции usb-модема
- Способ с помощью установки приложения
- Применение дополнительных программ
- Как подключить телефон к компьютеру вместо модема
Как сделать из телефона точку доступа?
Сделать, чтобы телефон раздавал интернет на самом деле не составляет особого труда, чтобы это совершить, достаточно сделать лишь 5 действий.
Чтобы сделать из своего телефона точку доступа WiFi, необходимо:
- Зайти в настройки
, а затем перейти во вкладку
«Дополнительные настройки»
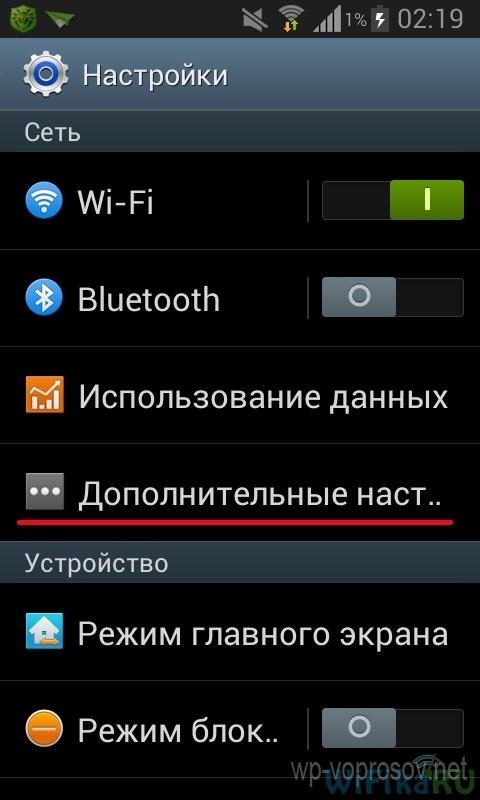
- Здесь вам нужно будет найти вкладку «Модем и точка доступа»
, а затем перейти на неё
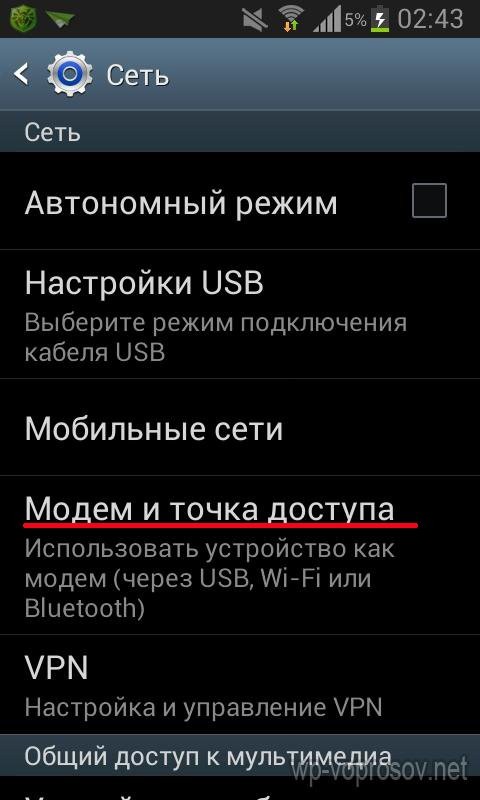
- Сверху экрана
, вы можете увидеть ползунок, слева от которого написано
«Переносная точка доступа»
, вот его и нужно
передвинуть вправо
, а затем переходим во вкладку
«Настройки»
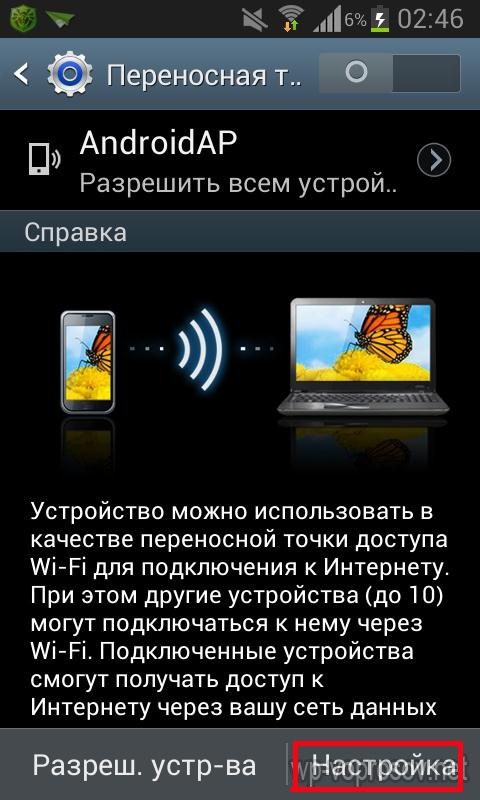
Перейдя во вкладку «Настройки»
, вы встретите окно с параметрами
(SSID, пароль и тип шифрования)
, которые будут предназначены для
новой точки доступа
, которую вы собственно и хотите создать.
- SSID сети
– название вашей точки доступа - Безопасность
– рекомендуемая и оптимальный тип безопасности – это WPA2 PSK - Пароль
— это своего рода аутентификация в вашей сети или точке доступа, минимальная длина пароль должна быть не менее 8 символов.

После осуществления и редактирования всех настроек, вы можете вернуться в предыдущее окно, и сделать ограничения на подключающиеся устройства, либо и вовсе сделать доступ только для отдельных устройств. Сделать это можно путем активирования функции «Режим подключения»
, а затем выбрав пункт
«Только разрешенные устройства»
.
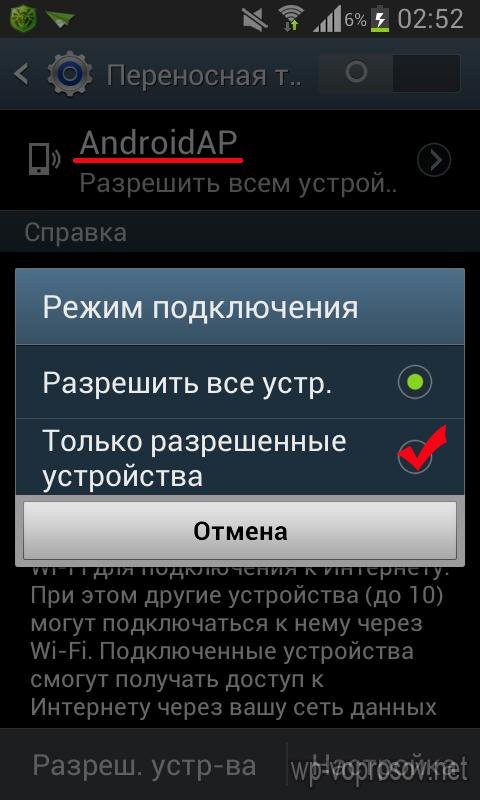
Теперь вам предстоит сделать действия по настройке разрешенных устройств, для этого нужно будет в правом верхнем углу ввести MAC адрес
и
имя устройства
, подключение для которого, вы хотите сделать доступным.
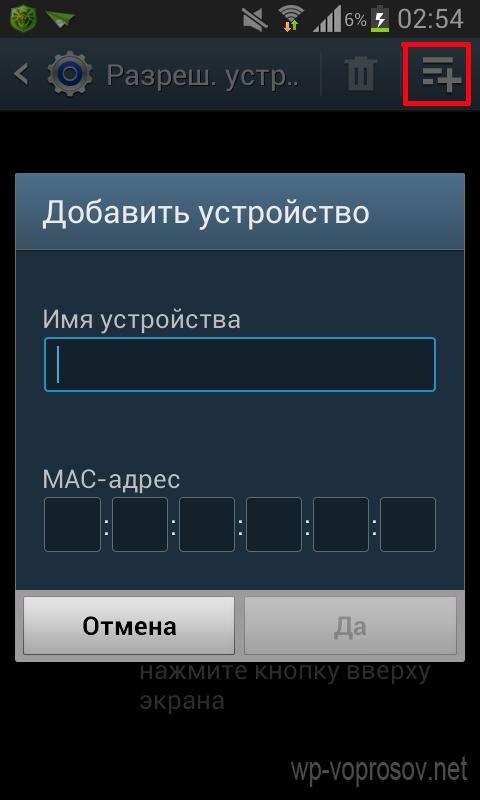
Читайте также: Как настроить интернет на телефоне Huawei и Honor: инструкция по включению
После всех проделанных действий выше, вам необходимо снова вернуться во вкладку «Модем и точка доступа»
и заново активировать там функцию
«Переносная точка доступа»
, теперь ваш телефон
создал точку доступа WiFi
, на которую вы можете подключиться с другого устройства, либо которой могут воспользоваться ваши близкие друзья.
Стоит учесть, что для работы интернета, необходимо, чтобы была активна функция «Мобильные данные»
, чтобы проверить это, необходимо перейти во вкладку
«Настройки»
, а затем
«Дополнительные настройки»
и уже там выбрать пункт
«Мобильные сети»
, а на пункт
«Мобильные данные»
поставить галочку при необходимости.
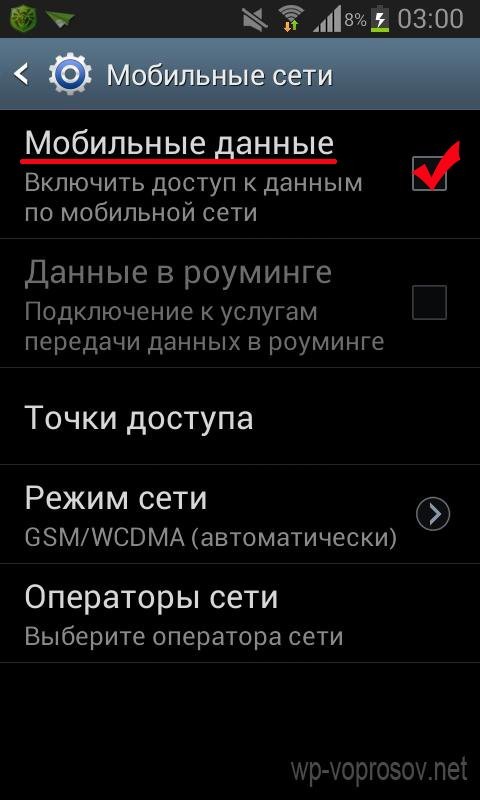
Как использовать Android в качестве модема по Wi-Fi
Одна из самых полезных и действительно нужных опций в операционной системе Андроид – это раздача интернета посредством точки доступа Wi-Fi. Суть заключается в том, что ваш телефон выступает в роли точки доступа с Wi-Fi, а другие устройства могут подключаться к ней и использовать интернет для выхода в сеть. Поддерживаются все технологии, как 3G, так и 4G.
- Чтобы настроить раздачу трафика через Wi-Fi, вам нужно будет зайти на своем устройстве в «Настройки», выбрать пункт меню «Другие сети» и перейти во вкладку «Модем и точка доступа».
- Здесь необходимо создать новую точку доступа, задав для нее параметры: имя точки, уровень защиты, пароль и т.д. Как только заполните все данные, сохраняете точку и включаете Wi-Fi.
- Теперь, чтобы подключиться к вашей точке, нужно с компьютера или другого устройства активировать Wi-Fi, найти точку доступа и ввести пароль. Помните, что пароль вы сами указываете в настройках, а потом уже сообщаете его тому лицу, которое будет подключаться к вашему устройству.
Как сделать из телефона модем, с помощью USB-кабеля?
Данный способ
отлично подойдет пользователям смартфонов, у которых девайс находится на операционной система
Android 4.0 и выше
.
Для того, чтобы сделать из телефона USB-модем, необходимо:
- Зайти в «Настройки»
, и выбрать вкладку
«Другие сети»
, а затем перейти по пункту «
Модем и точка доступа
» - Следующим шагом нужно будет подключить
ваш смартфон к компьютеру/ноутбуку, с помощью
USB-кабеля - После данных операций, вы заметите, что вкладка «USB-модем»
стала доступной для активации, и теперь самое время её
активировать
- Готово
, теперь вы можете пользоваться интернетом с помощью вашего телефона через USB-кабель, но не забывайте, что интернет не будет работать, без активации функции
«Мобильные данные»
, иначе работа интернета категорически не возможна
Стандартное подключение смартфона через USB
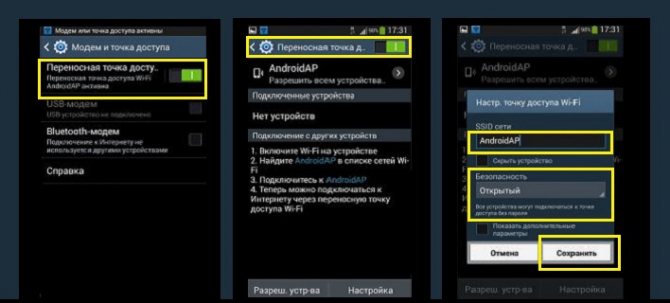
Первый этап того, как использовать телефон как модем через USB, — это подключение кабеля от смартфона к компьютеру. Далее нужно выбрать окошко «Настройки», которое выглядит как шестеренка. Там располагается раздел «Беспроводные сети» — они-то и понадобятся. Из нескольких вариантов пока пригодится только «USB-модем».
После этого выбора компьютер или ноутбук автоматически начнет установку программного обеспечения. Для проверки работоспособности модема можно нажать на изображение компьютера, которое находится на приборной панели в правом нижнем углу рабочего стола. Таким образом можно следить за настройками портативного модема.
Какой режим подключения является лучшим?
Режим точки доступа
является удобным, в связи с тем, что вам больше не придется носится с лишними проводами, чтобы был интернет, а достаточно лишь подключится к вашей точке доступа.
Но единственным минусом данного режима
Читайте также: Решаем проблему, когда телефон или планшет не соединяется с Wi Fi
является пожалуй то, что
дистанция работы интернета ограничена можно сказать «метрами»
, да и
скоростью соединения
, так как стены и прочая бытовая электроника, способны создавать помехи волнам, что естественным образом и влияет на неё.
Режим USB-модем
является
менее удобным
, так как вам нужно будет носить с собой
USB-кабель
и периодически подключать его, что конечно же будет доставлять некоторый дискомфорт, да и зрелище с подключенным USB-кабелем для выхода в интернет является пожалуй,
прошлым веком
.
Достоинством
данного режима является лишь то, что дистанция работы интернета не ограничена, и скорость соединения будет всегда стабильной и оптимальной.
В статье мы привели способы, как сделать из телефона, точку доступа или USB-модем, а также разобрали их достоинства и недостатки. Поэтому решение выбора режима подключения остается только за вами, как говориться «Каждому нужна своя идиллия»
.
Видео: Wi-Fi из телефона! Как сделать Wi-Fi роутер из вашего телефона на базе Android?
Статьи и Лайфхаки
Возможности современных мобильных устройств поистине широки. Настолько же широк перечень вопросов пользователей, возникающих в связи с этим.
В частности, их интересует , применение мобильника в качестве микрофона для ПК и многое другое.
Но порой пользователи-новички путают понятия, и неизменно актуальным остаётся вопрос о том, как можно использовать модем как телефон.
Очевидно, что вопрос задается некорректно, и, скорее всего, спрашивающие имеют в виду возможность использования телефона как модема. Вот об этом стоит поговорить.
Настройка телефона
- Начнём с настройки нашего мобильного устройства. Соединим его с ПК, воспользовавшись кабелем или Bluetooth. Теперь установим в настольном компьютере наш аппарат в качестве модема.
- После подключения ОС Windows должна сама найти новое оборудование и установить его должным образом. Зачастую система проделывает всё автоматически, хотя может понадобиться дополнительная установка драйверов.
- Если мы не нашли подходящего драйвера в комплекте поставки телефона, можно попробовать их скачать.
- Осталось создать удалённое соединение и приступить к настройке. Способ настройки зависит от операционной системы.
- Для выхода в Интернет с ПК нам понадобится мобильное устройство с поддержкой GPRS, а также подключенный мобильный Интернет. Как уже было сказано, аппарат подключается к настольному компьютеру, и нам требуется установка драйверов и настройка соединения.
- Если мы используем мобильное устройство как модем, нам не потребуется настраивать его отдельно. Достаточно будет активировать Интернет, а также подключить аппарат к ПК.
Почему мобильный телефон удобно использовать в качестве модема
Мобильный телефон применять в качестве модема удобно в тех случаях, когда под рукой нет USB-модема. Пользоваться интернетом через телефон не всегда бывает удобно, в связи с размерами экрана. Именно поэтому лучше подключить аппарат к компьютеру и уже полноценно пользоваться интернетом. На большом мониторе удобно просматривать различные видеоролики, клипы или фильмы. Обязательным условием является наличие Wi-Fi на ПК или ноутбуке. Телефон также удобно использовать в качестве модема, когда есть оставшийся трафик, чтобы мегабайты не были потеряны зря.
Настройка телефона для МТС
- Если мы являемся абонентом данного сотового оператора, можем попробовать проделать следующее. Как уже было сказано, начать, в любом случае, нужно с подключения мобильного аппарата к ПК (для этого используем Bluetooth, USB-шнур или инфракрасный порт).
- Далее приступаем к настройке нашего компьютера (ноутбука). Конкретный способ настройки зависит от установленной операционной системы. Инструкцию для каждой из них мы сможем найти на официальном сайте оператора.
- К примеру, если мы используем ОС Windows XP, соединяем аппарат с ПК и заходим в «Пуск». Переходим в «Панель управления» через настройки, где выбираем пункт «Сетевые подключения» > «MTS GPRS».
- В окне подключения нажимаем меню «Вызов». Дожидаемся, пока на панели задач появится значок 2-ух компьютеров. Теперь соединение установлено.
- Используя настройки мобильного Интернета, мы настраиваем своё мобильное устройство. Конкретные настройки можно также найти на сайте МТС.
- Прописываем имя профиля, точку доступа, пароль, используемый канал данных, имя пользователя, первичный и вторичный DNS. Кстати, зачастую мобильный Интернет уже настроен и готов к работе – осталось лишь активировать профиль.
Благодаря современным технологиям вы можете использовать устройства Android в роли модема. Это означает, что вы можете через ваш смартфон дать компьютеру доступ к мобильному интернету. Для этого на смартфоне есть режим модема, который открывает доступ к глобальному подключению мобильной связи. О том, как это сделать корректно, мы сегодня постараемся подробно рассказать.
Как подключить модем к телефону на Андроиде
Задача, которая на первый взгляд считается простой, на самом деле реализуется не так скоро. Для подключения модема к смартфону понадобится покупать дополнительное оборудование. Ведь в отличие от планшетов на мобильных устройствах стандартный USB-разъем отсутствует. Поэтому необходимо заранее подготовить:
- настроенный модем с SIM-картой оператора – он состоит из модуля связи (3G или 4G), и флеш-накопителя, где записаны настройки соединения;
- хостовый адаптер OTG (на одном конце имеется обычный USB-штекер, на другом – джек micro-USB);
- портативное зарядное устройство.
Подготовка модема
Прежде чем подключать модем к смартфону, необходимо правильно настроить режим. В противном случае система Android определить его, как обычный съемный носитель информации. Владельцам смартфонов ZTE и Huawei никаких особых действий совершать не придется, Разработчики заранее предусмотрели такую возможность и создали специальное ПО, в котором после запуска понадобится поставить галку в нужном месте.
Для устройств других марок программная поддержка отсутствует, поэтому пользователю придется изрядно потрудиться. Все действия следует выполнять на компьютере или ноутбуке. Алгоритм следующий:
- На ПК деактивировать все виды интернет-соединений, и вставить флешку в USB-порт.
- Отыскать в Диспетчере устройств подключенный модем.
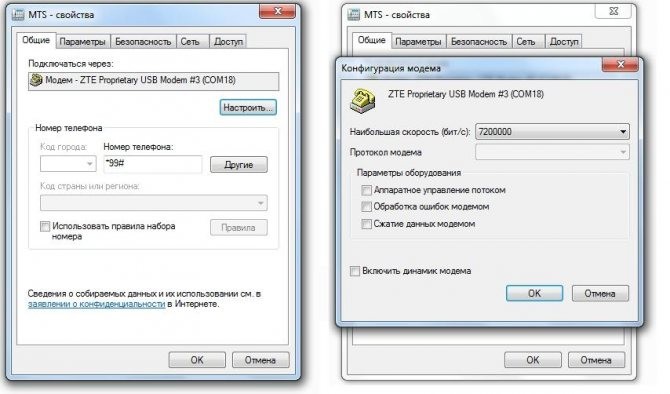
- Открыть его свойства и убедиться, что там указан порт COM.
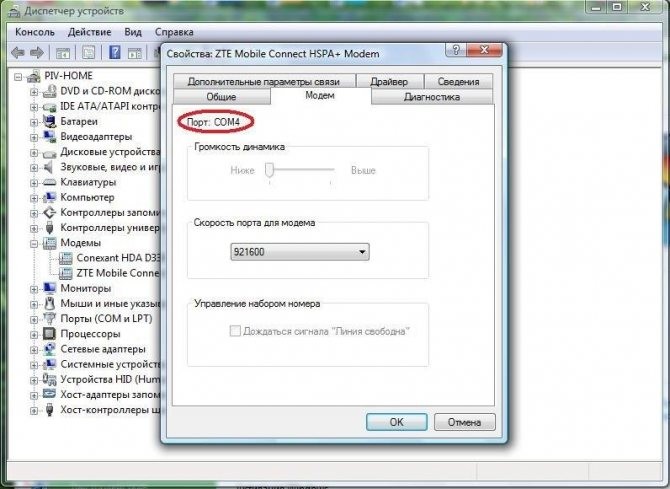
- Найти и загрузить программу «Hyper Terminal».
- При первом запуске создать имя соединения.
- В окне настроек в строке «Connect using» указать название порта «COM».
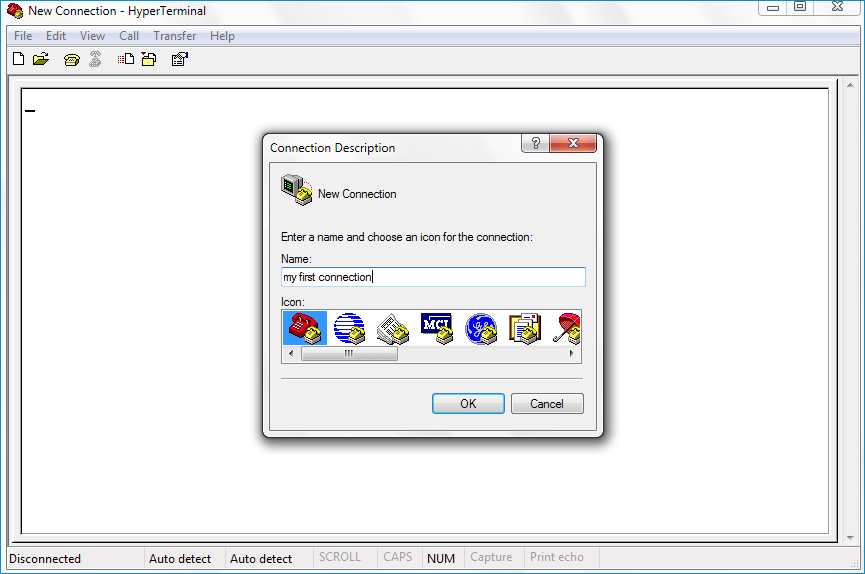
- Теперь понадобится перейти в «Файл» → «Свойства» → «Настройки» и кликнуть по клавише «ASCIIsetup».
- Напротив строки «Echo typed characters locally» («Отображать вводимые символы») поставить галку.
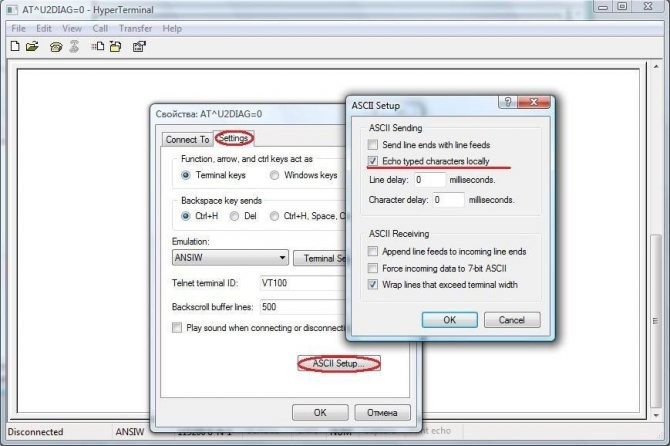
- Когда откроется терминал, нужно будет ввести символы «AT» и запустить команду клавишей «Enter». Подтвердить действие, кликнув по кнопке «Ок».
- В следующем поле напечатать такую комбинацию «AT^U2DIAG=0» и нажать сначала на «Enter», а затем на «ОК».
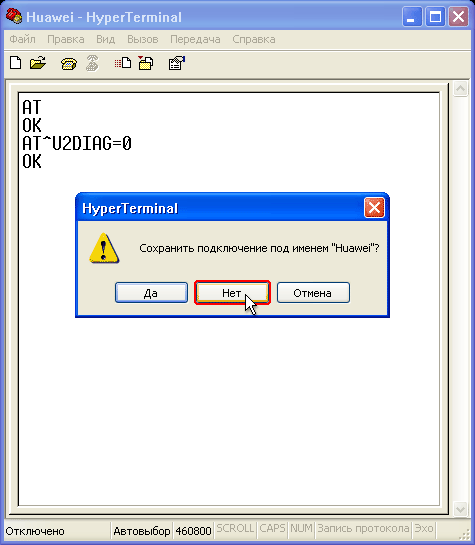
На этом процесс настройки модема можно считать завершенным, и переходить к следующему этапу. Но если вдруг понадобится использовать интернет-девайс на компьютере, то после подключения, в финальной формуле вместо «0» нужно прописать «255».
Подготовка смартфона
На самом деле никакой предварительной подготовки не требуется. Нужно просто подключить настроенную флешку к мобильному гаджету с помощью кабеля OTG, а затем проделать следующие шаги:
- Открыть меню «Настройки».
- Перейти в раздел «Беспроводные сети».
- Включить передачу мобильных данных.
- Создать новую точку доступа APN.
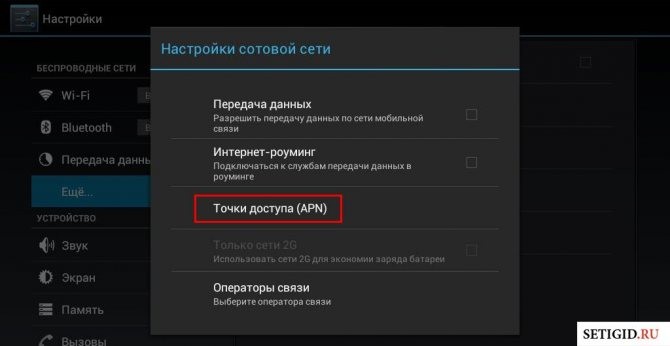
Читайте также: Подробная пошаговая инструкция обновления OS Android
- Ввести основные параметры и данные сотового оператора, которые обычно указываются на упаковке модема (при отсутствии их можно найти на официальном сайте).
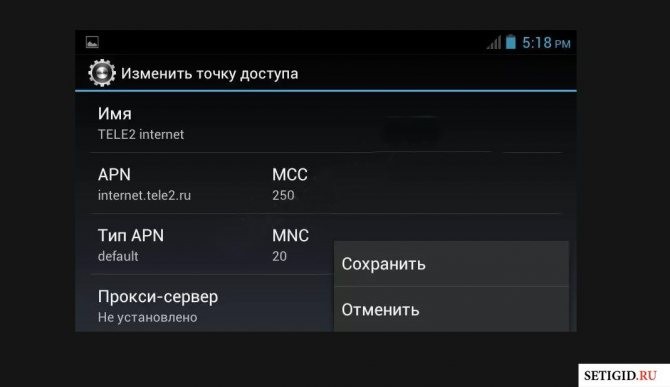
- Некоторые девайсы реализуются в готовом виде, то есть все необходимые данные в них уже заполнены.
Тогда предыдущий этап можно пропустить и перейти к следующему, завершающему шагу – нажать на кнопку «Сохранить», запустив тем самым процесс подключения.
Делаем роутер
Первый способ, он же самый простой. Если у вашего компьютера имеется модуль Wi-Fi, то настроить интернет-соединение будет просто. В случае со старым смартфоном воспользуйтесь одним из специальных приложений, размещенных в магазине. Для Android рекомендуем FoxFi. Устанавливаете, запускаете, нажимаете кнопку активации точки доступа.
Если аппарат новый, то все еще проще. Заходите в настройки, ищете пункт «модем и точка доступа». Заходим туда, переводим переключатель «переносная точка» во включенное положение, сеть работает. В настройках можно поменять ее имя, пароль и другие особенности. Не забывайте, чтобы все работало, передача мобильных данных должна быть активна.
Делаем из телефона USB-модем
- Подключаем смартфон к компьютеру при помощи USB-кабеля.
- Если вы пока не устанавливали драйвера для правильной работы с телефоном, сделайте это сейчас. Они могут быть на диске, прилагавшемся к смартфону. Иногда расположены на самом мобильном аппарате. Чтобы точно определить это, подключите смартфон к компьютеру в режиме USB-хранилища, соответствующий пункт можно найти в настройках, но обычно сделать так предлагают непосредственно после подключения.
- Когда разберетесь с драйверами, активируйте режим USB-модема. В разных прошивках путь к нему различается, стандартный «Сеть – модем и точка доступа – USB-модем».
Раздача может вестись в разных режимах: зависит от того, как сам мобильный аппарат получает доступ к интернету.
Как работает 3G/4G модем
Сразу оговоримся, что в этой статье мы будем вести речь только о модемах, которые поддерживают оба стандарта связи. Устройства, работающие только с 3G, уже неконкурентоспособны — разница в скорости слишком ощутима.
USB-модемы используют SIM-карты обычных операторов сотовой связи. В устройство нужно вставить карту, а затем подключить его либо напрямую к ПК, либо к маршрутизатору с USB-портом. В первом случае доступ к интернету получит только компьютер, во втором — раздачей интернета займётся роутер, так что все устройства, подключённые к его сети, смогут пользоваться интернетом от оператора.

Если подключить модем к роутеру, то дальнейшим распределением интернет-трафика будет заниматься маршрутизатор
Большинство модемов выбирают в качестве приоритетного стандарта 4G. Однако если сигнал слишком слабый, то устройство перейдёт на более медленный 3G. В настройках некоторых моделей вы сможете выбрать приоритетный стандарт вручную.
Другие методы подключения
Есть еще один, наиболее сложный способ, при котором не требуется дополнительное программное обеспечение. Его плюс в том, что он подходит как для старых мобильных аппаратов, так и для новых. Сначала подключаем телефон через USB, как в предыдущем пункте. Затем ищем в панели управления графу «Телефон и модем». Там находим свой телефон и изучаем его свойства. Там вам следует отыскать строку «дополнительные параметры инициализации» и указать ее. Какая она – зависит от оператора.
Когда укажете, создайте подключение к интернету, выбрав свой смартфон в качестве модема. Номер телефона, по которому будем звонить: *99#. Подтверждаем и пользуемся интернетом.
Теперь вы знаете, как подключиться к сети даже в том случае, если у стационарного компьютера к ней нет доступа. Мобильный телефон – незаменимый помощник в таких ситуациях.
Современные смартфоны перестали выполнять одну функцию связи между абонентами. Сегодня изобретения позволяют выходить в глобальную сеть. Обмениваться видео сообщениями. А также использовать телефон в роли модема. Сообщение с другим оборудованием осуществляется посредством беспроводного подключения или при помощи кабеля, который подключается в порт USB. Сегодня есть возможность настроить режим модема на андроид и наслаждаться скоростным соединением к Интернет
Чтобы установить расшаренный доступ к сети на смартфоне, теперь появилась возможность не тратить деньги на покупку дорогостоящих портативных модемов в любой точке планеты. Достаточно правильно настроить режим модема на андроид и наслаждаться скоростным соединением к Интернет.
Давайте поговорим о том, как использовать телефон в качестве модема. Нам известно 4 способа настройки Андроида для посещения веб-страниц:
- посредством создания отметки доступа по Wi-Fi. При этом необходимо использовать встроенные функции оси телефона;
- через подключение по кабелю USB, делая из обычного телефона высокоскоростной полноценный модем;
- по Bluetooth;
- при помощи дополнительных программ, требующих предварительной установки и настройки.
Мы подробно рассмотрим каждый способ, как использовать телефон в качестве модема. Тем более, данная тема актуальна, ведь многие владельцы смартфонов не пытались настроить Интернет на своих гаджетах. В статье мы постараемся открыть секреты новых технологий и самые актуальные методы, как подключить интернет на пк через андроид.
Как подключить модем к планшету
В отличие от смартфонов подключение интернет-девайса к планшету посредством специального провода реализуется двумя способами:
- путем подсоединения к USB-разъему;
- с использованием хостового адаптера «On-the-Go».
Чтобы выбрать оптимальный, нужно изучить особенности подключения и настройки, а также принцип функционирования каждого из них.
Вообще портами USB оснащены сегодня подавляющее большинство планшетных ПК, которые работают под управлением OS Windows или Android. Изначально они предназначались для подключения аккумуляторной батареи, теперь же активно используются для соединения с модемом. Популярность последнего обусловлена тем, что на многих устройствах не предусмотрена возможность подключения к сети посредством мобильного интернета.
Для выхода в виртуальное пространство и удобного интернет-серфинга практически на всех планшетах имеется функция беспроводного подключения к сетям Wi-Fi, однако, найти подходящую точку доступа удается не всегда. В этой ситуации на помощь приходят компактные интернет-девайсы.
С учетом вышесказанного их целесообразно использовать:
- в качестве портативного карманного роутера, к которому беспроводным способом подключается устройство;
- в роли модема, предоставляющего мобильный трафик.
USB-порт
На сегодняшний день практически все сотовые операторы имеют собственные модемы, которые активно распространяют среди интернет-пользователей. Они оснащены встроенной SIM-картой, активированы и полностью готовы к эксплуатации. Поэтому для подключения пользователю понадобится выполнить следующие действия:
- Подсоединить интернет-флешку к планшету через USB-порт, а затем установить драйвера.

- Скачать и распаковать программу «3G Modem Mode Switcher», которая оборудована технологией «Zero CD».
- При первом запуске утилиты при подключенном модуле активировать режим «Только модем», нажав на одноименную клавишу.
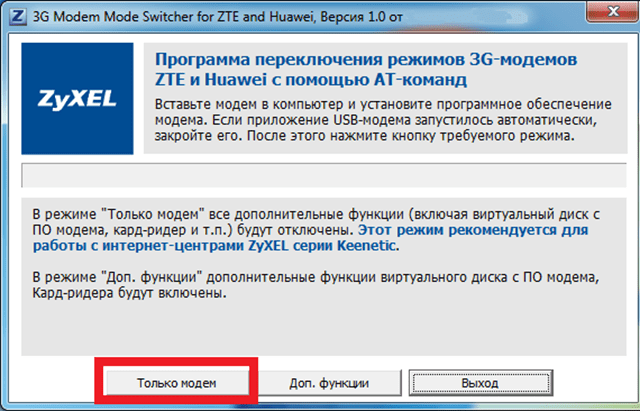
- Теперь отсоединить интернет-девайс от ПК и вставить его в соответствующий разъем планшетного компьютера.
- Перейти последовательно в «Настройки» → «Беспроводные сети» → «Точки доступа APN».
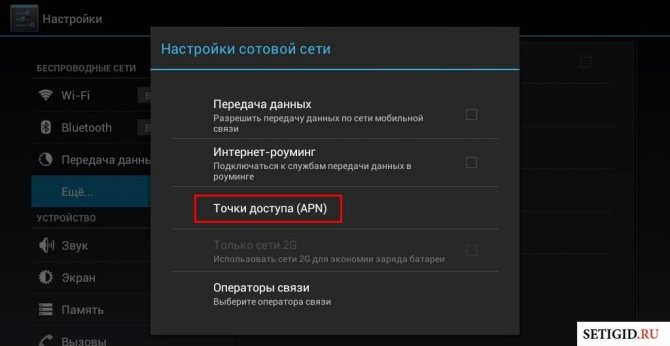
- Когда появится окно, понадобится заполнить соответствующие поля, указав настройки выбранного оператора связи.
Теперь останется только перезагрузить устройство, вставить модем в USB-порт, расположенный на торцевой поверхности корпуса и дождаться, пока около значка батареи появится символ «3G» («4G»).
OTG
Среди владельцев мобильных гаджетов данный вариант пользуется не меньшей популярностью, чем предыдущий. «USB On-the-Go» представляет собой технологию, позволяющую подключать к планшету не только модем, но и другую периферию (компьютерную мышь, клавиатуру и т. п.). Подобная функция встроена в операционную систему Windows и Android, но не работает на Apple-девайсах. Процесс подключения выполняется в соответствии со следующим алгоритмом.
- Планшет и модем соединить между собой с помощью OTG-переходника.

- Дождаться, пока устройства распознают друг друга.
- Открыть системное меню, где выбрать последовательно «Настройки» → «Передача данных», и активировать опцию «Мобильный трафик», передвинув ползунок вправо.
- Далее перейти в раздел «Еще», отыскать вкладку «Мобильная сеть» и выбрать категорию «Точка доступа».
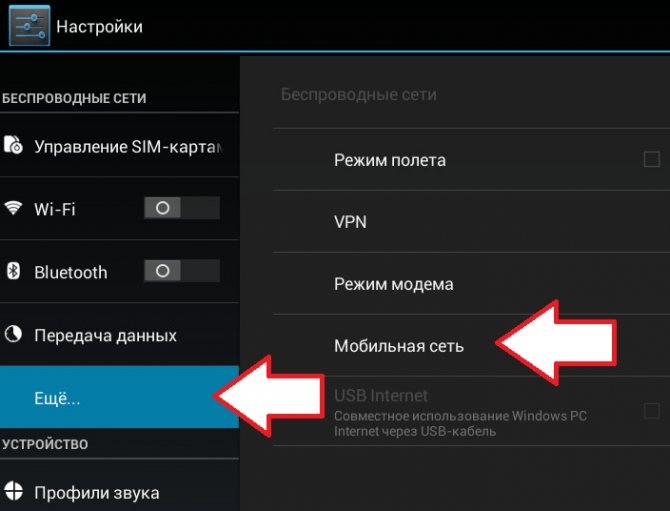
На этом процедура настройки подключения считается завершенной.
Теперь можно активировать интернет-соединение и приступить к настройке сети. Как это сделать, будет описано далее.
В чем суть и стоимость такого подключения
Чтобы установить интернет на телефон андроид, смартфон необходимо подсоединить по одному из вариантов подключения к мобильной сети. Соответственно, интернет для телефона мегафон, МТС или другого оператора, будет оцениваться по установленным тарифам. Безусловно, выходит не дешевое удовольствие, особенно в случаях нахождения в роуминге.
ПОСМОТРЕТЬ ВИДЕО
Прежде чем подключить гаджет к Интернету, следует уточнить у оператора связи стоимость 1 Мб трафика.
Если стоимость велика, уточните, есть ли возможность подключить пакетную опцию для снижения затрат. Только в этом случае резонно подключать телефон к сети, иначе подключение будет приносить большие расходы и не станет не выгодным вложением.
Другими словами, если вы стали новым абонентом любого российского оператор, например, Бийлайн, а стартовый пакет не предполагает предоставления услуг безграничного мобильного интернета, то за скачивание данных, объемом в 3-4 Мб придется заплатить порядка 50р. Когда вы активируете тарифный план, предусматривающий определенную оплату при выходе в глобальную сеть, можно не волноваться, что со счета будут уходить деньги.
Создание точки доступа
Давайте поговорим о том, как включить точку доступа на андроид, соответственно, подключив устройство к Интернету. Чтобы активировать опцию формирования беспроводной сети необходимо зайти в меню Параметры (Настройки), перейдите в раздел управления беспроводными сетями, выберите пункт Еще.
Включение точки доступа на Андроид В «Режиме модема» — можно настраивать хот-спот
В этом разделе настраивается точка доступа. Ей необходимо присвоить уникальное название, т.е. SSID и достаточно сложный пароль. Поле «Защита» оставляем без изменения, по умолчанию установлен параметр WPA2 PSK, который менять не рекомендуется.
Читайте также: Дом ру контактный телефон горячей линии
Настраивать точку доступа не сложно
После завершения настройки параметров точки доступа, установите галочку около пункта Переносной модем Wi-Fi. После этого можно пробовать подсоединяться к новой точке доступа с ноутбука или другого мобильного устройства.
Подключение через Bluetooth
Снова зайдите в Параметры системы Андроид, активируйте пункт Общий Интернет по Bluetooth. Иногда случается, что не включается Bluetooth на андроиде. Попробуйте перезагрузить устройство, если не помогло, обратитесь к специалисту, может быть вышел из строя встроенный модуль.
Прежде чем устанавливать связь, убедитесь, что , а смартфон появляется в списке доступных устройств.
Переходим к настройкам ноутбука. Заходим в меню «Устройства и принтеры», выбираем пункт «Добавить новое устройство» и через несколько секунд в списке появится наше мобильное устройство. После того, как ноутбук и телефон подключатся друг к другу, в списке устройств вызовете контекстное меню и нажмите пункт «Подключиться с использованием», укажите точку доступа.
Таким образом, можно подключить не только ноутбук, но и персональный компьютер, на котором предварительно установлено устройство Bluetooth.
Смартфон в качестве Bluetooth-модема
Как вы уже догадались, эта функция работает по аналогии с точкой доступа Wi-Fi. Чтобы использовать режим Bluetooth-модема на Android, выполните следующие действия:
- Включите Bluetooth-модуль на ноутбуке и телефоне. Включите обнаружение устройства. Делается это в настройках модуля. На компьютере найдите значок Bluetooth в системном трее (нижний правый угол рабочего стола). Нажмите на него правой кнопкой мышки и выберите «Открыть параметры».
Во вкладке «Параметры» поставьте галочку в строке «Разрешить устройствам обнаруживать этот компьютер».
На смартфоне войдите в настройки Bluetooth и поставьте галочку в строке «Разрешить обнаружение» или «Видимо всем устройствам …».
- На этом этапе нам нужно выполнить сопряжение устройств. Для этого на компьютере снова нажмите правой кнопкой мышки на значок Bluetooth в трее. В появившемся меню выберите пункт «Добавить устройство».
После этого откроется окно, в котором система отобразит список доступного для подключения оборудования. Выберите ваш смартфон и нажмите «Далее».
Теперь система сгенерировала PIN-код. Он должен совпадать на обоих устройствах. Вам же остается только подтвердить сопряжение. Для этого нажмите «Ок» на смартфоне и компьютере. Теперь система установит необходимое программное обеспечение и драйвера.
- Включите мобильный интернет или Wi-Fi на телефоне (передача мобильных данных).
- Теперь заходим в настройки смартфона и выбираем пункт «Другие сети», после чего выбираем «Модем и точка доступа».
На более старых версиях следуйте такому пути: «Настройки»-«Беспроводные сети» – «Модем и точка доступа». Здесь нужно просто поставить галочку в строке «Bluetooth-модем».
- Переходим к компьютеру. Снова нажмите на значок Bluetooth в системном трее и выберите пункт «Показать устройства».
В открывшемся окне вы увидите все сопряженные с данным ПК устройства (планшеты, телефоны, смартфоны, принтеры и так далее).
- Нажмите на нужном устройстве правой кнопкой мышки. Нам нужен пункт «Подключиться через» и далее выберите «Точка доступа».
После этого на вашем ПК вы получите доступ к мобильному интернету через Bluetooth. Как видите, нет ничего сложного. Важно только соблюдать последовательность действий. При этом сопряжение нужно выполнить только один раз.
При дальнейших подключениях вам нужно просто включить модуль беспроводной связи на ПК и телефоне и выполнить действия, начиная с третьего пункта.
Помните, что данный режим существенно снижает время автономной работы мобильника. Учитывайте это в поездках и в тех случаях, когда под рукой нет розетки для подключения зарядки.
Как использовать телефон в качестве USB модема
Современные гаджеты ведущих производителей оборудованы прошивками Cyanоgenmod и MIUI, оснащены системные возможности использования Андроид в качестве модема для передачи данных. Предлагаем включить режим модема, выполнив следующие действия.
- Деактивируйте на мобильном устройте штатный firewall;
- Подключите интернет;
- Подсоедините телефон к компьютеру, используя USB-кабель;
- Если система запросит установить драйвер модема, выполните действие. Как правило, этот процесс выполняется автоматически. Если не удалось, вставьте диск с программным обеспечением вашего телефона в дисковод компьютера и запустите установку драйверов и служб;
- Перейдите в меню «Параметры» на мобильном. Активируйте режим USB-модема. У каждой модели данный пункт находится в различных разделах, но интуитивно вы поймете, о чем идет речь;
- Как только включите функцию модема, выход в Интернет настроен.
Переходим к настройке ПК. При активации функции модема на смартфоне, Windows определит новое подключение, о чем выдаст сообщение
При активации функции модема на смартфоне, Windows определит новое подключение, о чем выдаст сообщение
Для полноценного сопряжения ПК с телефоном и использованием Интернета через мобильное устройство, необходимо исключить сторонние способы подключения компьютера к сети.
Если не подключается интернет на телефоне андроид, обратитесь к поставщику услуг или специалисту по настройке гаджетов.
Если у вас имеется 4g модем, можно использовать его для прямого подключения к сети. Подключить 4g модем к планшету андроид достаточно просто, необходимо подключить устройство к машине, в автоматическом режиме установить драйвер, и можно начинать работу.
Способы использовать телефон как модем
Есть несколько способов, как использовать мобильный интернет на компьютере. Есть телефоны, которые требуют установку дополнительного софта
, а есть такие,
в которых вшита функция usb-модема.
Подключение с помощью функции usb-модема
На таких мобильных прошивках, как HTC , Huawei , Samsung , LG, Sony есть функция использования телефона как модема посредством usb . Чтобы воспользоваться ей, нужно отключить все фаерволы , подключить телефон к компьютеру через кабель usb и включить в параметрах телефона функцию usb-модема. После этого интернет на компьютере должен начать работать автоматически . Есть так же классический способ
, который предполагает ввод настроек интернета вручную, если автоматическая работа интернета не началась. После вышеуказанных действий
нужно создать новое подключение
в панели управления компьютера, выбрав в качестве модема телефон, после чего указать данные оператора в настройках подключения. Эти данные можно взять на сайте операторов сотовой связи.
Способ с помощью установки приложения
Если вышеуказанные способы вам не подошли, то можно прибегнуть к установке приложения Pda Net в Google Play . После установки запускаем его и выбираем пункт On USB Tethering . Теперь программа должна предложить вам скачать версию для компьютера
. Скачиваем ее, перемещаем на компьютер и запускаем. Теперь интернет должен обязательно заработать . Не стоит забывать, что драйвера для телефона первым делом нужно устанавливать на компьютер вне зависимости от используемого способа использования телефона в качестве модема.
Что делать если нужно попасть во всемирную паутину с ПК, а вы находитесь в месте отсутствия проводного широкополосного интернет? Используйте телефон как модем для компьютера через USB. Рассмотрим, как это сделать.
Применение дополнительных программ
Включить интернет на андроиде, а также раздать интернет с телефона на компьютер помогут специальные приложения, скачать которые можно с Google Play. Такие программки, как FoxFi и PdaNet+ и прочие помогут подключить интернет android usb. Одни из них требуют установку root на телефоне и компьютере, а другие – нет. Преимущество использования подобных приложений в том, что они снимают ограничения, прописанные режимом модема в операционке Андроид.
Рассмотрим пример, как раздать вай фай с телефона андроид при помощи приложения FoxFi.
Один из вариантов загрузки – посетить Google Play. Благодаря этой небольшой утилите можно включить раздачу wifi на андроиде, реализовать функции модема, а при отсутствии Wi-Fi на принимающем устройстве, подключается Bluetooth.
FoxFi поможет подключить интернет android usb
Меню программы понятное, хотя и на английском языке, поскольку полностью дублирует название пунктов в параметрах роутера.
- Первый режим активирует режим точки доступа.
- Второй пункт – установка названия сети.
- В третьей строке устанавливается пароль.
- Четвертый пункт активирует канал Bluetooth.
Например, при помощи такой программки, как WiFi HotSpot, можно раздать wifi с андроида. Эта утилита также имеется на Гугл Плей. Меню русифицировано и понятно.
Теперь вы знаете, как использовать телефон в качестве модема. Задавайте вопросы специалистам.
Трудно найти места в нашей стране, где бы ни существовала сотовая связь. С проводным интернетом делами немного по-другому. Необходимость доступа в Интернет может возникнуть в любом месте и решить эту проблему не всегда просто. Но так было до того, как мобильные операторы создали условия для доступного и дешевого интернета с помощью 3G. Сегодня вы можете быстро и легко работать в режиме онлайн с вашего мобильного телефона. Это отлично, но это не всегда удобно. Часто бывают ситуации, когда Интернет необходим в компьютере или ноутбуке, а возможности подключения к проводному Интернету нет. В таких случаях в качестве модема можно использовать мобильный телефон.
Как подключить телефон к компьютеру вместо модема
Использование телефона в качестве модема позволяет подавать и раздавать мобильные данные через телефон, когда нет доступа к сети (отсутствует вай-фай, технические неполадки или просто закончились деньги на счету).
Что делать если кабель подключен, а доступа к сети нет? В таком случае возможен лишь следующий вариант: телефон или тарифный план не поддерживает данной функции или не имеет права на раздачу мобильного трафика.
Обратите внимание! Чтобы узнать это, нужно позвонить мобильному оператору и уточнить «Доступно ли использование режима модема в данном тарифном плане».