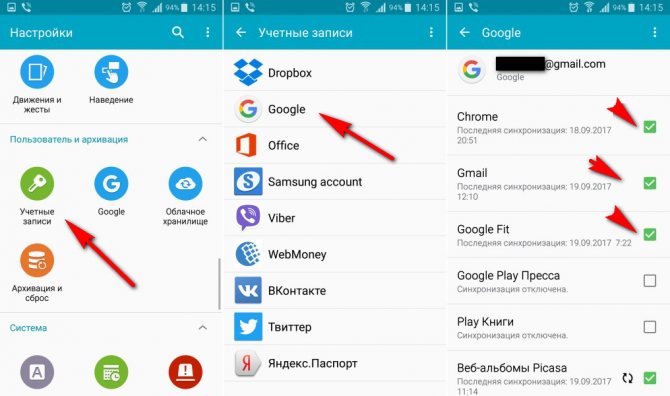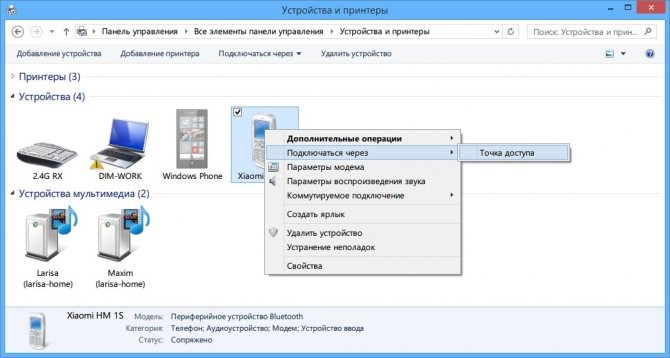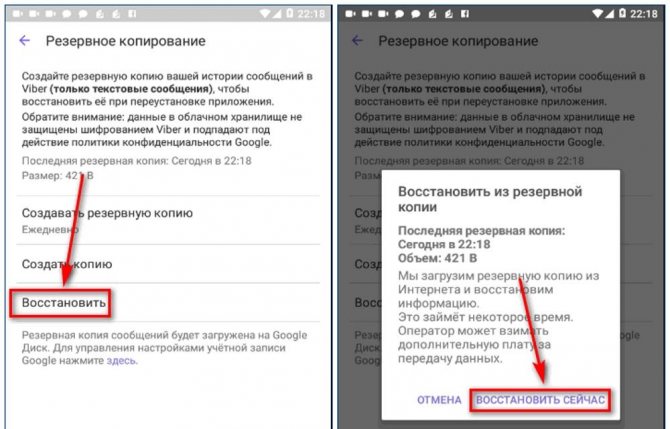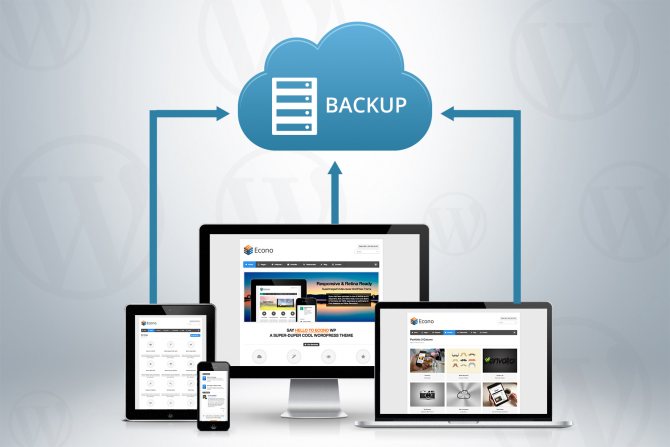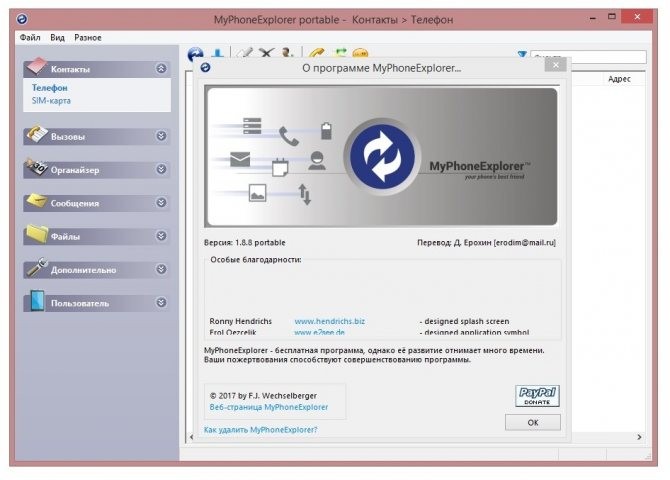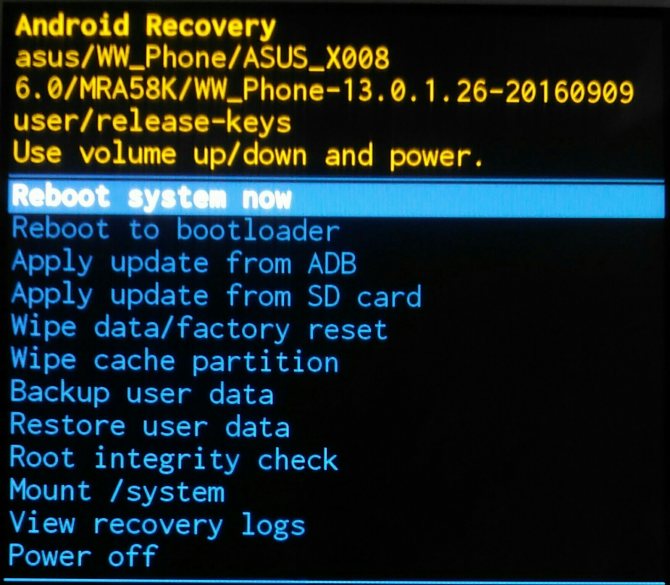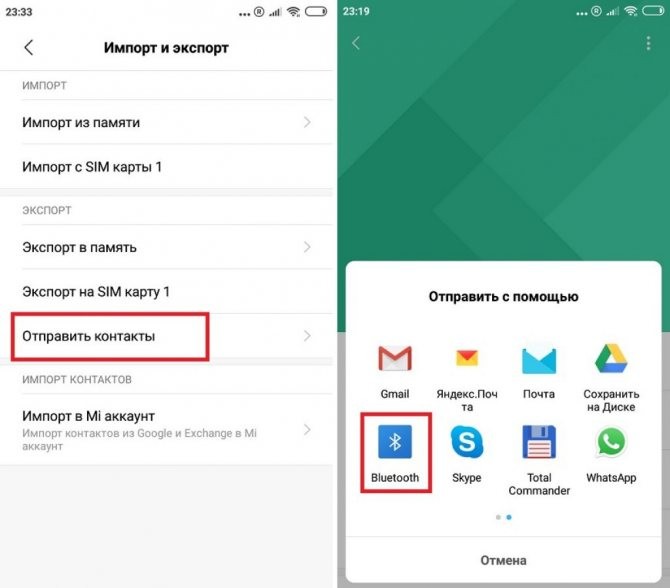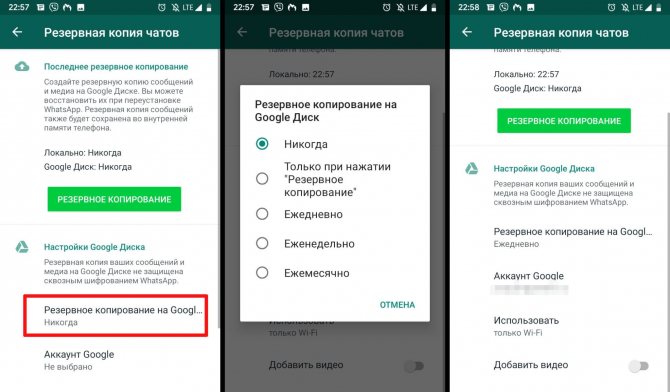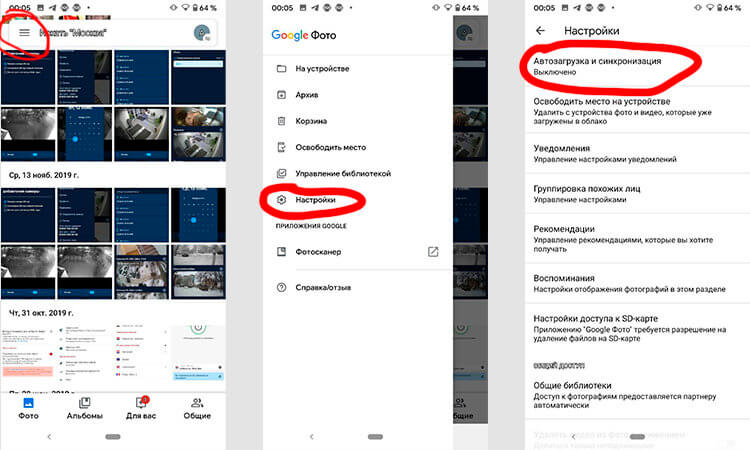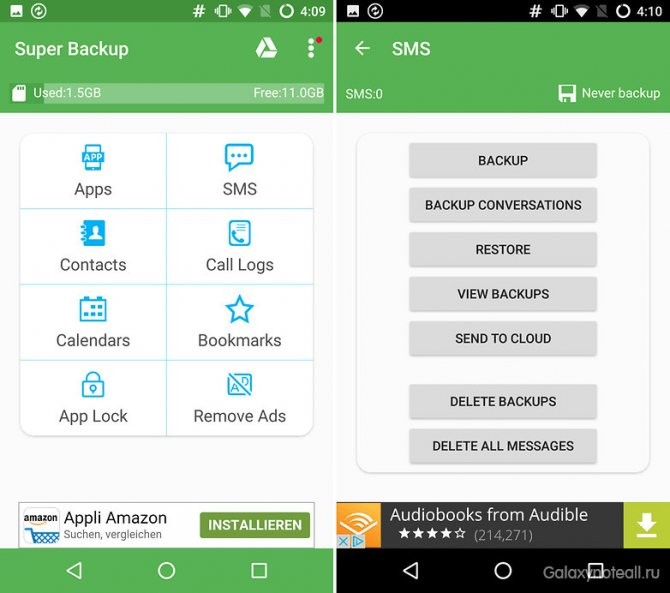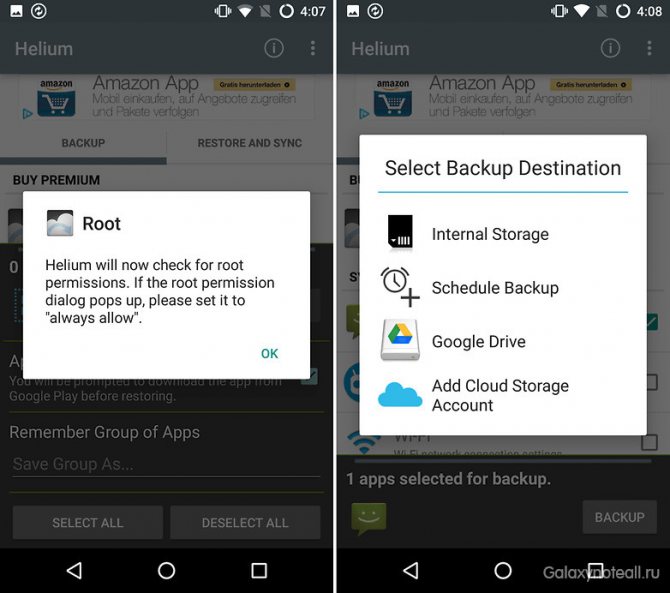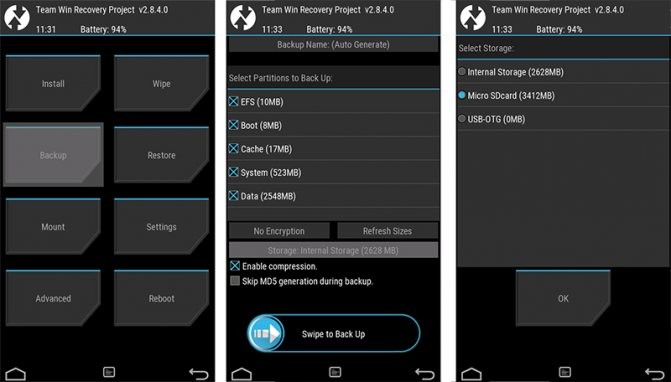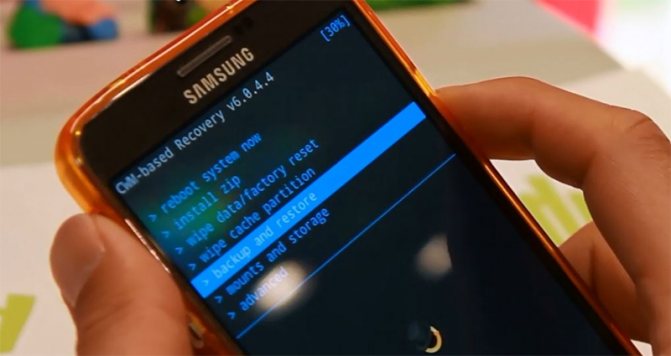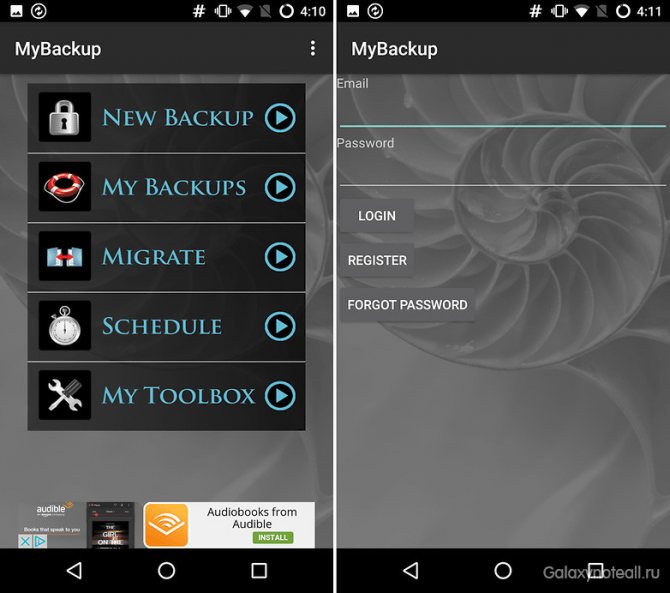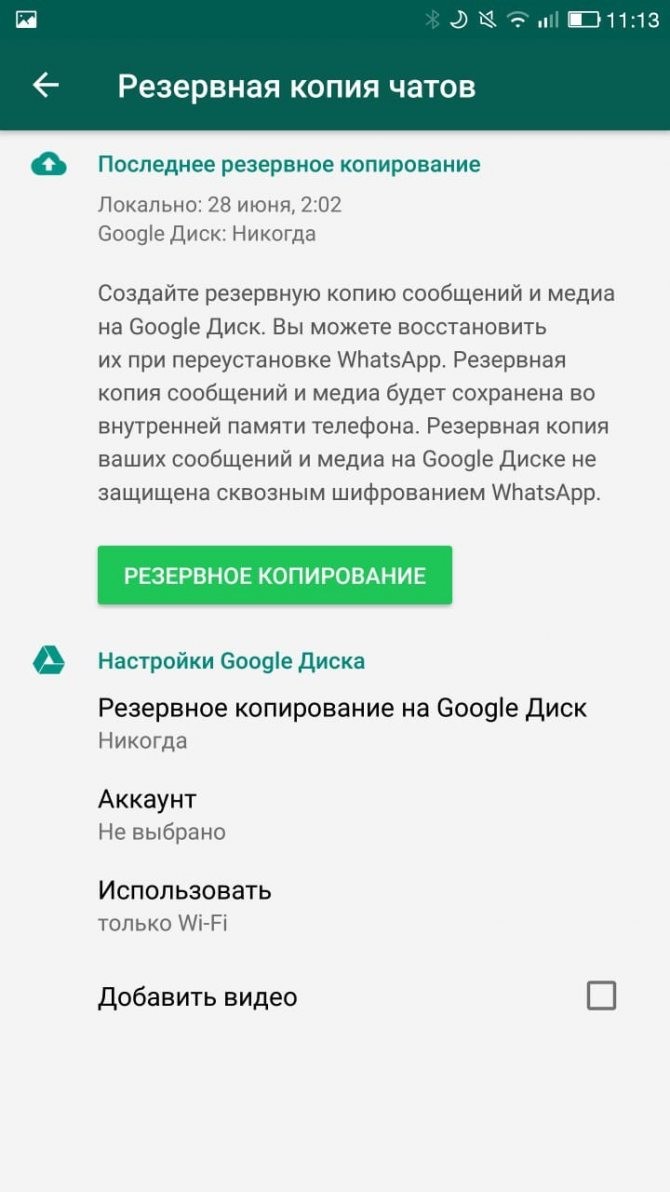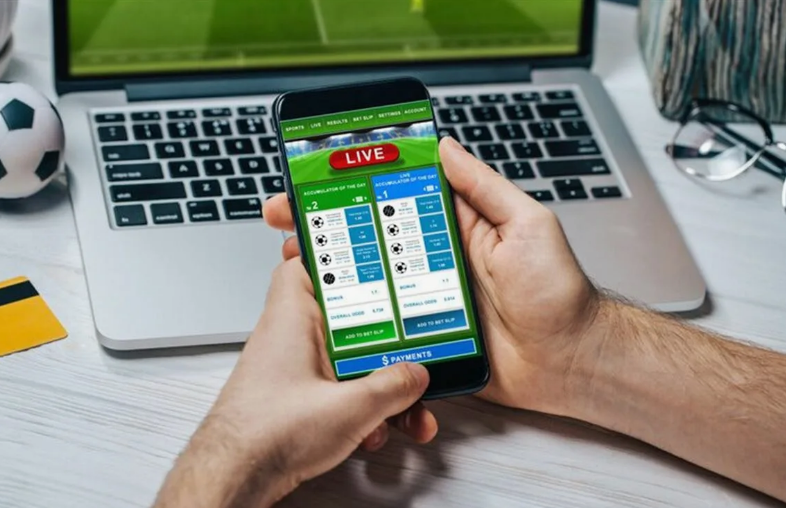С выходом Android 6.0 Marshmallow пользователям стала доступна по-настоящему нужная функция — автоматическое резервное копирование пользовательских данных приложений в сервис Google Drive. Но хоть в Google и позаботились о пользователях, добавив данную возможность, не все разработчики особо спешат обновлять свои продукты и добавлять в них подобную функцию. Так что после смены устройства либо сброса к заводским настройкам приходится заново проходить игры, менять настройки программ на свой вкус и т. д. Конечно, выручить из подобной ситуации может наличие рут-прав на устройстве. Но что делать, если получить их не представляется возможным? Кроме того, чтобы это сделать зачастую потребуется разблокировать загрузчик, что автоматически ведёт к потере всей информации на девайсе. В таком случае на помощь приходит ADB.
Немногие пользователи Android-устройств знают, что резервную копию всех установленных приложений и их данных возможно сделать без дополнительных манипуляций с их устройством. И в сегодняшней статье мы расскажем, как сделать бэкап всей системы, без разблокировки загрузчика и получения прав суперпользователя.
Как сделать резервную копию всей информации на устройстве
Чтобы не заморачивать себе голову и сохранять все скопившиеся фотографии, музыку, видео самому, данный способ будет отличным выбором. И вот что потребуется:
- Создать папку с именем Android в корне диска C:.
- Установить USB-драйвера для вашего устройства (здесь можно найти ссылки на универсальные драйвера для некоторых устройств).
- В некоторых случаях для установки драйверов потребуется отключить проверку подлинности.
- Для Windows 7: Во время включения компьютера, после загрузки BIOS, необходимо нажать клавишу F8. В появившимся меню «Дополнительные варианты загрузки» выбрать «Отключение обязательной подписи драйверов». Данный способ может сработать не с первого раза, поэтому следует повторить действие либо открыть командную строку от имени администратора и ввести две команды: «bcdedit.exe /set loadoptions DDISABLE_INTEGRITY_CHECKS»; «bcdedit.exe /set TESTSIGNING ON».
- Для Windows 8: Нужно нажать сочетание клавиш Win+I, зажать клавишу Shift и выбрать пункт «Выключение» > «Перезагрузка». При включении компьютера выбрать «Диагностика» > «Дополнительные параметры» > «Параметры загрузки» > «Перезагрузить». При загрузке выбрать режим «Отключить обязательную проверку подписи драйверов», нажав клавишу F7.
- Для Windows 10: Необходимо зажать клавишу Shift и выбрать меню «Пуск» > «Выключение» > «Перезагрузка». После загрузки выбрать «Поиск и устранение неисправностей» > «Дополнительные параметры» > «Параметры загрузки» > «Перезагрузить». Затем выбрать пункт «Отключить обязательную проверку подписи драйверов», нажав клавишу F7.
- Скачать архив adb-fastboot.zip и распаковать файлы в папку Android.
- Активировать пункт «Отладка по USB» на смартфоне. Сделать это можно в разделе «Для разработчиков». Если данный раздел скрыт, открыть его поможет эта инструкция.
- Изменить длительность режима ожидания. Для этого в настройках экрана нужно выбрать пункт «Спящий режим» и установить переключатель на максимально возможное время.
- Подключить телефон к компьютеру по USB-кабелю. Рекомендуется использовать оригинальный или кабель хорошего качества, а также порт USB 2.0, расположенный на материнской плате (для ПК).
- Изменить тип подключения с «Только зарядка» на «Передача файлов (MTP)». Это не обязательно делать на каждом устройстве, но многие производители требуют этого в качестве меры безопасности, прежде чем разрешить работу с ADB.
- Открыть командную строку и перейти в созданную папку Android командой «cd c:Android» (команды пишутся без кавычек).
- Убедиться, что компьютер находит устройство по ADB. Для этого необходимо ввести «adb devices» в командную строку. На появившейся запрос на телефоне о разрешении об отладке по ADB на данном компьютере необходимо нажать «Ok», при этом выбрав пункт «Всегда разрешать с этого компьютера». Если устройство видно, то выведется текст «List of devices attached» и список всех устройств (например,xxxxxxx device). Если же вместо «device» будет написано «offline» либо список окажется пустым, то необходимо обновить ADB, проверить драйвера/шнур, поменять порт USB/компьютер.
- В командной строке ввести «adb backup -apk -shared -all -f path/to/backup.ab», где path/to/backup.ab — путь к каталогу и имя файла резервной копии.
- На смартфоне появится окно, где будет предложено ввести пароль для дополнительной защиты резервной копии. После его ввода нужно нажать кнопку «Создать резервную копию данных» в правом нижнем углу.
Операция может занять достаточно продолжительное время, всё будет зависеть от количества информации на смартфоне.
Titanium backup
При наличии у вас root-доступа, никакое другое приложение для резервного копирования не сравнится с Titanium Backup . Это уникальное приложение может сохранить почти все: приложения, их данные, сообщения, системные настройки, виджеты, фоны и многое другое. Сервисы по восстановлению Titanium Backup не только могут работать на стоковых девайсах, но также на большинстве аппаратного ПО, версиях Android и кастомных прошивках. Те, кому нравится экспериментальный Android-опыт и у кого имеется рутированное устройство, по достоинству оценят Titanium Backup.
Читайте также: Как настроить интернет на телефоне Huawei и Honor: инструкция по включению
Плюсы:
- расширенные опции резервного копирования;
- доступ к системным приложениям;
- почти полный контроль с помощью гибких настроек;
- управление приложениями;
- удаление ненужного ПО и старых данных.
Минусы:
- запутанный интерфейс;
- мало информации по использованию того или иного элемента.
Как сделать резервную копию только данных приложений
К сожалению, как и всё в этой жизни, предыдущий метод не идеальный. Не всегда все данные могут корректно сохраниться. Рекомендуется вручную сохранить медиафайлы и документы на ПК или в облако, а затем приступать к бэкапу пользовательских данных приложений. Для этого потребуется выполнить шаги с 1-го по 10-й и затем ввести в командной строке «adb backup -apk -all -f path/to/backup.ab», где path/to/backup.ab — путь к каталогу и имя файла резервной копии. После этого на смартфоне ввести пароль для защиты резервной копии и нажать кнопку «Создать резервную копию данных» в правом нижнем углу.
Облако Google
Для этого необходимо иметь аккаунт в системе «Гугл». Скорее всего, он есть, так как без него невозможно зайти в Play Market. Если его нет, нужно перейти на google.com и зарегистрироваться.
Заходим в «НастройкиУчетные записи и синхронизация», где нужно синхронизировать учетную запись «Гугл» на Android. Ставим галочки на всём, что нужно синхронизировать. Возвращаемся на шаг назад и переходим в раздел «Резервное копирование и восстановление». О и «Автовосстановление». Нажимаем «Резервная учетная запись», «Добавить».
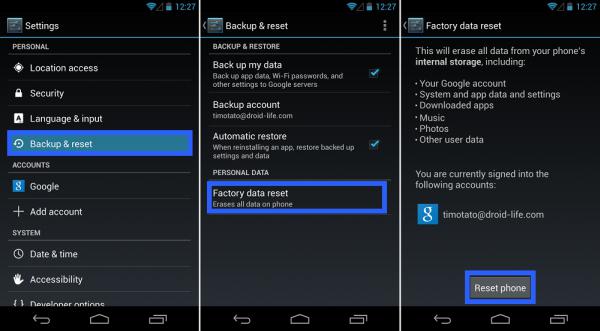
Вопреки ожиданиям, этот способ способен сохранить только пароли Wi-Fi, данные из приложений и настройки системы в облако Google.
Как сделать резервную копию некоторых приложений
Если резервное копирование всех установленных на устройстве программ не требуется и достаточно сохранить данные некоторых приложений, то понадобится следующее:
- Выполнить шаги с 1-го по 10-й из первого способа.
- Установить приложение App Inspector на смартфон.
- Запустить утилиту App Inspector и выбрать пункт App List (Ordered by name). Найти и выбрать приложение, которому нужно ограничить работу в фоне. Под именем программы будет отображено имя пакета и его версия.
- Ввести команду «adb backup -f path/to/backup.ab -apk name.of.package», где path/to/backup.ab — путь к каталогу и имя файла резервной копии, а name.of.package — имя пакета, которое ранее узнали в App Inspector.
- На смартфоне появится окно, где будет предложено ввести пароль для дополнительной защиты резервной копии. После его ввода нужно нажать кнопку «Создать резервную копию данных» в правом нижнем углу.
Зачем нужно резервное копирование Android?
Не стоит пренебрегать созданием резервной копии данных с мобильного устройства, так как с её помощью можно будет восстановить информацию, если вдруг что-то случится со смартфоном. А произойти может следующее вне зависимости от версии «Андроид»:
- телефон может быть потерян вместе с важной информацией;
- он может выйти из строя; в сервисном центре информацию вряд ли сохранят, поэтому, скорее всего, с ней нужно будет попрощаться;
- вирус может заблокировать мобильное устройство или удалить важный системный файл; исправит положение сброс к заводским настройкам, однако после этого телефон будет абсолютно чист;
- при перепрошивке смартфона удаляется старая операционная система и устанавливается новая; конечно же, старая система исчезает вместе со всеми данными;
- при покупке нового устройства важно сохранить всю информацию со старого, в чём может помочь резервное копирование Android.
Возможностей потерять всю информацию с телефона предостаточно, поэтому будет очень полезно время от времени создавать резервные копии. Тем более что сделать это нетрудно.
Резервирование пользовательских данных в Android
Нижеизложенный материал не претендует на оригинальность или новизну решаемой проблемы, но может быть крайне полезен новичкам и тем, кто как и я, заботится о сохранности своих данных на устройствах под управлением Android. Далее в статье я ставлю перед собой задачи по обеспечению надежного резервирования данных при помощи облачных сервисов хранения данных и решаю их. Все еще интересно? Тогда добро пожаловать под хабркат.
Прежде чем начать скажу о том что я не отношусь к той категории сограждан которые маниакально заботятся о приватности своих данных. Это вовсе не значит что у меня сеанс работы в ОС без авторизации, кругом открытые шары, стандартные пароли на учетные записи или открытые беспроводные сети дома и на работе. Это лишь значит что я не шифрую свои файлы, пользуюсь публичной почтой и сервисами облачного хранения данных и сплю крепким и здоровым сном не думая о том что работники датацентра или владельцы сервисов могут, если захотят, смотреть мои данные. Лично я считаю что приватность, как таковая — давно умерла, но это тема выходит за рамки этого поста.
Зато я, надеюсь как и многих из вас, забочусь о безопасности данных со стороны резервирования. Уважаемый %username% спросит — Так при чем же тут Android? А Android тут при том что за последние несколько лет эта ОС плотно поселилась в моей повседневной жизни, полностью вытеснив от туда iOS и WM. В добавок к этому в последнее время, как грибов после дождя, развилось много сервисов предоставляющих, как бесплатно так и за дензнаки, энное количество гигабайт на “надежных” серверах где то там в глобальной сети. Я считаю что эти “надежные” сервисы — всяко надежнее моего домашнего ПК, флешек и дисков, и уж в разы удобнее в плане доступности. Грех не воспользоваться этим аттракционом неслыханной щедрости.
В последнее время у меня накопилось большое количество разного рода информации, потерять которую было бы крайне неприятно. Я говорю в первую очередь о фотографиях своего ребенка и жены, фотографий любимого котэ, каких то моих проектах по работе, и разного рода приятной мелочи на вроде прогресса в играх.
Я заставлял себя делать бекапы на своих устройствах. Составил даже что то вроде календарного плана. Делать это регулярно получилось с разным успехом, на это банально не хватало времени. В результате в голове зрела мысль о том как весь этот процесс автоматизировать.
Читайте также: Как поставить пароль на ВК на телефоне и компьютере: инструкция
И вот как то выдался выходной и я решил «прошерстить» Google Play на наличие приложений которые бы могли помочь мне сохранить свои данные, сесть и все настроить.
И так, для того, что бы я был спокоен, мне надо:
- Резервирование по расписанию с минимальным моим участием а лучше вообще без меня.
- Резервирование в облако (предпочтительно в несколько)
- Реплицирование резервных копий данных на hdd домашней рабочей станции и на hdd ноутбуков (вдруг «немцы нападут» и интернет выключат) и все тоже без моего участия
- Синхронизация из любого места где есть доступ к интернет.
Пожалуй, этого бы было достаточно на первое время. В результате в голове сложился план действий, представленный на картинке ниже.
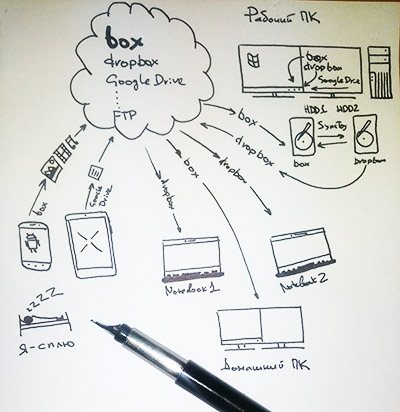
В Android как бы есть выстроенный механизм резервирования, но он не работает. Точнее сказать — я не смог его «приготовить» так, что бы он выполнил требования, описанные выше. Контакты и все что связано а Gmail резервируются штатно как и положено, их не трогаем.
У меня (как у многих из вас) есть учетные записи в нескольких облачных сервисах, в которых при условии бесплатного использования доступно разное количество «халявных» гигабайт. Мне этих “халявных” гигабайт будет более чем достаточно, если вдруг не хватит — прикуплю еще.
Dropbox в основном используется для работы и обмена информации с друзьями.
- SkyDrive достался в нагрузку с учеткой от outlook.com и новой windows 8, не используется. Google Drive — родной для Android сервис, храню в нем разного рода документы по привычке после Google Docs, нравится.
- BOX, с халявными 50 гигабайтами до последнего времени вообще не использовался.
- Еще есть всякого рода Ubuntu One, Sugarsync и пара-тройка других менее популярных их аналогов которые я рассматривал чисто в ознакомительных целях.
По запросу «Data Sync» Google Play вывалил на «меня вагон и маленькую тележку» разного качества приложений, которые вместе с «раем на земле» обещали мне обеспечить и сохранность моих данных. Какие то делали это за деньги, а какие то совершенно безвозмездно. Какие давно не обновлялись, другие имели мягко говоря — спартанский интерфейс. В результате я купил пару полных версий приложений и занялся их полевыми испытаниями.
Мне бы не хотелось делать сравнительный обзор этих приложений. Скажу лишь что для своих нужд я приспособил приложение с говорящим названием «FolderSync» (есть платная и бесплатная версия). Ниже несколько скриншотов интерфейса, как говорится, один раз настроил и забыл.
Логика работы приложения строится на создании пары папок (Folderpairs), локальной и удаленной. Локальная папка это ЛЮБАЯ локальная папка на вашем устройстве, включая, если надо, вложенные папки. Удаленная папка, как следует из названия, это папка на одном из сервисов облачного хранения данных или вашем ftp, smb или webdav сервере. В настройках каждой folderpairs можно указать направление синхронизации, задать расписание, способ разрешения конфликтов, правила использования беспроводных сетей и кучу других параметров. На скриншотах ниже настройка той самой folderpair.
Я не о особо бережно забочусь о резервировании установленных приложений, всех их данных или прошивки (для себя не вижу смысла). Но эта задача также легко решается путем создания folderpair для папки, в которой хранят свои бекапы TitaniumBackup (который как бы и сам умеет закачивать в облако, только не в любое) или ROM Manager. К слову говоря, DataSync умеет бекапить и приложения, если у вас есть root.
Мне кажется, что настройка списков синхронизации удобнее сделана в DataSync Beta, правда она еще довольно сырая, но быстро развивается. В этой версии приложения можно задать несколько папок в рамках одного списка. Очень удобно (есть стабильные версии Data Sync, но мне они не подошли, Beta имеет более широкий функционал, будем за ней наблюдать).
После того как мы настроили должным образом нужные нам folderpair все что нам остается это оставить телефон или планшет на ночь заряжаться или, придя на работу, подключить его к компьютеру. Понятное дело, что надо не забыть включить wifi. Это может сделать вручную, а можно использовать такие утилиты, как Llama.
Программа синхронизации подключится через беспроводную сеть к интернет и проведет синхронизацию. Первый раз это займет время, которое напрямую зависит от объема данных и ширины канала доступа в интернет. Зато последующие синхронизации занимают считанные секунды. FolderSync помнит о датах изменения файлов их количестве в папке и контрольные суммы. В общем все по-взрослому. Синхронизацию любой folderpair можно запустить принудительно вручную в любое время.
В дальнейшем, ваши файлы синхронизируются согласно представленной выше схеме. Попадая в облако файл реплицируется на рабочий ПК, который как правило не выключается, с помощью шатного клиента для облачного сервиса. Затем они локально синхронизируются между папками, которые находятся на разных hdd при помощи стандартного и бесплатного SyncToy от Microsoft или rsync (как вам удобнее), или аналогичной утилиты. В течении дня, по мере подключения к интернет, резервируемые данные реплицируются на домашний компьютер и ноутбуки с помощью тех же родных клиентов облачных сервисов.
В сухом остатке имеем физически разнесенные и высокодоступные копии данных и крепкий, здоровый сон. Всего вам доброго.
FolderSync DataSync DataSync Beta SyncToy rsync backup for Android Llama — Location Profiles