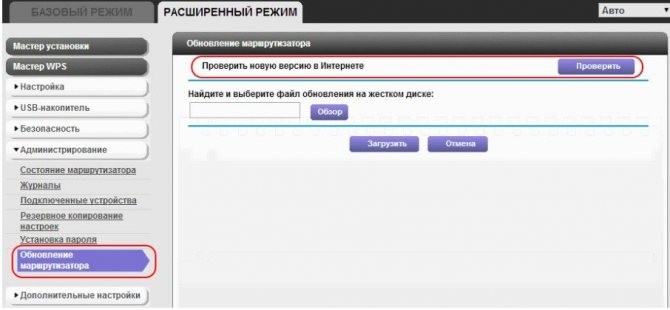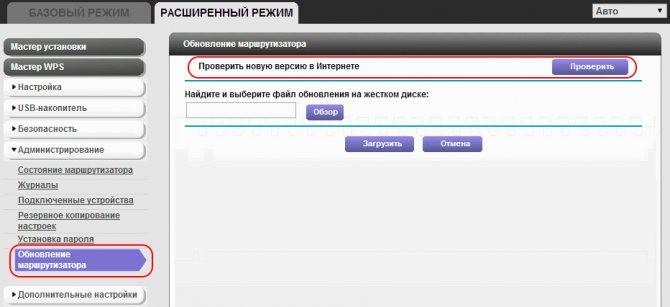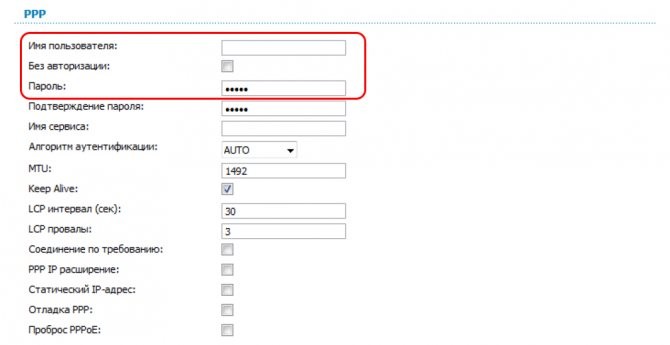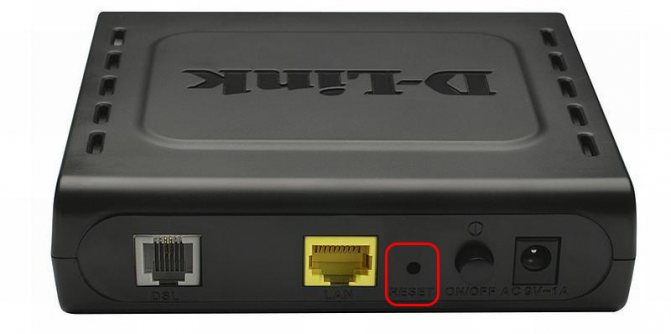- Обновление прошивки
- Автоматическое
- Прошиваем через компьютер
- Настройка интернета по протоколу PPPoE
- Ссылки для скачивания прошивок
- Где скачивать прошивку
- Как перенастроить роутер «Ростелекома» на другого провайдера
- Как поменять модемы и роутеры Ростелекома на другие?
- Изменение конфигурации домашней сети
- Про резервную копию
- Нужна ли резервная копия
- Вывод
- Сброс прежних настроек
- Вход и настройка роутера для другого провайдера
- Как настроить роутер Ростелеком?
- Чем грозит роутеру повторная прошивка
- Прошивка роутера от “Ростелекома”
- Ссылки для скачивания прошивок
- Алгоритм прошивки роутера
- Процесс обновления прошивки Wi-Fi роутера
Обновление прошивки
Прошить модем возможно автоматически или при помощи компьютера. При выполнении перепрошивки роутера от «Ростелекома» следует последовательно выполнять все этапы.
Автоматическое
Некоторые устройства снабжены системой автоматического обновления ПО. Важно, чтобы при этом присутствовало подключение к интернету. Для автоматической прошивки устройства необходимо:
- Перейти в конфигуратор модема «Ростелеком».
- На странице найти строки «Базовая версия» и «Обновление».
- При наличии обновлений высветится надпись «Доступны», кликнуть по ней.
- На окне появится страница с данными базовой системы.
- Нажать «Обновить».
Установка запустится в автоматическом режиме.
Прошиваем через компьютер
Алгоритм прошивки через компьютер роутера «Ростелеком»:
- Скачать необходимую версию, распаковать архив.
- Проверить подключение прибора к сети, отключить кабель поставщика услуг из WAN.
- Открыть веб-интерфейс модема, введя в адресной строке 192.168.1.1. или 192.168.0.1 для D-Link.
- Заполнить логин admin или набор цифр 1234 (либо оставить строку пустой).
- «Системные настройки».
- Найти «Обновление ПО».
- Нажать кнопку «Обзор», выбрать требуемый файл.
- Нажать «Обновить».
После этого начнется обновление. По окончании приставка «Ростелекома» перезагрузится.
Читайте также: Служба технической поддержки Ростелеком телефоны для связи – бесплатные
Важно! При прошивке устройство нельзя выключать из сети.
Настройка интернета по протоколу PPPoE
- Откройте любой WEB браузер, например Mozilla Firefox. В адресной строке введите IP адрес роутера 192.168.0.1 и нажимаем клавишу Enter. Должна открыться страница «Авторизация». Введите логин — admin и пароль — admin. Нажмите кнопку «Войти».
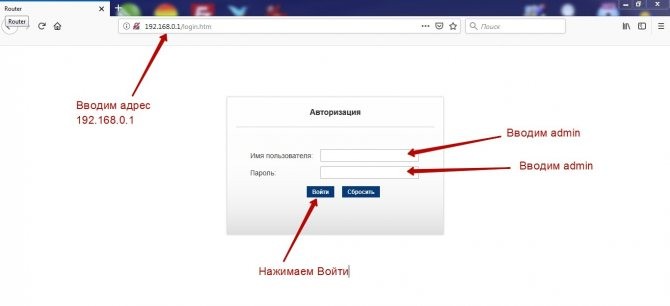
- Роутер попросит придумать и ввести новый пароль на вход в настройки, вместо admin. Придумайте надежный пароль и введите его дважды. Нажмите кнопку «OK».
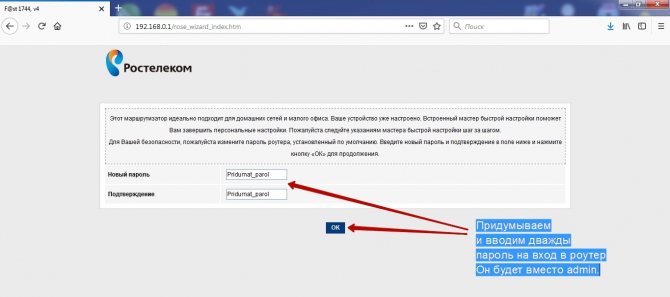
- На третьем шаге роутер предлагает изменить имя беспроводной сети и пароль к ней. Я бы не советовал без необходимости их менять. Это же имя сети и пароль к WiFi указан на наклейке сзади роутера. Здесь ничего трогать не нужно, просто нажмите кнопку «Продолжить».
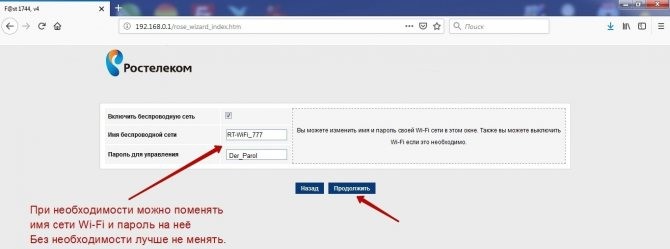
- Первоначальная настройка, которую нельзя никак пропустить, завершена.
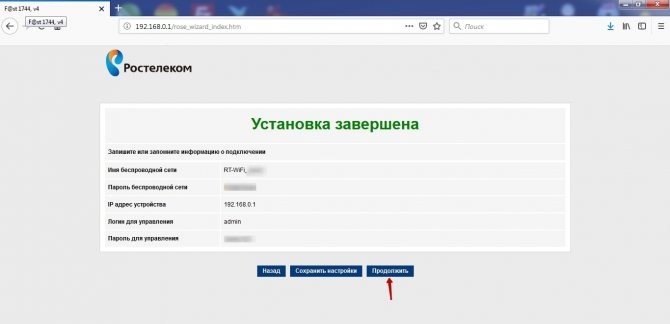
- Ждем применения настроек.
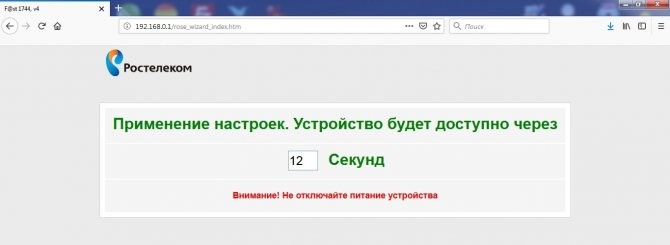
- Снова введите в адресной строке 192.168.0.1 и на странице авторизации введите логин — admin, а пароль тот, что придумали на шаге №2.
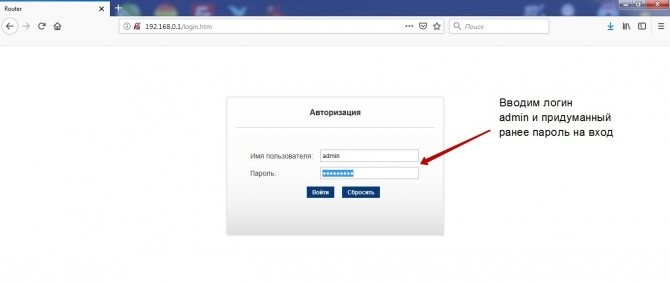
- Наконец-то мы добрались до основных настроек. Нажмите кнопку «Сеть» затем «WAN» и промотайте в самый низ страницы.
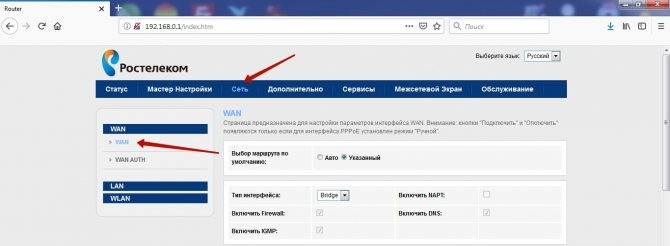
- Поставьте точку в столбце «Выбрать» напротив PPPoE. В поле «Имя пользователя» введите логин из договора, а в поле «Пароль» введите пароль из договора. Нажмите кнопку «Изменить».
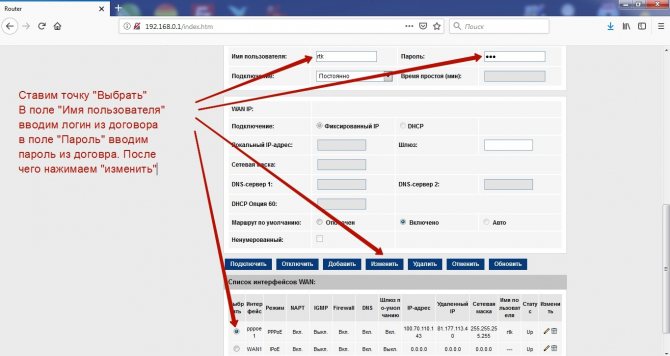
- Здесь же удаляем лишние и не нужные интерфейсы WAN1 и WAN2.
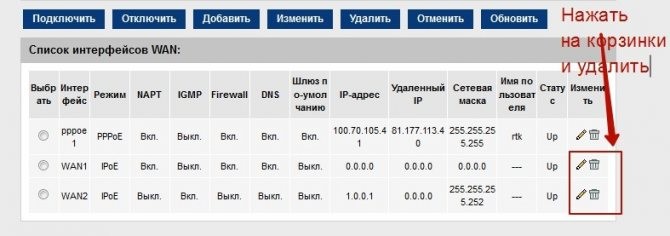
Все, услуга интернет на роутере настроена.
Ссылки для скачивания прошивок
Для разных типов роутеров «Ростелекома» есть своя программа. Узнать модель можно внизу или сбоку на наклейке устройства. Скачать прошивку рекомендуется по следующим ссылкам:
- Для D-Link прошивка берется на сайте ftp://ftp.dlink.ru/.
- Для ASUS следует зайти на официальный сайт в раздел «Поддержка» https://www.asus.com/ru/support/, записать в поисковую строку название устройства, зайти в раздел «Драйверы и утилиты», скачать подходящую программу и маршрутизатор обновить.
- TP-Link: надо перейти на сайт https://www.tp-link.com/ru/, написать название модема и в пункте «Поддержка» найти необходимую перепрошивку, установить ее.
- Zyxel: на сайте https://www.zyxel.com/ru/ru/ выбирается устройство, в разделе «Файлы и загрузки» в блоке «Микропрограммы» скачивается документ.
- Sagemcom: в списке приборов на сайте выбирается модель и скачивается ее программа.
- Linksys: аналогично на сайте https://www.linksys.com/ua/support/ надо выбрать модем, кликнуть по ссылке Download Software и скачать программное обеспечение.
- ZTE: https://zte.ru/enterprise/products/routers/.
Где скачивать прошивку
Один из главных вопросов, который необходимо решить до установки — где скачать прошивку для роутера Ростелеком. Здесь нужно ориентироваться на производителя. Рассмотрим основные варианты:
- АСУС. Для поиска прошивки перейдите по ссылке asus.com/ru/support, после чего введите в поисковую строку название своего роутера. Далее перейдите в раздел Драйвера и утилиты, чтобы скачать нужную прошивку.
- Д-Линк. Перед тем как прошить роутер под Ростелеком D-Link, зайдите по ссылке ftp.dlink.ru/pub/. Там выберите и загрузите нужную версию.
- Зексел. Владельцам маршрутизаторов ZyXEL необходимо перейти на сайт zyxel.com/. Теперь выберите свой девай, перейдите в раздел Файлы и загрузки, а после найдите в Микропрограммах необходимый файл.
- ЗТЕ. Для получения информации можно зайти на сайт zte.ru и обратиться в службу поддержку с вопросом по своей модели.
- ТП-Линк. Чтобы скачать прошивку роутера Ростелеком TP-Link, перейдите по ссылке tp-link.com/ru, войдите в раздел Поддержка, а после введите название своего устройства. Далее найдите ПО в списке, загрузите и установите его.
- Линксис. Для обновления маршрутизаторов Linksys перейдите по ссылке linksys.com/ua/support, укажите модель модем и задайте поиск. После этого скачайте прошивку для роутера.
Теперь вы знаете, где найти ПО, необходимое для обновления программы.
Читайте также: Tele2 запустил VoWiFi-сервис на базе движка Spirit
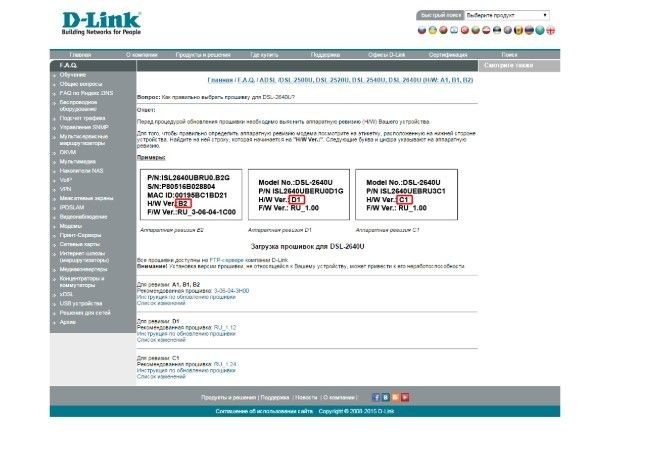
Как перенастроить роутер «Ростелекома» на другого провайдера
При смене провайдера с «Ростелекома» на другой важно перенастроить модем. Алгоритм подключения к провайдеру:
- Сброс старых параметров.
- Вход в «Управление устройством».
- Ввод новых параметров.
Для сброса настроек на модели предусмотрена кнопка Reset. Ее надо нажать и удерживать в течение 10 секунд, после чего модем «Ростелекома» подключить с помощью проводов. Для установки нового соединения необходимо ввести логин и пароль, тип соединения и основную информацию.
Для настройки роутера на работу с новым провайдером нужно перейти в «Системные данные», где вводятся логин и пароль. Возможно, потребуется для девайса от прошивка. А также обязательно меняются параметры интернета и данные о Wi-Fi-соединении (логин и пароль).
Как поменять модемы и роутеры Ростелекома на другие?

Заменить роутер Ростелеком довольно легко. Достаточно вставить устройство в розетку и подключить сетевой кабель. Как поменять роутер Ростелеком на другой:
- Дождаться загорания лампочек на передней панели.
- Запустить на компьютере приложение для настройки роутера.
- Следовать инструкции, находящейся в комплекте с роутером.
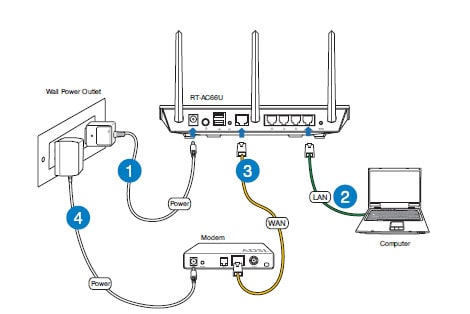
Если указанная информация верна и устройство подходит для выбранного тарифа, на компьютере появится интернет-соединение. Если настройка не удалась, обратитесь в техническую поддержку Ростелекома для решения проблемы.
Для самостоятельной настройки роутера нужно знать информацию об устройстве и персональных данных абонента. Обязательно наличие логина и пароля от личного кабинета — они же используются для настройки роутера Ростелеком. Эти сведения можно получить на сайте провайдера.
Изменение конфигурации домашней сети
Наиболее простой способ настроить Wi-Fi дома — обратиться к специалисту. Некоторые модели включают инструкцию по настройке, но лучше доверить работу профессионалу. Ростелеком предлагает подобную услугу своим абонентам, но потребуется оставить заявку.
Замена точки доступа Wi-Fi своими руками — довольно простой процесс. Для него достаточно получить техническую информацию на сайте провайдера и сверить совместимость устройства с текущим тарифом. Для установки достаточно соблюсти последовательность действий, а при возникновении трудностей обратиться в техническую поддержку пользователей.
Про резервную копию
Для восстановления настроек есть шанс создать резервную копию. Резервное копирование – один из самых надежных способов сохранения введенных данных. У разных моделей алгоритм похож, могут лишь отличаться названия кнопок. Также разнится формат скачиваемых файлов: для TP-Link документ будет в двоичном BIN-коде, для остальных моделей – в текстовом JSON.
Сохранение настроек роутера «Ростелеком» производится следующим образом:
- На «Панели управления» выбирается пункт «Резервное копирование и восстановление».
- Нажать кнопку «Резервное копирование», далее выберите файл и скачайте архив с конфигурационным файлом.
- Затем нажимается «Сохранить».
Записанные данные останутся в памяти компьютера, и к ним всегда можно вернуться. Для восстановления настроек надо нажать кнопку «Восстановить» и указать путь к адресу с файлом настроек. После этого требуется роутер «Ростелеком» перезагрузить.
Нужна ли резервная копия
Обновление программ в роутерах Qtech Ростелеком и других марок не требует сбрасывания настроек, и можно обойтись без резервной копии. Но бывают разные ситуации, и лучше ее создать и сохранить. Для этого нужно:
Читайте также: Система Telecard от Газпромбанка — что это такое
- зайти в «Настройки» роутера;
- открыть папку «Системные инструменты», выбрать раздел «Резервная копия и восстановление»;
- выбирается кнопка «Резервная копия».
Резервная копия сохраняется в папке «Загрузки» с расширением bin. Важно иметь резервную копию настроек ADSL модема. Она может понадобиться для настройки устройства после перепрошивки.
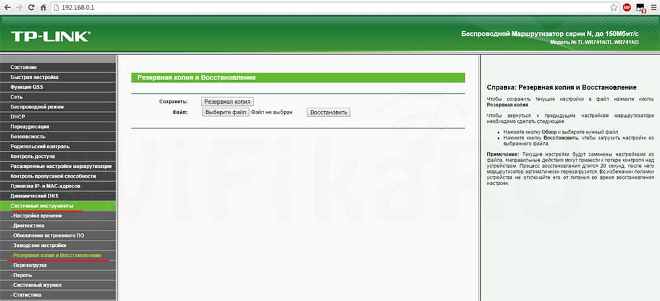
Вывод
Обновление прошивки роутера от «Ростелекома» – действие, требующее внимания и аккуратности. Неправильно выбранная версия роутера, скачки напряжения при установке способны навредить девайсу и вывести из строя. Следуя каждому пункту алгоритма перепрошивки роутера, можно самостоятельно настроить устройство, не вызывая мастера.

«Ростелеком
» – лидер в сфере предоставления доступа к сети «Интернет» по протоколам: ADSL, PPPoE, GPON и другим.

Настройка роутера
D-Link Dir-320 для «
Ростелекома
«: подготовка устройства, обновление
прошивки
, установка параметров подключения провайдера в авто-и.

Настройка роутера
«
Ростелеком
» TP-Link: общие сведения, подключение, автоматический и ручной способы. Организация безопасного подключения, подсоединение IPTV через
роутер
. Самые распространенные ошибки.
Сброс прежних настроек
Сбросить параметры, которые были введены в систему роутера очень просто. На любой модели для этого имеется специальная кнопка «reset». Чтобы пользователь случайно не нажал её, и не сбросил систему к заводской, разработчики спрятали кнопку в специальное углубление. Нажать её можно любой тонкой палочкой, например, обычной канцелярской скрепкой. Чтобы произошёл сброс, следует зажать и подержать в течение 10 сек.
О том, что модем Ростелеком готов к установке нового соединения, и система обновилась, оповестит звуковой сигнал или одновременное загорание всех лампочек.
После чего можно подключить устройство Ростелеком к другой сети с помощью проводов.
Для того, чтобы начать установку нового интернета, пользователю необходимо узнать данные стороннего провайдера:
- информацию для входа (логин, пароль);
- тип соединения (PPPoE, L2TP, динамический);
- основы соединения: осуществляется ли привязка по МАС, IP – адрес (при необходимости).
Вход и настройка роутера для другого провайдера
Чтобы настроить модем Ростелеком на работу с другим оператором, необходимо перейти в его системные данные. В зависимости от типа подключения, может потребоваться ввести логин, пароль. Инструкцию по внесению информации в параметры модема можно найти на сайте подключаемого провайдера.
Если маршрутизатор не позволяет изменить данные под стороннего оператора, пользователю придется сделать его перепрошивку. Бесплатные последние версии, которых всегда есть на сайте производителя устройства:
- ZTE — https://zte.ru/enterprise/products/routers/;
- TP-LINK – ;
- Sagem — ;
- D-Link — https://www.dlink.ru/ru/products/5/.
Для корректной работы потребуется сменить:
- параметры Интернета;
- WI-Fi соединение (имя, пароль).
Таким образом, при необходимости, каждый абонент может настроить роутер Ростелеком на другого оператора, сделав его сброс, установив новые параметры.
Как настроить роутер Ростелеком?
Ответ:
Чаще всего под роутером «Ростелеком» подразумевают популярный ADSL-роутер Sagemcom [email protected] 2804, хотя для работы с этим провайдером подойдут и другие совместимые роутеры.
В комплекте с Sagemcom [email protected] 2804 поставляется компакт-диск для обновления программного обеспечения, но при желании эту программу можно загрузить и с сайта провайдера «Ростелеком».
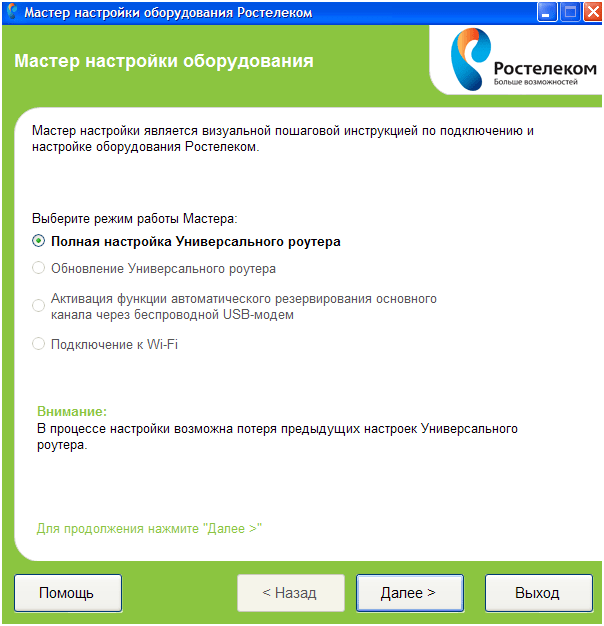
Главное за чем нужно проследить — чтобы предустановленная версия программного обеспечения (v5) была заменена на доработанную и кастомизированную под Ростелеком версию v7. Для обновления роутер должен быть подсоединён к ноутбуку или ПК с которого выполняется обновление. Не забудьте подключить и кабель «Ростелекома» в разъем WAN роутера.
Читайте также: «Тарифище» от МТС в Санкт-Петербурге и Ленинградской области
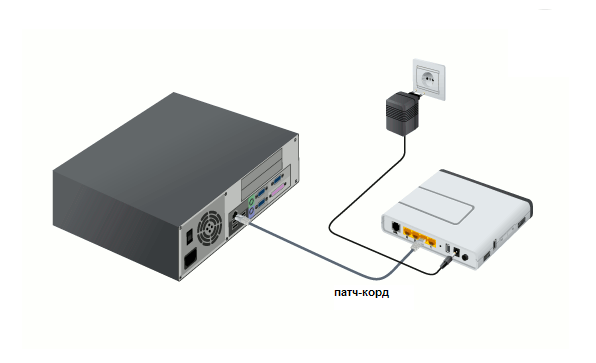
Настроить соединение с интернет можно традиционно, через web-интерфейс, зайдя на роутер по адресу: , где имя пользователя — admin, пароль — admin. Перейдите во вкладку «Дополнительные настройки» > «Интерфейс 2-го уровня»:
При помощи кнопки «Удалить», уберите все интерфейсы, которые обнаружите в этом разделе. Далее, при помощи кнопки «Добавить» добавьте следующие интерфейсы:
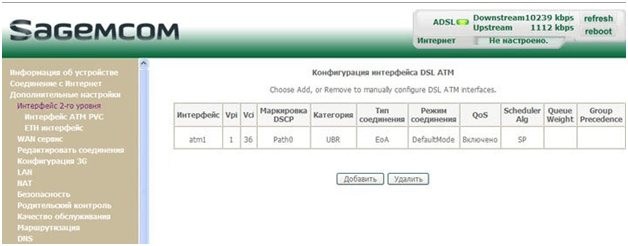
Затем поменяйте значения VPI и VCI (на те, которые используются вашим региональным отделением «Ростелекома», например 0 и 35). Другие параметры можно оставить «по умолчанию». На забываете сохранять данные на каждой странице при помощи кнопки «Применить/Сохранить».
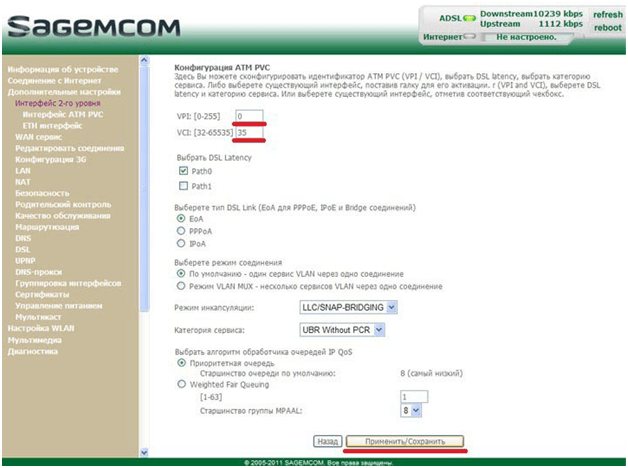
Теперь перейдите к разделу «WAN сервис», нажмите на «Добавить», в ниспадающем списке выберите интерфейс «atm0» Селектор «тип WAN-сервиса» — выберите «PPPoE» Текстовые поля имени и пароля абонента – надо заполнить согласно вашего договора. Установите флажок на пунктах «Повтор PPP…» и «Включить IGMP…» Выберите «Далее», еще раз «Далее», и затем – «Применить/Сохранить».
Если все сделано правильно, в верхнем правом углу страницы загорится индикатор «Интернет» (примерно через минуту после настройки).
Чтобы задействовать IPTV, похожим образом настройте второй интерфейс WAN-сервиса (разница лишь в выборе «atm1» в качестве основного интерфейса и режим «Bridging» вместо «PPPoE»):
Последний этап — настройка Wi-Fi. Перейдите во вкладку «Настройка WLAN»:
Установите два флажка напротив «Включить беспроводную…» и «Включить передачу…». Укажите желаемое имени сети (SSID) — не оставляйте его пустым. Не забудьте нажать на «Сохранить/Применить».
Во вкладке «Дополнительно» укажите параметры шифрования (например, WPA-PSK с алгоритмом TKIP/AES) и желаемый пароль — от восьми символов.
После нажатия на «Применить/Сохранить», роутер запомнит значения настроек, однако чтобы они вступили в силу, роутер следует перезагрузить — нажмите кнопку питания на короткое время. Если вы хотите начать настройку заново и сбросить настройки, удерживайте кнопку сброса не менее 20 секунд. Подробную инструкцию по настройке всех параметров роутера можно загрузить на сайте «Ростелекома».
Настройки других моделей роутеров для работы с провайдером «Ростелеком» осуществляются по схожему шаблону. Достаточно обнаружить в панели управления роутером раздел, где можно указать интерфейс подключения, логинпароль из договора и значения VPI и VCI, соответствующие настройки Wi-Fi сети и ваш роутер будет настроен.
Комментарии
Чем грозит роутеру повторная прошивка
Иногда прошивка модема требуется в связи с необходимостью использования новых технических изменений (для поддержки VLAN или DLNA-серверов).
Прошивать роутер опасно, особенно не специалистам. На работоспособность устройства может повлиять резкое отключение электроэнергии или системный сбой. Неграмотный выбор новой версии прошивки также может привести к печальным последствиям.
Каждая модель модема нуждается в своей прошивке! Чаще всего микропрограмма от одной модели роутеров не подходит к изделиям другой торговой марки. Исключение из правил – универсальные типы прошивок, разработанные под конкретный чип устройства.
Прошивка роутера от “Ростелекома”
Возможности стандартных прошивок иногда не удовлетворяют требованиям пользователя, поэтому возникает необходимость обновить ПО роутера. Прошивка роутера происходит как с обновлением установленной программы, так и со сменой на новое программное обеспечение. Роутер «Ростелеком» обновляют в нескольких случаях: при нестабильной работе, ошибках прибора или периодических потерях связи.
Перепрошить роутер – дело небезопасное, особенно для неопытных пользователей. Неправильно подобранная версия, резкое отключение питания способны вывести роутер из строя.
Ссылки для скачивания прошивок
Если у вас имеется приставка Ростелеком, прошивка которой требуется для повышения стабильности работы, необходимо определиться с маркой модема. Ниже представлены ссылки на микропрограммы для перепрошивки различных типов модемов:
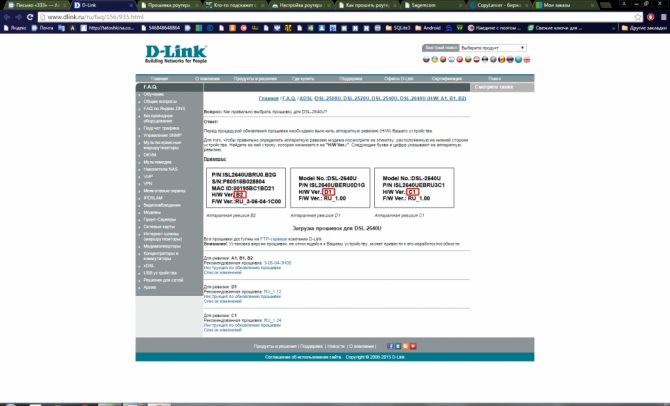
Алгоритм прошивки роутера
Как перепрошить приставку Ростелеком самостоятельно? Главное – последовательно выполнять все этапы процедуры:
После этого операция перепрошивки перейдет в автоматический режим, пользователь дожидается переустановки ПО и перезагрузки роутера. После проверки вставших изменений можно подключить кабель Ростелекома в WAN-разъем.
Процесс обновления прошивки Wi-Fi роутера
Для начала необходимо перейти в веб-интерфейс самого роутера. Делается это довольно просто: все на той же задней крышке корпуса роутера присутствует еще одна наклейка, на которой содержатся данные, позволяющие попасть во внутренние настройки устройства.
Дополнительное видео по перепрошивке маршрутизатора:
Как правило, такие данные содержатся под заголовком «Default settings» (настройки по умолчанию), это означает, что данные настройки были предустановлены производителем по умолчанию. Под заголовком находятся IP адрес, а также логин и пароль для доступа к внутренним настройкам роутера.
IP адрес необходимо ввести в адресную строку браузера (стандартный 192.168.1.1 или 192.168.0.1). После чего запустится веб-интерфейс роутера и предложит ввести логин и пароль для доступа к настройкам (стандартные admin и admin).