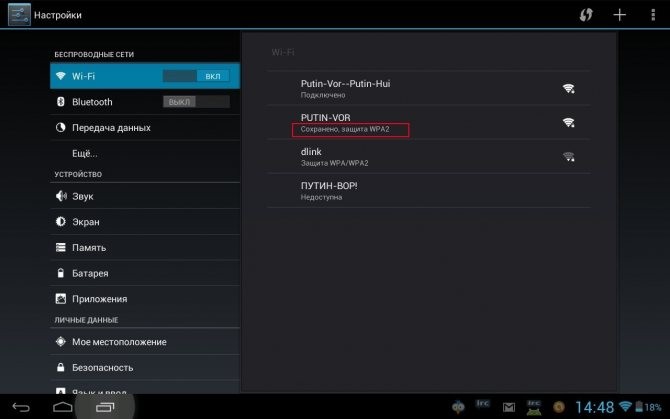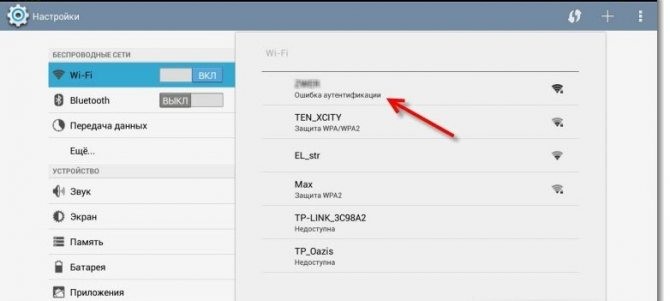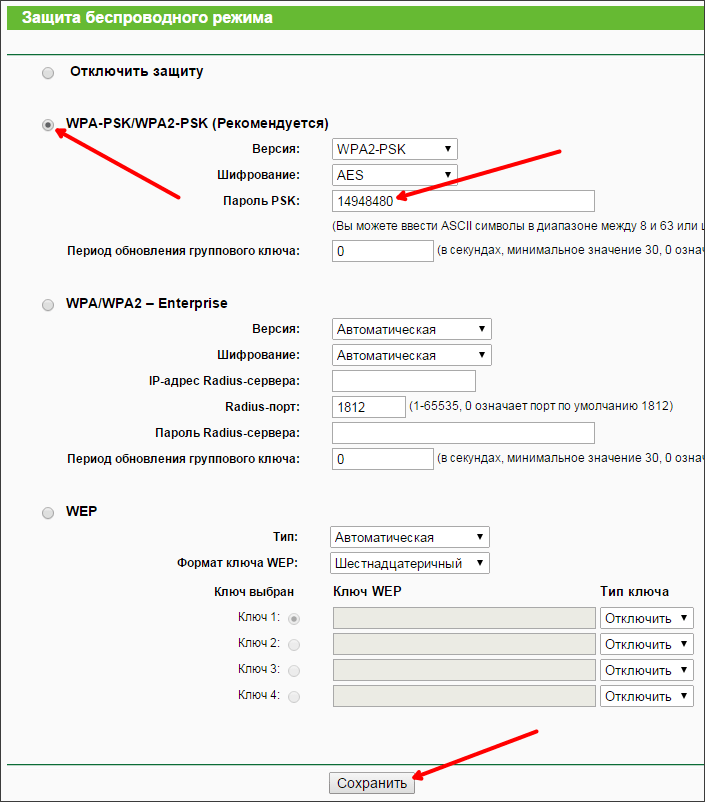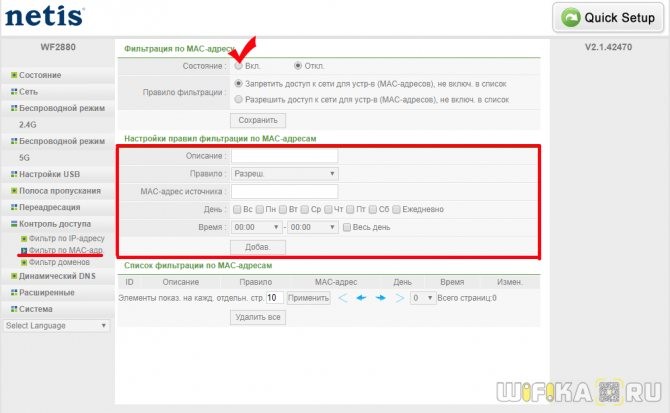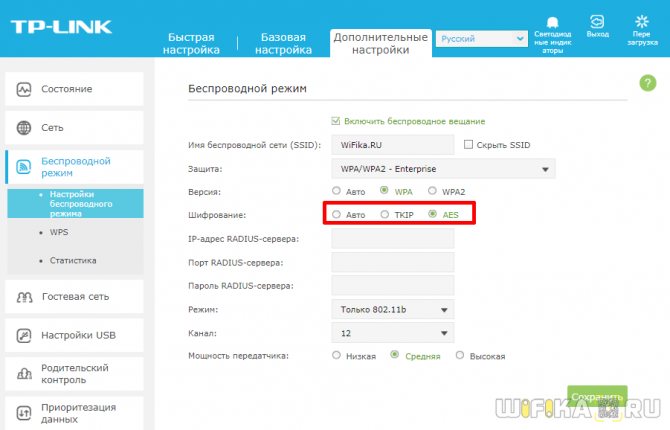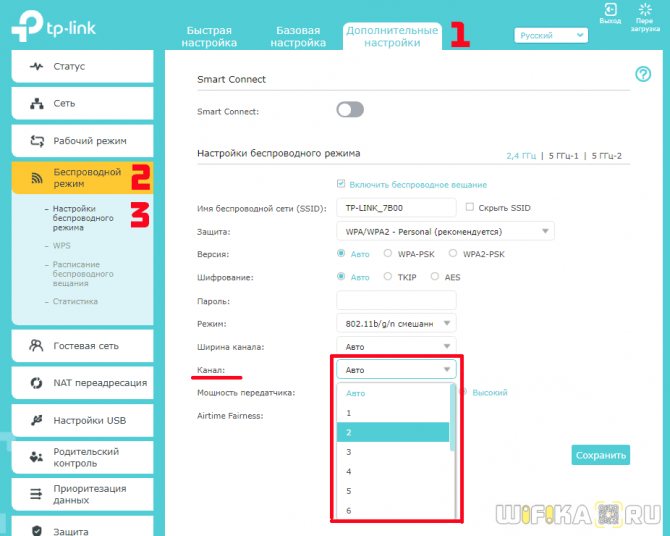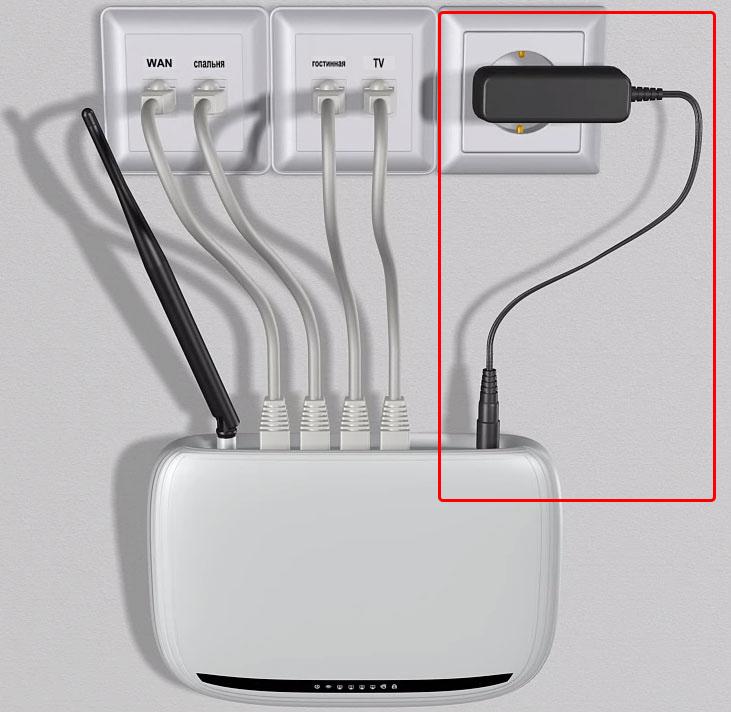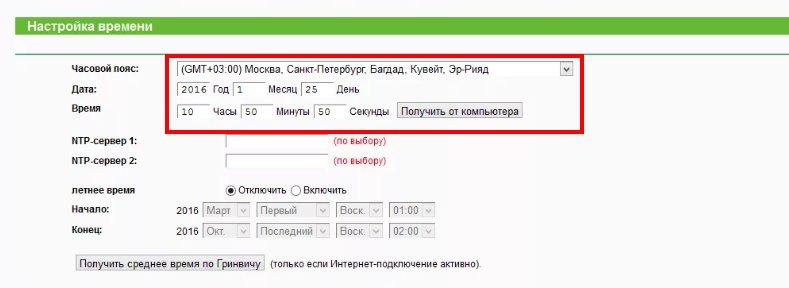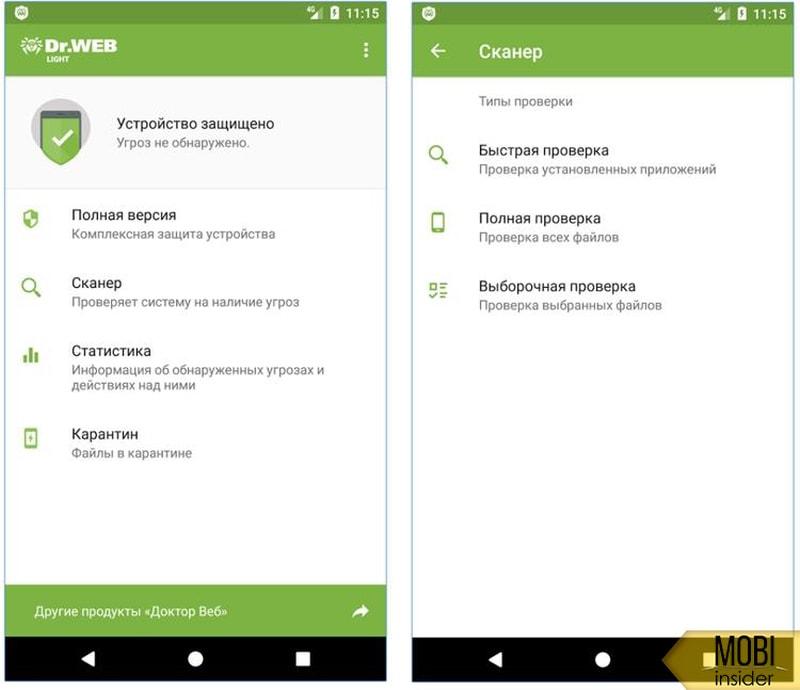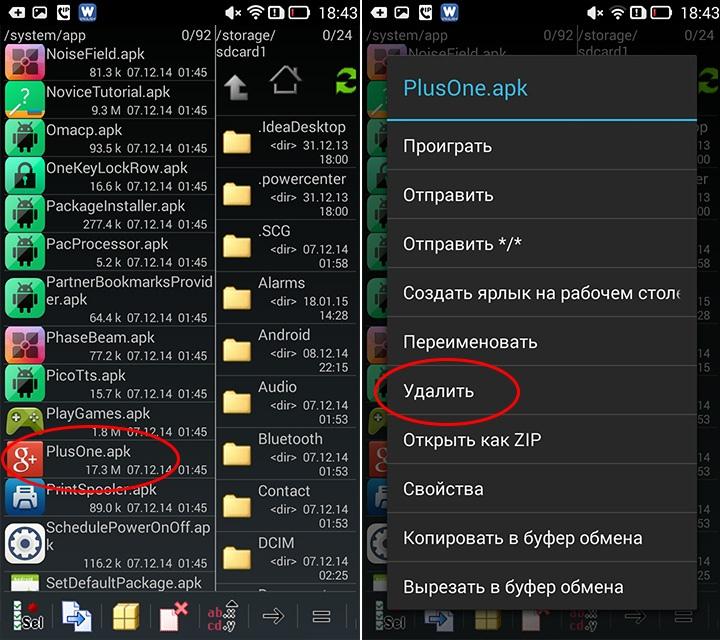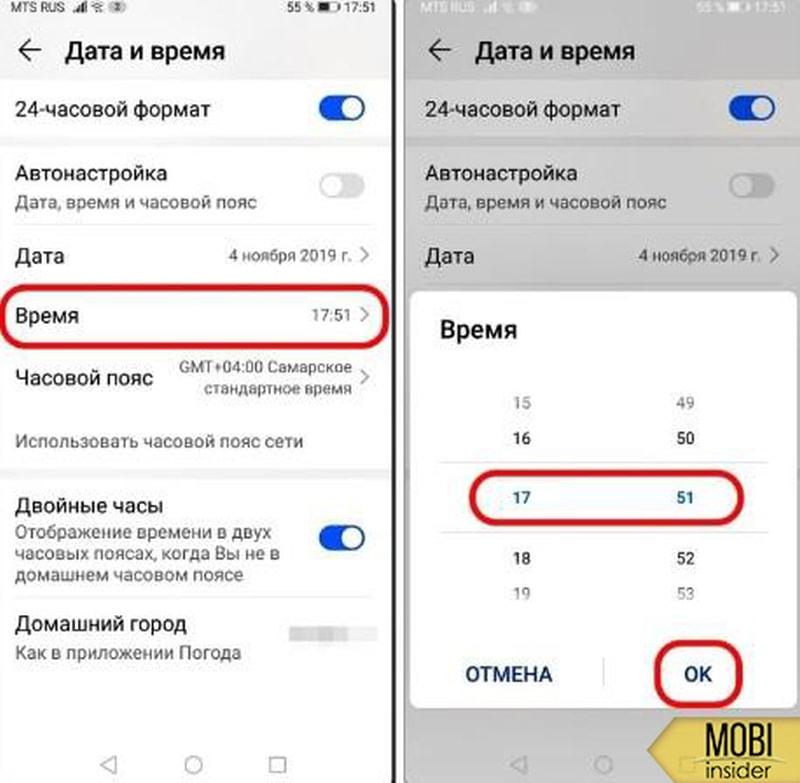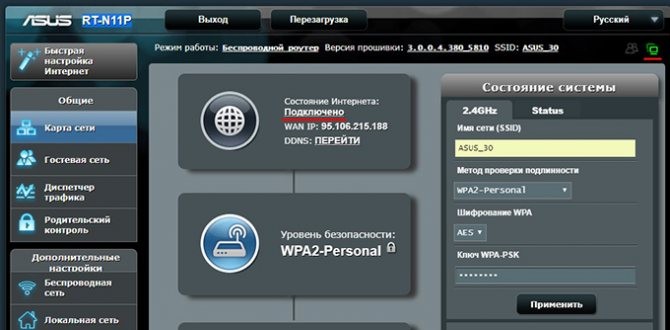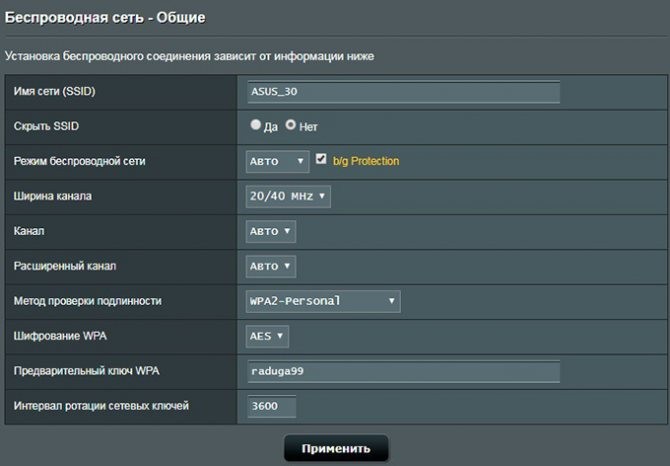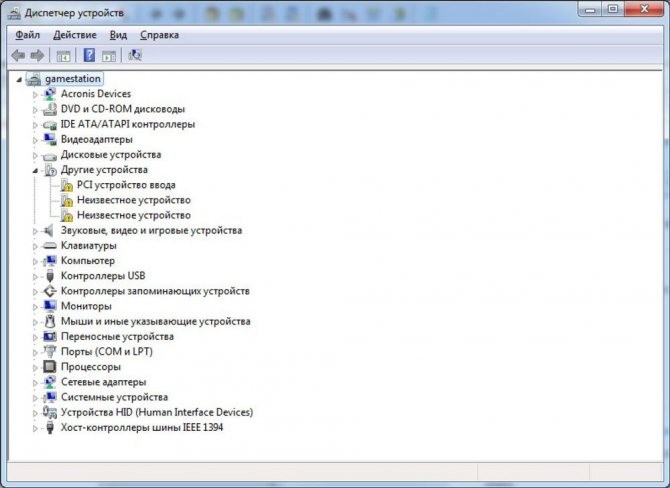Ростелеком ТВ
Каждый человек, пользующийся персональным компьютером, очень часто встречается с проблемой подключения к Wi-Fi. Возникают ситуации, когда ноутбук или другое устройство не видит беспроводную сеть, либо она неправильно отображается в списке имеющихся подключений. А ещё бывает так, что сеть подсоединилась, но передача данных не происходит.
Причин, по которым возникает подобная проблема, немало. И для того чтобы это поправить, для начала нужно определить, в связи с чем могла возникнуть такая неисправность. Первое, из-за чего подобное случается, — это то, что ноутбук отказывается находить любые доступные поблизости точки доступа Wi-Fi. Другая же причина
зависит от источника беспроводной сети. И в такой ситуации компьютер, наоборот, видит все зоны Wi-Fi, кроме той, к которой нужно подключиться.
Начинать диагностику неисправности всегда нужно с выяснения причин. И далее действовать по приведённому ниже плану выявления виновника проблемы:
- Правильно ли работает маршрутизатор, и доступна ли к подключению его точка
Wi-Fi? Могут ли видеть сигнал роутера другие устройства, имеющие приёмник Wi-Fi? - Есть ли рядом иные источники беспроводной сети? И как они отображаются в списке сетевых подключений компьютера или смартфона?
- Исправление проблемы средствами Windows 7 или 8
- Аппаратные проблемы
- Почему мобильные устройства не видят WiFi?
- Решение проблемы видимости сети
- Проблема подключения к сети у телефонов Lenovo
- Программы WiFi для телефона
- Как настроить точку доступа Wi-Fi на ноутбуке
- Программы WiFi на основе Android: WiFi Tether и WiFi HotSpo
- Программы WiFi на основе iOS
- Зачем нужен Wi-Fi
- Проблема подключения мобильных устройств к сети и ее решение
- Отсутствуют настройки сети
- Часть 1. Включение Wi-Fi на модеме или роутере
- Как подключить к Wi-Fi игровые консоли
- Как подключить Playstation 4 к Wi-Fi
- Как подключить Xbox 360 к Wi-Fi
- Часть 2. Подключение планшета по Wi-Fi
- Что делать, если Wi-Fi сети нет?
- Часть 3. Бесконечное получение IP адреса…
- Подключение телефона с маршрутизатору
- Если подключиться не удается
- Рассмотрим наиболее распространенные случаи:
- Вторая причина. Неполадка в ноутбуке
- Модуль Wi-Fi неактивный
- Смотрим наличие драйверов на WiFi адаптере
- Проверяем, запущена или нет служба автонастройки WLAN
- Выполняем диагностику неполадок
- Проблема с вай фай адаптером
- Стороннее программное обеспечение
- Внешний вид программы
- Подключение программы
- Как подключиться к Wi-Fi в Linux
- Коротко о смартфонах Wileyfox
- Wi-Fi подключен, но Интернет не работает. Что делать?
- Перезагрузите роутер
- Перезагрузите устройство, где нет соединения с Интернетом (телефон, ноутбук)
- Переподключитесь к Wi-Fi сети
- Установите правильную дату на Android-устройстве
- Отключите прокси-сервер
- Проверьте настройки Интернет-соединения на роутере
- Смените беспроводной канал
- Установите WPA2-PSK + шифрование AES для вашего Wi-Fi сети
- Настройки маршрутизатора
- Не подходит пароль
Исправление проблемы средствами Windows 7 или 8
Когда выясняется, что роутер исправно раздаёт сигнал и другие устройства его определяют, а ноутбук не видит Wi-Fi даже соседних маршрутизаторов, то это говорит о том, что адаптер
ноутбука вышел из строя или попросту отключён программно или аппаратно. Чтобы окончательно убедиться в этом, нужно:
- Запустить диспетчер устройств и найти в списке пункт «Сетевые адаптеры».
- В появившемся подпункте должны быть все сетевые устройства, в списке которых должен присутствовать беспроводной адаптер. У каждой модели ноутбука он может обозначаться по-разному. Точное его название должно иметься в технических характеристиках, которое можно найти на сайте производителя.
- Ещё нужно, чтобы в строке с названием сетевого устройства не было никаких дополнительных значков жёлтого цвета со знаком восклицания
(это предупреждение о том, что устройство отключено либо на него установлен неправильный драйвер). - Сначала необходимо попытаться включить Wi-Fi. Для этого нужно вызвать контекстное меню на строке с названием адаптера и выбрать команду «Задействовать».
- Если такой метод не помогает, то нужно попробовать переустановить драйвера устройства. Для этого требуется загрузить их с сайта производителя и заново установить.
- Ещё можно удалить адаптер из списка диспетчера устройств и перезагрузить компьютер. А после включения и загрузки снова открыть диспетчер и проверить, правильно ли определился Wi-Fi адаптер. Если он отображается как «Неизвестное устройство», то установить заранее загруженные драйвера.
Можно воспользоваться и другим способом проверки работоспособности беспроводной карты вай-фай. Для этого нужно зайти в «Панель управления» и найти там раздел «Центр управления сетями…». После перешагнуть на пункт «Изменение параметров адаптера» в левой колонке окна. При включённом и нормально работающем Wi-Fi на значке «Беспроводное сетевое соединение» не должно быть красных крестиков и других дополнительных символов. Если возле ярлыка адаптера имеется надпись «Отключено», то его можно запустить, вызвав контекстное меню и нажав на команду «Включить».
Аппаратные проблемы
Кроме того, Wi-Fi карта может быть включена с помощью функциональных клавиш и переключателей ноутбука. В этом случае нужно поискать на клавиатуре среди кнопок (F1-F12) символ, обозначающий стандарт Wi-Fi. И, нажав клавишу Fn вместе с этим значком, можно запустить устройство. Точное расположение этой кнопки
или переключателя можно узнать, ознакомившись с руководством к ноутбуку. Подобные сочетания клавиш сделаны, чтобы быстро выключить сигнал вай-фай во время авиаперелёта, и могут иметь символ самолёта на клавиатуре ноутбука. Здесь все зависит от производителя и модели устройства.
Ещё одной из причин отказа адаптера может служить недавний ремонт или чистка ноутбука от пыли. Вероятно, при сборке карта могла быть повреждена или неправильно подключена. При таких обстоятельствах необходимо или поменять адаптер на рабочий, или правильно установить его в предназначенный для этого слот. А также стоит обратить внимание на идущие к нему провода. Возможно, какой-то из них мог быть повреждён при сборке ноутбука после обслуживания.
Бывают случаи, когда ноутбук видит не все Wi-Fi сети, в то время как остальные компьютеры и гаджеты нормально соединяются с роутером. Первым делом, конечно же, стоит попробовать перезагрузить маршрутизатор. Для этого нужно отключить его от сети питания на 20−30 секунд и дождаться, пока он полностью загрузится.
Если такой простой метод не помог и компьютер все равно упорно не хочет ловить вай-фай, то далее нужно действовать таким образом:
- Вначале можно попробовать поменять тип шифрования в конфигурации беспроводной сети адаптера или маршрутизатора. А ещё стоит попытаться изменить цифру канала, по которому вещается сигнал.
- Можно также переименовать сеть, придумав ей более простое название, состоящее из обычных латинских букв.
Ещё одной проблемой, из-за которой не ловит вай-фай на ноутбуке, могут быть вирусы в операционной системе и технические неисправности сетевой карты. Такой неверно работающий адаптер способен отображать список сетей
, но не подключаться к ним. Например, из-за испорченного программного обеспечения, зашитого в его контроллер.
Однако источником проблемы может быть не только ноутбук, но и неправильно настроенный и работающий роутер. Чтобы решить трудности с подключением к беспроводной сети, нужно:
- Сбросить ПО маршрутизатора на заводские параметры, установленные производителем по умолчанию. И ввести новые значения в его настройки.
- Проверить, какая прошивка установлена на роутере, насколько она актуальна. Если программное обеспечение роутера устарело, то необходимо скачать более новую версию и обновить устройство.
Рекомендуется периодически следить за появлением новых прошивок и при появлении свежего ПО обновлять маршрутизатор. Это не только может улучшить его производительность и убрать некоторые ошибки в его работе, но и обеспечит надёжную безопасность.
Кроме трудностей с подключением, существуют и косвенные проблемы, создающие много неприятностей при использовании сети Wi-Fi. Одной из таких неудобств может быть медленная скорость передачи информации по беспроводной сети. И причины у неё такие:
- Очень большое количество пользователей, подключённых к точке доступа Wi-Fi.
- Неправильное размещение маршрутизатора. Далеко расположенный или неудачно установленный в помещении роутер может «не добивать» сигнал вай-фай к компьютеру, к тому же если это ноутбук, с которым люди часто передвигаются из одного места в другое. Для этого лучше поставить точку доступа там, где к ней будет одинаковое расстояние со всех уголков комнаты или дома.
- Помехи, созданные другими источниками. Качество сигнала нередко страдает из-за возникших поблизости источников прочих беспроводных сетей. Они могут создавать помехи и снижать скорость соединения. Особенно это сильно влияет тогда, когда таким источником служит более мощный роутер, установленный у соседей. Ещё одной причиной могут быть расположенные поблизости офисные здания, оборудованные множеством таких точек доступа.
- Некачественный или дешёвый роутер, выданный провайдером. Многие компании, предоставляющие выход в интернет, для экономии своих затрат закупают недорогое оборудование. Это позволяет снизить цену за подключение, но создаёт пользователю некоторые неудобства. Поэтому перед заключением договора лучше посоветоваться с техподдержкой и приобрести более мощный маршрутизатор.
Ещё на скорость передачи данных влияют постоянно включённые торренты и просматриваемые в сети медиафайлы и онлайн-игры. Если необходимо получить максимальную скорость соединения, то в это время лучше отключить все потребляющие трафик приложения.
Все мы рано или поздно сталкиваемся с проблемой, когда наш девайс (компьютер, планшет, ноутбук, смартфон) по каким-либо причинам не видит wifi сеть. Вроде и подключились правильно, и все настроили, а доступных подключений нет. Давайте разберем возможные варианты исправления данной ситуации.
Читайте также: Добровольная блокировка домашний интернет мтс как подключить
Почему мобильные устройства не видят WiFi?
Сеть WiFi в нынешнее время считается очень удобной, доступной и мобильной практически во всех уголках земного шара. У нее множество и других достоинств. Например, видна довольно приличная экономия на установке, развёртывании и расширении интернета. Кроме этого, WiFi-связь полностью гарантирует совместимость ряда оснащения различной направленности и многих пользователей мобильной связи в одно и то же время в одной зоне покрытия. Но, к сожалению, не все пользователи мобильных аппаратов имеют шансы воспользоваться данным видом связи. И, конечно же, у них напрашивается вопрос: «Почему телефон не видит WiFi?»
Решение проблемы видимости сети
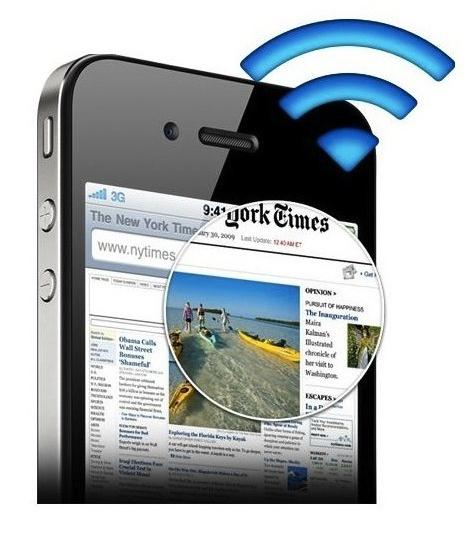
Естественно, для начала необходимо определиться с причиной, по которой телефон перестал видеть домашний WiFi, то есть проверить, присутствует ли связь вообще. Для этого можно выполнить несложные манипуляции, например посмотреть, имеется ли подключение к WiFi с других видов мобильных аппаратов. Также нужно перезагрузить адаптер.
Возможные причины того, почему телефон не видит WiFi, могут заключаться в следующем: в мобильном аппарате пользователя должно присутствовать соответствующее оборудование — специальный чип. Также большое количество пользователей, как ни удивительно, не умеют самостоятельно настроить эту сеть.
Чтобы разрешить проблему, почему телефон не видит WiFi, для начала нужно посмотреть настройки самого роутера. Обычно WiFi-роутер автоматом выбирает заданную точку доступа (канал). Большое количество мобильных телефонов начинают испытывать небольшие проблемы, когда этот самый канал стоит выше 12. Следует поменять в сам канал на значение от 1 до 9, перезагрузить устройство и попробовать подключиться к сети. Естественно, не нужно забывать о настройках и самого мобильного телефона.

И если все настроено правильно, нужно проверить работу роутера и мобильного аппарата. Также можно для проверки подключиться где-нибудь в бесплатной точке доступа. И если телефон видит сеть, то, скорее всего, проблема WiFi заключается в домашнем роутере.
Проблема подключения к сети у телефонов Lenovo
Очень часто у пользователей таких телефонов, как Lenovo, также бывают неполадки с подключением к сети. Возникает проблема, что телефон Lenovo не видит WiFi. В самом девайсе предусмотрена возможность работы на каналах с 1 по 11. Часто роутер настроен на канал выше 12, получается, что имеет место несовместимость мобильного устройства и роутера. Если для других мобильных аппаратов помогает смена канала, то у Lenovo нужно произвести другие действия.
Сначала нужно найти в телефоне файл build.prop и заменить в нем строку ro.wifi.channels на ro.wifi.channels=14. Такую манипуляцию можно совершить непосредственно прямо на компьютере в любом редакторе текста, передав изначальный файл через USB. После этого нужно перезагрузить и телефон, и роутер. После всех этих действий мобильный аппарат должен видеть сеть.
Программы WiFi для телефона
Для того чтобы пользоваться всеми возможностями своего мобильного телефона при подключении к сети, используют многочисленное программное обеспечение. Сейчас предоставляется большой выбор программ WiFi для телефона. Служат такие приложения для того, чтобы сделать из мобильного аппарата точку доступа к сети WiFi. Главное — это подобрать хороший и недорогой трафик мобильного интернета, ведь, в принципе, мобильный аппарат при этом превратится в шлюз между 3G и Wi-Fi сетью. И это позволит устройству подключаться к всемирной паутине. Программы делятся по типу платформ мобильного телефона, самые популярные — это Android, iOS, Windows Phone.
Как настроить точку доступа Wi-Fi на ноутбуке
Чтобы настроить Wi-Fi сопряжение смартфона и ноутбука, недостаточно просто создать подключение. Крайне важно открыть точку доступа и обнаружение устройств. Очень часто смартфон на Андроид не видит Wi-Fi из-за того, что пользователь не до конца произвел настройку точки доступа на ноутбуке.
- Войдите в Центр управления сетями и общим доступом.
- Выберете пункт «Изменить дополнительные параметры общего доступа».
- Включите сетевое обнаружение.
- Разрешите общий доступ к файлам и принтерам.
- Отключите доступ к сети с парольной защитой.
- Сохраните изменения.
Программы WiFi на основе Android: WiFi Tether и WiFi HotSpo
В нынешнее время все многофункциональные телефонные аппараты, используемые для доступа к сети, социальным службам или общению в интернете, практически становятся ненужными, если телефон перестал видеть WiFi. При решении этой проблемы многие поняли, что очень простой в использовании программой для телефона считается WiFi Tether for Root Users. Единственно, чем она не так популярна у пользователей, так это тем, что она требует прав доступа Root, но это окупается легкодоступными функциями и удобством применения. По умолчанию эта программа задает WiFi точку в открытом режиме, подключаемую без пароля. Поэтому прежде чем пользоваться этой программой, соответственно, нужно выбрать протокол шифрования и указать ключ для подключения сети.
Еще одна программа WiFi для телефона — это WiFi HotSpo. Она тоже проста в использовании, но в ней намного меньше функций, чем в WiFi Tether, но зато при использовании именно этой программы мобильный телефон не надо заранее «рутовать». И чем привлекательно это приложение, так это тем, что оно имеет такую функцию, как USB Tethering. Она разрешает пользоваться телефоном как проводным модемом при его подключении по USB к компьютеру.
Программы WiFi на основе iOS
В отличие от программ для платформы Android, подобные утилиты для IOS встречаются не так часто. Но все же есть хорошая программа WiFi для телефона на основе iOS, и это MyWi. Это приложение позволяет сделать из мобильного аппарата модем. Но чтобы это стало возможным, устройства Apple нужно сначала «разлочить». У приложения очень хорошая возможность мониторинга. И если вдруг не устанавливается связь, или же она работает с помехами, в MyWi есть возможность выбора другого канала. Единственный минус ее — это то, что она платная.
Зачем нужен Wi-Fi
В отличии от классических, сети, построенные с применением беспроводной технологии, позволяют обойтись либо вовсе без кабеля (физического канала передачи данных), либо свести его использование к минимуму. Подобный подход удобен, когда сеть прокладывается, например, в исторических зданиях или просто снаружи под открытым небом.
Стоит отметить, что беспроводные сети обычно дешевле своих проводных аналогов.
Читайте также: Оператор связи Мегафон на Советской улице (Кострома)
Немаловажным плюсом является тот факт, что Wi-Fi предназначена для большего количества устройств и, помимо «классических» сетевых девайсов, позволяет подключить, например, мобильные телефоны и планшеты – устройства, которые не оснащены стандартным Ethernet-входом для проводных сетей.
Из недостатков такого способа передачи данных стоит отметить тот факт, что в его рабочем диапазоне частот (2,4GHz) также работают другие устройства, например, мобильные телефоны с Bluetooth или даже микроволновые печи. Подобное «соседство» может вызывать помехи и потери пакетов в сети, а также снижать скорость беспроводного подключения.
Проблема подключения мобильных устройств к сети и ее решение
Очень распространено мнение, что довольно в скором времени сеть WiFi, возможно, заменит одну из доступных связей — мобильную. Но при этом возникает одна проблема. Все еще остается невозможность роуминга в мировом масштабе. Ведь эта сеть на данный момент имеет небольшой радиус своего действия. И возникают проблемы в виде того, что телефон не подключается к WiFi.
В наше время эта сеть уже довольно распространена повсюду. Одними из первых телефоны с поддержкой сети стали производить такие разработчики, как Samsung, Zyxel, Hitachi. Также некоторое время спустя такие телефоны стали разрабатывать и другие производители.
На сегодняшнее время стандарт связи считается, наверное, самым недорогим, и многие поставщики предоставляют эти услуги бесплатно. Но не всегда выпадает возможность пользоваться преимуществами беспроводной сети, и иногда возникает вопрос о том, что делать, если телефон не подключается к WiFi.
Бывает так, что мобильный аппарат видит саму сеть, но не хочет к ней подключаться. Особенно это часто случается, когда телефон не видит домашний WiFi. Если в местах общего пользования, где предоставляют сеть, таких раньше проблем не возникало, часто решение кроется не в самом телефоне, а в домашнем роутере, в его настройках.
При решении такой проблемы необязательно обращаться к профессионалам, можно все наладить и самим. Для этого нужно зайти в настройки аппарата и изменить их. Это можно сделать с помощью любого браузера интернета. Прямо в надо набрать IP роутера. Это обозначения: 192.168.1.0 и 192.168.1.1. Дальше нужно найти раздел DHCP и выставить галочку в разделе Enabled, в других разделах — Default Gateway и Primary DNS — необходимо вписать IP роутера.
Таким образом, если все действия выполнены правильно, то вопрос о том, должен быть решен. Данный способ помогает защищать обмен данных, то есть дает возможность поставить пароль для соединения по сети. К нему будут подключаться лишь те пользователи, которым это разрешено.
Если у вас есть планшет на Андроид ОС, то скорей всего у него будет встроенный модуль Wi-Fi. Я еще ни разу не видел планшета без Wi-Fi, даже самые дешевые китайские модели оснащаются данным типом беспроводной связи.
Инструкция будет представлена в двух частях, сначала идет настройка модема/роутера, затем – подключение планшета к точке доступа Wi-Fi. Если вы давно уже пользуетесь данной технологией, но не знаете только, как настроить Wi-Fi на планшете, можете пропускать первую часть и приступать сразу ко второй.
Отсутствуют настройки сети
Если в диспетчере устройств нет WiFi адаптера, а в сетевых подключениях отсутствует беспроводное соединение, то это говорит о том, что сеть попросту не настроена. Чтобы исправить это, сначала нужно проверить работу адаптера. Убедитесь в том, что он функционирует, и на него установлены драйвера:
- Активируйте диспетчер устройств. Для этого воспользуйтесь поиском. Чтобы запустить диспетчер также можно нажать на клавиатуре сочетание Win+R. Запустится программный компонент под названием «Выполнить». Введите туда devmgmt.msc, после чего кликните по кнопке «Ok».
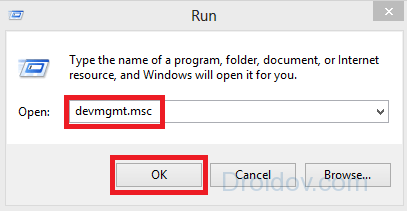
- Перейдите в раздел «Сетевые адаптеры». Отыщите девайс, в имени которого содержатся слова Wi-Fi или же Wireless. Это и есть аппаратный модуль, который отвечает за подключение к вай фай. Взгляните на иконку около устройства. Она должна выглядеть так, как на картинке.
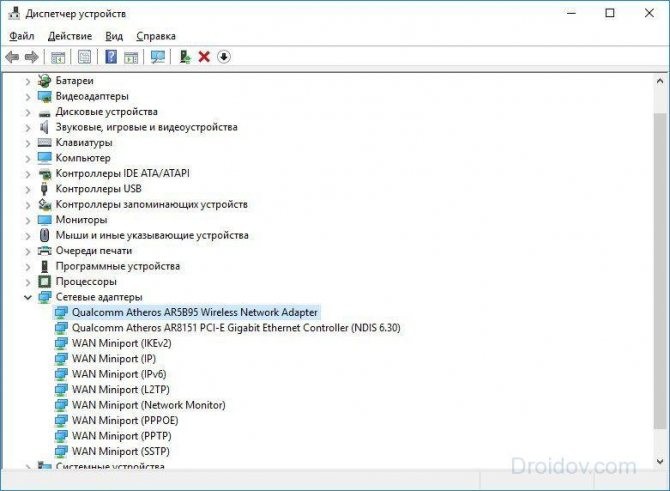
- Если в разделе отсутствует беспроводной адаптер или же рядом с устройством расположена желтая иконка, то необходимо переустановить драйвера. Скачать их можно на просторах Всемирной паутины совершенно бесплатно. Во время поиска драйверов на адаптер учитывайте модель своего ноутбука.
Часть 1. Включение Wi-Fi на модеме или роутере
Я предполагаю, что вы вообще понятия не имеете что такое этот «Вайфай», как его включить и как пользоваться. Если я прав, то тогда вы правильно сделали что начали читать статью отсюда, с первой части. Повторюсь, если у вас все настроено давно, вы пользуетесь вайфаем на ноутбуке, то читайте часть 2.
Прежде чем пользоваться домашним Wi-Fi на планшете, необходимо его включить на вашем модеме. Я надеюсь, ваш модем умеет создавать Wi-Fi сети. Чтобы в этом убедиться, почитайте инструкцию к модему или посмотрите его характеристики на сайте. Ищите там такие слова как «802.11» или «Wi-Fi». Самый простой способ это узнать – найти на модеме индикатор-лампочку с надписью «WLAN». Если она есть, значит и Wi-Fi есть.
Если вы не в курсе что сюда писать, попробуйте узнать эти данные у того кто вам настраивал интернет или у того, кто вам этом модем продал. Как вариант можете обратиться к своему интернет-провайдеру.
Дальнейшие действия зависят от модели вашего модема. Необходимо найти пункт меню с названием вроде «WLAN» или «Wireless Lan». Поищите слева в меню. Ставите галочку напротив «Active Wireless LAN» или «Enable». Установите тип защиты сети в «WPA2-PSK». Задайте имя вашей сети Wi-Fi в поле «SSID» и введите пароль какой хотите вашей сети в поле «Pre-Shared Key». Нажмите кнопку «Apply» или «Submit» чтобы сохранить настройки.
Но это еще не все. Идем в настройки DHCP (эта штука каким-то образом раздает IP-адреса всем, кто подключается к сети). В зависимости от модели модема, эти настройки могут быть в самых разных местах. На скриншоте показано возможное месторасположение таких настроек. Хотя в моем модеме от Zyxel они запрятаны по пути Network -> LAN -> DHCP Setup. Включаем DHCP, если выключен, переключив галочку на Enable. Если DHCP включен, читайте следующий абзац. Если галочек нет, но есть список – выберете пункт Server напротив пункта DHCP. После включения перезагрузите модем (это можно сделать как в интерфейсе настроек модема, в котором вы сейчас собственно и находитесь, или же просто кнопкой на модеме.
Как подключить к Wi-Fi игровые консоли
Индустрия компьютерных игр является одной из наиболее развитых в современном мире. Отдельное внимание стоит уделить многопользовательским играм по сети. Рассмотрим, как подключить Wi-Fi на игровых приставках для обеспечения совместных баталий со своими друзьями и коллегами по работе.
Как подключить Playstation 4 к Wi-Fi
Для того, чтобы подключить PS4 к беспроводной сети, в главном меню выберите «Настройки», затем «Сеть» и «Установить соединение с Интернетом». После чего следуйте инструкциям на экране.
Выберите «Использовать Wi-Fi», затем «Простой», чтобы увидеть список доступных беспроводных сетей. Выберите собственную точку Wi-Fi, к которой хотите подключиться, и введите пароль.
Как подключить Xbox 360 к Wi-Fi
Процедура подключения к беспроводной сети приставки Xbox очень похожа на аналогичную с консолью от Playstation.
На панели управления перейдите на страницу «Настройки» и выберите «Система». Далее выберите «Сетевые настройки». В появившемся списке выберите собственную точку Wi-Fi, введите пароль и подключитесь. Система автоматически установит соединение с Xbox Live.
Часть 2. Подключение планшета по Wi-Fi
Осталось только подключить планшет к только что созданной сети. Действия будут зависеть от версии Андроид на вашем планшете. Если у вас 4-я версия и выше, прямо в настройках первый пункт Wi-Fi. Включаем. Если у вас Андроид 3-й версии, необходимо еще зайти в пункт настроек беспроводных соединений. И там уже включить Wi-Fi.
Читайте также: Dns сервер не отвечает ростелеком что делать. DNS-сервер не отвечает: что делать
После того, как устройство подумает, оно вам покажет список с найденными сетями. Выбираете ту сеть, что создавали в 1-й части (называться эта сеть будет так, как вы ее назвали в поле “SSID”), ну или которая у вас и так уже есть и к которой вы уже давно подключаете ноутбук. Далее вас попросят ввести пароль для нее. Опять же, вводите тот пароль, что вы задавали в поле “Pre-Shared Key”. После всех действий планшет должен подключиться к сети, о чем вы узнаете по появившемуся значку антеннки рядом с часами.
Что делать, если Wi-Fi сети нет?
К сожалению, очень часто возникает ситуация, когда существует необходимость в объединении двух ноутбуков в единую «паутину» для выполнения определенных задач (например, совместной работы с документами, доступа в Интернет или партии в любимую сетевую игрушку), но Wi-Fi попросту нет. Или же у вас была сеть, но вышедший из строя китайский маршрутизатор спутал все карты.
Однако, на такой случай в операционной системе Windows предусмотрен механизм создания беспроводной сети типа «Компьютер-Компьютер» без необходимости использования роутера Wi-Fi.
Часть 3. Бесконечное получение IP адреса…
Самая частая проблема, которая возникает у пользователей при подключении планшета по Wi-Fi – это постоянная надпись “Получение IP-адреса”. Дальше ее подключение не идет. Есть несколько решений данной проблемы:
— Переименовать Wi-Fi сеть на английский язык. Как подсказывают в комментариях, иногда планшеты не подключаются к сетям, в названиях которых есть русские буквы.
— Включение сервера DHCP. Как его включить, читайте выше, в 1-й части этой статьи в самом конце.
— Изменение типа шифрования сети Wi-Fi. Вы можете поменять тип защиты в настройках безопасности Wi-Fi (это там же, где вы задавали пароль и имя сети). Попробуйте задать какое-либо другое значение в выделенных пунктах. Не бойтесь, вы не запорите модем своими экспериментами. Чтобы изменения вступили в силу, перезагрузите модем.
— Прописать вручную IP-адреса и DNS-сервера в настройках соединения на планшете. При подключении к сети Wi-Fi в том окошке, где вас просят ввести пароль откройте меню дополнительных настроек. И там выберете Настройки IP -> Пользовательские. В поле IP-адрес вводите свой адрес, он имеет вид 192.168.1.*** (например — 192.168.1.128). В поле Шлюз вводим 192.168.1.1 или 192.168.0.1 (уточните у своего правайдера). И осталось ввести DNS, которые у всех разные, но которые тоже можно узнать у своего интернет-провайдера.
Современное средство мобильной связи весьма сложно представить без возможности просматривать Интернет страницы. Такую функцию использовать можно с помощью связи под маркой Wi-Fi Alliance – этот сервис является беспроводным. Именно поэтому такая связь считается самой удобной и преимущественной. Она осуществляется на фундаменте стандарта связи IEEE 802.11. Аббревиатура Wi-Fi образована от двух слов «Wireless Fidelity». Из английского на русский данную фразу можно перевести таким образом: высокая точность передачи сведений беспроводным путем. Сейчас уже широко развит огромный набор стандартов передачи данных потоковым способом. Они передаются по самым разным радиоканалам. Однако не все абоненты связи могут пользоваться Wi-Fi. Во-первых, мобильный телефон или должен быть оснащен соответствующим чипом. Во-вторых, не все пользователи умеют пользоваться Wi-Fi, если даже в их смартфоне предусмотрена данная функция. Они часто жалуются, что их
телефон не видит wifi
. Что делать, когда аппарат не видит Wi-Fi?
Мобильный телефон не увидел Wi-Fi – а зачем он нужен?
Сначала необходимо разобраться, зачем нужна связь по Wi-Fi? Чтобы ответить на этот вопрос, необходимо иметь представление о самых простых преимуществах Wi-Fi-связи. Только потом можно будет ответить, почему телефон не видит wifi? Именно беспроводная связь позволяет использовать сеть без кабеля. Здесь наблюдается прекрасная экономия на стоимости установки, развёртывания и расширения Интернет сети. Ведь на Земле существует очень много мест, куда вообще нельзя провести или проложить кабель. Wi-Fi позволяет пользователям мобильных устройств иметь самый удобный доступ к сети почти везде. Также Wi-Fi может полностью гарантировать совместимость нескольких оборудований различного направления. Wi-Fi ценится, прежде всего, из-за мобильности и комфортности. Если пользователь желает на пляже, то он ее получает через Wi-Fi. Такая коммуникационная возможность еще ценится благодаря тому, что в Интернет получают доступ в одной Wi-Fi-зоне несколько пользователей мобильников, компьютеров, планшетов и ноутбуков. На сегодняшний день даже мощное Wi-Fi устройство имеет излучение намного меньше, чем один мобильный телефон.
Телефон не увидел Wi-Fi – ищите!
Пользователи часто сетуют, что телефон не видит Wi-Fi. Хотя и находит различные других точки доступа. Даже ревизия Wi-Fi-роутера не помогает. Дело в том, что роутер выбирает канал автоматическим способом. Если телефон не видит Wi-Fi, то необходимо зайти через web интерфейс на роутер и изменить в его настройке локальный IP, и указать соответствующие IP и канал.
В нынешнее время все чаще для доступа в сеть Интернет используют не компьютер или ноутбук, а мобильные гаджеты, такие как планшетник или смартфон. И тому есть объяснение – в большинстве своем Интернет используется для посещения сайтов, версии которых разработаны специально для небольших экранов (социальные сети вконтакте, фэйсбук, одноклассники, инстаграм), да и ноутбук в карман не положишь. Хорошо, когда смартфон выходит в сеть через 3G или GPRS соединение, тогда ему не требуется дополнительное оборудование, но если через проводного провайдера (например ADSL или локальную сеть с общим доступом к Интернет), то мобильнику сначала необходимо подключиться к маршрутизатору, и временами роутер не видит телефон или выдается иная ошибка, о решениях которых далее и пойдет речь.
К слову говоря, у мобильных устройств есть несколько режимов доступа к сети Интернет, некоторые из которых для раздачи его другим подключенным устройствам (режим точки доступа).
Режим точки доступа смартфона
Также есть режим 3G модема, при котором смартфон подключается к компьютеру при помощи USB кабеля, и тем самым компьютер получает доступ к сети через 3G соединение.
Но в данной статье будет рассмотрен режим подключения смартфона к беспроводному Wi-Fi маршрутизатору, и связанные в редких случаях с этим проблемы.
Подключение телефона с маршрутизатору
Для того, что успешно объединить в компьютерную сеть телефон с роутером, первым делом необходимо убедиться, что маршрутизатор включен, Wi-Fi модуль активен, и функция WPS включена (при наличии таковой).
Найденные сети Wi-Fi
Если сеть защищена паролем, то откроется окно, в которое необходимо ввести тот пароль.
Пароль вводится только один раз, телефон запоминает его и при последующих подключениях ввода не требует.
Если ошибок нет, под названием сети появится статус «Подключено». Все, телефон подключен к беспроводной сети маршрутизатора.
Если подключиться не удается
Но не всегда все так легко и просто, и по ряду причин подключиться к сети не получается.
Рассмотрим наиболее распространенные случаи:
- 1. В настройках маршрутизатора стоит галочка «Скрыть SSID».
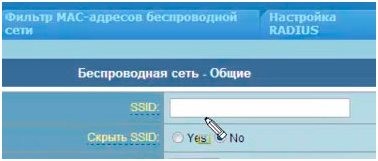
Скрытие Wi-Fi сети
Если установлен запрет, то роутер не вещает в эфир имя сети, и для подключения к ней необходимо в смартфоне прописать название сети вручную;
- 2. Не совпадают стандарты. Например, маршрутизатор работает в стандарте IEEE 802.11g 2,4 ГГц, а смартфон стандарта IEEE 802.11n 5 ГГц. В таком случае они в паре работать не смогут, стандарты должны либо совпадать, либо быть совместимыми;
- 3. В настройках маршрутизатора может стоять ограничение на подключение количества абонентов, и ваш смартфон попросту оказывается лишним.
Ограничение количества абонентов
- 4. И, как показывает практика – достаточно частая причина, это просто зависание маршрутизатора. Выключите и включите его снова, может и поможет, но хуже не станет. В таком случае попробуйте обновить прошивку роутера на более стабильную.
Вторая причина. Неполадка в ноутбуке
Убедившись, что маршрутизатор в полном порядке, продолжаем выяснять, почему ваш компьютер не видит вай фай. Теперь неисправность будем вычислять на ПК. Конечно же, разбирать ноутбук и проверять исправность WiFi адаптера мы не будем, А вот простые методы устранения неполадки, которые может выполнить любой пользователь, мы приведем.

Модуль Wi-Fi неактивный
Проверяем включен ли Wi Fi модуль, потому что некоторые пользователи могут не умышленно отключить его. Нажав на клавишу вай фай или сочетания клавиш «Fn+F5». К вашему сведению, на разных ноутбуках сочетания клавиш может быть другим. Поэтому для активации необходимо повторно нажать клавишу с значком вай фай. Для более подробной информации перейдите по ссылке, как на ноутбуке включить и настроить вай фай.

Смотрим наличие драйверов на WiFi адаптере
Есть вероятность, что ноутбук ваш не видит вай фай по причине отсутствия драйверов. Такое может случиться по разным причинам. Например, ваш ПК заразился вирусом, случайно удалили не ту папку, не правильно выключили компьютер, банально слетели. Поэтому проверить необходимо.
- Находим «Поиск в Windows», либо в пуске, либо на рабочем столе, жмем.
- Пишем «Диспетчер устройств». Выскочит окно, в котором нужно раскрыть «Сетевые адаптеры».
- У нас это «Realtek 8821AE Wireless LAN….». У вас может название немного отличаться. Мы видим, что восклицательного желтого знака нет, значит драйверами все в порядке. Если будет стоять восклицательный значок, это будет означать, что проблема с драйверами.
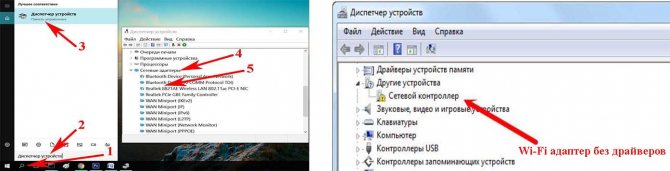
- Ваша задача, скачать с официального сайта производителя ноутбука свежие драйвера и установить их.
Проверяем, запущена или нет служба автонастройки WLAN
Необходимо проверить включена или отключена служба автонастройки WLAN. Без запущенной этой службы все адаптеры будут недоступны. Ну и соответственно будет комп не видеть вай фай сети.
- Прописываем в строке поиска в Windows слова «Службы».
- Находим «Служба автонастройки WLAN», Наводим курсор на эту службу, кликаем правой кнопкой мыши. Если она работает, тогда делать нечего ненужно, если отключена тогда выберите «Запустить».
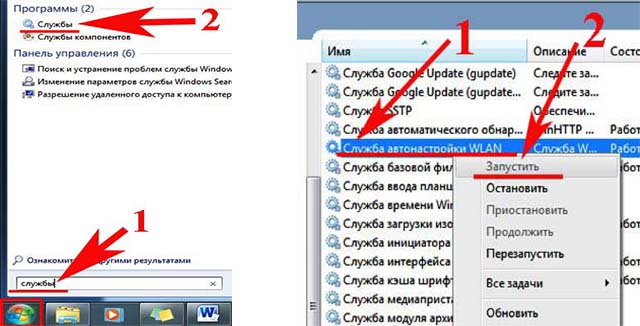
Выполняем диагностику неполадок
Вариант с диагностикой помогает не часто, но попробовать стоит. Нажмите на значок WiFi, который расположен в трее (рядом находиться время). Выскочит несколько вариантов, выберите «Диагностика неполадок». Проверка будет длиться пару минут, по окончанию Windows выдаст варианты решения проблемы.

Проблема с вай фай адаптером
Не знаете, почему ноутбук не видит сеть wi fi? Попробуйте вспомнить, сколько лет ему. Возможно ему уже лет 10, тогда не удивительно, у любого устройства есть срок службы. Разобрать ноутбук и проверить Wi-Fi адаптер у вас вряд ли получиться. Лучше обратитесь в сервисный центр, там проведут полную диагностику. После чего озвучат вам вердикт.

Читайте также: Как подключить и настроить определитель номера от Яндекса
Признаки неполадок, при которых необходимо обратиться за помощью к специалистам:
- Модуль работает, но нет подключения вайфай и не реагирует на команды.
- Адаптер перестал запоминать вводимые настройки. Из-за этого ноутбук видит, но не подключается.
- Пропал адаптер в диспетчере задач.
- Стал подключаться только на расстоянии не больше одного метра.
- Периодически пропадает, или пропал wifi на ноутбуке полностью и перезагрузка не помогает.
Стороннее программное обеспечение
Мы рассмотрели, как подключить телефон к роутеру без помощи сторонних программ, только силами собственной операционной системы телефона. Но существуют программы, направленные на помощь в данном вопросе. Приведем пример одной из таких.
Внешний вид программы
Программа называется WeFi, скачать ее можно на официальном сайте программы совершенно бесплатно:
Очень радует мультиплатформенность программы. Выбираем операционную систему нашего смартфона и загружаем программу на компьютер, а далее на телефон.
Выбор операционной системы
Для примера выбираем версию Android. После установки на смартфон запускаем приложение и видим начальное окно.
Начальное окно программы
Большой плюс данной программы – ее веселая анимация. Человечек в нижней части экрана откровенно радуется, когда получается без проблем подключиться к Wi-Fi сети.
Но, все-таки, предназначение программы несколько иное, а именно облегчение подключения, и с этой задачей WeFi справляется на отлично.
Подключение программы
Одной из главных особенностей программы – автоматическое подключение к сети с самым наивысшим уровнем сигнала. Конечно, ее можно настроить и на определенную сеть, но все же программа рассчитана именно на автоматику. Единственное, вам придется один раз ввести пароль сети, но без этого никак.
Также очень полезная функция, как продолжение активности Wi-Fi после перехода смартфона в спящий режим.
Настройка программы
Единственным небольшим минусом программы является отсутствие черного списка, в некоторых случаях он может понадобиться (например, в общественных местах с платным, но не запороленным доступом).
Полную работу программы можно увидеть в видео обзоре:
Пользователи современных смартфонов знают, что полноценно пользоваться всеми функциями аппарата можно только при условии подключения к скоростному интернету. Несмотря на развитие технологий мобильного 3G и 4G интернета, многие предпочитают при возможности использовать для выхода в сеть Wi-Fi подключение. При этом нередко возникают ситуации, когда телефон не видит Wi-Fi. Почему это происходит и что делать, чтобы устранить неисправность, мы разберем в этой статье. Но для начала коротко остановимся на чрезвычайно интересной модели смартфона, с которым у вас точно никогда не будет проблем с доступом к интернету. Это .
Как подключиться к Wi-Fi в Linux
Вспомнив нашу статью о том, как сделать скриншот, вы уже, наверное, знаете, что Linux – это довольно обширное семейство операционных систем. Количество дистрибутивов, базирующихся на Linux, исчисляется десятками и даже сотнями экземпляров.
Процесс подключения к Wi-Fi практически одинаков для всех дистрибутивов Linux. В этой части мы рассмотрим, как подключиться к Wi-Fi в операционной системе elementaryOS.
Для того, чтобы подключить Wi-Fi в Linux, выполните следующие действия:
Поздравляем, вы подключились к Wi-Fi в Linux!
Коротко о смартфонах Wileyfox
Мы решили обратить внимание на этот молодой перспективный бренд по ряду причин. Компания вышла на рынок мобильных гаджетов в октябре 2020 года. Благодаря существенным достоинствам, которыми обладает каждая модель из линейки смартфонов Wileyfox, компании удалось в короткие сроки завоевать не только доверие пользователей, но и привлечь интерес со стороны экспертов. Это такие функции и особенности, как:
- Работа с двумя сим-картами;
- Поддержка мобильных сетей передачи данных 4G LTE;
- Стильный оригинальный дизайн и качественные материалы, применяемые при изготовлении корпуса;
- Мощная аппаратная составляющая и высокое качество комплектующих узлов и элементов;
- Лояльная ценовая политика.
Новый бренд был замечен и получил поддержку, как на рынке, так и в экспертной среде. Важнейшие достижения компании:
- Эксперты журнала Forbes в декабре 2020 года назвали модель Wileyfox Swift смартфоном года;
- Бренд завоевал первое место в рамках британской премии Mobile News Awards-2016 в номинации manufacturer of the year;
- Авторитетное интернет издание Hi-Tech Mail.ru, в октябре 2016 года, подводя итоги, присуждает модели Wileyfox Spark+ первое место в номинации «Лучший смартфон до 10 000 рублей».
Аппарат привлекает внимание своим оригинальным дизайном и мощной начинкой. Стильная современная модель получила сканер отпечатков пальцев и модуль NFC. Традиционно для современных смартфонов, на борту Wileyfox Swift 2 присутствуют навигационные модули Glonass, GPS и Assisted GPS. Высокое быстродействие и производительность обеспечиваются мощным 8-ядерным процессором Qualcomm Snapdragon 430 MSM8937 с рабочей частотой 1.4 ГГц.
Модель оснащается 2 Гб оперативной и 32 Гб встроенной памяти. Имеется возможность установить карту microSDXC объемом до 64 Гб. Аппарат получил 16-мегапиксельную основную камеру и 8-мегапиксельный модуль фронтальной камеры.
Чаще всего проблема подключения смартфона к беспроводному Wi-Fi интернету появляется в случае, если в качестве раздающего оборудования выступает не роутер, а ноутбук. Стоит отметить, что, по сути, не имеет значения, какое устройство «раздает» доступ. Принцип подключения при этом не меняется. Сеть точно такая же, как и от самого обычного роутера.
Отличия наблюдаются только в том, что роутер обладает более широким спектром настроек и параметров. Чаще всего телефон не видит сеть Wi-Fi, созданную на ноутбуке по причине того, что она была неправильно организована. Так, при создании Wi-Fi сети на ноутбуке есть возможность подключения типа «компьютер-компьютер». Такой тип сети ваш смартфон просто не сможет распознать, поскольку он рассчитан только на работу с компьютерами и ноутбуками.
Но если сеть организована роутером, но нужно для начала посмотреть ее параметры, поскольку они настраиваются именно в маршрутизаторе. Дело в том, что операционная система Android, на которой работает ваш смартфон, создана с расчетом на то, что пользователю практически не приходится что-либо настраивать. И если ваш телефон не видит Wi-Fi роутер, то скорей всего, проблемы в роутере или ноутбуке, который раздает интернет.
Причин того, что телефон не видит Wi-Fi, может быть всего четыре:
- Ошибка при введении пароля к сети (ключа безопасности);
- Неверные настройки маршрутизатора (роутера);
- Сбой в работе роутера (программное зависание);
- Ошибка в работе ОС Android.
Последняя причина встречается крайне редко, но совсем сбрасывать ее со счетов не стоит. Теперь остановимся на каждой из этих причин подробней.
Часто телефон не может подключиться к беспроводной Wi-Fi сети потому, что вы неправильно вводите ключ безопасности. Чтобы убедиться в том, что все символы введены правильно, поставьте «галочку» в поле «Показать пароль» при его вводе. Проверьте внимательно правильность введения каждого символа, с учетом регистра и языка ввода ключа. Вероятно, вы вводите неправильный пароль просто потому, что его забыли. В таком случае нужно подключиться к маршрутизатору.
Сделать это можно только через стационарный компьютер или ноутбук. Чтобы войти в параметры настроек безопасности роутера, нужно в адресной строке на компьютере ввести IP адрес вашего роутера. Эта информация содержится в инструкции пользователя к маршрутизатору и на его корпусе. Но даже если вы не знаете адрес, ситуация не безвыходная.
Просто запустите командную строку и запустите команду IPCONFIG, после выполнения которой, вы получите всю информацию о подключениях. В окне найдите строку «Основной шлюз» — именно здесь и отображается нужный для подключения к роутеру адрес. При переходе к нему в адресной строке браузера потребуется авторизироваться. По умолчанию логин и пароль установлены «admin».
После того, как вы подключитесь к интерфейсу управления маршрутизатором, нужно найти меню настроек безопасности. В зависимости от модели роутера это меню может быть в разных местах, но чаще всего оно расположено в расширенных настройках. В строке «Ключ шифрования» вы найдете пароль на вход в беспроводную сеть. Именно он должен вводиться при подключении смартфона к Wi-Fi.
Wi-Fi подключен, но Интернет не работает. Что делать?
Итак, если у вас Wi-Fi действительно «подключен», но нет Интернета (не грузятся сайты, не подключается Skype и Viber, на ноутбуке отображается желтый значок сети с уведомлением «Без доступа к Интернету») выполните следующие шаги для устранения проблемы. Шаги перечислены с учетом фактора вероятности.
Перезагрузите роутер
Иногда случается необъяснимый сбой на роутере. При этом локальная сеть и Wi-Fi работают нормально, а доступа к Интернету нет. Такое может случиться при очень продолжительной работе маршрутизатора без перезагрузок и при изменениях в сети провайдера. На всякий случай: здесь написано, как перезагрузить D-Link удаленно.
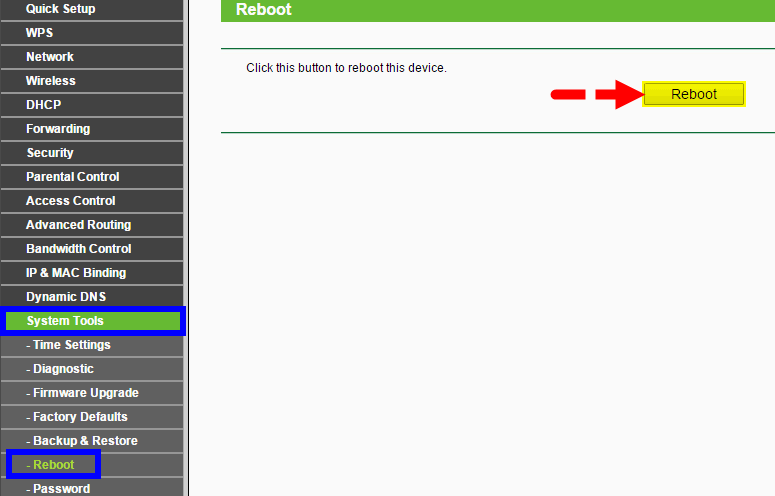
Если перезагрузка не помогла и проблема с Интернетом осталась, ничего страшного — просто переходите к следующему шагу.
Перезагрузите устройство, где нет соединения с Интернетом (телефон, ноутбук)
Иногда на смартфоне (планшете, ноутбуке) случается некий сбой (глюк), который может вызывать подобную проблему. Визуально вроде бы все нормально, но Интернета нет без видимых на то причин. Для того, чтобы исключить такой сбой, перезагрузите устройство.
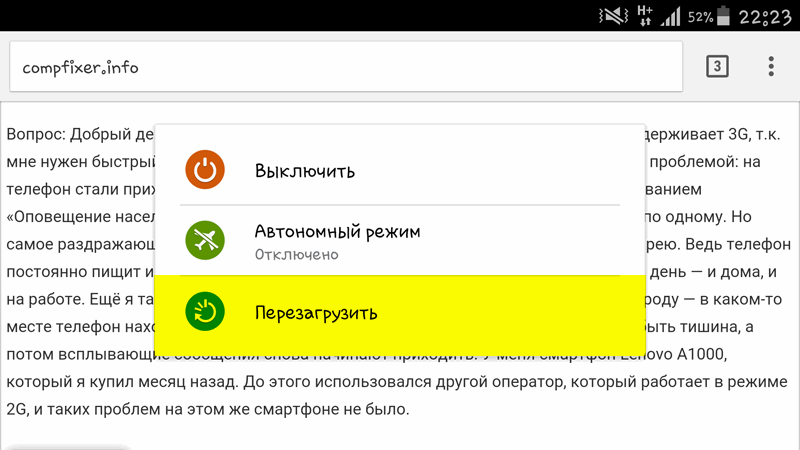
Переподключитесь к Wi-Fi сети
Этот шаг очень важен, не смотря на его простоту и набальность с первого взгляда. Нужно забыть Wi-Fi сеть, а затем подключиться к ней снова, введя пароль (ключ безопасности). Это может решить проблему и восстановить подключение к Интернету, например, в том случае, если настройки сети были изменены пользователем или вирусом.
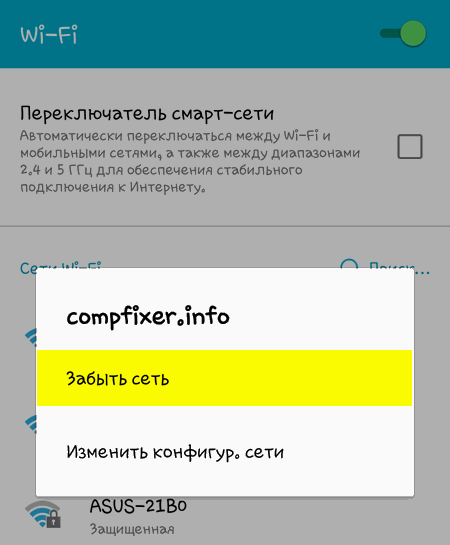
Установите правильную дату на Android-устройстве
Неверная дата может быть причиной проблемы с Интернетом. При этом сайты будут открываться, но могут не работать Антивирусы, Google Play Маркет и т.п. Подробнее читайте тут.
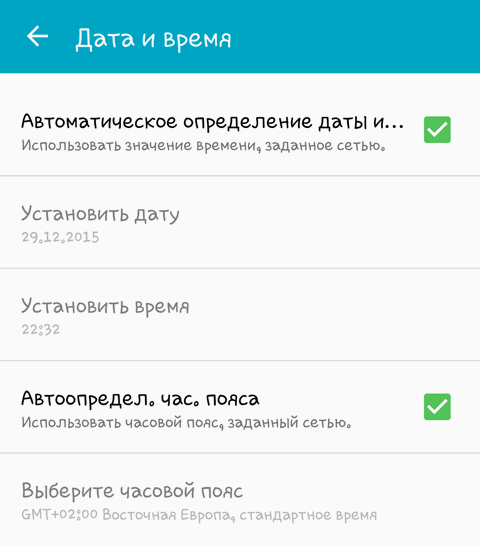
Отключите прокси-сервер
Если на вашем компьютере или Android устройстве включен прокси-сервер, может также наблюдаться ситуация, когда Wi-Fi подключен, а Интернета нет. Обычно такая проблема возникает на Андроиде.
- Долгое нажатие по значку Wi-Fi.
- Выберите «Изменить сеть» или «Изменить настройки»
- Затем, тапните по названию вашей беспроводной сети.
- Установите флажок «Показать дополнительные параметры» или «Расширенные настройки».
- Выберите Прокси-сервер: «нет» (или Proxy: «None»).
- Нажмите «Сохранить»:
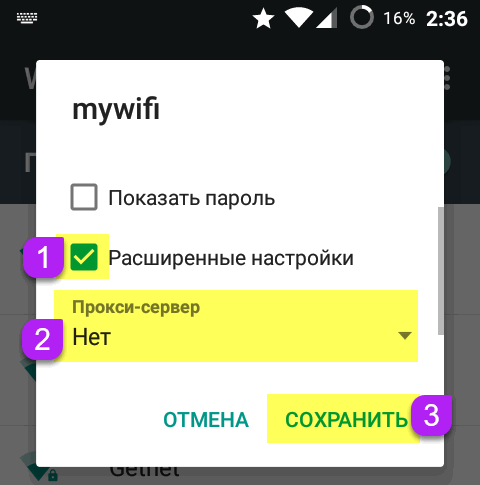
Проверьте настройки Интернет-соединения на роутере
Зайдите в настройки WAN или Интернет на маршрутизаторе. (Как зайти в настройки роутера). Проверьте, чтобы были указаны правильные параметры подключения, такие как:
- тип соединения с провайдером (смотреть в договоре или на сайте провайдера);
- логин и пароль, если таковые требуются (смотреть в договоре);
- правильно ли указан MAC-адрес (уточните в договоре. Если сделали сброс роутера, возможно, Вам придется сходить в офис Интернет-провайдера с паспортом и договором и попросить прописать новый MAC-адрес WAN-порта маршрутизатора).
Если ваш провайдер использует PPTP соединение, а у вас на роутере настройки сбились и теперь вместо PPTP выбран IPoE (динамический IP), то естественно маршрутизатор не сможет соединиться с Интернетом. В таком случае сайты не будут открываться ни на одном устройстве.
Смените беспроводной канал
Беспроводное оборудование, которое находится по соседству и работает на смежных каналах, может создавать помехи вашему роутеру. Попробуйте изменить канал Wi-Fi.
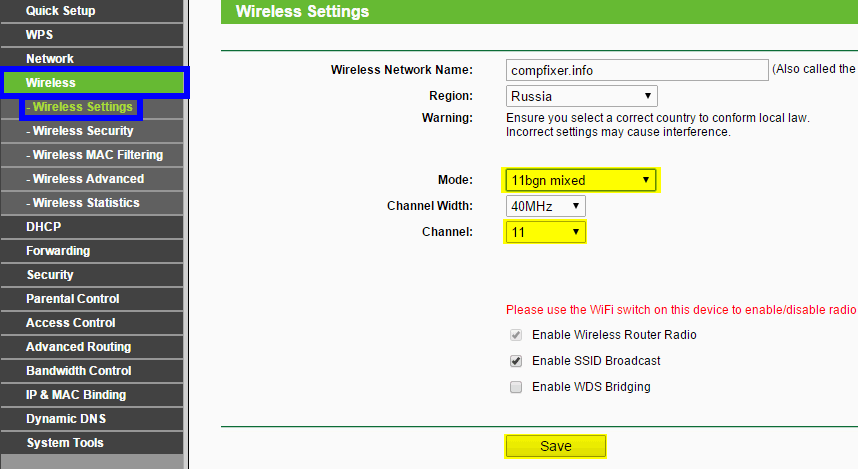
А еще лучше будет сначала проверить, какие каналы более свободны. Это можно сделать с помощью приложения Wi-Fi Analyzer для Android или InSSIDer для Windows.
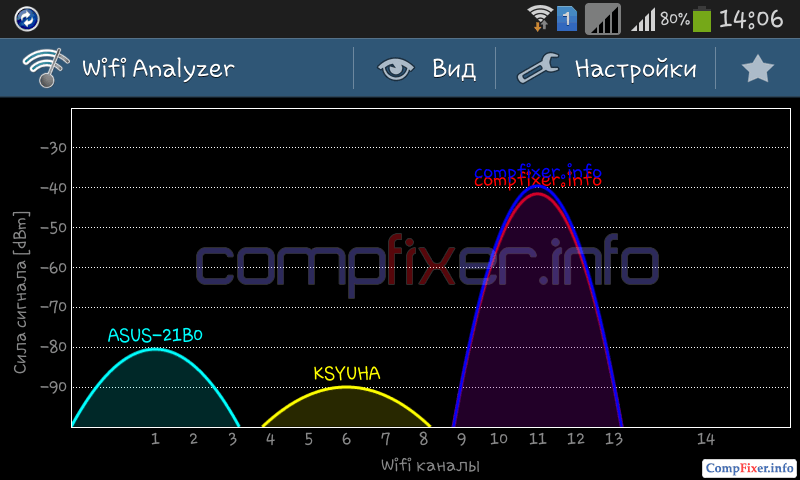
Установите WPA2-PSK + шифрование AES для вашего Wi-Fi сети
Алгоритм шифрования WPA2-PSK является самым защищенным. А шифрование AES обеспечит высокую скорость и безопасность. Большинство устройств, даже не новых, успешно работают в режиме WPA2-PSK с алгоритмом AES.
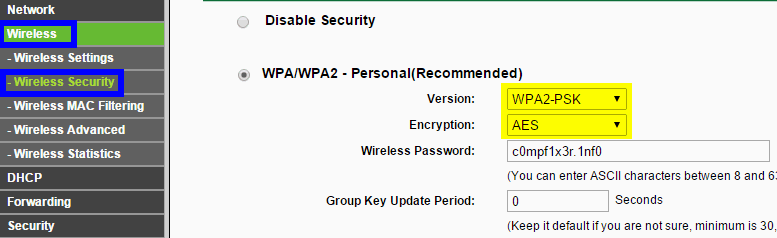
Настройки маршрутизатора
Невозможность подключиться мобильным гаджетом к беспроводной сети также может объясняться ошибками в настройках роутера. Проблема может заключаться в том, что современные маршрутизаторы работают по технологии DHCP, а значит, что информация о подключении на смартфон отправляется автоматически. На это и рассчитывают все Android устройства — они ждут IP адрес для подключения. Но если адрес выслан не будет, подключение становится невозможным.
Проблема может заключаться в том, что данная функция отключена на роутере. Чтобы это проверить и включить ее, вам также необходимо войти в настройки маршрутизатора. Нужная нам опция находится в разделе «LAN». В этом разделе нужно включить DHCP, выставив опцию «Разрешить». После этого нужно перезагрузить роутер, и попробовать подключиться к сети с помощью телефона.
Телефон может не видеть или не подключаться к сети и по той причине, что роутер «подвис». Несмотря на такой сбой, ваш ноутбук или компьютер могут продолжать работать и без проблем подключаться к интернету. Сбой в работе маршрутизатора может просто привести к тому, что «зависла» работа DHCP. В результате получается, что ранее подключенные к роутеру устройства работают нормально, а вот новое подключиться не может. Аналогичные проблемы могут появляться и у других опций маршрутизатора.
Чтобы исключить такую вероятность и устранить проблему, достаточно перезагрузить роутер. Чтобы это сделать не нужно заходить в его настройки, и даже не нужен ноутбук или компьютер. Просто выключите питание роутера и через несколько минут опять его включите. После этого повторите попытку подключиться к сети со своего смартфона. Стоит отметить, что подобные проблемы характерны не только для бюджетных маршрутизаторов. Просто на дорогих моделях подобные ошибки происходят реже.
Не подходит пароль
Скорее всего вы просто его неправильно вводите. Но не беда, его можно поменять, если зайти на него с помощью WPS. Это такое менее безопасное соединение, с паролем или PIN-кодом по умолчанию. Этот PIN находится на этикетке под корпусом аппарата.
- Нажимаем на кнопку WPS находится где-то на маршрутизаторе, в основном с задней стороны.

- Теперь опять пытаемся подключиться к роутеру по Wi-Fi.
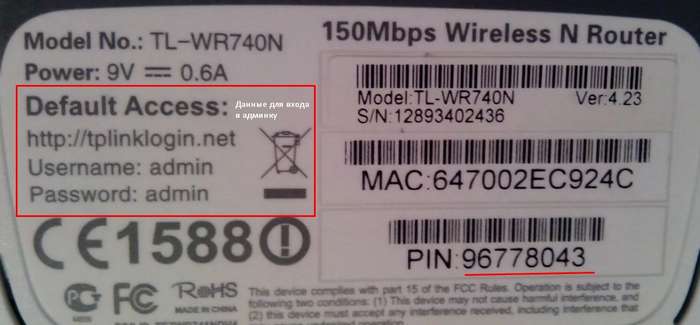
- При запросе пароля вводим данные с этикетки. Всё вы подключились по Wi-Fi. Можно и дальше пользоваться таким подключением, но лучше поменять пароль от беспроводной сети.
- Теперь надо в браузере в адресной строке ввести адрес роутера. Он расположен на той же бумажке.
- Далее вас попросят ввести логин и пароль эти данные находятся там же.
- В админки надо найти любой раздел «Wi-Fi», «Wireless», «Беспроводное соединение», «Беспроводная сеть» и т.д.
- В этом разделе надо найти где изменяется пароль и поменять ключ безопасности. Сохранить изменения и перезагрузить роутер выключив и включив его.