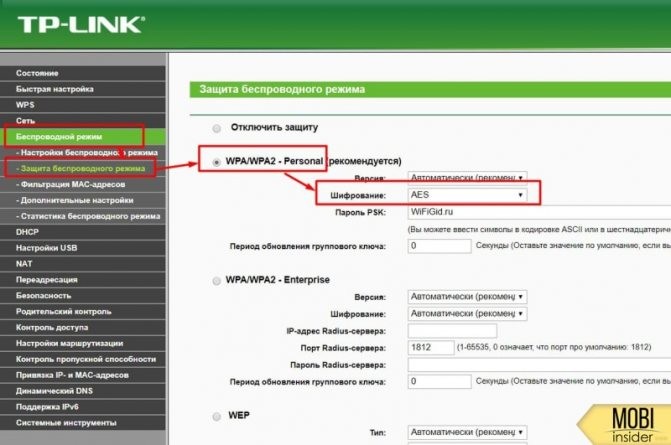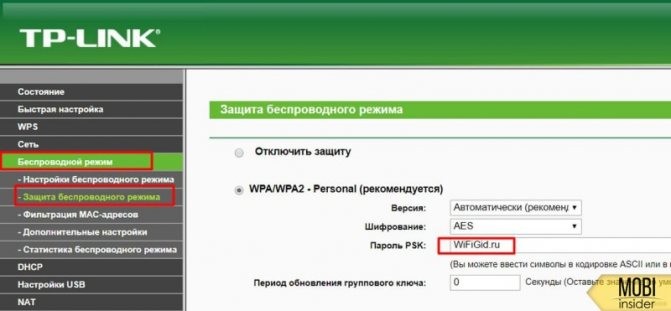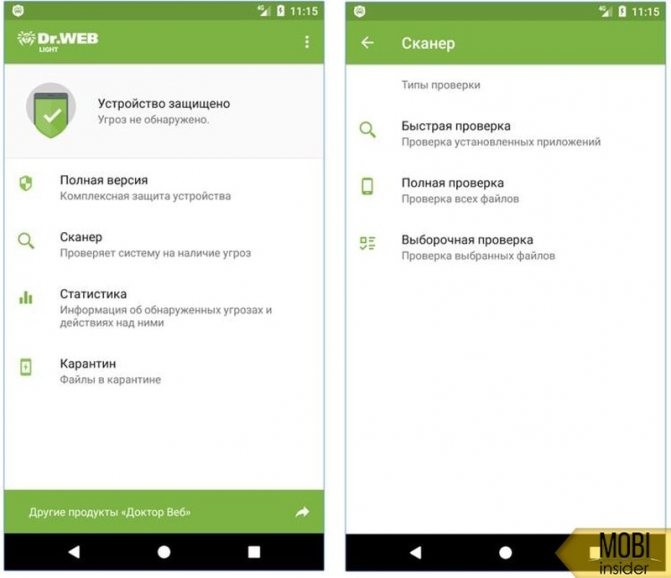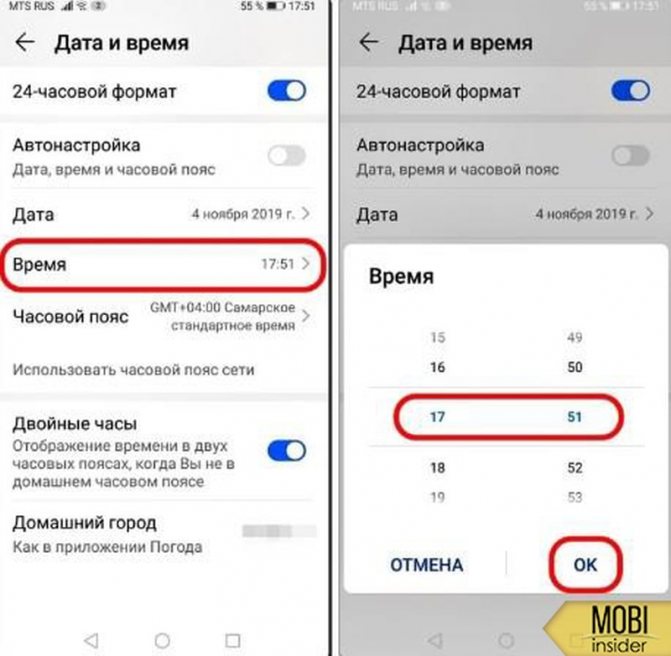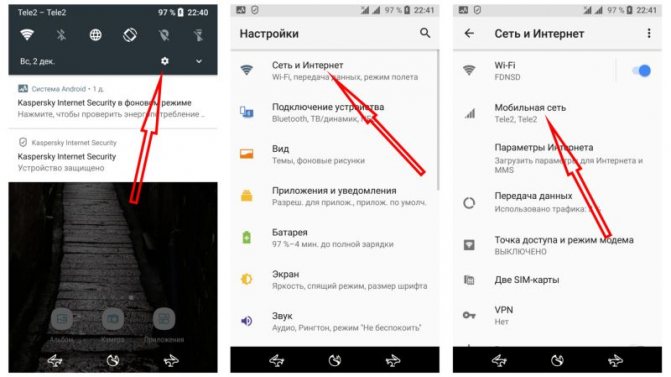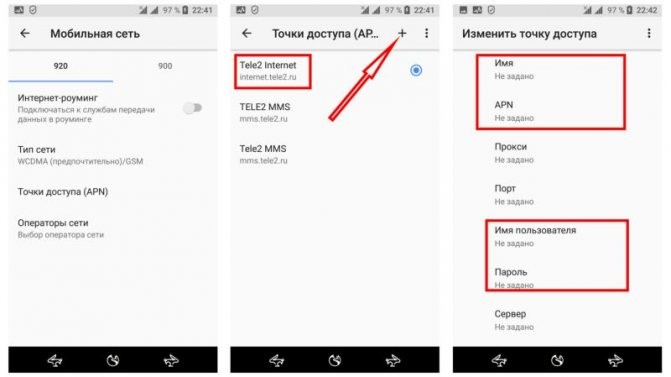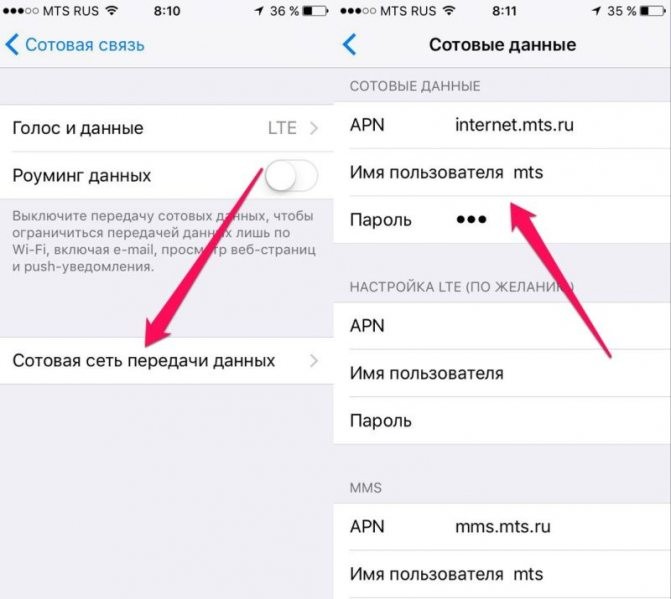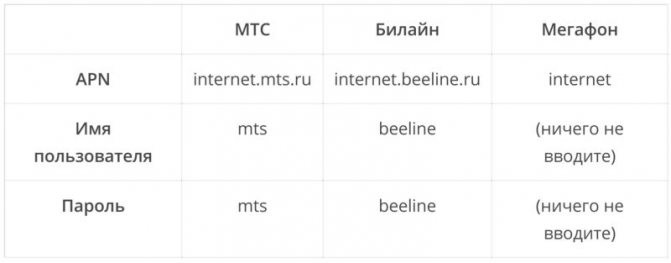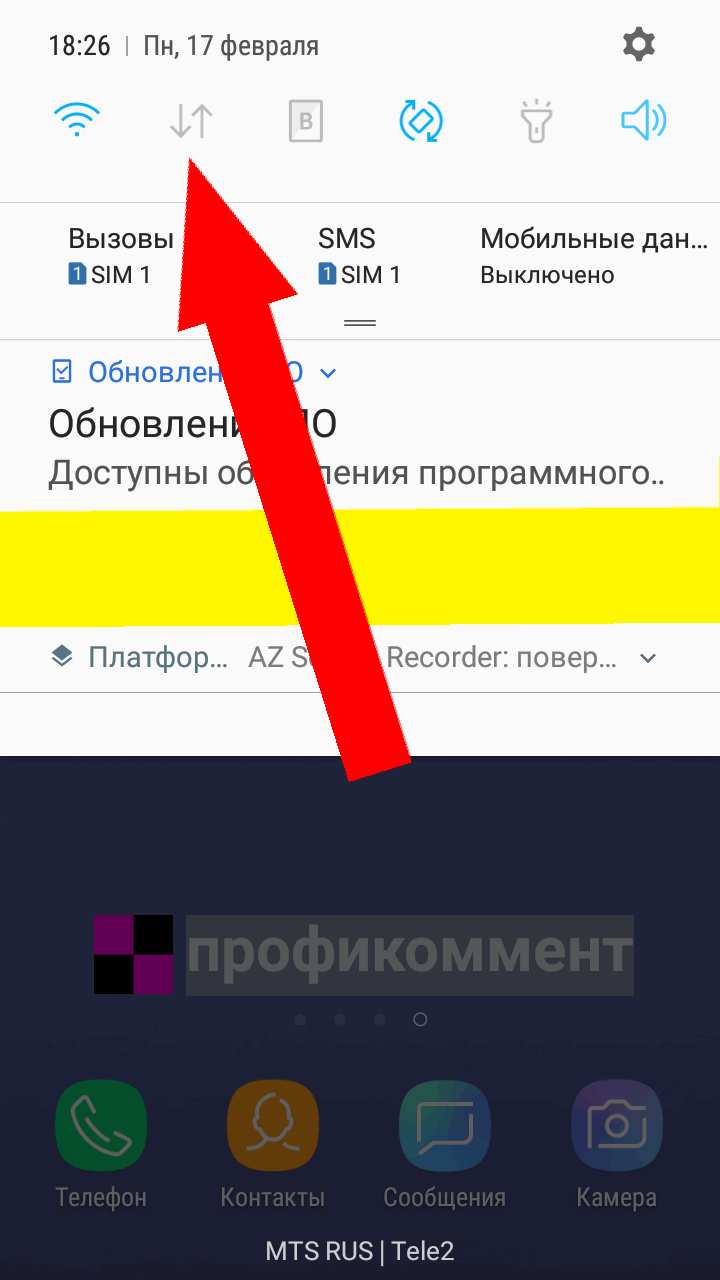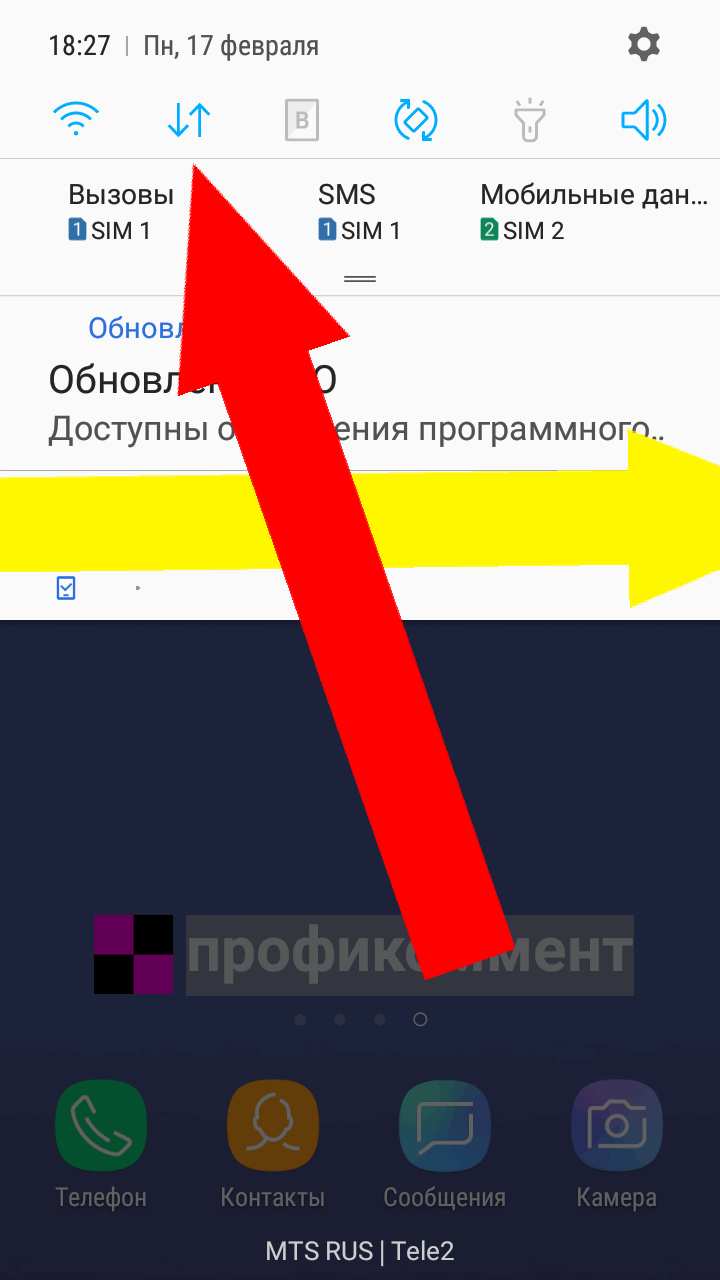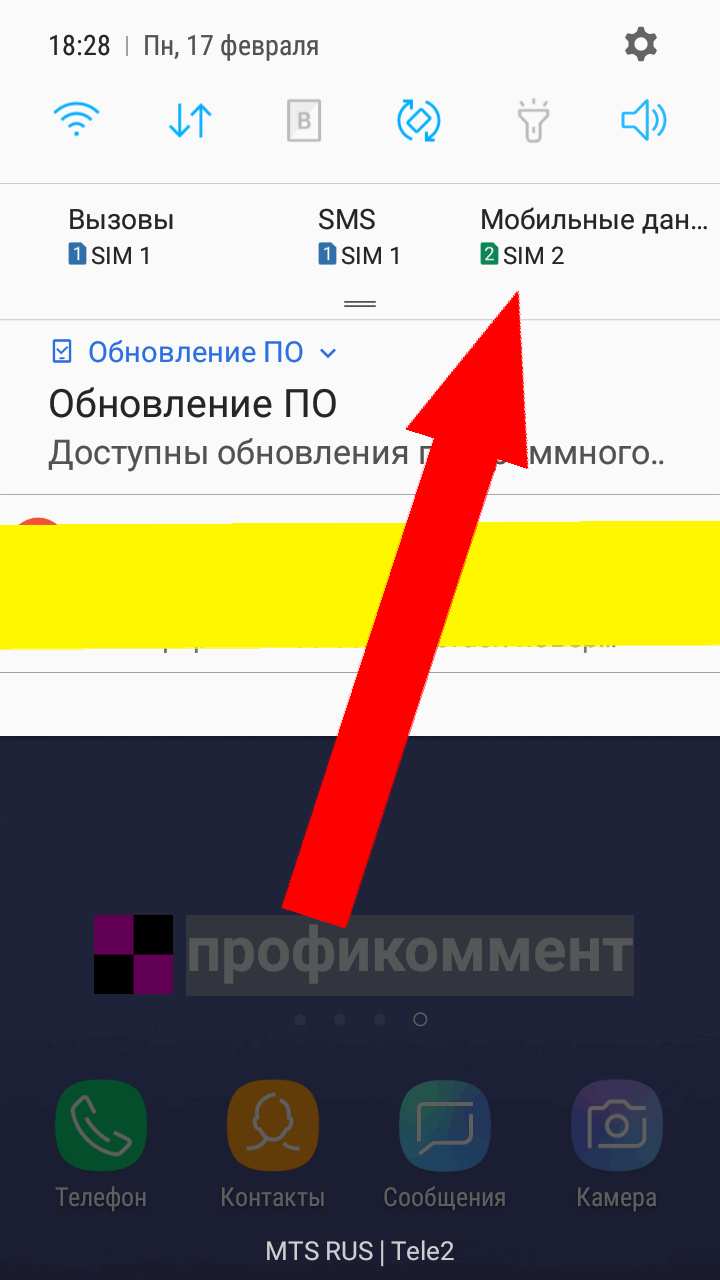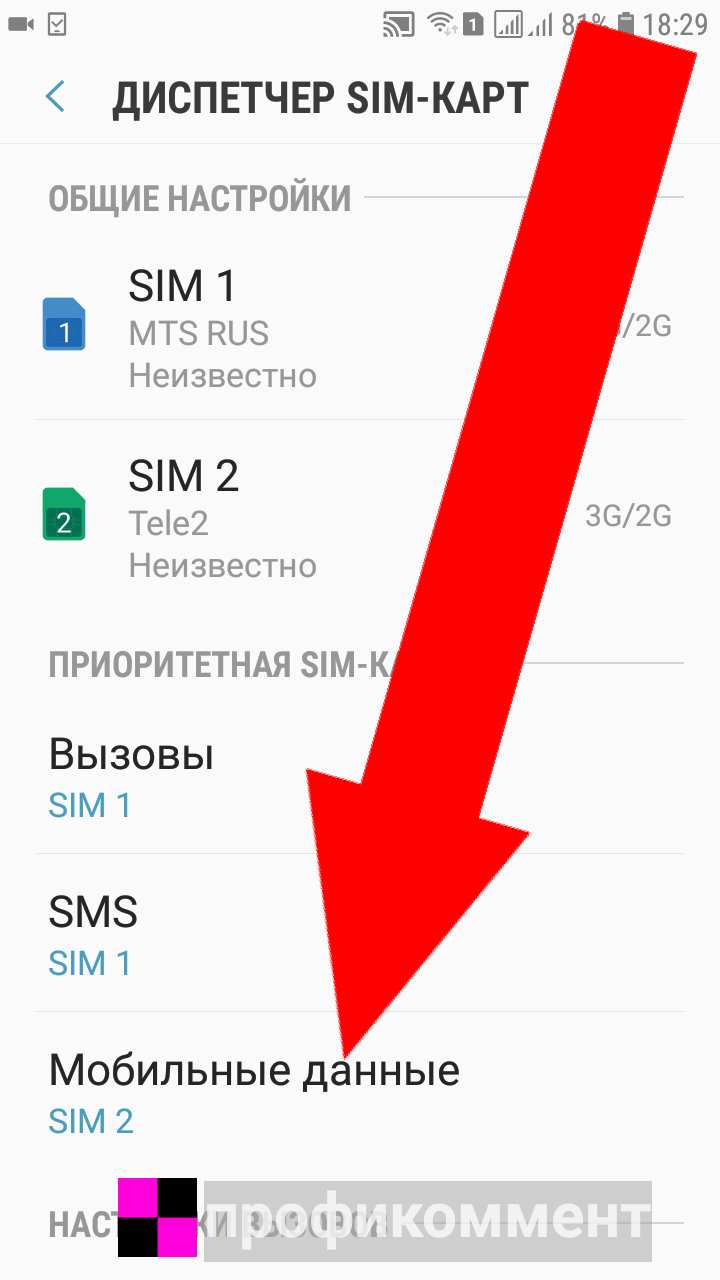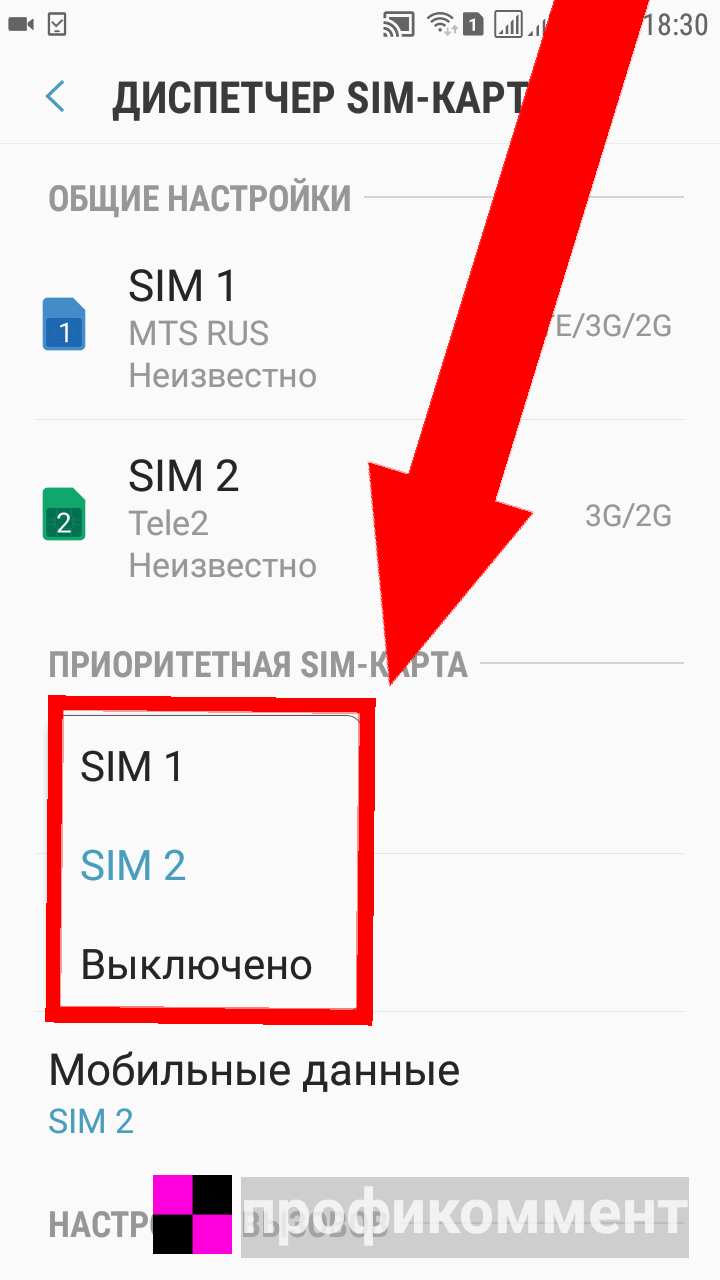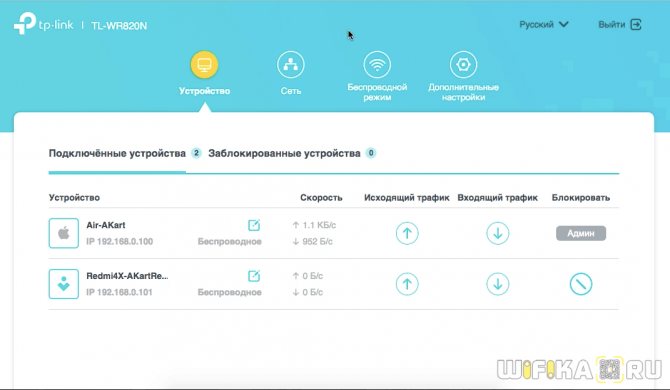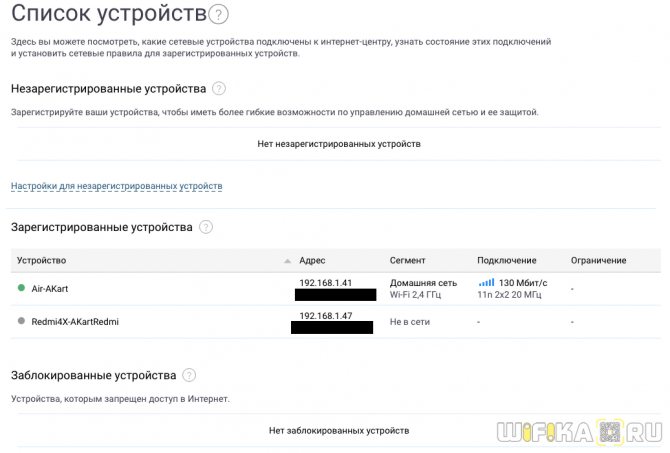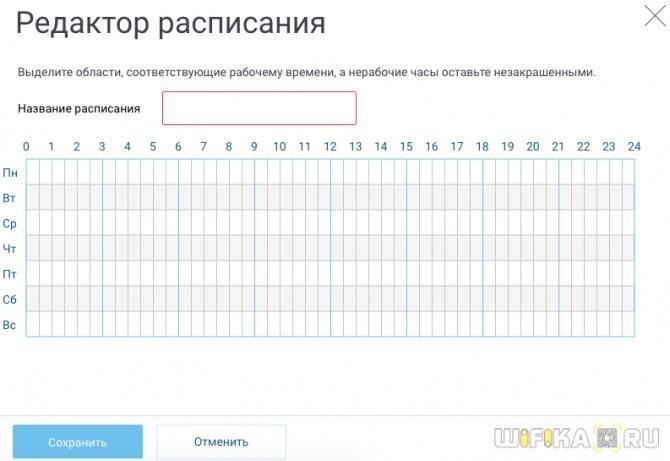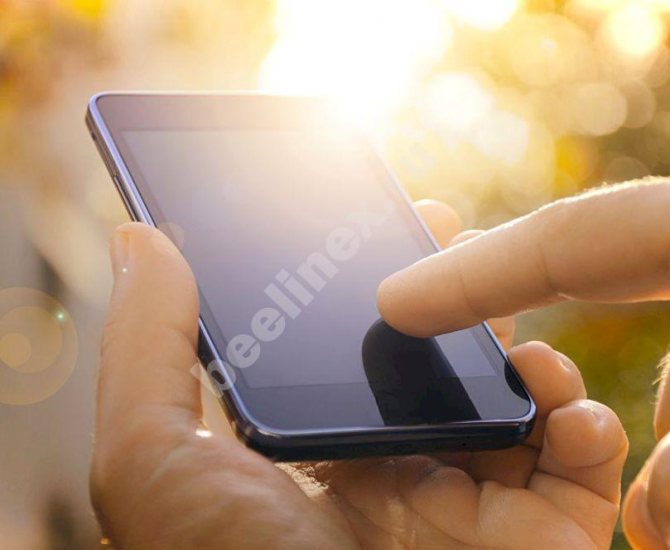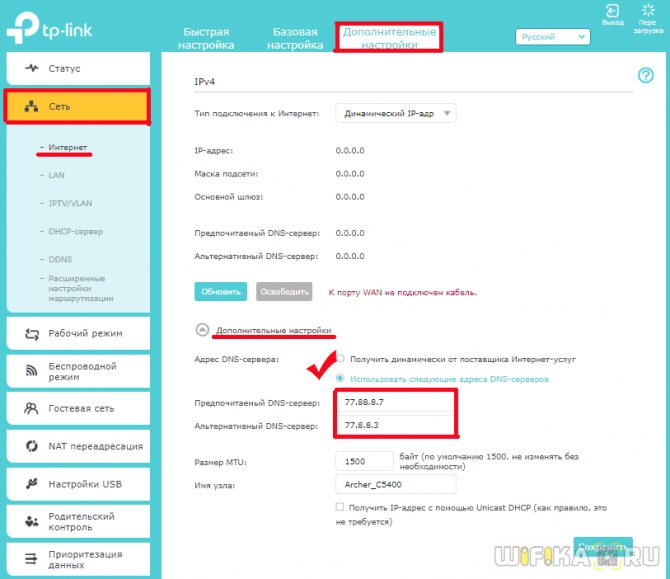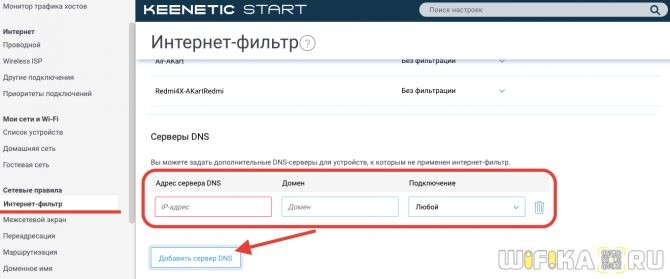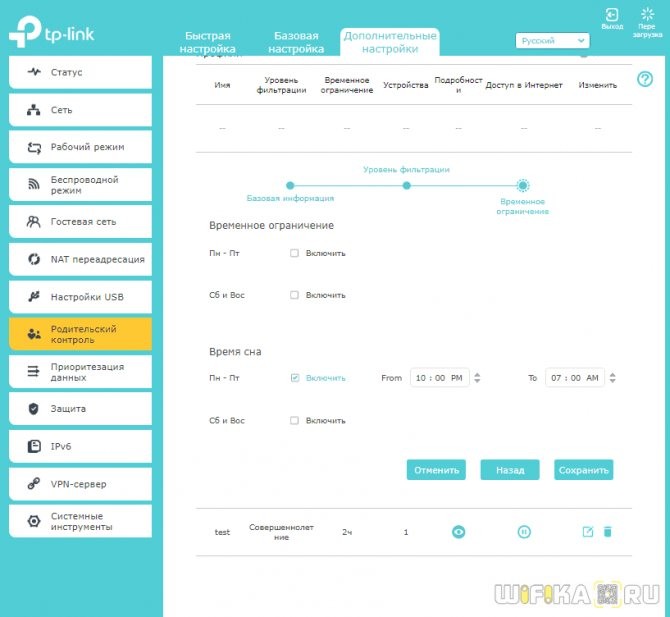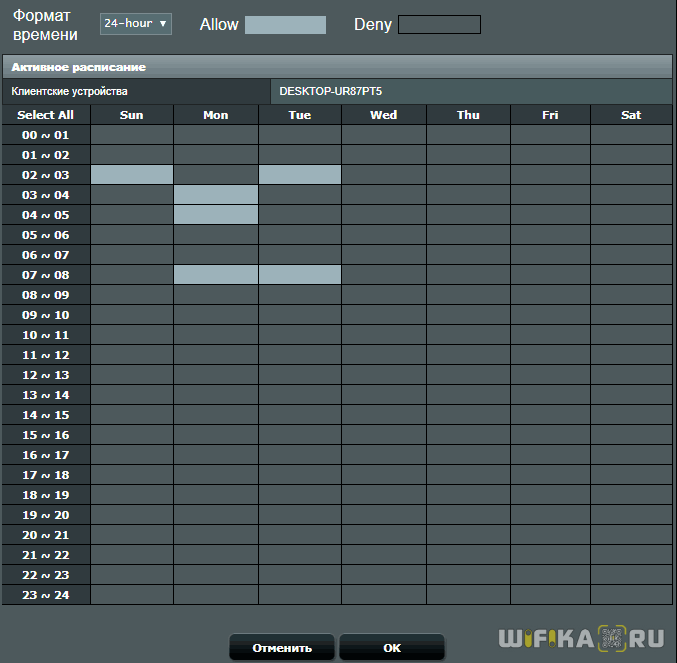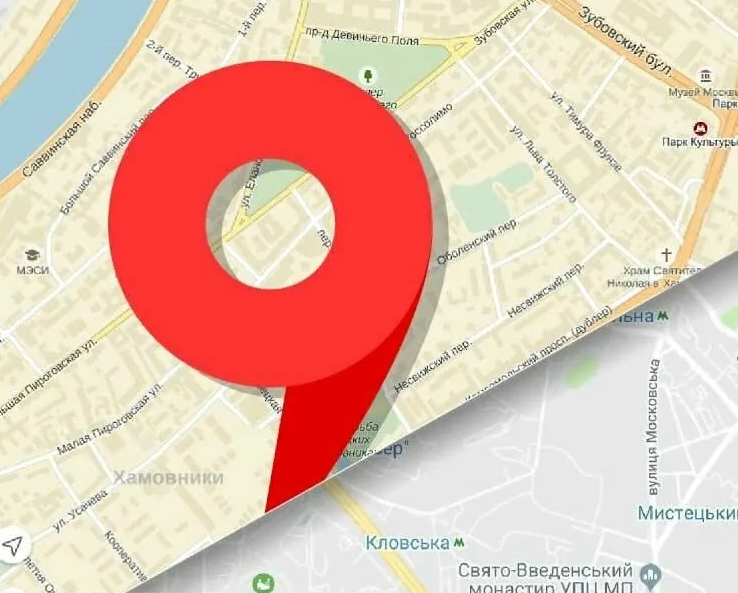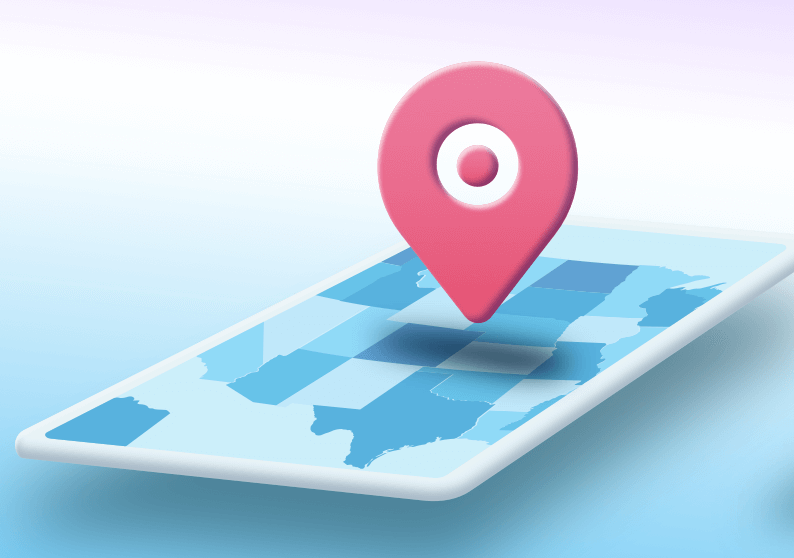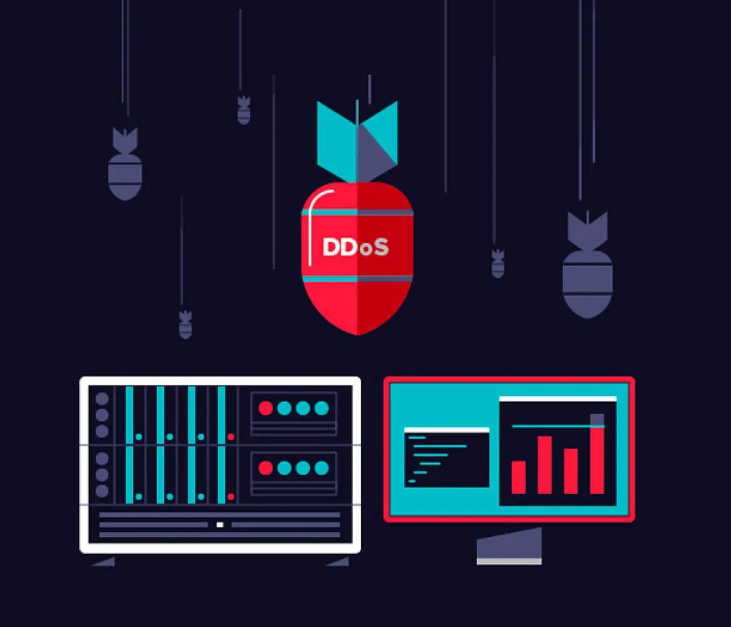В современных условиях часто происходит так, что на телефоне нет подключения к интернету. Используя браузер, пользователю не удается войти вinternet, так как верхняя строка на экране мобильного устройства не отображает значок, подтверждающий связь к точке доступа. Эта проблема может коснуться не только мобильных устройств с операционной системой Андроид, iOS или «Виндовз» Phone, но и с планшетом. Чтобы узнать почему не работает интернет на телефоне нужно изначально определить причину.
- Недостаточно средств на счету или кончился пакетный трафик
- Слабое или отсутствующее покрытие
- Доступ к сети запрещен
- Наличие вирусов в устройстве
- Что такое точка доступа Wi-Fi
- Фиксированный тип сети
- #4 Отключена функция «Передача данных»
- Неправильные или отсутствующие настройки мобильного интернета
- Интернет работает медленно
- Перебои в работе у оператора
- Раздача Wi-Fi c мобильного роутера отказывается включаться: возможные ошибки и пути их исправления
- Поломка мобильного устройства
- Ошибка проверки подлинности
- Восстанавливаем настройки автоматически
- Как настроить раздачу интернета на Андроиде
Недостаточно средств на счету или кончился пакетный трафик
Подключая интернет к своему устройству, нужно ознакомиться с тарифным планом сотового оператора. Возникают ситуации, когда установленные приложения быстро расходуют баланс. На счету могут отсутствовать денежные средства. По этой причине пользователь не сможет выходить на связь, так как передача данных будет остановлена. Поэтому очень важно контролировать баланс лицевого счета. Для этого нужно регулярно проверять количество мегабайтов.
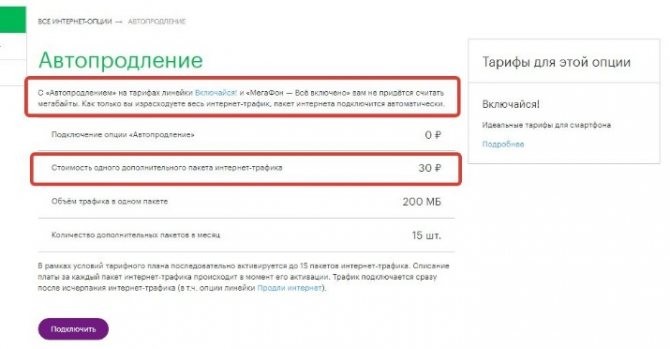
Обратите внимание! После проверки основного баланса или остатка пакетного трафика, пользователь имеет право ограничить доступ обмена данных ко всем установленным приложениям. Это можно сделать в том случае даже если мобильная связь активна.
Слабое или отсутствующее покрытие
Что делать, если на ноутбуке Windows 10 не работает или не включается wifi
Читайте также: Тарифы МТС в Мурманске и Мурманской области в 2020 году
Если соединение слишком слабое, тогда получить доступ к интернету практически невозможно. Браузер загружается достаточно долго и невозможно обновить ни одно приложение. Это нередкая причина — отсутствие сигнала. Неудачное размещение вышек сотовой связи приводит к плохой связи. Данный вариант подходит лишь для случая если необходимо принимать звонки и отправлять смс-сообщения.
Важно! Чтобы восстановить связь со своим устройством необходимо проверить уровень подачи сигнала. Если internet не будет снова включаться, тогда следует переместиться в другое место на 10 метров.

Доступ к сети запрещен
Если появилась такая ошибка, проверьте подключение MAC фильтров в настройках безопасности роутера (контроль доступа). Бывают белые и черные списки MAC-адресов (индивидуальных серийных номеров) маршрутизатора. Их доступность зависит от модели устройства.
- Белый — входят только те устройства, к которых есть доступ к домашней сети.
- Черный — добавляются адреса, которым запрещено подключение.
Зайдите в «Настройки» телефона и найдите раздел «О телефоне». Перейдите туда и кликните пункт «Общая информация». Там увидите строку «MAC-адрес Wi-Fi».
Как выключить/включить режим «Не беспокоить» на Honor и Huawei — инструкция
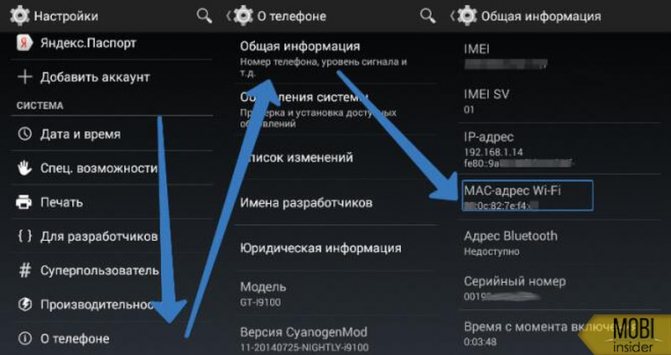
Чтоб исключить проблему подключения, в интерфейсе роутера деактивируйте «Режим ограничений MAC-фильтра», выбрав из списка пункт «Отключен».
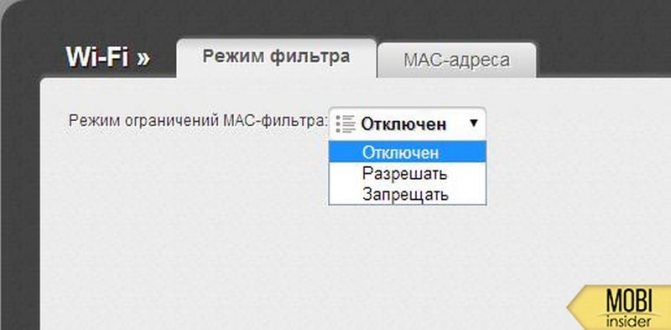
Теперь перезагрузите роутер, а затем смартфон, чтоб изменения вступили в силу.
Наличие вирусов в устройстве
Что делать если на планшете не включается Wifi
Наличие вирусов приводит к блокировке доступа к wifi. Чтобы включить сеть необходимо проверить смартфон на наличие вирусов. Осуществить проверку совершенно не сложно. Это можно заметить, если появляется навязчивая реклама, сообщение о разразрядке батареи, смс-сообщение с просьбой и подтверждении подписки, а также списание средств с баланса.
Обратите внимание! Чтобы не дать возможность мошенникам использовать личную информацию, нужно удалить вирус.
Первое что нужно сделать — это удалить лишние приложения, которые представляют угрозу для мобильного телефона. Чтобы обнаружить зараженные приложения следует установить антивирусную программу. Она проведет сканирование телефона на наличие вредоносных приложений и покажет пользователю от каких именно стоит избавиться. Наиболее популярными антивирусными программами для телефонов являются «Касперский», Norton, Avast.

Читайте также: Что делать если планшет не включается и не заряжается
Что такое точка доступа Wi-Fi
Точка доступа Wi-Fi — станция, обеспечивающая доступ нескольких устройств к беспроводной сети. В роли точки доступа может выступать гаджет с операционной системой Андроид. Требования к устройству:
- наличие модуля Wi-fi;
- наличие GSM/3G модуля.
Если ваш смартфон или планшет не поддерживает GSM/3G, но работает с технологией OTG, то есть, обнаруживает подключённые флеш-накопители, вы можете подключить к нему USB-модем и использовать в качестве беспроводной точки доступа.
Модем взаимодействует с планшетом через кабель по технологии OTG
Включая точку доступа, помните: раздавая Wi-fi, вы расходуете мобильный трафик. Если тариф не безлимитный, отслеживайте состояние баланса после работы в интернете. А также, активная точка доступа увеличивает расход заряда батареи.
Фиксированный тип сети
Если браузер начинает грузить слишком долго, это свидетельствует о том, что некоторые места поддерживают лишь 2G или 3G. Некоторые пользователи устанавливают на смартфоне принудительную работу 4G LTE. В таком случае мобильный интернет не включиться. Чтобы настроить подключение к своему телефону не рекомендовано пользоваться фиксированным типом сети.
Интернет на смартфоне должен подключаться в автоматическом режиме. Подключить стандартный режим можно следующим способом:
- Открыть системные настройки, далее перейти в раздел «Еще» или «Дополнительно».
- На экране смартфона будут появляться пункты «Беспроводные сети» и«Мобильные сети».
- Далее откроется опция «Тип сети». Здесь же галочкой придется обозначить «Глобальный режим».
Обратите внимание! Выполнив эти действия пользователь сможет заходить в интернет даже в местах со слабым покрытием.
#4 Отключена функция «Передача данных»
Ещё одна распространённая причина, почему не работает мобильный интернет на телефоне — это отключенная функция «Передача данных». Включить её на Андроиде совсем нетрудно:
- Открыть «Настройки».
- Выбрать в списке «Сеть и интернет».
- Проверить, чтобы возле «Режим полёта» ползунок был окрашен в серый цвет (не работал).
- Нажать «Передача данных» и проверить, сдвинут ли ползунок в положение «Включено». Если телефон двухсимочный, то ползунок отдельный для каждой sim.
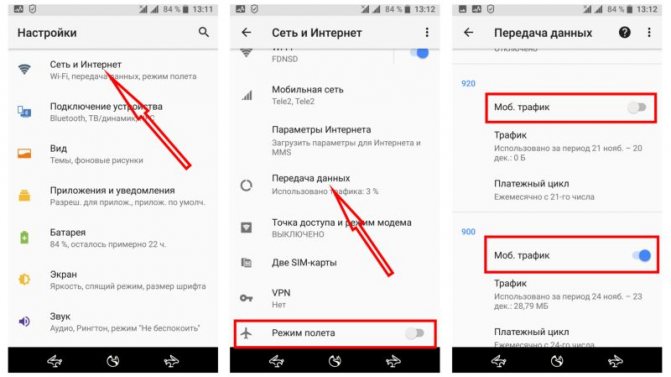
Если у вас не работает интернет на Айфоне, то проблема решается схожим образом. В «Настройках» надо выбрать «Сотовая связь» и проверить, чтобы были включены «Сотовые данные» и сеть (LTE/3G/2G).
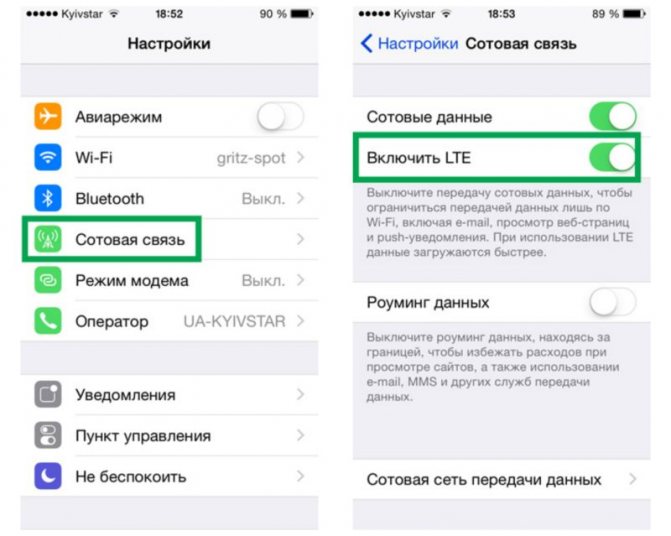
Также при поиске ответа на вопрос о том, почему не работает интернет на телефоне, стоит попробовать вспомнить, а не отключали ли вы сами передачу данных у своего оператора.
Ведь некоторые операторы позволяют заблокировать трафик, чтобы избежать незапланированных расходов, однако после этого выйти в глобальную сеть непросто. В такой ситуации вам надо будет обратиться в службу поддержки или самостоятельно изменить настройки тарифа через «Личный кабинет».
Неправильные или отсутствующие настройки мобильного интернета
Современные смартфоны достаточно часто выходят из строя. Даже самая незначительная неполадка может изменить настройки интернета. Как правило, wifi может исчезнуть если пользователь сменил карту или сменил точку доступа. Понять причину поможет проверка правильности настройки сети на мобильном устройстве. Для выполнения действий нужно руководствоваться инструкцией:
Читайте также: Интернет от мобильного оператора МТС на Android
- Пользователь должен перейти в настройки смартфона. Открыть пункты «Еще» или «Дополнительно».
- В беспроводных сетях необходимо выбрать пункт «Мобильная сеть».
- Далее на экране откроется опция «Точки доступа APN».
Обратите внимание! В том случае если точка доступа указано верно, тогда нужно перейти в меню (посмотреть настройки точки доступа) и проверить правильность установки.
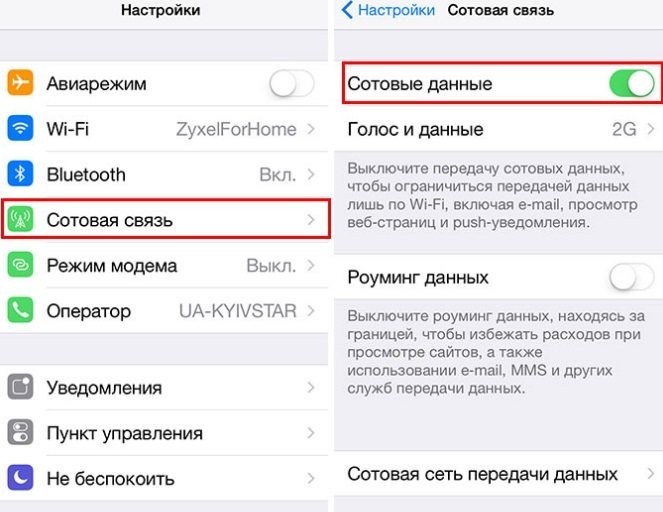
Интернет работает медленно

Все абоненты Билайна и любых других операторов сотовой связи сталкивались с тем, что на их телефонах сайты начинают плохо загружаться. Причины возникновения подобной ситуации:
- закончился предоставленный трафик (при исчерпании доступного объёма, скорость подключения снижается — до 64 Кбит/сек);
- недостаточно средств на счете (в этом случае поможет пополнение баланса);
- проблемы с сайтом (подождите исправления, возникшей ошибки);
- проблемы с мобильным устройством (проверьте телефон на вирусы, перезагрузите или приобретите новый смартфон).
Решить проблему с трафиком довольно просто. Для этого воспользуйтесь одним из следующих предложений от оператора:
НазваниеОписаниеПродли скоростьСпециальная услуга, позволяющая приобрести дополнительный пакет с гигабайтами. Доступна для активации в двух вариантах: Гб за 250 рублей (для включения наберите *115*121#); 4 Гб за 500 рублей (код активации *115*122#). Активировать сервис можно практически на всех тарифах.Автопродление скоростиПри активации опции, будут автоматически начислять по 70 Мб после израсходования лимита. Стоимость каждого пакета составляет – 20 рублей. Для подключения воспользуйтесь командой *115*23#, а для удаления — *115*230#.Автопродление 100 Мб и 5 ГбОпция предназначается только для тарифов из серии «Всё в одном», «Всё Мое» и отдельных контрактов «Ноль сомнений» и «Добро пожаловать». Услуга активируется автоматически (по завершении действия основного лимита). Стоимость – 50 р. за 100 Мб и 150 р. за 5 Гб.
Перебои в работе у оператора
Интернет на смартфоне может загружаться медленно из-за возникновения неполадок у мобильного оператора. Непредвиденная ситуация возникает из-за поломки аппарата. Если вайфай начинает исчезать, а звонки и смс-сообщения приходят в нормальном режиме, тогда это связано с неполадкой в работе оборудования.
Обратите внимание! Для решения возникшей проблемы абонент может позвонить на телефон горячей линии. Оператор поможет выяснить не имеются ли определенные ограничения по номеру с получением доступа к сети.
Раздача Wi-Fi c мобильного роутера отказывается включаться: возможные ошибки и пути их исправления
Если настройка сети выполнена правильно, но доступа к интернету всё равно нет, необходимо проверить, не отключена ли передача данных. За эту функцию отвечает ползунок «Мобильные сети» в разделе «Беспроводные сети».
Если подключение к сети прошло успешно, но качество интернета оставляет желать лучшего, то, вероятнее всего, смартфон работает в режиме 2G. Для переключения на 3G-4G следует зайти в «Настройки» — «Мобильные сети» и вручную выбрать необходимый режим.
GSM — это 2G (низкая скорость доступа), WCDMA — 3G (скорость до 56 мбит/с), LTE — 4G. Стандарт CDMA относится к 3G — максимальная скорость доступа равна 14,4 мбит/с.
Пользователь может столкнуться с тем, что пункт меню «Настройка точки доступа Wi-Fi» затемнён (неактивен). Для получения доступа к этому пункту нужно перевести ползунок «Точка доступа Wi-Fi» в режим «Вкл.»
Необязательно покупать 3G-модем для придания вашему ноутбуку большей мобильности — роль точки доступа вполне способен взять на себя коммуникатор.
JoikuSpot в работе на Nokia 5800 (Wi-Fi-тетеринг) Сегодня мобильный Интернет перестал быть экзотикой, а смартфоны и коммуникаторы, поддерживающие высокоскоростное беспроводное соединение стандарта 3G (реже — WiMAX), уже не являются дорогостоящей редкостью. В связи с этим возникает резонный вопрос: если телефон может подключаться к Глобальной сети, то почему бы не использовать его в качестве модема (точки доступа)? Насколько в принципе возможно такое решение и что для этого нужно, мы рассмотрим на примерах основных мобильных платформ — Windows Mobile, Symbian S60, Android OS и iOS. Тетеринг как технология
Подключение к Интернету через мобильное устройство с доступом к беспроводной сети называется тетеринг (tethering) — «привязка» (далее в тексте — просто «подключение»). По сути, речь идет о создании сетевого соединения, через которое проходят пакеты трафика с коммуникатора. Сам смартфон при этом становится DHCP-сервером, раздающим Интернет другим устройствам, которые получают NAT-подключение.
Тем не менее в техническом отношении эта процедура не столь проста, как могло бы показаться. Во-первых, мобильные операторы нередко препятствуют использованию такой возможности на сотовых устройствах, поскольку создается угроза перегрузки сети (не говоря уже о сугубо маркетинговых нюансах, связанных с продажей USB-модемов и тарифных планов). А производители мобильных аппаратов не стремятся применять эту технологию официально в связи с возможными проблемами с энергопотреблением и безопасностью передаваемых данных.
Сейчас ситуация начала постепенно меняться — во всяком случае, практически на всех мобильных платформах в последних версиях программного обеспечения такая возможность работает «из коробки», хотя в ряде случаев и требуется определенная настройка. Однако самые последние обновления мобильных ОС установлены далеко не на всех аппаратах. Например, Android версии 2.2, в которой впервые официально появился штатный режим использования коммуникатора в качестве модема, по данным на начало 2011 года, был установлен на половине устройств. Поэтому для подключения потребуется инсталляция специального ПО и определенная настройка оборудования. Сетевое соединение может осуществляться с помощью основных коммуникационных интерфейсов — USB, Bluetooth или Wi-Fi. Первый и последний распространены значительно больше в силу ограниченной скорости работы Bluetooth-модуля.
Наиболее стабильным является USB, поскольку в случае с ним устройство всегда физически подключено к компьютеру и при этом подзаряжается через порт. Использование Wi-Fi-соединения выглядит более привлекательно за счет того, что к организуемой беспроводной сети можно подключить несколько устройств, а сам коммуникатор способен находиться на расстоянии от ПК и не связан с ним проводами. Однако заметим, что точка доступа, организуемая посредством Wi-Fi-возможностей телефона, работает исключительно в режиме «ad-hoc», а не в режиме «инфраструктуры», который используют обычные точки доступа Wi-Fi. Кроме того, с большой долей вероятности к ней можно будет подсоединить только компьютеры, планшеты и некоторые мобильные устройства, поддерживающие ad-hoc-подключения. Игровые консоли в большинстве своем работают только в режиме «точка-точка», поэтому в их управляющее ПО также придется вносить изменения для организации доступа в Сеть. Еще один недостаток Wi-Fi-тетеринга — батарея разряжается очень быстро, так как одновременно работают два беспроводных модуля. iOS: работа «из коробки»
Режим модема официально появился в прошивках iPhone начиная с версии 3.0 (середина 2009 года). Ранее он был недоступен, и пользователям приходилось устанавливать сторонний софт, который требовал разблокировки (джейлбрейка) системы. Сейчас для того, чтобы iPhone с ОС версии 3.0 мог раздавать трафик по USB или Bluetooth, необходимо получить настройки мобильного Интернета через iTunes. Если нужно активировать раздачу беспроводного трафика без подключения iOS-устройства к iTunes, придется использовать специальные сайты (например, , www.iphone-notes.de/mobileconfig) или встроенный браузер Safari с онлайн-конфигуратором настроек. Для этого потребуется вручную указать все параметры точки доступа, после чего применять эти файлы в устройстве. Для iPhone 3GS и 4 с версиями системы 4.0 раздача трафика по USB и Bluetooth, а также Wi-Fi в настоящее время является штатной. Android OS: только в новых версиях
В операционной системе Google Android режим раздачи беспроводного Интернета был официально недоступен до лета 2010 года, когда вышла Android OS 2.2 FroYo. Тем не менее в силу открытости платформы и более либерального отношения Google к идее «рутования» этих устройств (получения прав суперпользователя в системе) использовать мобильное подключение на «гуглофоне» для выхода в Сеть с ноутбука можно было с самого начала — еще в версии 1.5.
Для этого, как уже говорилось, нужно было устанавливать специализированные прошивки с активированным root-режимом, что в большинстве случаев требовало от начинающего пользователя достаточно сложных манипуляций (выбора стабильной прошивки из большого количества альтернативных вариантов, обновления загрузчика устройства, поиска инженерного образа прошивки для нужной модели «гуглофона», подготовки карты памяти и ПК для перепрошивки и т. д.). В конечном итоге аппарат получал нужную опцию посредством установки бесплатной утилиты Android Wi-Fi Tether (https://code.google.com/p/android-wifi-tether), но работала она только до тех пор, пока пользователь не инсталлировал фирменное обновление системы. Эта проблема была особенно актуальна в период распространения апдейтов до Android OS 2.0/2.1. В версии 2.2 режим подключения работает для USB и Wi-Fi — соответствующие пункты нужно отметить в меню настроек. Альтернативой штатной возможности раздачи трафика является установка утилит, которые не требуют «рутования» телефона — правда, они могут работать несколько медленнее оригинального стека. К их числу относятся приложения PDANet (www.junefabrics.com/android) и Tether ), которые стоят примерно по 900 рублей. Впрочем, в случае с PDANet пользователям не из США и Канады предоставляется полнофункциональная бесплатная версия (доступна в Android Market с приставкой Light). Обе программы работают по USB, PDANet позволяет организовывать еще и Bluetooth-подключение, а вот возможность связи по Wi-Fi у обеих утилит отсутствует. По информации разработчиков, Tether организует передачу данных со скоростью до 7 Мбит/с, а PDANet — до 35 Мбит/с. Symbian S60: сторонние решения
На Symbian-устройствах работа в качестве модема с мобильным Интернетом поддерживалась на протяжении всей истории существования этой системы и доступна до сих пор: посредством USB и Bluetooth — штатным способом, а через Wi-Fi — с помощью стороннего софта. В первых двух случаях пользователю нужно иметь на компьютере программу для синхронизации (преимущественно Nokia PC Suite, так как наибольшей популярностью всегда пользовались Symbian-смартфоны именно от Nokia). Вместе с ней устанавливаются необходимые драйверы для эмуляции USB- и Bluetooth-модемов (в случае с самыми ранними версиями синхронизатора они распространялись отдельно). После подсоединения смартфона к компьютеру пользователю остается выполнить одно из двух действий — запустить в Nokia PC Suite или Ovi Suite соответствующий инструмент One Touch Access для подключения телефона к Сети (нажать на пиктограмму с вышкой радиостанции, после чего выбрать сотового оператора и подтвердить подключение) или же вручную создать модемное соединение, вводя необходимые настройки (точка доступа, строка инициализации модема и т. д.).
Оба способа можно считать относительно надежными — есть лишь небольшая вероятность возникновения конфликтов с существующими сетевыми подключениями на ПК и невозможности вызова номера модемом. В силу особенностей конструкции смартфонов Nokia до недавнего времени при работе через USB практически никогда не поддерживалась подзарядка устройства. Wi-Fi-тетеринг появился сравнительно недавно, когда соответствующими беспроводными модулями стали оснащаться не только топовые и корпоративные модели, но и массовые аппараты. Для него нужно устанавливать сторонний софт: популярностью пользуются программы JoikuSpot (www.joikushop.com) с поддержкой всех S60-устройств, в том числе Symbian^3, а также Linux-модели Nokia N900 и WalkingHotSpot (www.walkinghotspot.com).
У первой утилиты есть облегченная версия, которая обеспечивает передачу только HTTP/HTTPS-трафика через открытую незащищенную сеть (то есть сам смартфон становится точкой доступа, к которой можно подсоединиться без пароля и трафик которой не шифруется). FTP, POP3 и VPN предусмотрены лишь в платной Premium-версии, которая стоит около 400 рублей.
WalkingHotSpot доступна в двух вариантах — пробном, с месячным сроком действия (200 рублей), и пожизненном (750 рублей). Разница между этими приложениями состоит в том, что JoikuSpot активируется на конкретном смартфоне и привязывается к его IMEI (то есть SIM-карту можно менять), а WalkingHotSpot — к аккаунту на сайте компании-разработчика (не зависит от номера и теоретически может использоваться на разных устройствах). Функциональность программ, за исключением некоторых небольших нюансов, идентична. JoikuSpot обладает более простым интерфейсом для подключения, оптимизированным для мгновенного старта и передачи данных в одно касание. Windows Mobile: широкий выбор программ
Читайте также: Мтс в приморском крае. Тариф мтс мой безлимитище в приморском крае
В мобильной ОС от Microsoft присутствует апплет Wireless Modem, позволяющий превратить коммуникатор в DHCP-сервер, автоматически раздающий IP-адреса подключенным устройствам, организуя сеть для передачи интернет-трафика. Возможностей настройки в нем немного, однако работает такая связь вполне надежно (сбои могут затрагивать только стек Bluetooth с профилем DUN — Dial-Up Networking). Раздача трафика с телефона на ПК по Wi-Fi штатным способом не обеспечивается. Для этого в некоторых прошивках производители устройств устанавливают приложение для организации мобильного хотспота. Такие пакеты существуют, например, для коммуникаторов от ASUS и Samsung.
С тем же успехом эту функцию можно активировать и с помощью стороннего софта. Так, описанная выше программа WalkingHotSpot работает и с аппаратами на базе Windows Mobile, но есть и альтернативное решение — WMWifirouter ) за 600 рублей. Существует и созданное любителями бесплатное (и поэтому совместимое с ограниченным количеством коммуникаторов) приложение Mobile Wi-Fi Router (https://forum.xda-developers.com/showthread.php?t=538874), которое обеспечивает простейшее соединение с WEP-шифрованием.
Просматривать страницы браузера и редактировать документы удобнее с ноутбука, чем со смартфона или планшета. Используйте Андроид-гаджет в качестве беспроводного модема, чтобы настроить и раздать Wi-Fi с помощью точки доступа.
Поломка мобильного устройства
Программная неполадка или поломка телефона приводит к сбою сети. Иногда проблема связана с внутренними элементами смартфона. Для диагностики мобильного устройства придется обратиться к помощи профессиональных специалистов. Пользователь может обратиться в ближайший сервисный центр и определить причину почему нет быстрого интернета на смартфоне.

Важно! Чаще всего специалисты диагностируют программные неполадки. Это происходит при сбоях радио-модуля. Обычно требуется перезагрузка или прошивка устройства, например бренда Xiaomi.
Прежде чем обратиться в сервисный центр нужно проверить активна ли СИМ-карта. Следует взять другой телефон, положить Sim-карту и проверить ее работоспособность. Иногда повреждается сам пластик. Чтобы сменить СИМ-карту нужно обратиться в ближайший филиал мобильного оператора.
Ошибка проверки подлинности
Телефон не подключается к Wi-Fi из-за возникшей Ошибки проверки подлинности. На английском это звучит Authentification Error, что означает неправильный ввод пароля. Проверка подлинности нужна для безопасного подключения.
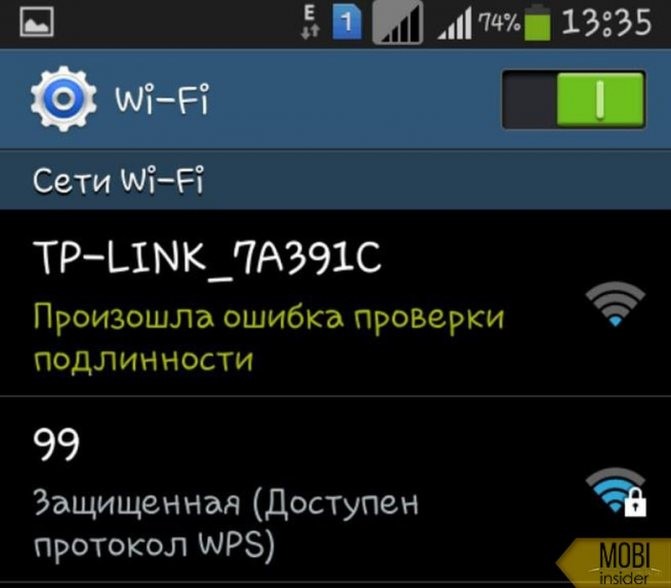
- Опять же проверьте правильность ввода пароля, при необходимости удалите сеть и обнаружьте ее заново.
- Через «Настройки роутера» можно изменить ключ.
- Возможно, при первичной настройке, были неверно указаны настройки шифрования.
- Рекомендованный вариант — поставить WPA2 Personal и алгоритм AES, как на скриншоте.
- Из-за соседских сетей могут возникать помехи подключения, что требуют изменить значение пункта «Каналы» обратно на «Авто».
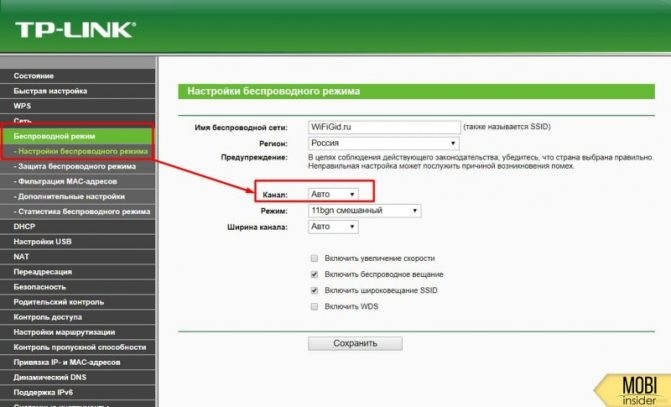
Почему постоянно перезагружается смартфон Хуавей и Хонор: причины, что делать?
Чтоб все изменения вступили в силу, сделайте перезагрузку роутера, вынув вилку оборудования с розетки и воткнув обратно.
Восстанавливаем настройки автоматически
Когда интернет начинает пропадать, абоненты часто звонят на телефон горячей линии, чтобы запросить настройки у сотового оператора. Для этого нужно открыть раздел «Беспроводные сети» и затем перейти во вкладку «Мобильная сеть». Это — автоматическое включение при определении настроек (если вдруг произошел сбой).
Изначально откроется меню с вкладкой «Операторы связи». На экране появятся все доступные операторы. Когда выйдет соответствующий оператор, нужно указать галочку «Выбрать автоматически».
Как настроить раздачу интернета на Андроиде
Итак, настраиваем мобильную точку доступа.
Нажмите клавишу Меню
:
и выберите Настройки:
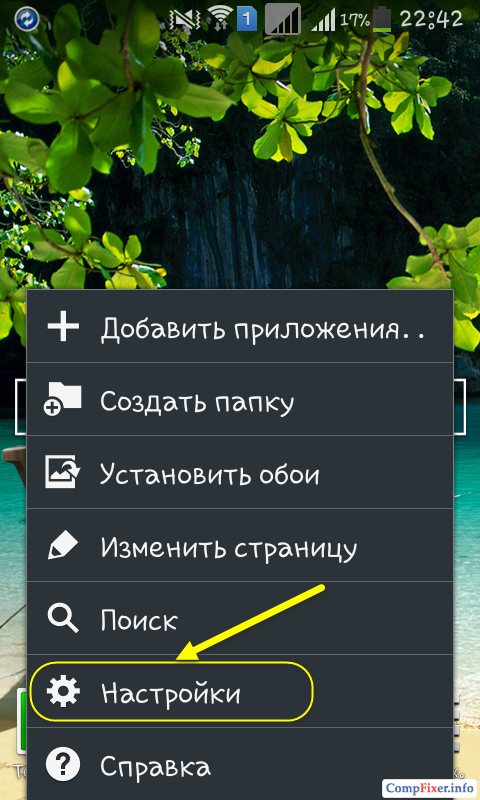
Нажмите на Другие сети
:
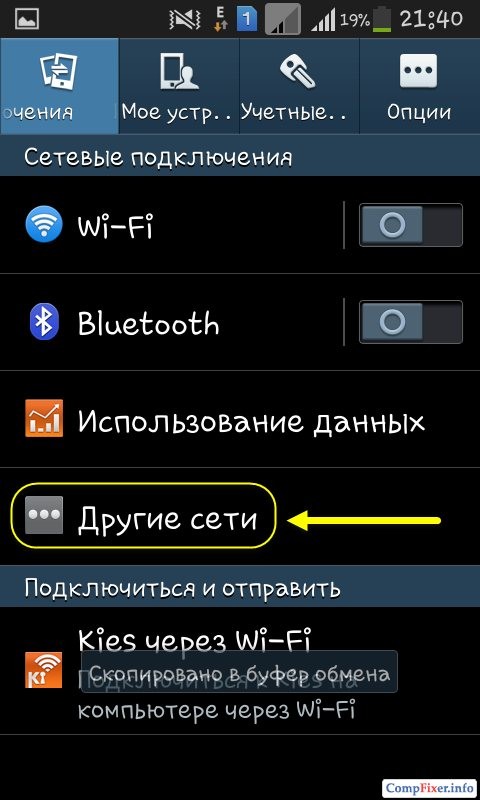
Выберите Модем и точка доступа
:
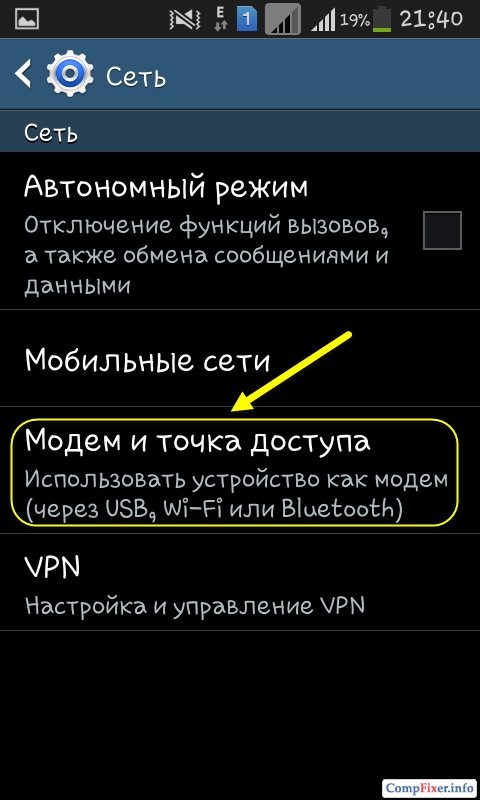
Выберите пункт Переносная точка доступа Wi-Fi
, причем, нажимайте НЕ на селектор, а на саму надпись
:
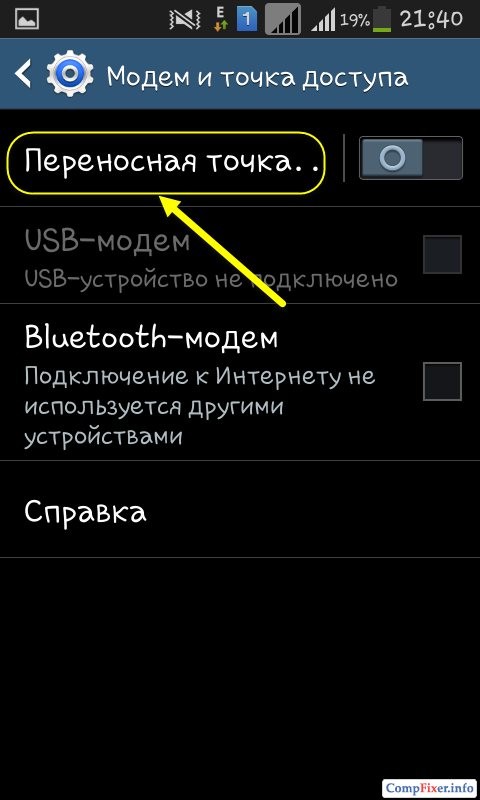
Нажмите кнопку Настройка
:
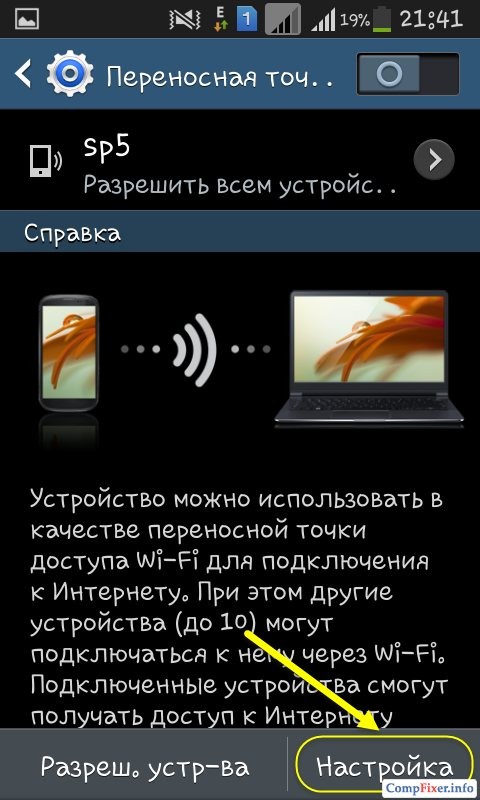
1) Введите имя Wi-Fi сети;
2) Введите пароль (ключ безопасности) беспроводной сети;
Теперь переключите селектор. Тем самым вы включите точку доступа:
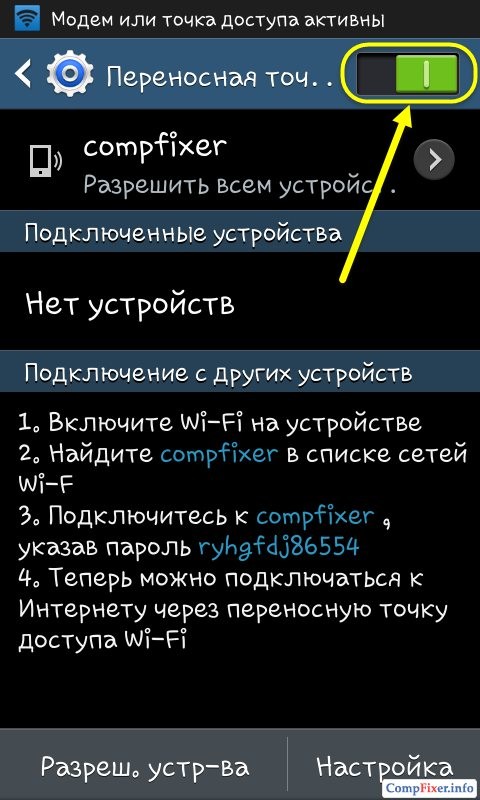
После этого вы увидите оповещение «Включение переносной точки доступа Wi-Fi» .
Во время работы мобильной точки доступа в верхнем левом углу экрана отображается соответствующая пиктограмма.
Итак, раздавать интернет с андроида мы научились и теперь нужно подключиться к мобильной точке доступа.