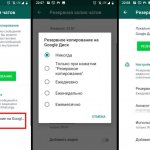- Способы переноса информации
- Как перекинуть данные с помощью стандартных инструментов
- Резервное копирование через сервисы Google
- Восстановление на смартфонах Huawei (Honor) с прошивкой EMIU
- Восстановление на смартфонах Xiaomi с прошивкой MIUI
- Восстановление из локальной копии на прошивках MIUI
- Сервисами Google Play
- Шаг 1: синхронизация контактов, календаря, Chrome и Gmail
- Шаг 2: перенос настроек в приложении Google Диск
- Шаг 3: восстановление данных на новом устройстве
- Приложением Mi Mover на смартфонах Xiaomi
- Перенос данных на карту памяти
- Шаг 1: перенос папок и файлов
- Шаг 2: перенос контактов
- Шаг 3: перенос сообщений, приложений и других настроек
- Часть 3: Перенос приложений и данных на новый телефон
- Как перенести приложения и данные на новый телефон с помощью Titanium Backup
- Как перенести приложения и данные на новый телефон с помощью Google Copy Data
- Перенос информации с помощью компьютера
- Способ 1: в режиме передачи файлов
- Способ 2: с использованием фирменной программы
- Способ 3: через беспроводное соединение
- С Huawei на Android-смартфон (или наоборот)
- Перенос данных с помощью специальных приложений
- CLONEit
- Titanium Backup
- Синхронизация Яндекс
- Другие способы передачи данных
- Через Bluetooth
- Через NFC
- Через USB OTG
- С Samsung на другой Samsung
Способы переноса информации
Прогресс не стоит на месте и почти каждый день в продаже появляются новинки Android. В новых моделях обновляется операционная система, добавляются новые функции, увеличивается производительность, а также производитель может добавить в меню фирменную программу для синхронизации и переноса данных.
Все способы переноса информации и не перечислить, но в рамках нашей статьи я выделю несколько стандартных, которые подойдут для большинства устройств:
- С помощью стандартных или фирменных приложений.
- При помощи подключения к компьютеру.
- Подключая специальные приложения для переноса данных по Wi-Fi.
В практической части мы детально рассмотрим каждый способ.
Как перекинуть данные с помощью стандартных инструментов
Как перенести данные с андроида на компьютер — способ загрузки файлов
Читайте также: Решаем проблему, когда телефон или планшет не соединяется с Wi Fi
Перенос с помощью стандартных средств осуществляется через автоматическое резервное копирование. Для активации функции необходимо:
- Перейти в «Настройки».
- Открыть раздел «Системная навигация».
- В списке выбрать «Резервное копирование».
- Активировать функцию и выбрать аккаунт для резервных копий.
При активации профиля на новом смартфоне необходимо ввести данные от аккаунта Google. После этого на устройстве будут восстановлены копии контактов, настройки приложений, календарь, пароли и истории обозревателя Chrome.
Резервное копирование через сервисы Google
Особенности переноса с помощью сервисов Google:
- Для создания копии требуется аккаунт и последняя версия сервисов Google.
- Полный перенос или частичный возможен при условии, что данные копируются с поздней на раннюю версию ОС.
- Для копирования файлов большого объема используется облачное хранилище Google Drive.
- Для обновления параметров системы необходимо подключение к интернету. Синхронизировать устройство с аккаунтом можно раз в сутки.
- Некоторые приложения не поддерживают функцию резервной записи данных.
Инструкция резервной записи через сервисы Google:
- Перейти в «Настройки».
- Открыть раздел «Аккаунты».
- Кликнуть «Добавить аккаунт».
- Выбрать «Учетная запись Google».
- Перейти в раздел «Восстановление и сброс».
- Активировать опцию «Резервное копирование».
- Затем выбрать аккаунт для резервирования.
- На новом смартфоне перейти в раздел «Восстановление и сброс».
- Активировать функцию «Автовосстановление».
В течение нескольких секунд сообщения, заметки и настройки программ будут активированы на новом устройстве.
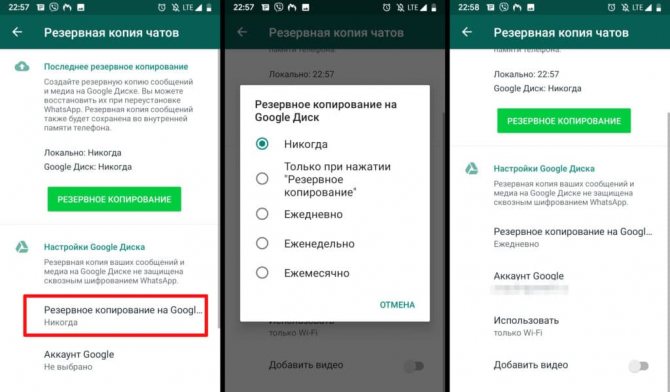
Резервное копирование
Восстановление мультимедийных файлов через Гугл диск:
- Перейти в приложение и открыть «Настройки».
- Выбрать вкладку «Добавить».
- Указать папку, где расположены нужные файлы.
- Активировать опцию «Автодобавление».
- Начнется автоматический импорт файлов в облачное хранилище.
Восстановление на смартфонах Huawei (Honor) с прошивкой EMIU
Начиная с устройств Honor 9 (9 Lite), разработчики внедрили опцию переноса данных с одного телефона на другой за пару кликов:
- При первом включении телефона необходимо выбрать язык и принять пользовательское соглашение.
- Затем подключиться к доступной сети Wi-Fi и зайти в аккаунт Google.
- Аппарат автоматически предложит восстановить данные файлов и мультимедии со старого устройства. Восстановление происходит с помощью резервной копии учетной записи.
- Требуется выбрать вкладку «С другого устройства Android».
- Активируется функция «Перенос в одно касание» (перевести ползунок вправо). Она подразумевает использование модуля NFC.
- Чтобы начать копирование, требуется включить или разблокировать другой телефон.
- Затем приложить задние панели смартфонов друг к другу и дождаться звукового сигнала.
Важно! Восстановление с помощью опции «В одно касание» возможно только, если пользователь заранее создал резервную копию.
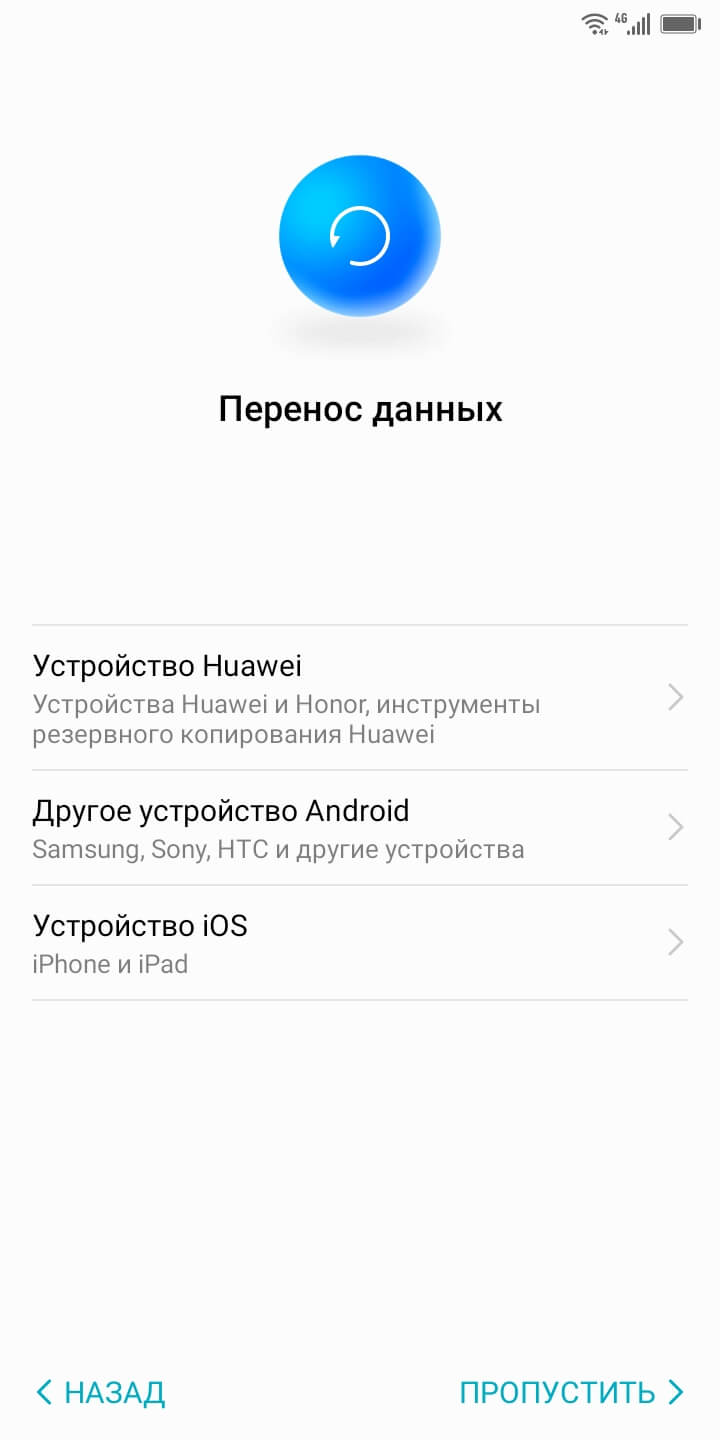
Восстановление на телефонах Honor
Восстановление на смартфонах Xiaomi с прошивкой MIUI
Для восстановления данных потребуются следующие инструменты:
- облачный сервис «Mi Cloud»;
- учетная запись;
- свободное пространство в облаке не менее 5 Гб.
Инструкция:
- Создать аккаунт на сервисе «Mi Cloud».
- Перейти в «Настройки» и открыть раздел «Mi Cloud».
- Принять пользовательское соглашение и политику использование сервиса.
- Установить права приложению и разрешить доступ к файлам мультимедии.
- Ввести логин и пароль, а затем отметить данные для переноса на новый аппарат.
- Создать резервную копию системы и на новом устройстве войти в свою учетную запись.
- Активировать функцию восстановления резервной копии со старого устройства.
Восстановление из локальной копии на прошивках MIUI
С помощью локальной копии нельзя перенести галерею, музыку, видео и аудио записи с диктофона.
Инструкция:
- Перейти в «Настройки» и выбрать раздел «Восстановление и сброс».
- Открыть вкладку «Создать локальный бэкап».
- Выбрать «Бэкап» и отметить данные, которые необходимо записать на новое устройство.
- Затем установить настройки расписания для создания локальной копии.
- Во внутренней памяти автоматически будет создана папка «AllBackup».
- Папку можно перебрасывать в облачное хранилище или на компьютер.
- Для восстановления файлов и параметров приложений требуется перейти в «Настройки».
- Открыть раздел «Резервные копии» и «Восстановить».
Сервисами Google Play
При покупке нового Android устройства, практически на каждом уже предустановлены сервисы Google Play, с помощью них можно выполнять синхронизацию данных через подключенную учетную запись и проводить резервное копирование с помощью приложения Google Диск. Хочу предупредить наличие Wi-Fi интернета для переноса таким способом обязательно и процесс копирования/восстановления может занять какое-то время, потому наберитесь терпения.
Шаг 1: синхронизация контактов, календаря, Chrome и Gmail
1. В меню девайса откройте «Настройки».
2. В разделе личные данные перейдите в «Аккаунты»
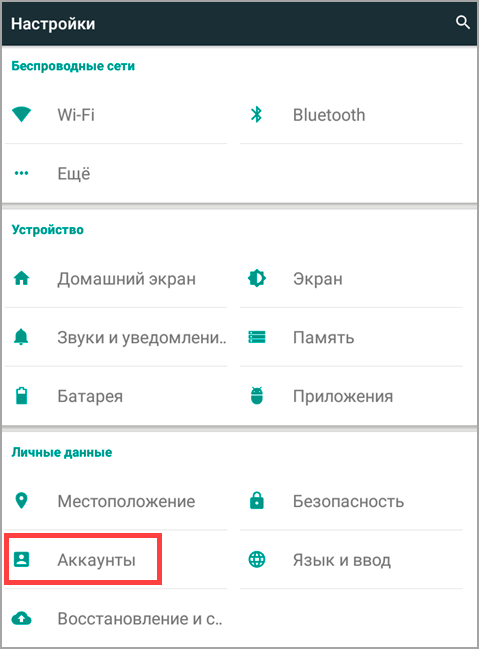
3. У вас может быть подключена учетная запись, в таком случае вы увидите пункт «Google».
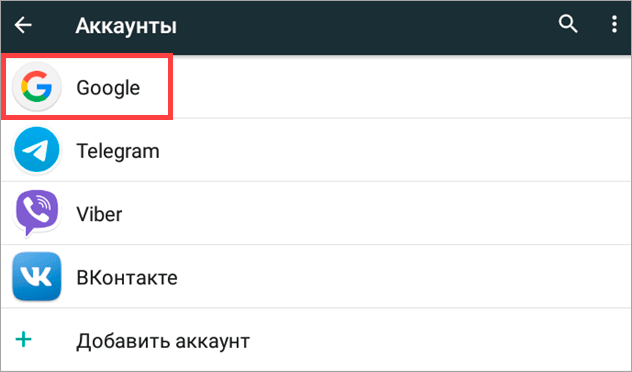
Если учетная запись не подключена, нажмите на кнопку «Добавить аккаунт», выберите Google и авторизуйтесь логином и паролем.
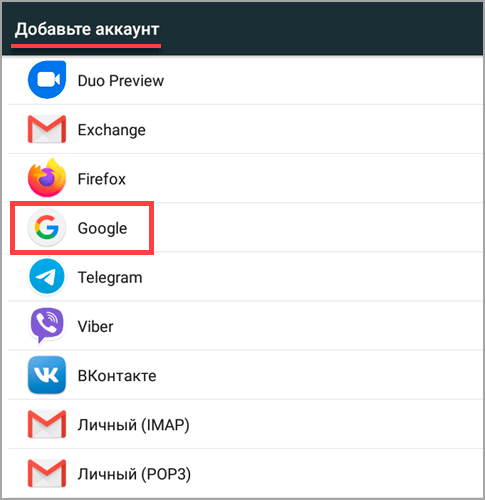
4. Нажмите на пункт «Google» и откройте аккаунт.
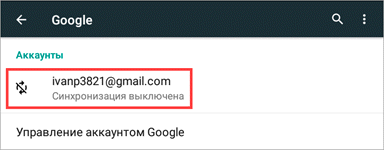
5. Активируйте все переключатели синхронизации.
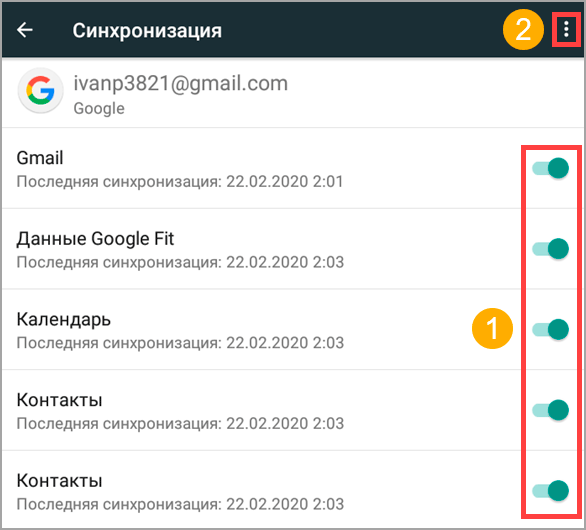
6. Нажмите на значок «три точки» и выполните синхронизацию.
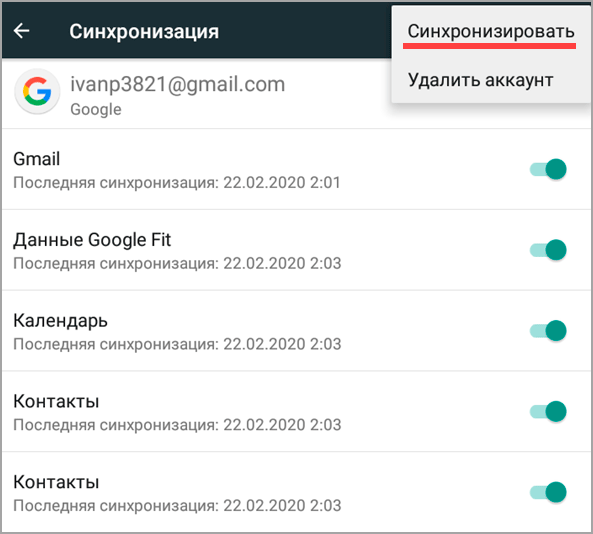
Шаг 2: перенос настроек в приложении Google Диск
Если у вас не установлен Google Диск по умолчанию, вы можете загрузить его в магазине Google Play.
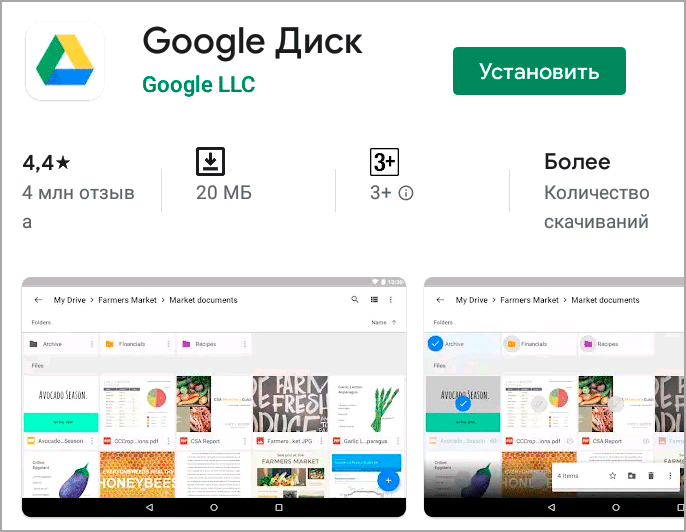
Читайте также: Дом ру контактный телефон горячей линии
1. Запустите Google Диск.
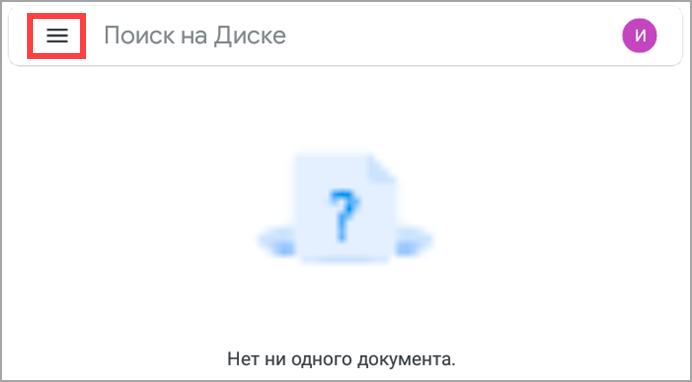
2. Нажмите на значок «три пунктира» и откройте пункт «Резервные копии».
3. Перейдите в «Настройки резервного копирования».
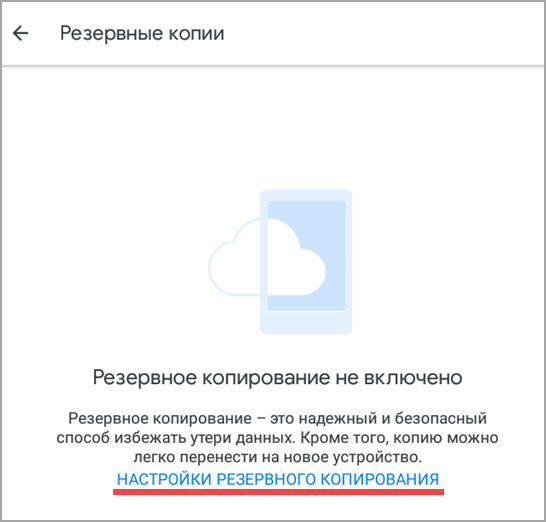
4. Включите переключатель в пункте «Резервирование данных».
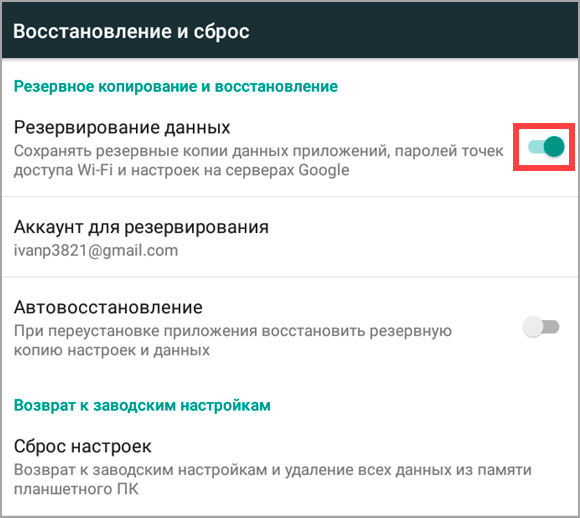
5. Добавьте нужные файлы вручную. Для этого в главном меню Google Диск нажмите на значок «+» и выберите «Загрузить».
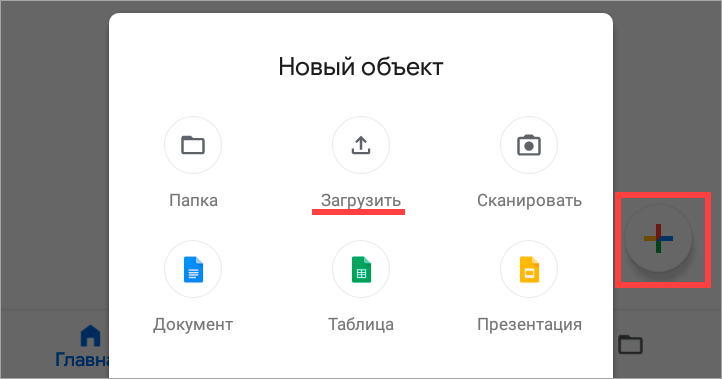
6. Нажмите на файл, и он автоматически загрузится.
Шаг 3: восстановление данных на новом устройстве
1. Откройте настройки и добавьте учетную запись Google с которой было произведено копирование.
2. Установите все переключатели в положение «ВКЛ» и выполните синхронизацию.
3. Войдите в приложение «Google Диск», в настройках резервного копирования активируйте галочку «Автовосстановление».
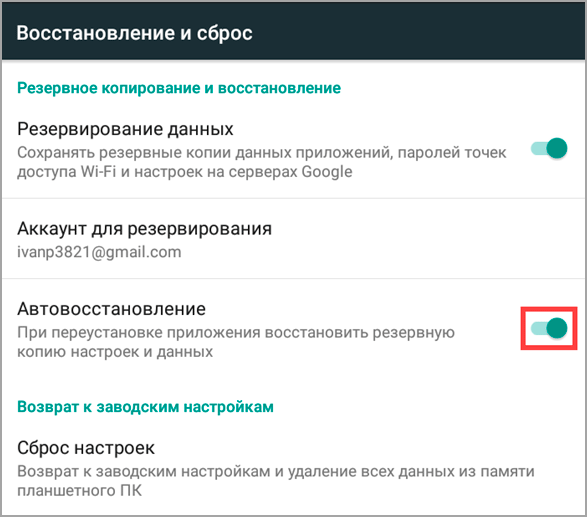
4. Подождите пока данные синхронизируются и появятся на новом устройстве.
5. Перенесите скопированные на диск файлы на новое устройство.
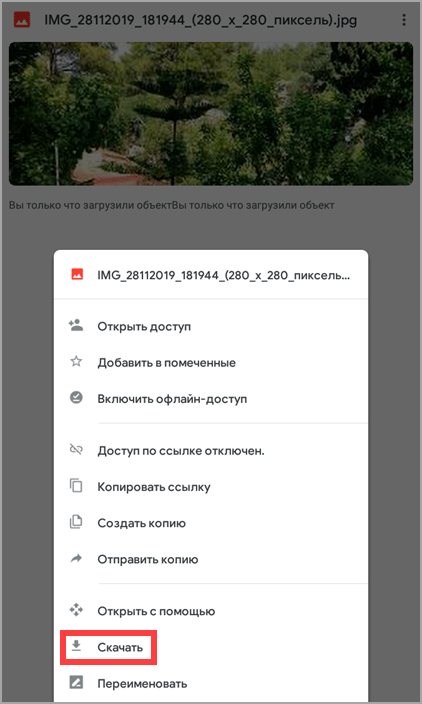
Из минусов могу отметить, процесс долгий и не всегда получается перенести то, что нужно. Для полного резервного копирования лучше использовать другие способы.
Приложением Mi Mover на смартфонах Xiaomi
В современных Android телефонах Xiaomi уже предустановлено специальное приложение «Mi Mover» для миграции с одного устройства на другой.
1. В меню телефона откройте «Настройки».
2. В настройках войдите в «Расширенные настройки».
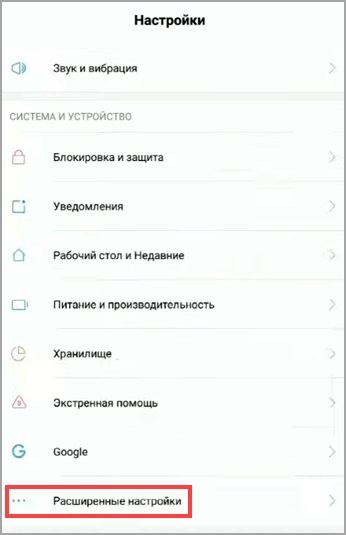
3. В самом низу откройте приложение «Mi Mover».
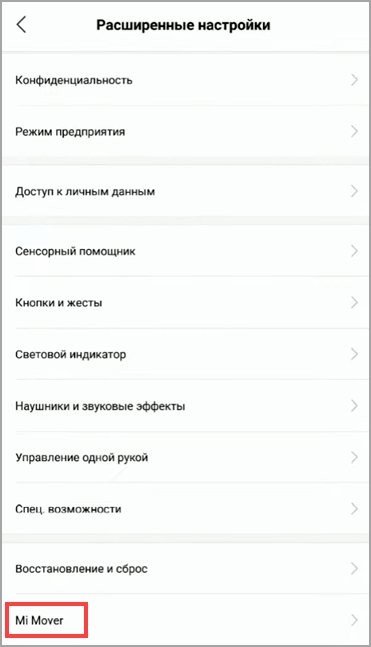
- На телефоне с которого будут передаваться данные, выберите «I’m a sender (я отправитель)».
- На который будет выполняться передача, выберите «I’m a recipient (я получатель)».
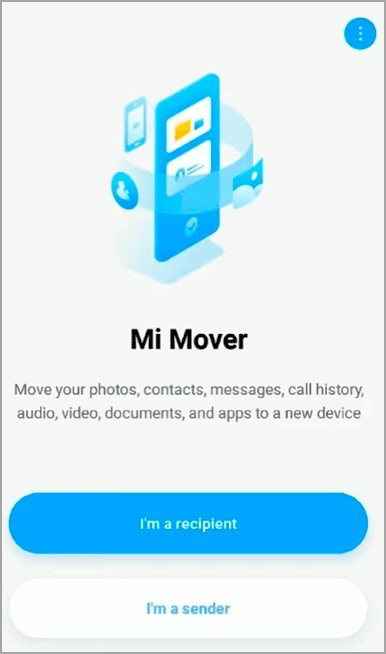
Читайте также: Дом ру как настроить цифровые каналы
4. Отправитель начнет сканирование на поиск получателя, по завершению нажмите на найденное устройство.
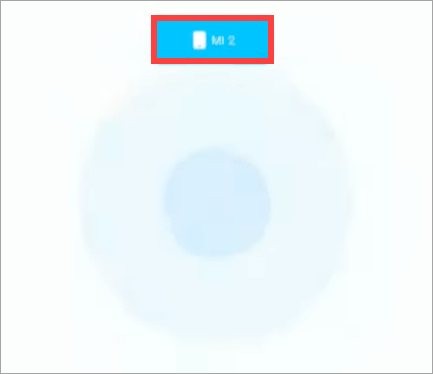
5. Отметьте данные для передачи и нажмите кнопку «Send».
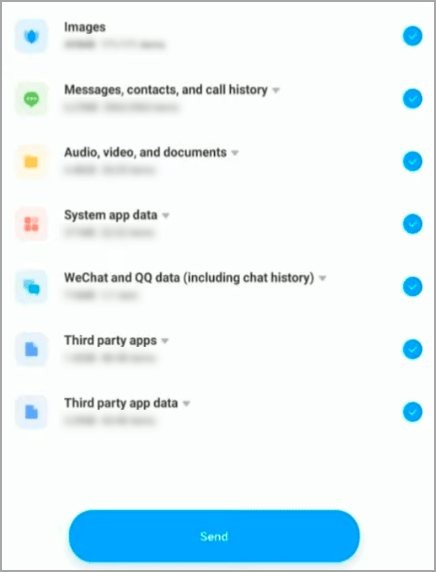
6. Запустится миграция данных со старого на новый телефон.
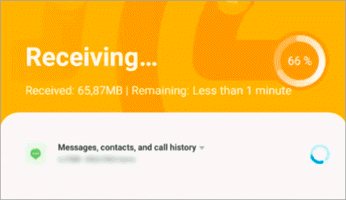
Перенос данных на карту памяти
Этот способ также универсален и подойдет для большинства устройств. Суть заключается в копировании всех данных на карту памяти, а затем переноса с неё данных на другой Android.
Шаг 1: перенос папок и файлов
1. В меню устройства откройте любой файловый менеджер.
2. Перейдите в основную память.
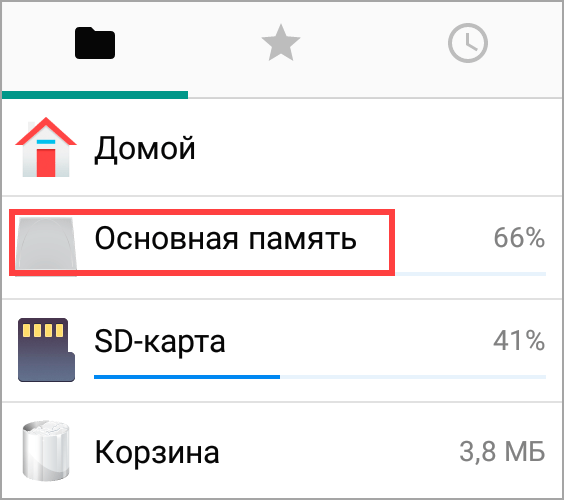
3. Выделите папки, файлы для переноса и выберите пункт «Копировать».
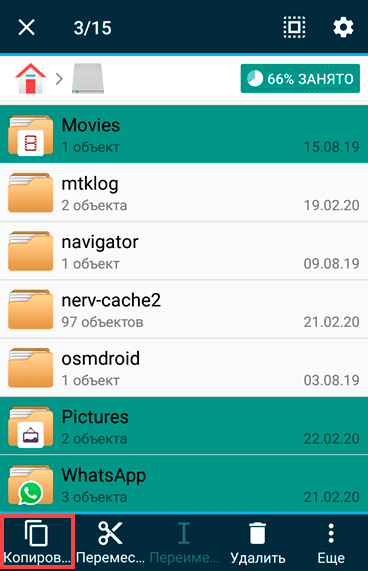
4. Перейдите в карту памяти.
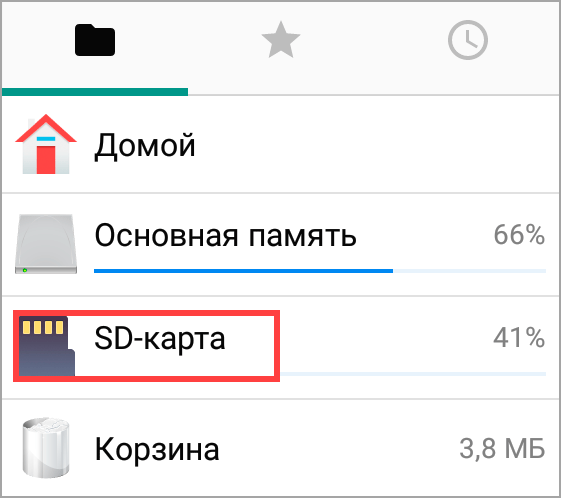
5. Вставьте скопированные данные в корень или директорию карты памяти.
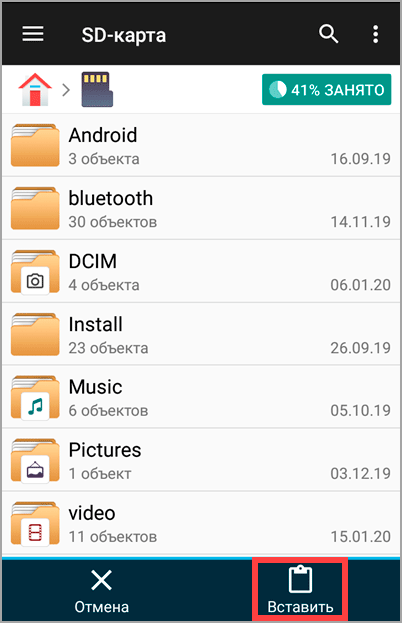
Шаг 2: перенос контактов
1. В главном меню откройте «Контакты».
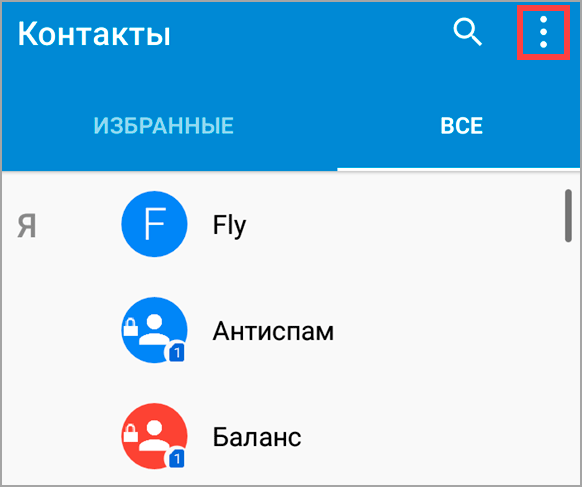
2. Нажмите на значок «три точки» и выберите «Импорт/Экспорт».
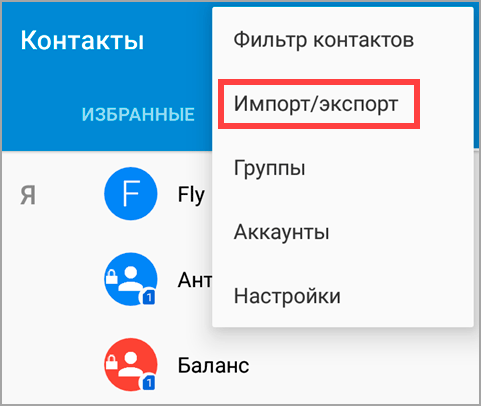
3. Выберите источник откуда нужно перенести контакты.
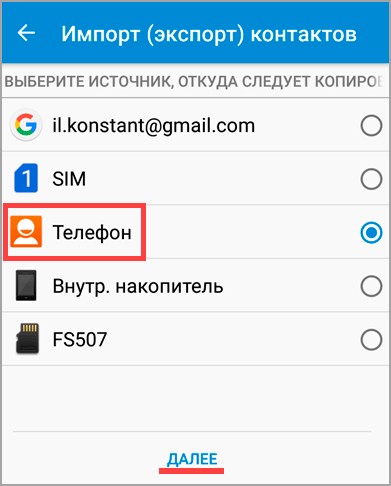
4. Выберите карту памяти для сохранения.
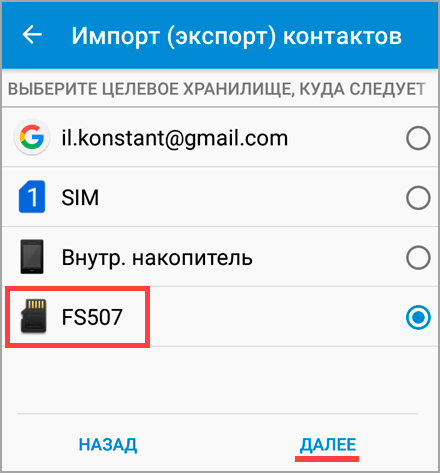
5. Выделите нужные контакты, на вопрос «Экспортировать контакты?», нажмите «Ок».
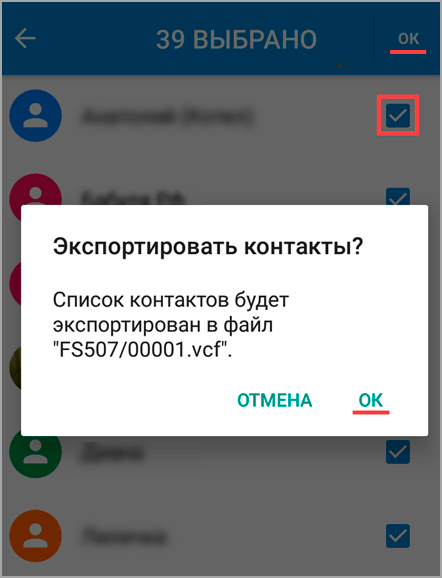
Файл с контактами появится в корне карты памяти, на втором Android вам нужно будет их импортировать.
Шаг 3: перенос сообщений, приложений и других настроек
К сожалению встроенными средствами все настройки перенести не получится, для этого понадобится отдельное приложение. Одно из таких приложений «Super Backup», которое можно загрузить в магазине Google Play.
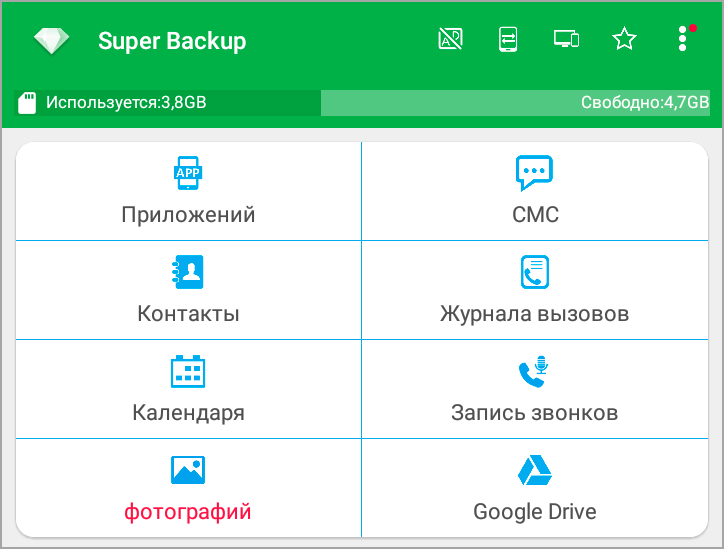
1. В главном окне программы выберите один из пунктов, например, «СМС». Нажмите кнопку «Сохранить» и архив с сообщениями будет сохранен.
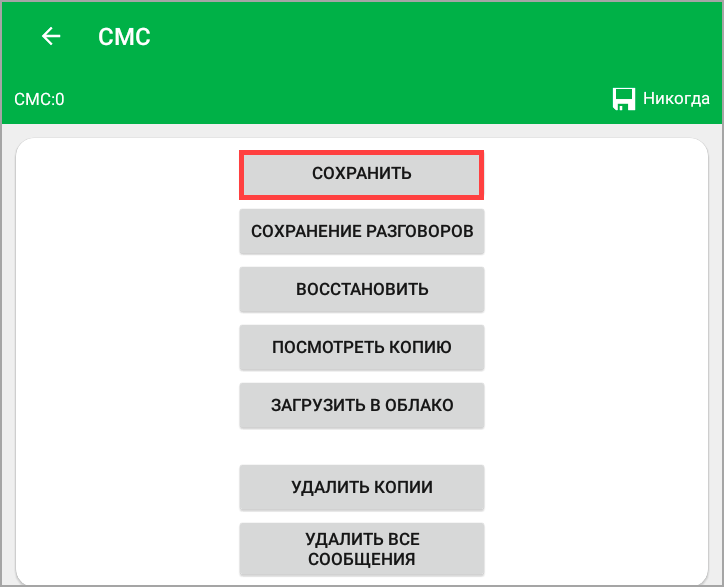
2. Для переноса приложений откройте пункт «Приложения», отметьте галочками нужные и нажмите кнопку «Сохранить».
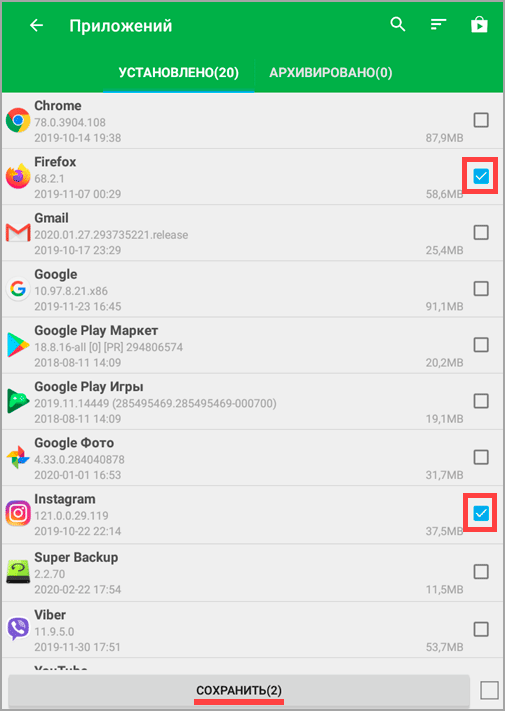
3. После создания копий нужных настроек, перейдите в память телефона и скопируйте папку «SmsContactsBackup (в ней будут сохранены все файлы)» на карту памяти.
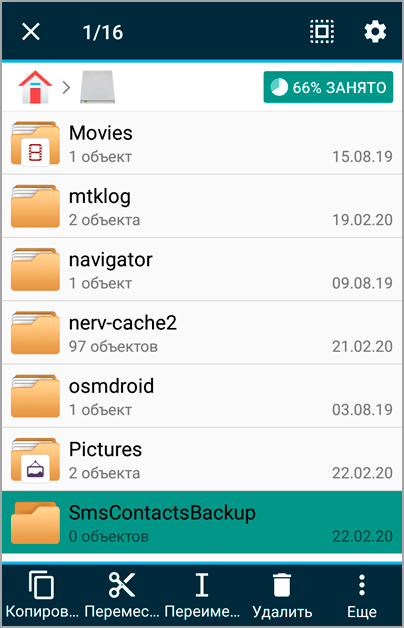
4. На новом устройстве установите программу «Super Backup» и замените папку «SmsContactsBackup» с карты памяти во внутреннюю память. Восстановить данные вы сможете, зайдя в соответствующий раздел, нажав кнопку «Восстановить».
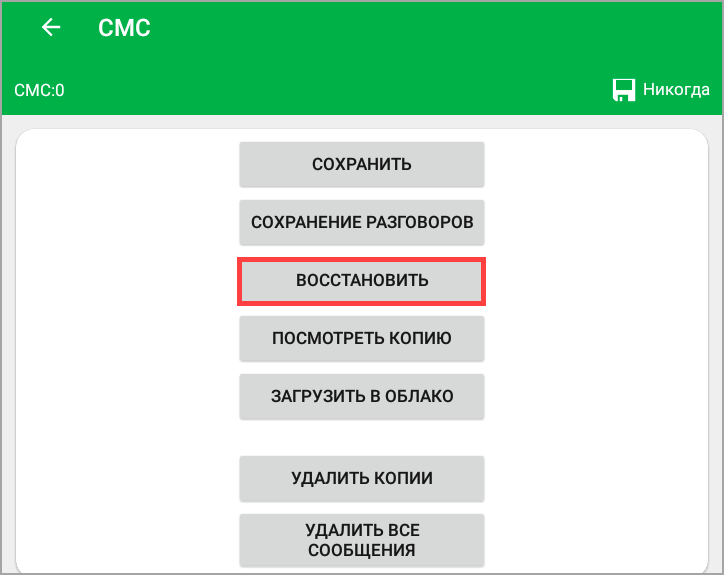
Часть 3: Перенос приложений и данных на новый телефон
При обновлении до нового телефона Android люди захотят передавать не только фотографии, видео, музыку, контакты, почту и календарь, но и любимые приложения, такие как игры. В этой части вы можете узнать, как переносить приложения с Android на Android с правами root или без них.
Как перенести приложения и данные на новый телефон с помощью Titanium Backup
Если ваши телефоны Android рутированы, то резервное копирование приложенийНапример, Titanium Backup — это простой способ переноса приложений на новый телефон через резервные копии. После загрузки и установки Titanium Backup на старые и новые телефоны откройте его на старом телефоне, нажмите кнопку «Меню» и нажмите «Пакет».
Шаг 1, Нажмите «Резервное копирование всех пользовательских приложений + системные данные» и выберите приложения, которые вы хотите перенести на новый телефон. Затем нажмите «Запустить пакетную операцию», все выбранные приложения будут сохранены на вашем телефоне или SD-карте в папке с именем Titanium Backup.
Шаг 2, Затем включите новый телефон Android и переместите папку Titanium Backup на новый телефон. Запустите приложение Titanium Backup, нажмите кнопку меню и нажмите «Пакет».
Шаг 3, Выберите «Восстановить все отсутствующие приложения + системные данные», чтобы установить нужные приложения на ваш новый телефон Android.
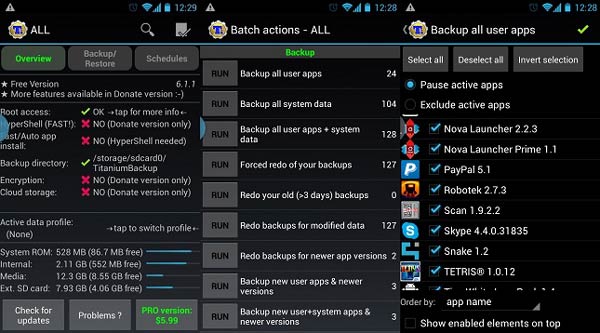
Как перенести приложения и данные на новый телефон с помощью Google Copy Data
Если вы не можете получить доступ к root на своих телефонах Android, не беспокойтесь, Google представила функцию Taps & Go, чтобы помочь пользователям переносить приложения на другой телефон через NFC. Убедитесь, что оба телефона работают под управлением Android 4.0 и более поздних версий.
Шаг 1, Включите NFC на обоих телефонах и оставьте старый телефон разблокированным и включенным. Затем начните настройку нового телефона Android, пока не появится экран Tap & Go. Положите оба телефона вплотную друг к другу; после этого вы услышите звук, подтверждающий успешное соединение.
Шаг 2, На старом телефоне появится всплывающее сообщение Tap & Go, нажмите «ОК», чтобы подтвердить его. Разблокируйте свой старый телефон снова.
Шаг 3, Переключитесь на новый телефон и войдите в свою учетную запись Google, чтобы настроить его и авторизоваться для передачи данных. Внимательно прочитайте условия использования Google и нажмите «Согласен», чтобы двигаться дальше. Следуйте инструкциям на экране и заполните другую информацию.
Шаг 4, После завершения настройки вы попадете на домашний экран нового телефона и начнете переносить приложения со старого телефона на новый телефон. Вы можете обнаружить, что некоторые приложения отображаются серым цветом и не могут быть открыты. Они будут доступны после завершения процесса передачи.
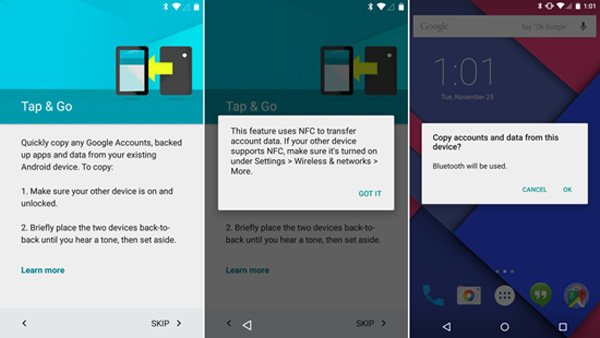
Примечание: NFC — это функция, основанная на местоположении, для которой требуется расстояние 4cm или меньше. Таким образом, вы должны поместить старый телефон и новый телефон вместе, пока все приложения не восстановят цвет. С другой стороны, NFC доступна не для всех телефонов Android, например, некоторые производители не интегрируют чип NFC в свои продукты. Вы можете прочитать руководство или сайт производителя, чтобы подтвердить это.
Перенос информации с помощью компьютера
Вам понадобится компьютер с версией Windows 7 и выше, USB кабель и наличие свободного места на жестком диске.
Способ 1: в режиме передачи файлов
Перед тем как начать переносить данные воспользуйтесь программой «Super Backup» или аналогичной для создания бэкапа сообщений, приложений и прочих настроек.
1. Подключите компьютер и устройство USB кабелем.
2. На Android появится запрос в каком режиме подключить USB, выберите пункт «Передача файлов».
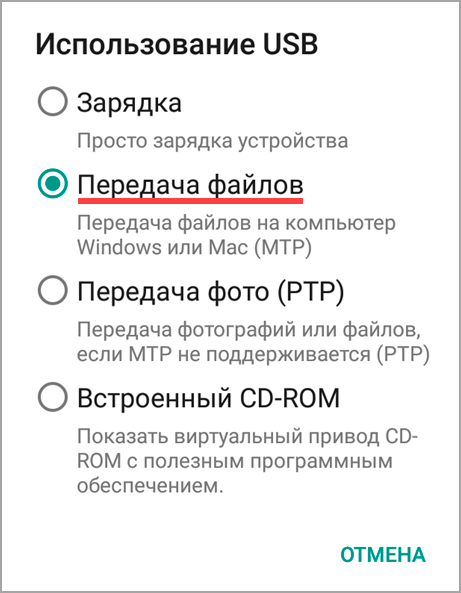
3. В папке «Этот/Мой компьютер» появится новый объект с названием подключенного устройства, щелкните по нему дважды.
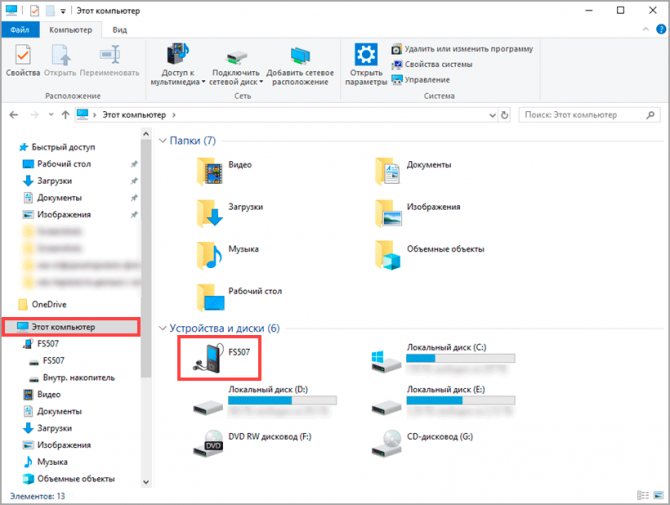
4. Откройте внутреннюю память.
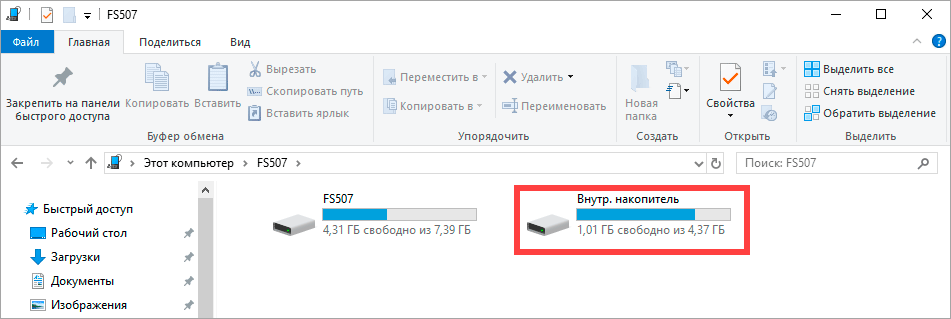
5. Скопируйте папки с видео, фотографиями и другими данными на компьютер.
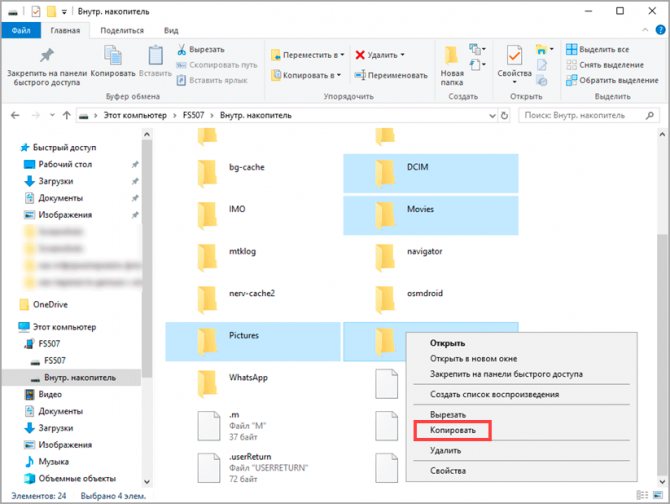
6. Аналогично подключите новый девайс к компьютеру и перенесите на него скопированные данные.
Способ 2: с использованием фирменной программы
Солидные производители устройств Android в комплекте поставляют фирменную программу для управления, синхронизации и создания резервных копий. Подробную информацию вы сможете прочитать в документации, где будет указан официальный сайт, инструкция по применению и название программы. Вам останется установить фирменную программу, создать резервную копию и восстановить её на новое устройство. Единственный минус данного способа, устройства должны быть одного производителя.
Способ 3: через беспроводное соединение
Для этого способа Android и компьютер должны быть подключены к беспроводному роутеру и находиться в одной сети.
1. Загружаем и устанавливаем на компьютер программу «SHAREit» на официальном сайте ushareit.com/en.
2. На Android загружаем приложение «SHAREit» в магазине Google Play.
3. Запускаем программу «SHAREit» на компьютере и щелкаем по кнопке «Показать штрих-код».
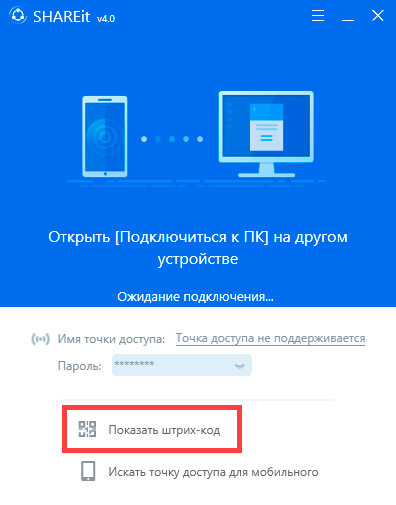
4. На Android в главном окне приложения нажмите на значок и выберите пункт «Подключить к ПК».
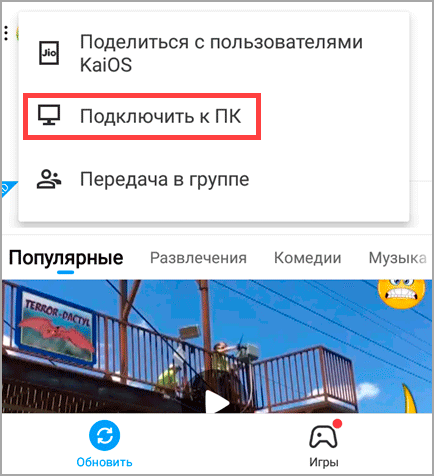
5. Наведите камеру девайса на штрих-код, произойдет соединение устройств.
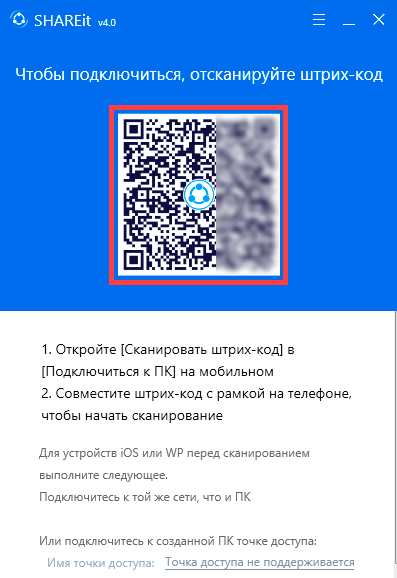
6. Откройте раздел «Файлы» и выберите внутренний накопитель.
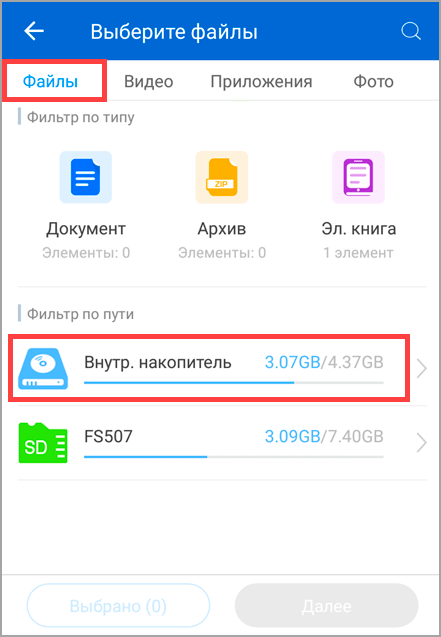
7. Отметьте галочкой папки и файлы, которые нужно перенести на ПК и нажмите «Далее».
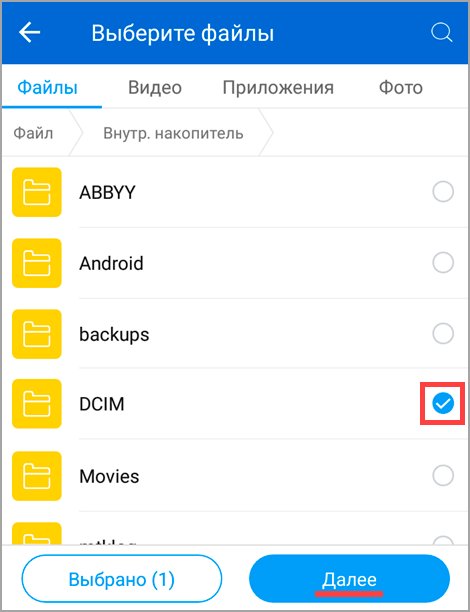
8. Запустится процесс передачи данных, загруженные файлы на ПК будут доступны в папке «Загрузки – SHAREit».
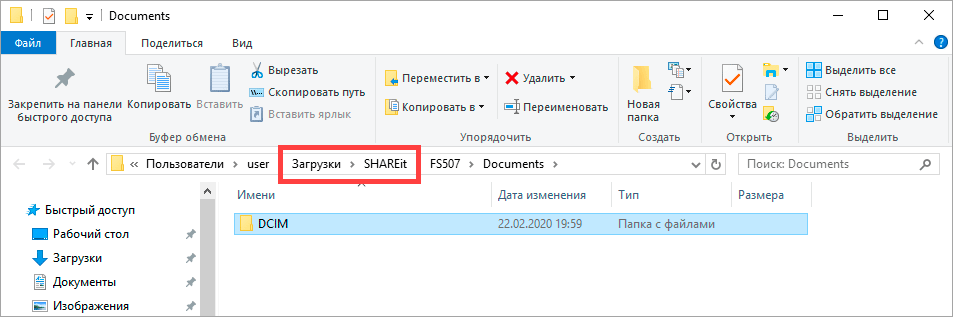
9. Для отправки данных с компьютера, щелкните по кнопке «Отправить на телефон/планшет» в главном окне программы.
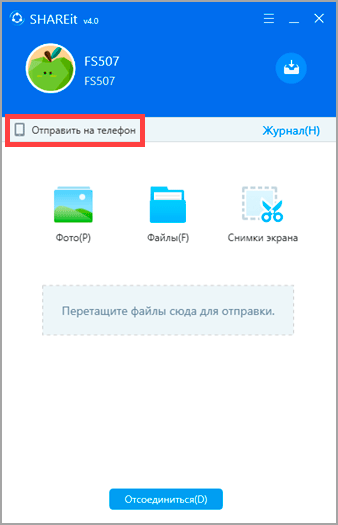
С Huawei на Android-смартфон (или наоборот)
Для копирования информации на новый смартфон Huawei разработали программу «Phone Clone».
- Для начала скачайте программу из Google Play Маркет и установите ее на оба смартфона: на новый и на старый.
- Запустите программу на новом смартфоне. Из предложенного выберите пункт «Это новый телефон (отправка)». Новый смартфон создаст беспроводное WiFi-соединение, и вам будет доступен пароль от сети WiFi.
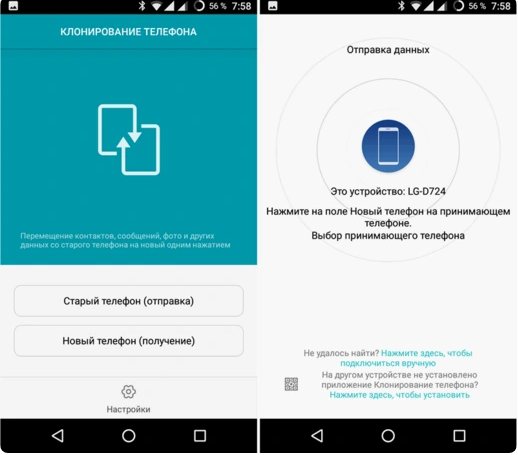
- Запустите программу на старом аппарате. Из предложенного выберите пункт «Это старый телефон». Откроется окно обнаружения нового телефона, в него введите пароль от WiFi-сети и подключитесь к новому телефону.
- Выберите информацию, которую нужно перенести на новый аппарат и подождите, пока передача данных завершится.
Плюсы:
- Удобный и понятный интерфейс приложения;
- Возможность передать большое количество информации: фото, видео, музыка, контакты, сообщения, календари и т.д.;
- Не нужен Google-аккаунт.
Минусы:
- Подойдет только для телефонов марки Huawei (хотя бы одно из двух);
- Процесс переноса данных может затянуться на длительное время;
- Могут возникнуть сложности с обнаружением нового телефона на старом.
Перенос данных с помощью специальных приложений
CLONEit
Приложение предназначено для переноса данных с использованием прямого беспроводного соединения.
1. Загрузить CLONEit можно в магазине Google Play или перейдя по ссылке.
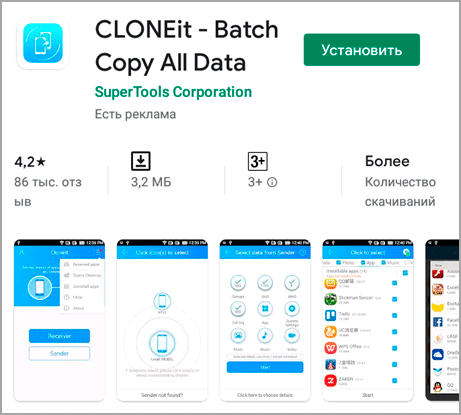
Рассмотрим пример как перенести данные с одного телефона Android на другой.
2. В главном окне приложения нажмите кнопку «Отправитель», на втором телефоне нажмите «Получатель».
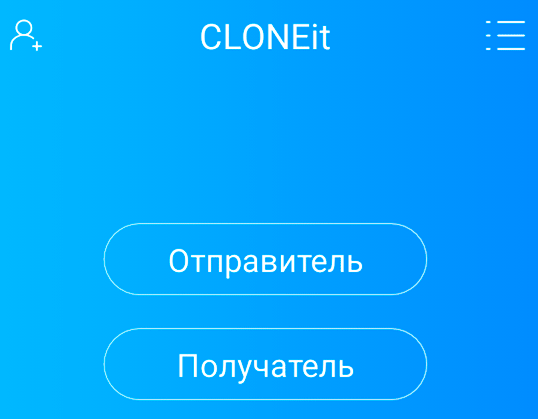
3. Телефон отправитель начнет сканирование, нажмите на найденного получателя в окне радара.
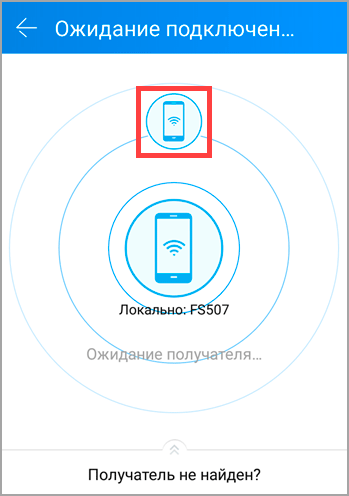
4. Выберите из списка данные для переноса, если хотите перенести отдельную папку или файл, нажмите на кнопку «Нажмите здесь для выбора данных».
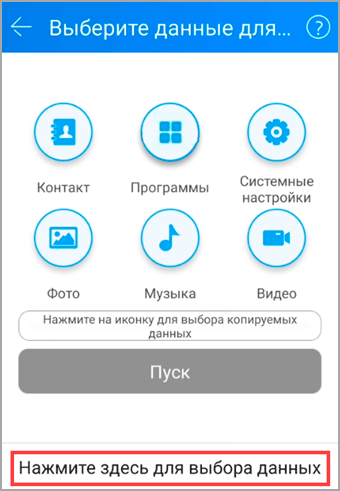
5. Подтвердите импорт файлов кнопкой «ОК» и получатель автоматически начнет получать данные.
Titanium Backup
Для этого способа оба устройства должны иметь рут права, но возможности Titanium Backup позволяют не только импортировать данные, но также и перенести настройки приложений, сохранения игр и другие системные настройки, которые невозможно перенести стандартными средствами.
Если устройства отличаются по модели, сохраненные настройки приложений могут не всегда сработать.
1. Загрузить и установить приложение можно в магазине Google Play.
2. В главном окне программы переместитесь на вкладку «Резервные копии».
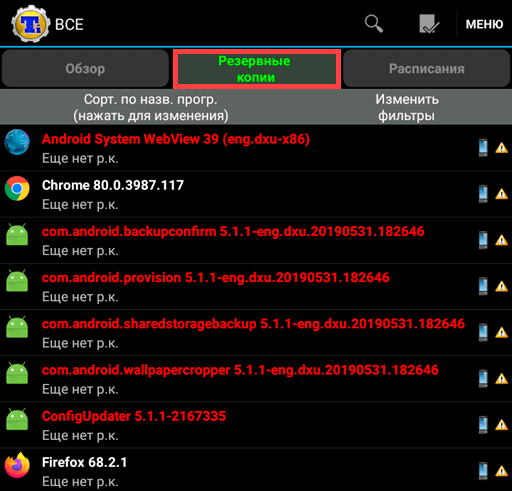
3. В списке выберите приложение и нажмите кнопку «Сохранить».

4. Зажмите палец на сохраненном приложении, откроется дополнительное меню, в нём нажмите на «Передать последнюю резервную копию».
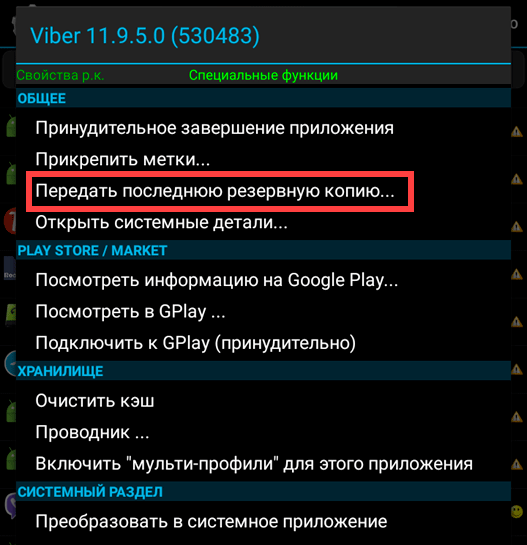
Программа предложит вам на выбор отправить только приложение, приложение и данные или только данные от приложения.
5. Выберите метод передачи, и примите файлы на телефоне получателе.
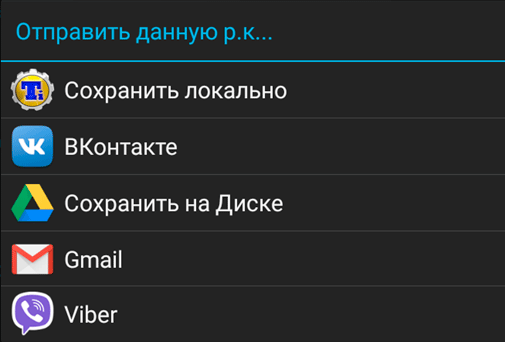
Можно скопировать папку со всеми резервными копиями, она находится во внутренней памяти под названием «TitaniumBackup».
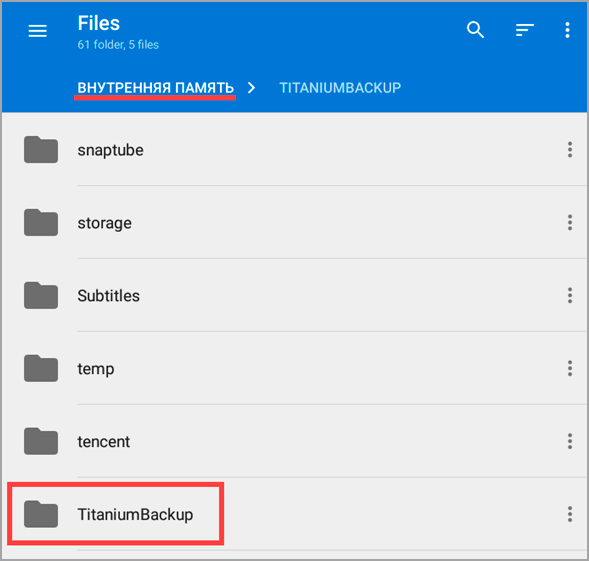
На новом устройстве выберите сохраненные программы и нажмите на кнопку «Восстановить», программы и настройки будут перенесены.

Синхронизация Яндекс
Читай также: ТОП-9 Лучших клавиатур для Андроид 2018 года +Отзывы
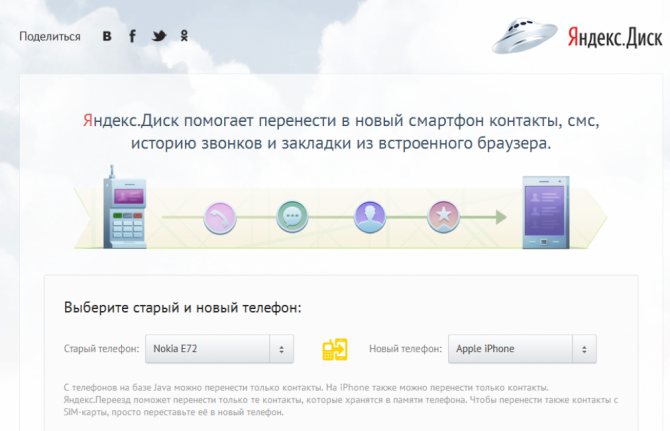
Яндекс.Переезд и Яндекс.Диск
В первую очередь необходимо установить на старое устройство приложение Яндекс. Переезд, а на новое — платформу Яндекс. Диск.
Откройте установленное приложение на старом смартфоне и скопируйте, к примеру, Контакты. Запустите на новом устройстве Яндекс. Диск, зайдите в Настройки и нажмите подпункт «Переезд с телефона на телефон».
Приложение вышлет вам специальный пин-код для дальнейшей работы. Вводим этот пароль и завершаем перенос данных с Андроида на Андроид.
back to menu ↑ back to menu ↑
Другие способы передачи данных
Через Bluetooth
Метод подойдет, если вы планируете переносить данные со старого Android телефона, в котором нет поддержки Wi-Fi соединения или оно не работает.
1. Включите Bluetooth на обоих телефонах в настройках.
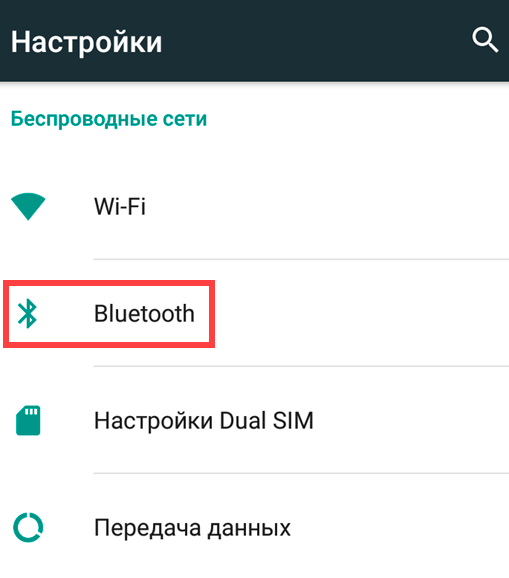
2. Откройте диспетчер файлов, зажмите палец и выделите файлы, которые хотите передать.
3. Нажмите на «Ещё» и выберите пункт «Поделиться».
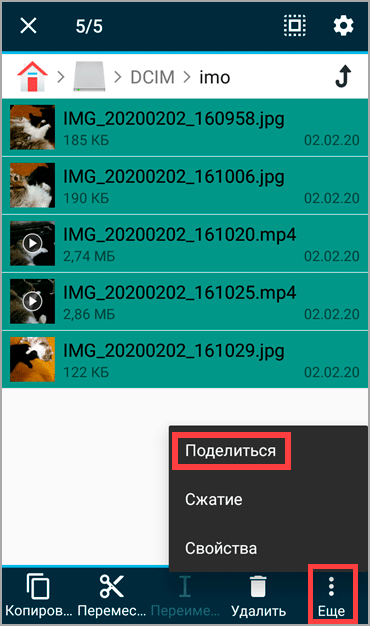
4. В меню «Поделиться через» выберите «Bluetooth».
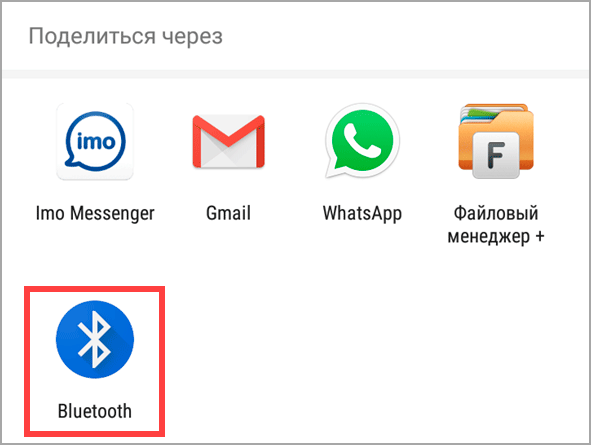
5. Телефон начнет поиск и отправит запрос на получение файла второму устройству.
6. После подтверждения начнется передача данных.
Через NFC
Передача данных возможна только при наличии NFC модуля на обоих устройствах.
1. В настройках телефона включите NFC модуль.
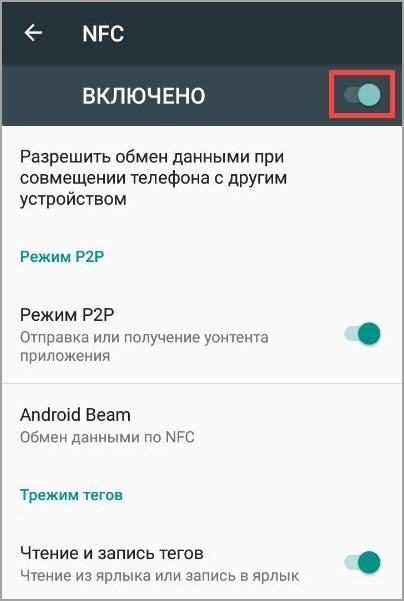
2. Отметьте файлы для передачи, откройте пункт «Поделиться» и выберите NFC.
3. Положите поблизости оба телефона. При запросе подтвердите получение файлов на втором телефоне.
Через USB OTG
USB OTG – это специальный переходник позволяющий подключить флешку к Android устройству.

Подключите один конец переходника в гнездо Android, во второй конец подключите флешку. В диспетчере файлов появится новый накопитель, скопируйте на него данные аналогично, как мы это делали с картой памятью. Извлеките переходник и подключите его к другому девайсу, перенесите нужные данные.
С Samsung на другой Samsung
Для переноса ваших данных на новый аппарат, Samsung разработали программу Smart Switch.
- Необходимо установить программу Smart Switch, скачать которую можно из Google Play.
- Запустите программу на старом смартфоне Samsung, выбрав способ передачи «WiFi» и нажмите «Отправить».
-
- На новом смартфоне запустите программу Smart Switch и выберите пункт «Получить».
- В окне выбора операционной системы старого смартфона выберите пункт «Android».
- На старом смартфоне нажмите «Соединить».
- Откроется меню выбора категорий данных, которые будут перенесены на новый аппарат. Выберите необходимые данные для переноса и нажмите «Отправить».
- Подтвердите получение ваших данных на новом аппарате и ожидайте завершения процесса переноса данных.
Плюсы:
- Удобный и понятный интерфейс приложения;
- Возможность передать большое количество информации: фото, видео, музыка, контакты, сообщения, календари и т.д.;
- Не нужен Google-аккаунт.
Минусы:
- Подойдет только для телефонов марки Samsung;
- Процесс переноса данных может затянуться на длительное время;
- Необходимо стабильное подключение к сети интернет;