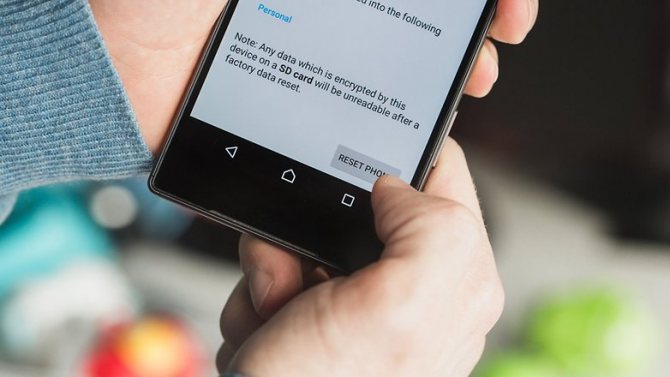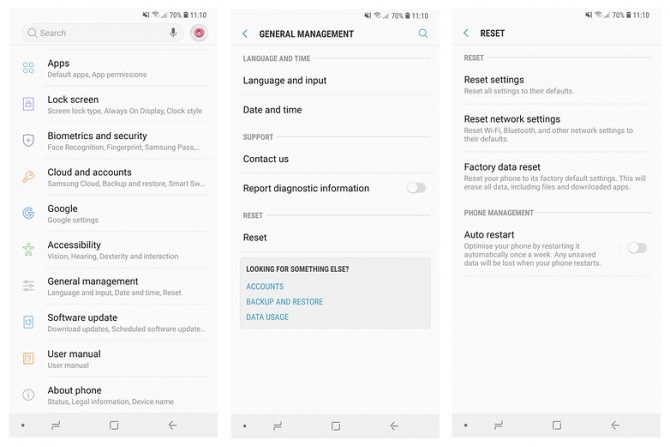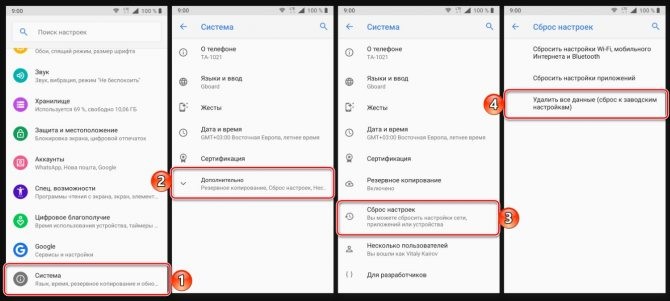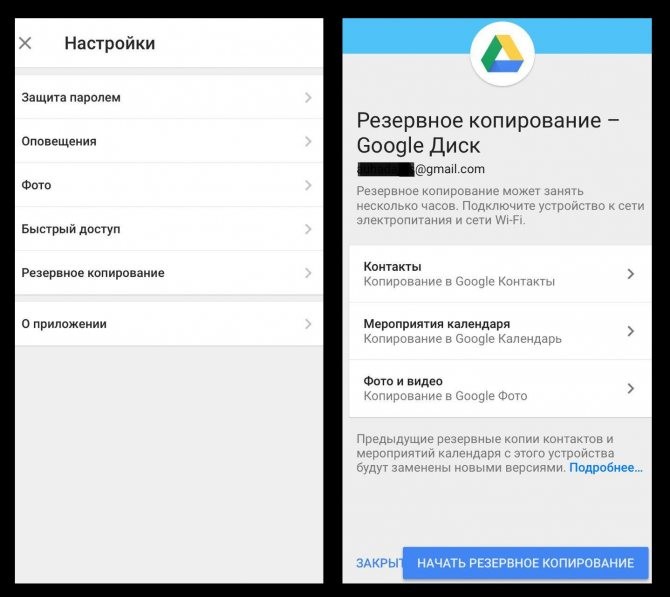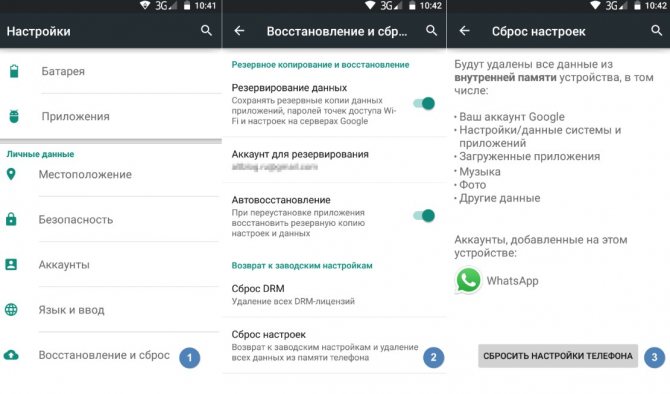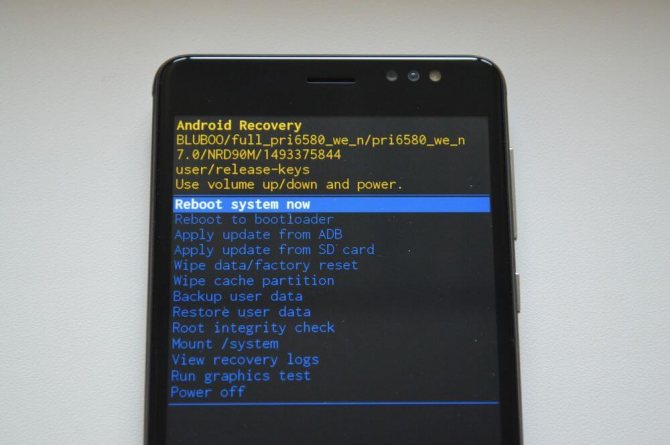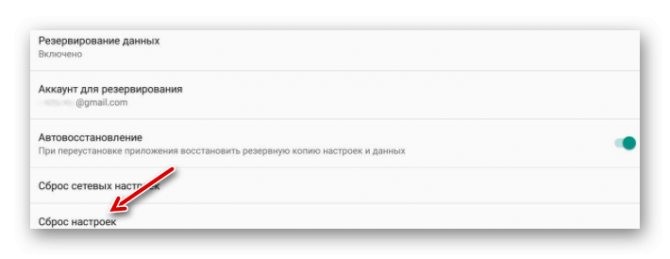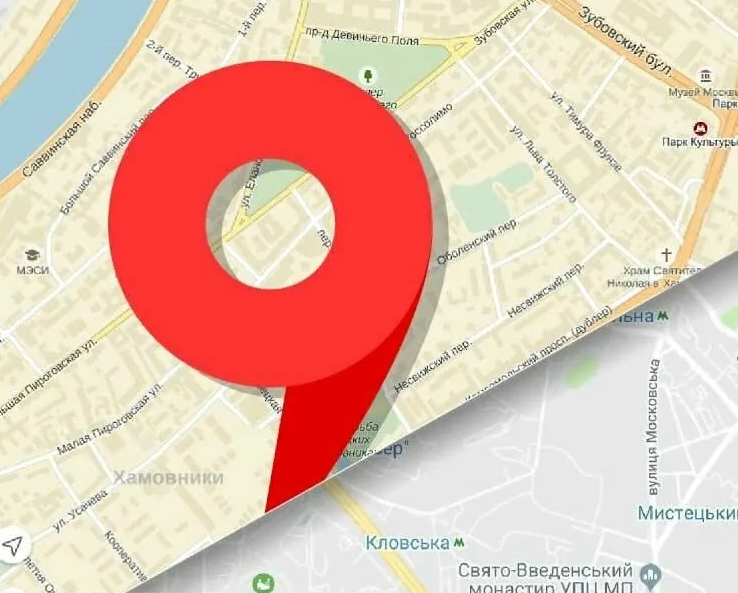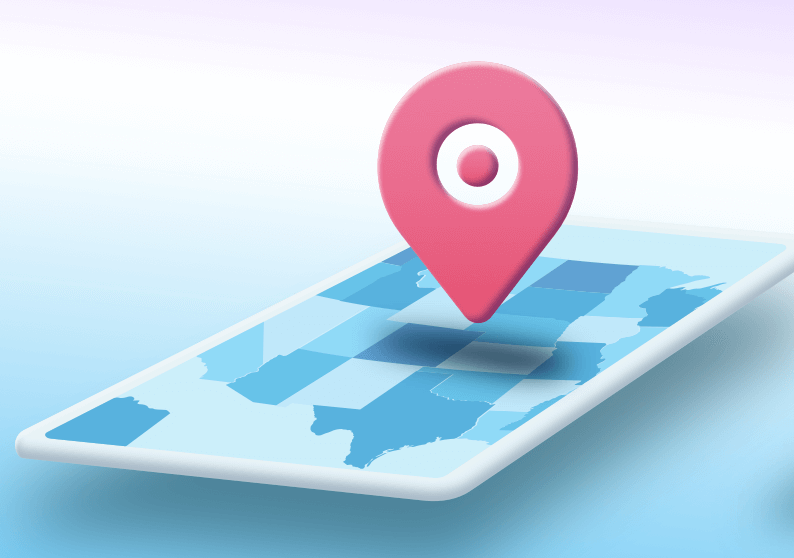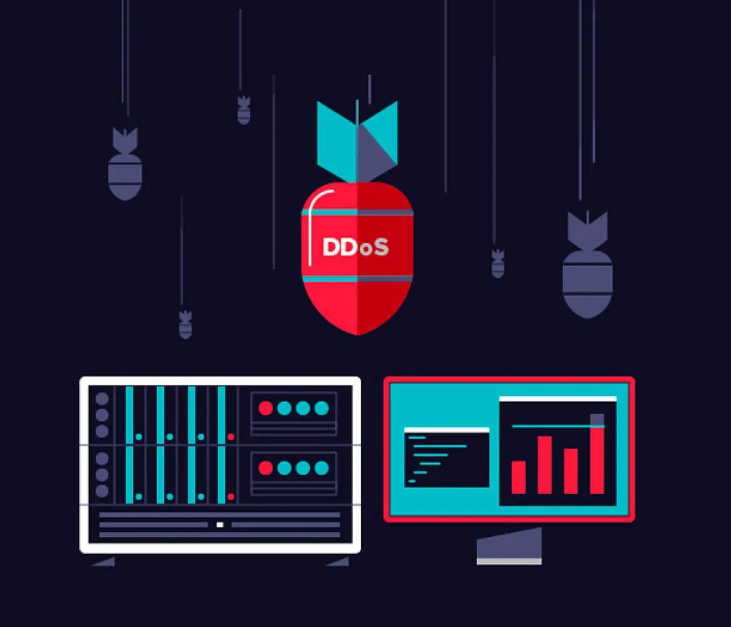- Для каких целей используется Hard reset?
- Можно ли вернуть телефон к заводским настройкам
- Используем Recovery
- Сброс Android через настройки
- Как очистить “Прочее” на Андроиде вручную
- Очистить кэш и данные
- Удалить папку .thumbnails
- Очистка с помощью специальных утилит
- Clean Master
- Что такое “Прочее” в памяти телефона Андроид
Для каких целей используется Hard reset?
Воспользоваться обнулением параметров до заводских необходимо в нескольких случаях:
- для подготовки к перепродаже;
- для решения проблем с работой смартфона. Если вы уже длительное время пользуетесь гаджетом, в нем сохраняется разный мусор и система дает сбои, тормозит. Обнуление памяти является не единственным, но одним из наиболее эффективных решений;
- при разблокировке девайса, если пароль или ключ вы не помните. Естественно, не нужно делать этого сразу, можно сначала попробовать восстановить комбинацию, но если не получается – это будет единственный вариант.
Можно ли вернуть телефон к заводским настройкам

Возможность обнулить данные поддерживает любое устройство на Andriod, поэтому провести его может каждый обладатель этой системы. Перед тем как вернуть заводские настройки на андроид, следует понимать, что вместе с этим вы полностью потеряете все данные за исключением тех, которые записаны на карту памяти. Восстановить их возможности больше не будет, откат таких действий невозможен. Если решились сбросить девайс до заводского состояния, то вы потеряете:
- записи в телефонной книге;
- приложения;
- фотографии, музыку, книги;
- сохраненные логины и пароли к аккаунтам.
- Как принимать ягоды годжи для похудения правильно
- Рецепт напитка с имбирем, медом и лимоном для похудения
- Кекс на сметане — видеорецепты приготовления. Как приготовить сметанный пирог
Используем Recovery
Такой вариант будет полезен тем владельцам Андроида, у которых гаджет совсем не запускается или зависает уже при появлении логотипа компании во время включения. Также он окажется полезен, если вы не можете вспомнить свой графический код и комбинацию блокировки. Другими словами, если работать с аппаратом стало некомфортно или сложно, то эта инструкция вам пригодится.
Читайте также: Роскомнадзор назвал оператора с самой качественной связью в Москве
Отключаете свой Леново или аппарат другого бренда (должен погаснуть дисплей и все клавиши). Это нужно для того, чтобы попасть в меню Рекавери. Для этого зажимаете и удерживаете сразу определенное сочетание кнопок. У разных смартфонов используются разные комбинации:
- самая используемая: клавиша убавления звука и клавиша включения оборудования;

- встречаются модели LG, в которых нужно сделать все, что описано в 1 способе, но при появлении логотипа отпустить и опять нажать Power;
- в Самсунг следует сразу нажать и держать 3 клавиши: включение + Домой+ Volume UP. Если кнопка Домой отсутствует, то Питание и Volume UP, отпускаете первую после того, как на дисплее высветится наименование марки. Другие клавиши необходимо подержать до появления Рекавери (на это уходит немного времени);
- повышение звука + уменьшение + клавиша включения аппарата — на большинстве Sony Xperia;
- Power + Домой + звук вверх;
- клавиша увеличения громкости + включение телефона;
- повышение громкости + уменьшение громкости.
Эти комбинации, выбирать нужно в зависимости от модели, они помогут вызвать Recovery. Перемещаться по нему легко кнопками изменения громкости (если у вас сенсорное Рекавери, используете стандартный способ), а выбор подтверждается клавишами Питания или Меню. После того, как вы окажитесь в настройках, необходимо будет найти «wipe data/factory reset» (бывает Clear eMMC или Clear Flash), выбираете его, а далее нажимаете «yes» либо «yes — delete all user data».
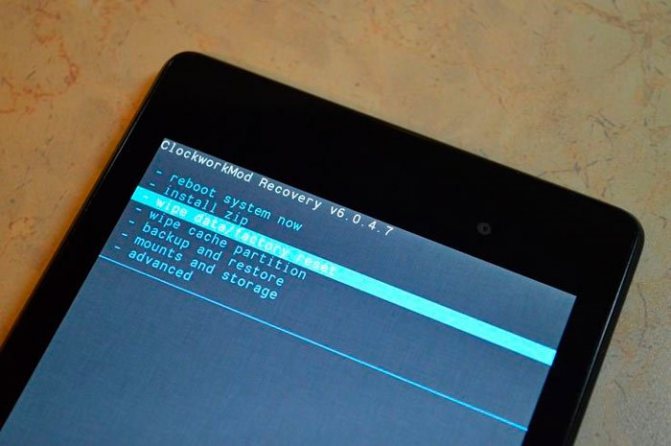
Когда процесс обнуления до заводских параметров завершится, переходите к пункту «Reboot System Now», он перезагрузит оборудование. На скриншоте ниже обращайте внимание на «красную стрелку», а на выделенный синим цветом пункт:
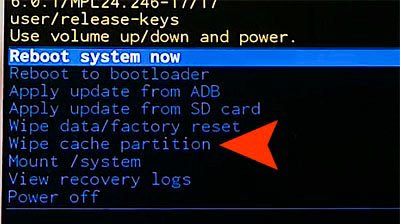
Наименования пунктов могут быть другими, но сам принцип у всех смартфонов на Андроиде одинаковый.
Сброс Android через настройки
Если вы можете пользоваться устройством, то попробуйте выполнить сброс через настройки. Если у вас мобильный на операционке начиная с Андроида 4.0, зайдите в «Настройки — Восстановление и сброс».
Обладатели девайса от Samsung, должны открыть «Настройки — Архивация и сброс». Далее кликайте на «Архивирование и сброс» (если этого пункта нет, то тапайте по строке «Конфиденциальность».
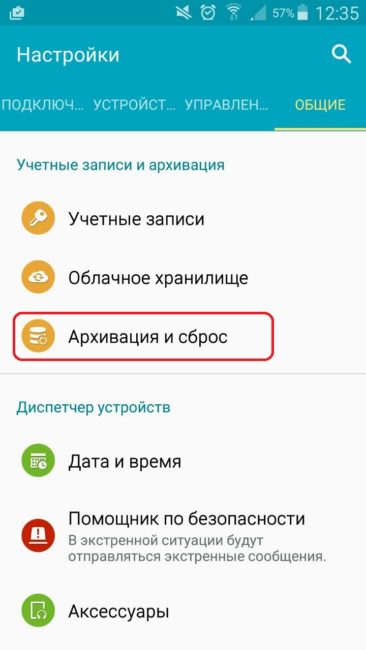
В Huawei запустите «Настройки — Расширенные настройки». Там отыщите пункт «Восстановление и сброс», а затем нажимайте на него.
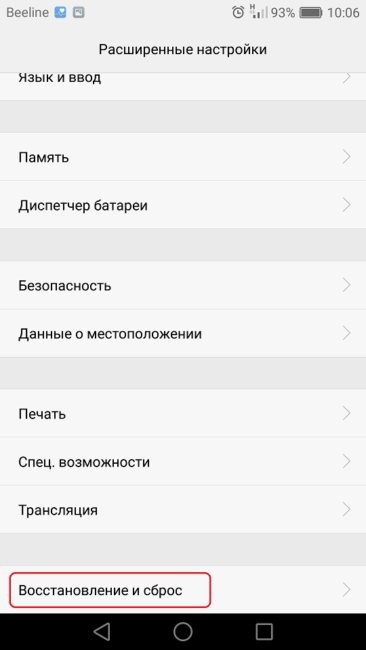
Для Xiaomi актуален такой путь к параметрам восстановления: «Настройки — Восстановление и сброс — сброс настроек».
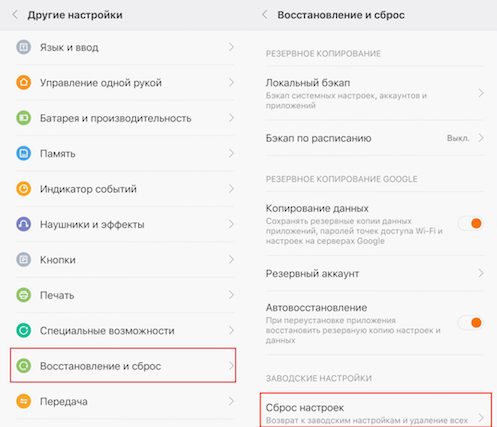
После нажатия на меню сброса, высветится оповещение, о том, что будет деинсталлироваться пользовательская информация (кроме хранящейся в облачных хранилищах вендора или Google). Вам предоставят перечень того, что будет удалено. Под ним находится пункт «Сбросить настройки телефона», клацните по нему, дабы закончить процесс.
Если система еще раз спросит удалять ли все — нажмите «Стереть все».
Как очистить “Прочее” на Андроиде вручную
Пользователь может почистить данный раздел в памяти устройства. Сделать это достаточно просто двумя способами: при помощи чистки кэша и удаления определенной папки, о которой стоит поговорить далее. Оба способа отлично работают и подчищают папку на телефоне.
Это ручной способ, который работает только при том условии, что пользователь самостоятельно будет чистить кэш, данные и удалять папки.
Очистить кэш и данные
Очистка кэша не только оптимизирует работу устройства, но и заставляет его работать быстрее, к тому же и освобождает память телефона, тем самым увеличивает пространство для новых утилит и приложений.
Для того, чтобы пользователь смог почистить кэш, можно применить следующий алгоритм:
- Все проходит через настройки системы, поэтому необходимо найти советующую иконку в системе устройства. Она может располагаться как на стартовом экране, так и в определённой папке на устройстве. Все зависит от того, какие настройки применил обладатель девайса. Найдя и перейдя в настройки, стоит найти такой пункт, как «Приложения». Через него кликаем на показ всех утилит;
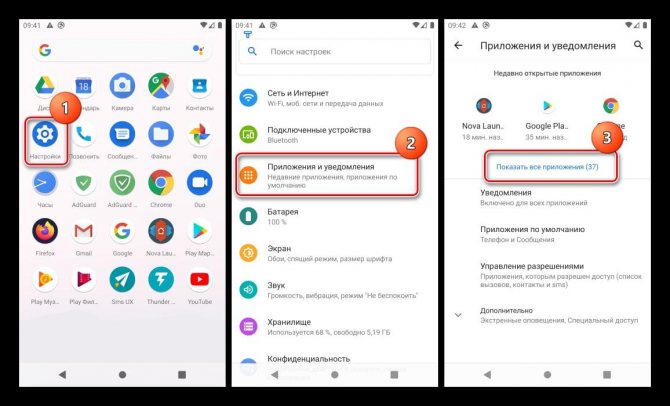
- Появится перечень, в котором стоит выбрать одну из программ. В дальнейшем у этой программы будет очищен кэш. Если пользователь хочет отчистить определённую программку, то находим её;
- Теперь тапаем по варианту «Хранилище и кэш». Откроются объемы памяти;
- Кликаем на пункт «Очистить кэш»;
- Это действие стоит повторять до того момента, пока пользователь не очистить весь «мусор» установленных программок.
Не на всех программка можно очистить кэш. Все зависит от настроек и от того, какая утилита установлена.
Это только первый шаг на пути к чистому разделу «Другое». Если пользователь хочет комплексную уборку, то необходимо также очистить данные о программках. Для этого:
- Открываем тот же раздел под названием «Приложение» и выбираем ту программку, у которой хотелось бы очистить все данные;
- После нахождения такой утилиты, кликаем на неё;
- Теперь необходимо кликнуть на пункт «Очистить хранилище», а после подтвердить свои действия.
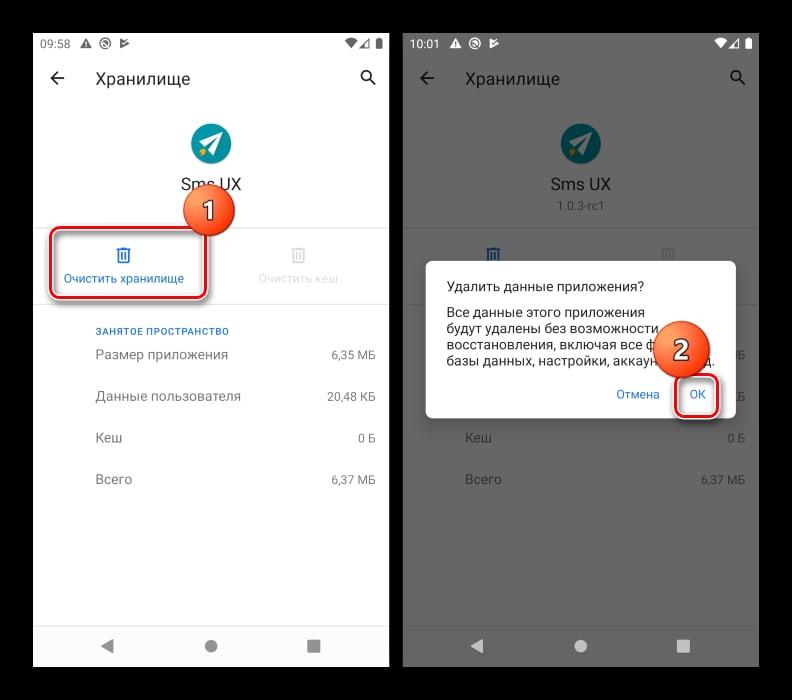
Если пользователь все сделал правильно, то раздел «Другое» автоматически станет больше, так как обычно именно информация о том или ином приложении занимает много места.
Очищая данные о приложении, человек удаляет всю ту информацию, которую сгенерировала программка.
Удалить папку .thumbnails
Система телефона устроена таким образом, что она на постоянной основе генерирует эскизы всех картинок, присутствующие на девайсе. Связано это не только с первоначальной настройкой телефона, но и с работой программок.
Такие действия устройства, как правило, занимают драгоценные объемы памяти, поэтому стоит удалять данные эскизы с телефона совсем. Чтобы сделать это, необходимо:
- Скачать приложение под названием ES Проводник;
- После скачивания файла с официальных источников его стоит открыть, установить программку, перейти в её главное меню. В нем необходимо найти пункт «показывать скрытые файлы»;
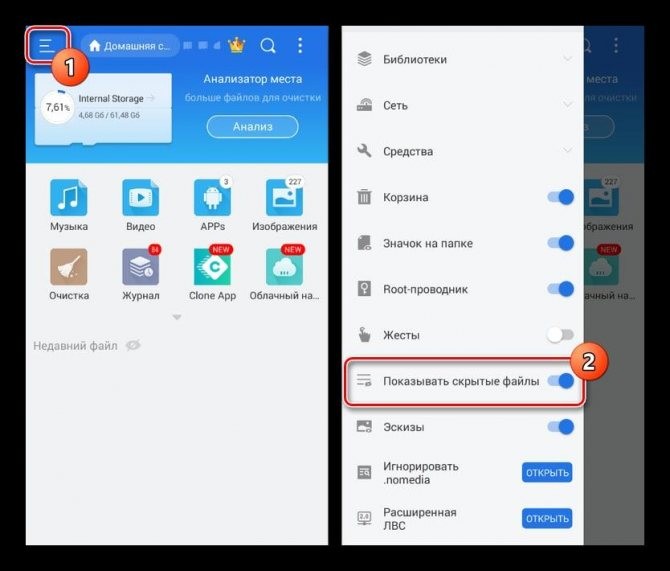
- После этого стоит открыть корневую папку устройство и перейти в раздел DCIM, который отвечает за скрытые файлы;
- Находим каталог под названием «.thumbnails» и зажимаем его. На нижней панели появятся те действия, которые можно с ним выполнить, находим пункт удаления и кликаем на него.
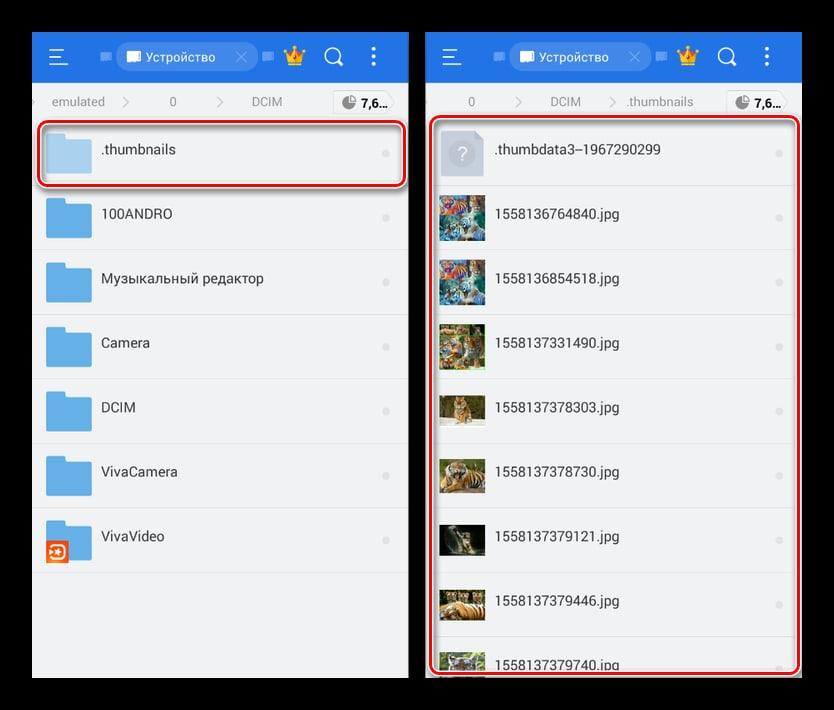
Читайте также: Как войти в личный кабинет Мой Теле2 через номер телефона?
Данное действие поможет полностью и комплексно очистить телефон и его систему, а также освободить раздел «прочее» на устройстве.
Очистка с помощью специальных утилит
Из-за постоянного обновления приложений и активного интернет-браузинга, системная память мобильника забивается Кэшем. Его размер может доходить до сотен Мегабайт, а если и вовсе не очищать систему – до Гигабайт. Для очистки системной памяти телефонов Андроид от мусора в Плеймаркете есть немалое количество специальных утилит. Все эти клиннеры, занимают немного места в памяти и позволяют с определенной периодичностью проводить ее очистку от мусора. Приятным бонусом является наличие у многих из них вспомогательных функций, таких как оптимизация оперативной памяти, ресурса батареи и т.д.
Clean Master
Пожалуй, самым популярным из существующих приложений для очистки Андроид от системного мусора, является бесплатная утилита Clean Master. В ее функции входит удаление остаточных файлов, КЭШа, мусорных уведомлений, а также очистка неиспользуемого ОЗУ для оптимизации работы смартфона. Интерфейс программы настолько прост, что для очистки вам понадобится всего несколько раз кликнуть по экрану:
- Запустить Clean Master с рабочего экрана.
- Нажать на кнопку очистки мусора.
Рабочее меню клиннера
Очистка Кэша
При этом, можно посмотреть, какие файлы конкретно будут удалены из памяти. В большинстве случаев, их название можно не читать, поскольку это различный системный мусор и файлы Кэша, которые вам точно не понадобятся.
Еще одним приятным моментом Clean Master является настройка уведомлений и периодического сканирования памяти. Если, к примеру, вы по какой-то причине забыли удалить системный мусор с телефона, утилита вам об этом напомнит. Более подробно о возможностях клиннера смотрите в видеоролике.
Что такое “Прочее” в памяти телефона Андроид
Несмотря на то, что многие современные девайсы оснащены большим объемом памяти, его все равно может не хватать на расходы пользователя. Проблема переполненной памяти хоть раз появлялась в жизни пользователя. Чтобы её решить, можно воспользоваться очисткой некоторых данных, а также очищением папки «Прочее» на устройстве.
В этом разделе в памяти устройства находятся те файлы, которые занимают установленные приложения. Когда определённая утилита скачивается, она не только занимает определенный объем памяти, но и создает дополнительные данные, которые и располагаются в разделе «Прочее».
Если обобщить, то когда программка активно используется, она накапливает информацию, которая складируется в «Другое». Такая информация может содержать:
- Паспорт приложения;
- Занесенные пользователем данные;
- Кэш;
- Системные файлы.
Когда пользователь постоянно жалуется на то, что у него недостаточно места в памяти устройства, стоит проверить именно этот раздел, так как он отвечает за наличие свободной памяти от приложений, которые, как выяснилось, занимают не только определённые объемы, но и постоянно увеличиваются, пополняются новой информацией.
Также в этом разделе могут храниться такие файлы, которые не нашли «свое» место в системе. Телефон не смог их систематизировать в определенную группку, поэтому и закинул в данный раздел. Если пользователь увлекается скачиванием утилит с интернета, то, скорее всего, именно они могут занимать большие объемы памяти.
В устройстве данный раздел может называться, как и «Прочее», так и «Другое». Суть остается неизменной, ведь оба названия приурочены к одному и тому же блоку в системе и памяти девайса.
Более подробно о том, как устроена память телефона, стоит посмотреть в этом видео