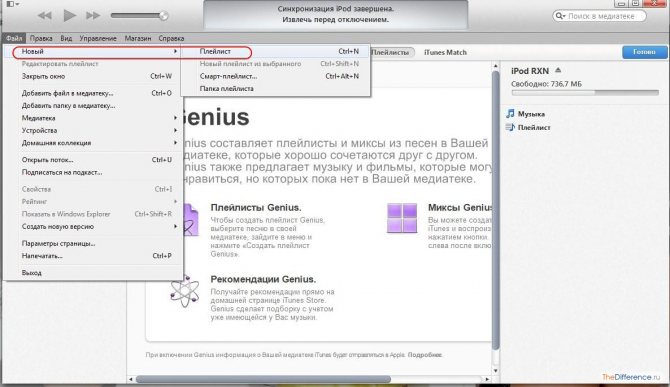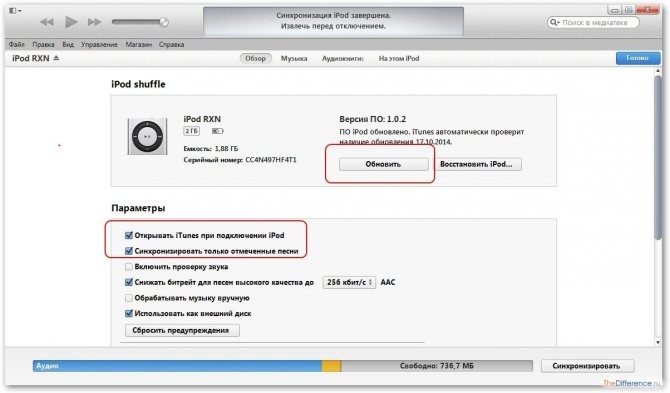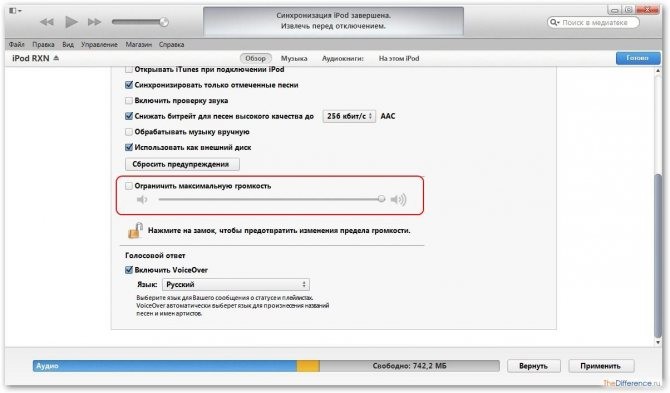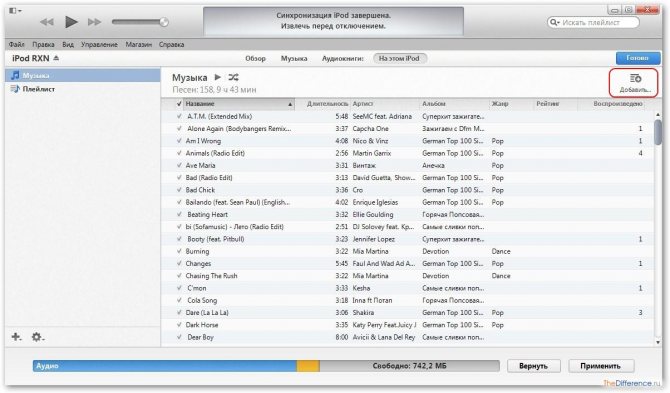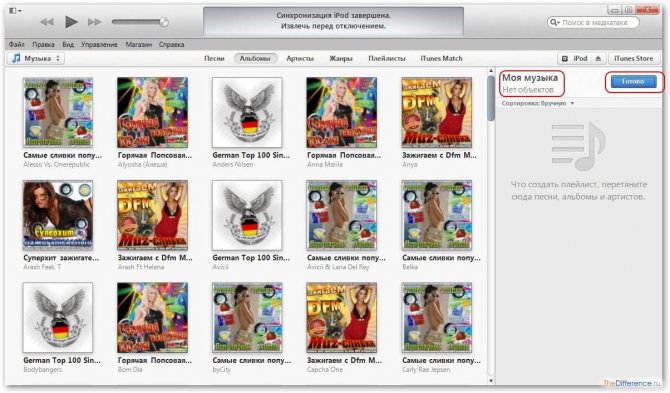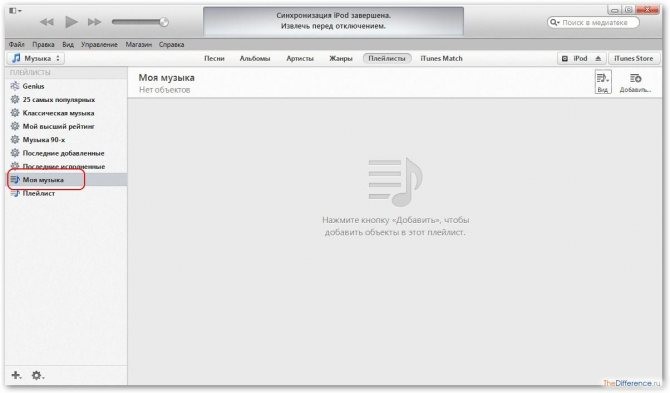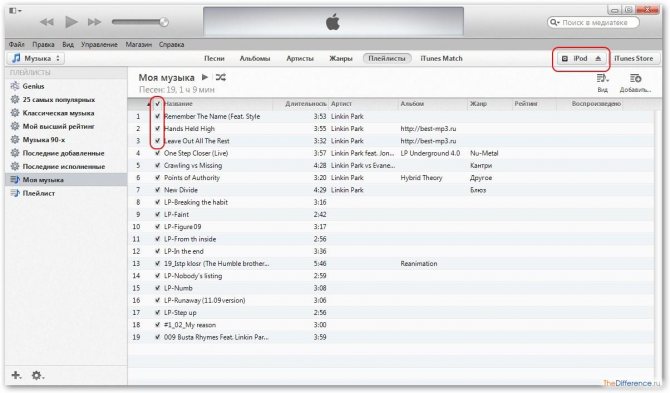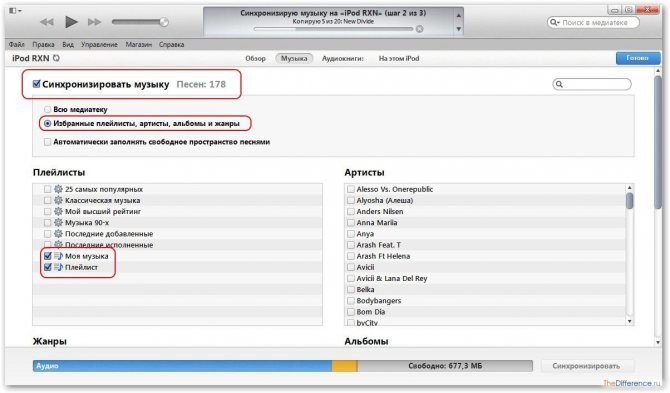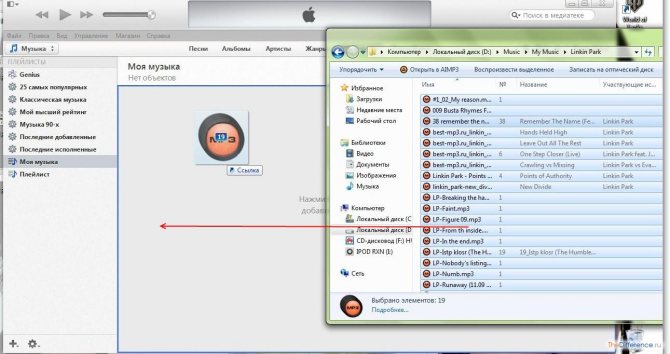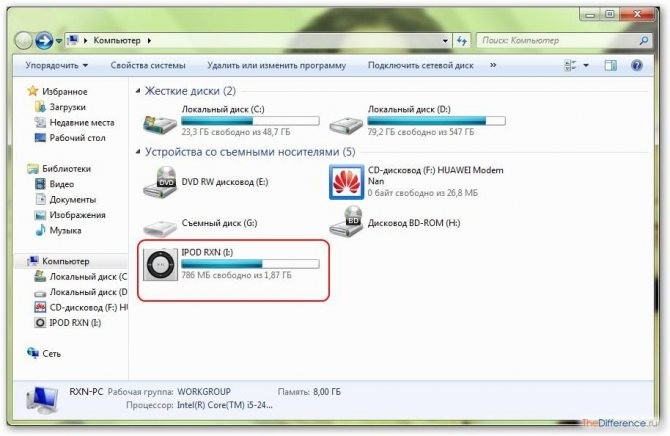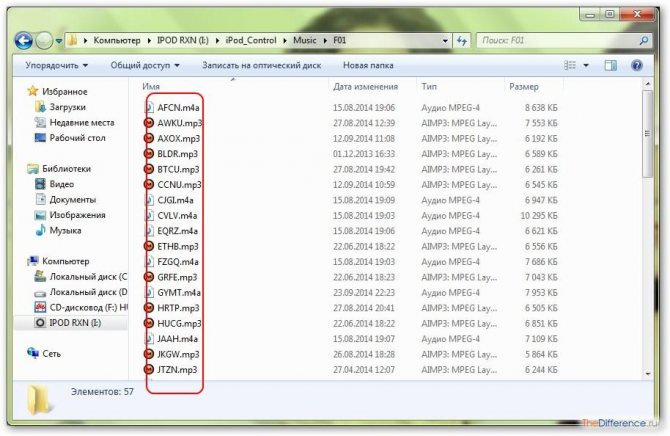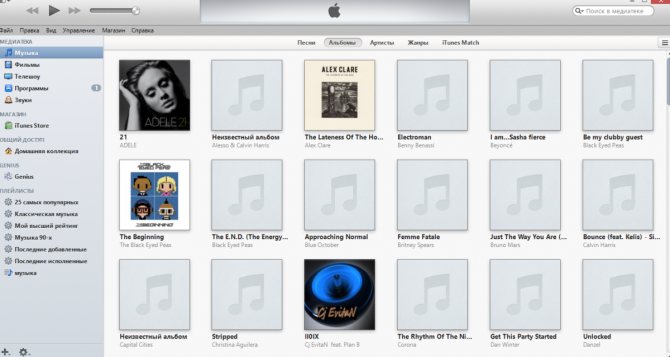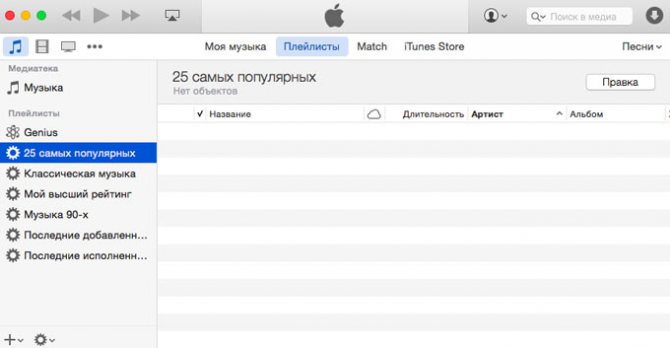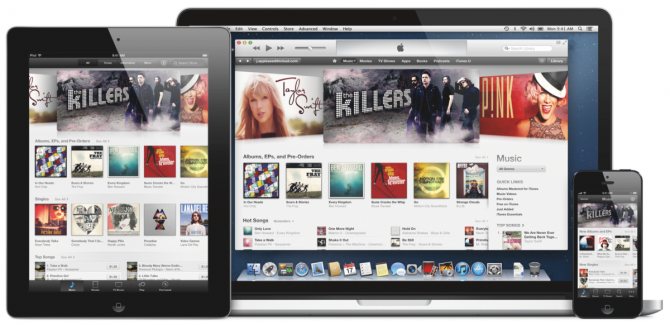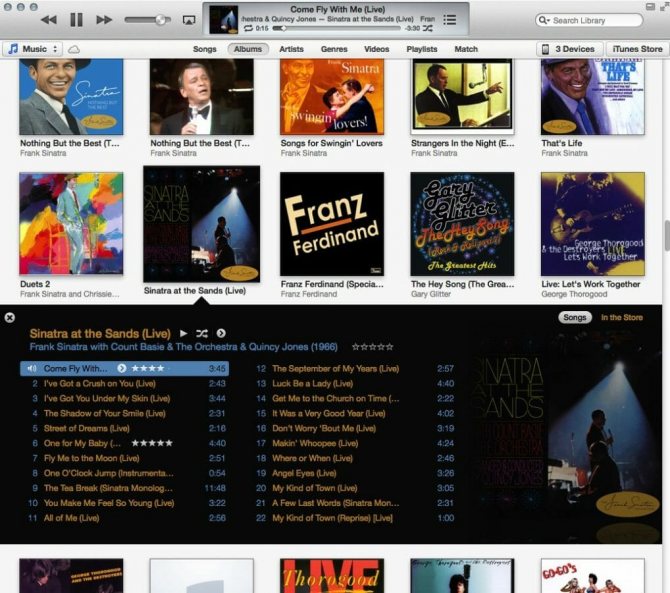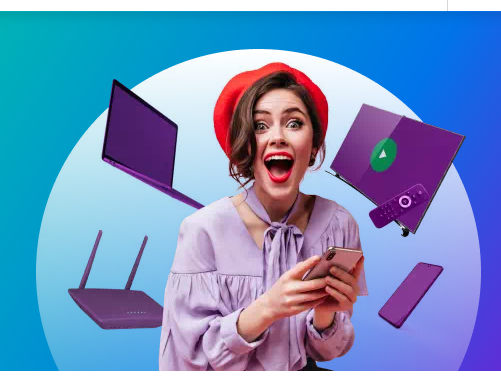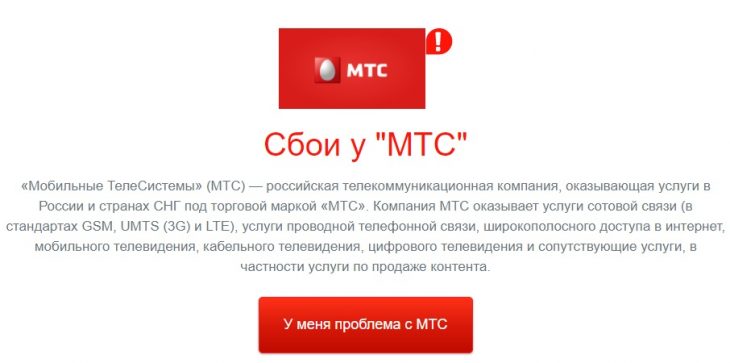- Установка iTunes
- Как пользоваться Айтюнс – пошаговая инструкция
- Закачка музыки
- Закачиваем видеоролики и фильмы
- Создание резервной копии
- Как обновить или восстановить iPhone/iPad
Для пользователей смартфонов или планшетов на Android не существует определенных программ для загрузки контента. Связано это с большей открытостью операционной системы, любые файлы можно отправить на устройство используя системные средства Windows. Обладателям мобильных гаджетов, управляемых iOS приходится постоянно иметь дело с программой iTunes, которая загружается с сайта компании Apple. Все действия по обмену данными с ПК необходимо выполнять именно с помощью программы. В данном обзоре мы разберемся с тем, как работать в iTunes.
- Установка iTunes
- Знакомство с iTunes для Windows
- Закачка музыки
- Бесплатные приложения в магазине Apple
- Подключение учётной записи в iTunes
- Почему iTunes может зависать при синхронизации с устройством Apple
- Зачем регистрироваться в iTunes: преимущества подключения
- Закачиваем видеоролики и фильмы
- Что такое iTunes в айфоне
- Создание резервной копии
- Как обновить или восстановить iPhone/iPad
- Изменение настроек и управление учетной записью
Установка iTunes
Естественно, перед тем как начать использование программы, ее необходимо установить. Основным источником для скачивания этого приложения является официальный сайт Apple. Для загрузки достаточно открыть сайт, найти раздел, посвященный программе и выбрать самую последнюю версию приложения. Система автоматически предложит оформить новостную рассылку от Apple. Делать это необязательно, но при необходимости галочки можно оставить.
После того, как приложение будет скачано, начинаем непосредственную установку. Процесс не займет много времени, при этом помимо Айтюнса на компьютер будут установлены все драйвера, обеспечивающие работу техники Apple. Как только установка завершится, вы сможете смело подключать свой гаджет для выполнения таких задач:
- загружать аудио и видео файлы;
- устанавливать в смартфон программы;
- работать с резервными копиями;
- восстанавливать поврежденные гаджеты Apple.
Помимо перечисленного, программа может выполнять и другие функции. Однако для работы со смартфонами и планшетами нам пригодятся именно те, что перечислены выше. Остальной функционал можно без особых сложностей изучить самостоятельно в процессе использования.
Знакомство с iTunes для Windows
Для навигации в iTunes используйте элементы управления в верхней части экрана. Чтобы изменить тип содержимого, выберите пункт «Музыка», «Фильмы», «Телешоу», «Подкасты» или «Аудиокниги» из всплывающего меню в левом верхнем углу.
Читайте также: Как скрыть свой номер или определить скрытый номер на Теле 2
Прослушивание музыки из медиатеки или каталога Apple Music
Зарегистрируйтесь в Apple Music, чтобы получить доступ к миллионам композиций, покупать музыку в магазине iTunes Store, слушать радио или загружать и прослушивать музыку в iTunes.
Прослушивание подкастов Apple Podcasts
Находите развлекательные, информационные и вдохновляющие аудиоматериалы и подписывайтесь на понравившиеся подкасты. Находите бесплатные выпуски и передачи разнообразной тематики.
Просмотр фильмов и телешоу
Просматривайте категории, где предлагаются фильмы и телешоу для покупки, или берите фильмы напрокат.
Прослушивание аудиокниг
Просматривайте категории, чтобы найти аудиокниги для покупки.
Доступность и функции магазина могут отличаться в зависимости от страны или региона. Узнайте, что можно приобретать в вашей стране или регионе.
Закачка музыки
Последние обновления операционной системы для техники Apple позволили пользователям пополнять плейлисты своих Айфонов, используя не только купленную в электронном магазине музыку. Айтюнс позволяет передавать в устройство любые музыкальные файлы с компьютера. Итак, для начала нужно подключить устройство к ПК при помощи фирменного USB-кабеля и настроить программу. Для этого нажимаем на кнопку “Обзор” и выбираем пункты, которые касаются ручной загрузки и обработки мультимедийных файлов.
При первом изучении программы лучше не использовать функцию автоматической синхронизации. Изменить настройки iTunes можно в любой момент.
Можно создать и беспроводное подключение при помощи Wi-Fi. Главное условие – компьютер и смартфон должны быть подключены к одной и той же сети. В настройках при этом нужно выбрать пункт “Синхронизироваться с этим iPhone по Wi-Fi”.
Если в вашем устройстве мало свободной памяти, мы советуем установить галочку «Снижать битрейт для песен высокого качество до … кбит AAC». Также необходимо выбрать наиболее приемлемый уровень. Лучше остановить свой выбор на значениях 128 или 256 кбит. После того, как первоначальная подготовка будет завершена, можно приступать к загрузке песен. Достаточно открыть в программе окно “Музыка” и нажать кнопку “Файл”. В выпадающем списке выбираем опцию “Добавить в медиатеку”.
Кроме этого песни из папок, расположенных на жестком диске можно добавлять в приложение и напрямую. Достаточно выбрать интересующие объекты и просто перетащить в окно “Музыка”. Далее, редактируются поля в свойствах ID3-тегов для более удобного поиска треков в плеере смартфона. Финальным этапом станет нажатие на кнопку “Синхронизировать музыку”.
Обратить внимание следует на одну особенность системы. После обработки данных файлы в плеере телефона будут выглядеть точно так же, как и в окне программы. При желании можно уделить время настройкам, позволяющим сортировать треки по различным параметрам.
Бесплатные приложения в магазине Apple
Как пользоваться iTunes для iPhone, если необходимо скачать файл из iTunes Store?
Читайте также: Как поменять пароль на WiFi роутере или модеме Yota: инструкция
- Необходимо запустить программу.
- В левом верхнем углу выбрать значок с названием магазина.
- Ввести, полученный при регистрации Apple ID и пароль. Войти в раздел App Store.
- Определиться с видом файлов (аудио, видео).
- Выбрать из предложенных бесплатных файлов понравившийся и кликнуть по нему.
- В открывшемся окне нажать на значок «Бесплатно».
- Действовать в соответствии с подсказками программы.
Одним из главных преимуществ продуктов Apple является многофункциональность и мобильность устройств. Разработчики позаботились о том, чтобы пользователи могли без особого труда синхронизировать айфон с компьютером посредством такой программы, как iTunes. Это приложение позволяет передавать и редактировать медиафайлы. Пользоваться им довольно просто, поскольку iTunes оснащён широким спектром удобных функций. Осталось разобраться, как подключить и зарегистрироваться в айтюнс.
iTunes представляет собой не просто утилиту или дополнение, а, скорее, огромный медиа-комбайн, включающий в себя пользовательский магазин музыки, фильмов, книг и множества всяких полезностей. Иметь обширную базу для современного айфона или айпада — весьма нужное решение. К тому же необязательно приобретать платный контент: суть магазина заключается совсем не в продажах и распространении медиафайлов (хотя, это немаловажно для разработчиков), а в полном или максимально возможном избавлении от пиратских копий и подделок. Это стремление вполне оправдано и, естественно, несёт определённую выгоду.
Многофункциональный и интуитивно понятный интерфейс iTunes экономит время пользователя
iTunes — это посредник файлообмена между ПК и мобильным устройством пользователя, который предоставляет возможность отсортировать в нужном порядке видео, фото, аудиофайлы на носителе, воспроизвести музыку и видеозаписи непосредственно на компьютере. Все подобные операции с ПК не обходятся без подключения к этой программе. Кроме того, iTunes необходим для активации устройств Apple.
Подключение учётной записи в iTunes
У неопытных пользователей девайсов Apple возникает много вопросов о том, как зарегистрироваться в iTunes без кредитной карты. На деле всё просто:
После вышеперечисленных манипуляций осуществляется транзит данных, а сервисы iTunes становятся доступными пользователю.
Почему iTunes может зависать при синхронизации с устройством Apple
Причин может быть несколько:
- устаревшее либо давшее сбой ПО;
- проблема с автоматической синхронизацией, установленными подкастами или самой учётной записью;
- действие вирусов и шпионских программ.
Устранить проблему можно путём обновления версии приложения, отключения автоматической синхронизации и проверкой ПК на наличие вредоносного ПО.
Программа имеет кучу минусов, на первый взгляд. К чему она на Windows, например? Есть вероятность, что на этой системе она будет зависать. Но если поразмыслить, то не всё так критично. Пользователь не лишён возможности связывать устройство с компьютером, управлять своими файлами и медиа посредством вай-фай. И, главное, делать это без лишних затрат времени на поиск и установку драйверов. C этого ракурса iTunes приобретает совершенно другой статус.
Зачем регистрироваться в iTunes: преимущества подключения
Перечислим основные функции, которые призвано выполнять это приложение:
- Навигация по мультимедийной библиотеке. Представление данных в виде списка, что очень упрощает просмотр медиафайлов;
- Создание папок и плейлистов. Проще говоря, программа организует библиотеку всех медиафайлов;
- Воспроизведение музыки, просмотр видеофайлов;
- Режим мини-плеера;
- Служба по созданию плейлистов и необходимых рекомендаций для пользователя;
- Синхронизация устройств с ПК;
- Интернет-радио;
- Фирменный онлайн-магазин с возможностью взять медиапродукцию напрокат или в кредит.
Возможности программы обширны, что и является одним из её преимуществ. Все направлено исключительно на упрощение процесса синхронизации и «общения» устройств.
Закачиваем видеоролики и фильмы
Что необходимо для быстрой загрузки в устройство любимого фильма или сериала? Порядок действий практически аналогичен предыдущему, однако некоторые отличия все же есть. Для загрузки визуального контента после подключения нужно открыть вкладку “Видео” и отправить файлы с помощью одного из описанных способов. Иногда видео не загружается или воспроизводится некоректно. Связано это с отсутствием на компьютере программы Quicktime. Скачать ее можно на сайте Apple в соответствующем разделе. Если с файлами все в порядке, можно выбирать пункт “Синхронизировать видео” и выделять необходимые ролики. Загрузка начнется сразу же после нажатие кнопки “Применить”.
Обратите внимание, что мы можем добавить в iPhone/iPad только поддерживаемые файлы с видео. Программа iTunes может отказать в загрузке некоторых видео файлов. Исправить ситуацию поможет один из конвертеров. К примеру, изменить формат на необходимый при помощи Free MP4 Video Converter.
Читайте также: Отправление маячка с Билайна: как это сделать?
Для того, чтобы передать в свой iPhone или iPad другие файлы (фотографии, электронные книги или подкасты) используйте аналогичный метод. Уяснить, как именно система работает можно в процессе синхронизации видео или аудио.
Что такое iTunes в айфоне
Это мультимедийный плеер, используемый для воспроизведения музыки, видео и прочих графических данных. Впервые был выпущен в 2001 году, имелся на айфонах самых ранних версий. Данное приложение является достоянием разработчиков Apple, которые тратят огромное количество сил для усовершенствования имеющихся функций. К настоящему времени iTunes можно установить на смартфоны, планшеты и компьютеры на операционной система MAC.
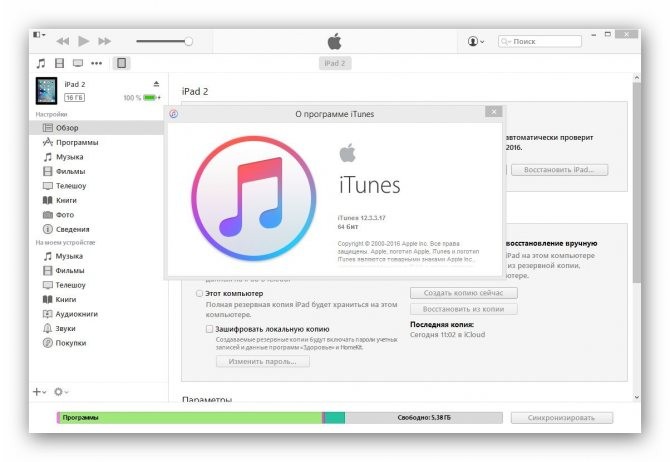
Как выглядит приложение iTunes
Важно! Данное приложение распространяется абсолютно бесплатно, оно не предназначено для коммерческого использования. Если на каких-либо источниках за скачивание или обновление требуют плату – это мошенничество. Поэтому лучше загружать iTunes с официального портала Apple.
Данный проигрыватель совместим со всеми версиями операционной системы iOS и со всеми видами устройства iPhone. Помимо стандартного воспроизведения данных приложение позволяет создавать собственные коллекции файлов и потоковые трансляции.
Отличительная особенность программного комплекса iTunes – наличие пользовательского анализа. Он представлен в виде службы технической поддержки Genius. Пользователи могут оставить заявку на официальном сайте, позвонить по телефону горячей линии или обратиться к ассистентам магазинов Apple для решения определенных вопросов.
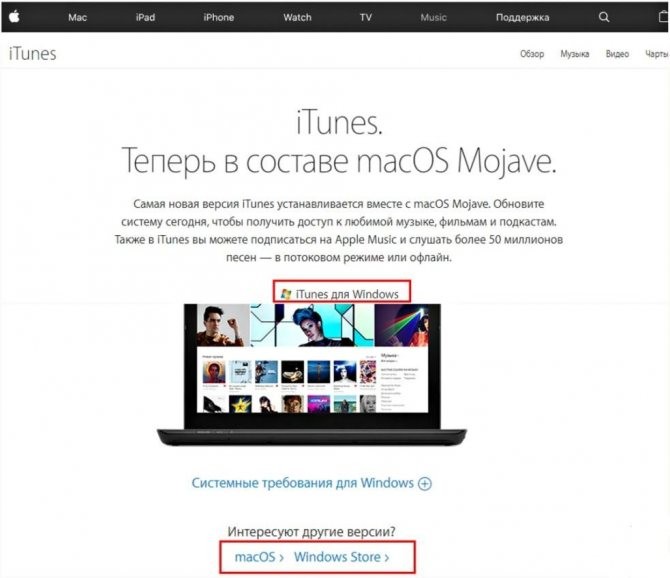
Скачать с официального сайта iTunes
Итак, вопрос о том, что такое айтюнс на айфоне разобран. Это мультимедийный комплекс, имеющий огромное количество различных функций и опций. Что же он включает?
Создание резервной копии
Помимо работы с медиатекой программа позволяет создавать резервные копии для восстановления устройства в случае системных неполадок. Задача эта совсем несложная и выполняется несколькими простыми манипуляциями. Для начала гаджет нужно подключить к компьютеру и дождаться, пока программа определит его. Следующим этапом будет открытие вкладки “Обзор” и выбор там элемента “Резервные копии”. Среди настроек этой опции внимание уделить нужно выбору места, в котором будет храниться архив с данными. Выбираем пункт “Этот компьютер” и подтверждаем действие кнопкой “Создать”. После выполнения всех процедур в iTunes появится соответствующее уведомление.
Приложение может не только создавать копию устройства, но и восстанавливать. Для это снова нужно перейти к “Резервным копиям” и выбрать меню “Восстановление”. Если за время использования было создано несколько разных архивов, можно выбрать интересующий, ориентируясь при этом по дате создания. Восстановление, как и само создание копии, может затянуться на 5-10 минут, что зависит от объема имеющейся на устройстве информации.
Как обновить или восстановить iPhone/iPad
Помогает Айтюнс не только при необходимости загрузки контента и архивировании данных, но и при установке обновлений iOS. Если вы уверены в том, что для имеющегося устройства есть новая версия прошивки, то необходимо посетить меню “Обзор” и выбрать там пункт “Обновление”. iTunes проверит наличие обновлений, после чего предложит обновить прошивку до новой версии. В меню есть вся информация об обновлении и при желании загрузить его в гаджет.
Иногда в работе операционной системы Айпадов и Айфонов случаются сбои. Большая часть из них устраняется самостоятельно, используя тот же Айтюнс. Процесс состоит из двух этапов. Во-первых, гаджет необходимо перевести в режим восстановления. Делать это следует предварительно подключив устройство к ПК с уже запущенной программой. В ходе восстановления программа будет делать подсказки, которым необходимо следовать.
Освоив набор опций, описанный в обзоре, можно приступать к изучению остального функционала приложения. Однако, если iTunes окажется слишком сложным в освоении – существуют альтернативные программы для работы с техникой Apple. Информация о них присутствует на страницах нашего сайта.
Изменение настроек и управление учетной записью
- Выберите «Учетная запись» > «Просмотреть мою учетную запись», чтобы просматривать историю покупок, управлять подписками, изменять платежные и другие данные.
- Выберите «Учетная запись» > «Выйти», чтобы отменить вход в iTunes с использованием вашего идентификатора Apple ID и прекратить доступ к своему контенту в iTunes.
- Выберите «Правка» > «Настройки», чтобы изменить язык, настроить ограничения и другие параметры учетной записи.
При изменении языка может потребоваться выйти и повторно войти в iTunes.
Тем, кто сменил свой мобильный телефон на продукцию Apple, поначалу довольно сложно пользоваться новыми устройствами. Трудность заключается не в различиях привычных операционных систем от ОП iOS, а скорее в невозможности скачивать из интернета видео, музыку, книги и устанавливать приложения. Для того чтобы это сделать, пользователям необходимо ознакомиться с программой iTunes. Это своеобразный менеджер файлов, который обладает различными функциями, в том числе является и медиаплеером. В сети достаточно много информации о том, как пользоваться iTunes для iPhone, но новичку лучше всего использовать статьи в виде пошаговых инструкций.