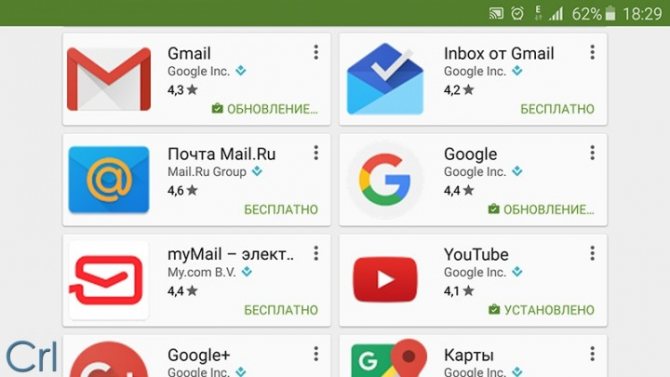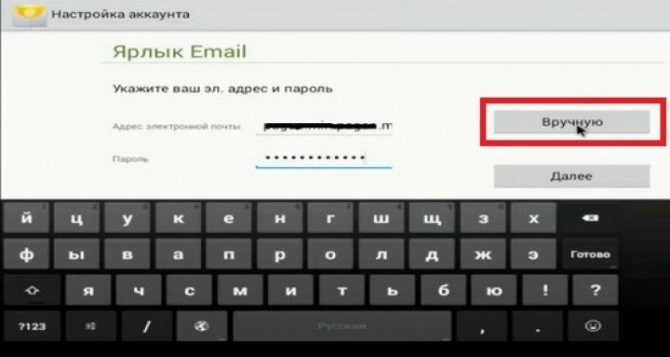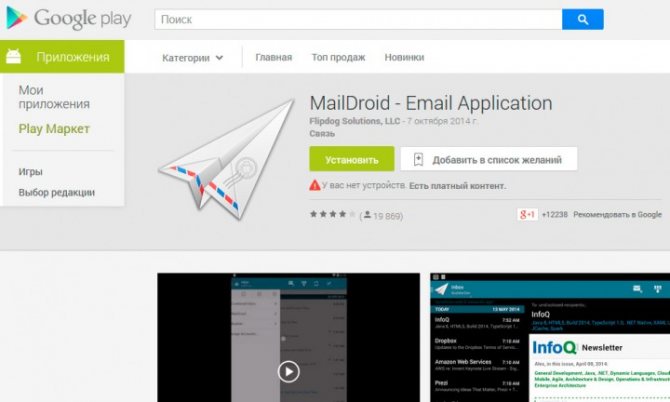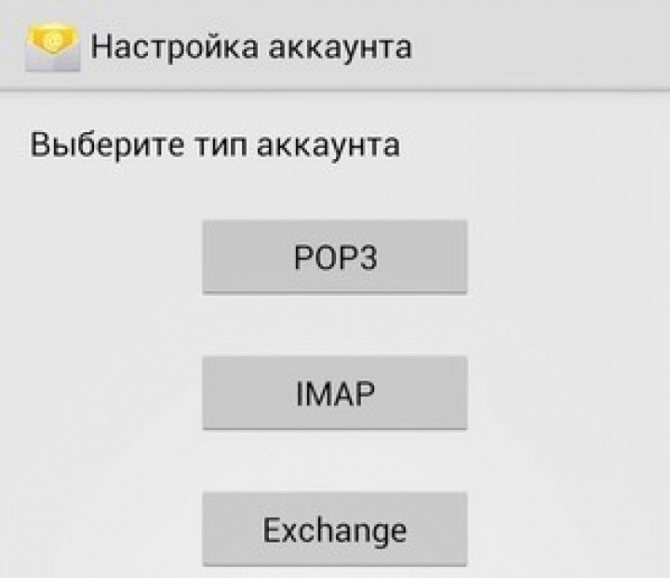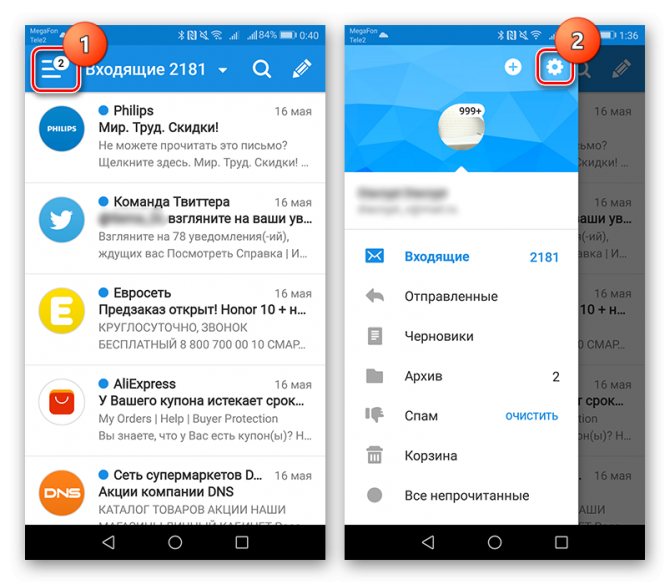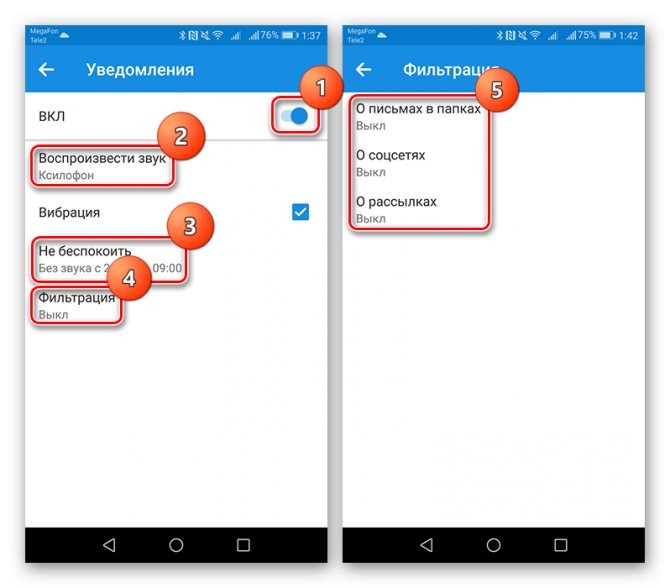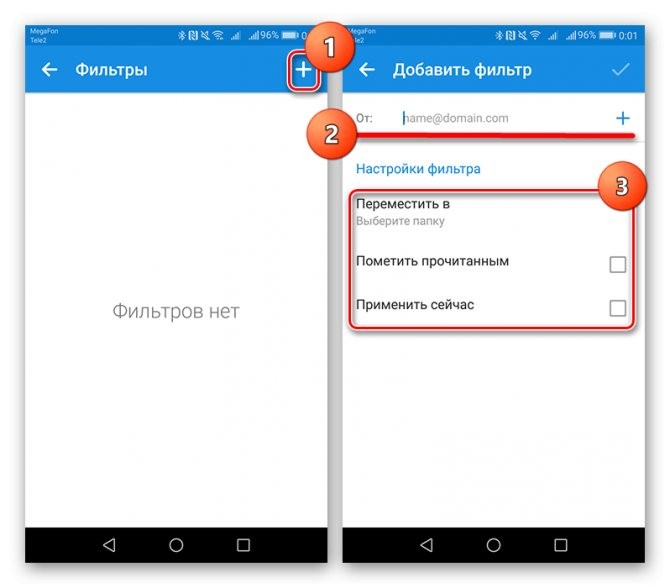В наш век информационных технологий своевременное обладание нужной информацией играет решающую роль. Потому даже мобильные устройства были оснащены поддержкой электронной почты. Теперь можно проверить новые сообщения просто достав из кармана смартфон. Однако для того, чтобы все работало необходимо знать, как создать электронную почту на телефоне с Андроид на борту. Если с Google особых проблем не возникнет, то над добавлением других аккаунтов (типа Mail.Ru и Яндекса) придется потрудиться. Но ничего. На смартфоне сделать можно все. Было бы желание. Можно даже настроить единый клиент для всех типов электронных адресов. Но сначала по традиции немного общей информации. А потом уже перейдем к практическим действиям.
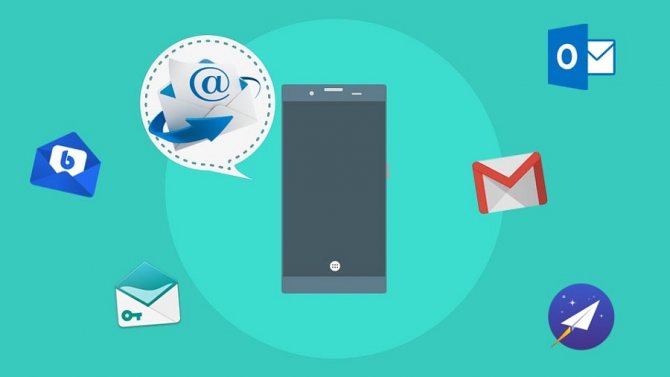
- Зачем нужна электронная почта на смартфоне?
- Как создать электронную почту на телефоне с iOS?
- Настройка почты Google
- Настраиваем почту на iPhone и iPad
- Подключаем и настраиваем аккаунт
- Настраиваем почтовое приложение
- Gmail (Скачать)
- Почта Mail ru (Скачать)
- Яндекс Почта (Скачать)
- My Mail (Скачать)
- Email ящик (Скачать)
- Inbox (Скачать)
- Yahoo (Скачать)
- Aqua Mail (Скачать)
- Настройка почты Mail.Ru
- Настройка почты Яндекс
- Вывод
- Настройка почты Rambler
- Настройка почты Yahoo!
Зачем нужна электронная почта на смартфоне?
Это очень интересный вопрос. Представьте себе такую ситуацию: вам говорят, что для вас есть важное сообщение в почтовом ящике. Но компьютера под рукой нет. А от этого письма вполне может зависеть ваше будущее. Вот для таких случаев и стоит настроить электронную почту на телефоне. Ведь мобильные девайсы всегда при себе. И проверить почту с их помощью – пара пустяков. А вот компьютер найти сложнее. Даже ноутбук с собой постоянно таскать – не выход. В общем и целом, настроить почту на телефоне необходимо. Только вот как это сделать, и какой клиент использовать для этого? На эти вопросы мы и попытаемся ответить в данном материале. Что касается клиента, то лучше использовать Gmail. У него самые гибкие настройки. К тому же, можно добавить неограниченное количество аккаунтов. Вот на примере этого клиента мы и рассмотрим настройку электронной почты на смартфоне с ОС Андроид.
Как создать электронную почту на телефоне с iOS?
Следующий этап в настройке почты — подключение ее к вашему телефону. Если вы являетесь обладателем смартфона на базе iOS (гаджеты от компании Apple), то наверняка проходили регистрацию уже в момент первого включения. Если так, то у вас уже есть настроенный и готовый к работе почтовый ящик iCloud. Вы можете спокойно с телефона, так и принять письмо. Если же этого не произошло или вы хотите подключить другой адрес, то придется сделать это вручную. Для этого:
- Заходим в “Настройки > Почта, контакты, календарь > Добавить учетную запись”.
- Ищем в списке провайдеров нужного вам, например Google.
- Вводим регистрационные данные и ждем, пока ящик подключится.
Если в списке провайдеров нет того, что вам нужен:
Читайте также: Как отключить Т9 на Xiaomi — несложная инструкция по шагам
- Пролистайте вниз и выберите пункт “Другой > Добавить почтовый ящик”.
- Введите регистрационные данные (ваше имя, почтовый адрес и пароль).
- На следующем экране вводим данные IMAP. Рассмотрим на примере «Яндекса»:
- в подкатегорию “Сервер входящей почты” вводим imap.yandex.ru;
- в подкатегорию “Сервер исходящей почты” вводим smtp.yandex.ru
Эти данные могут варьироваться в зависимости от того, где был зарегистрирован ящик. В большинстве случае будет достаточно заменить yandex на имя вашей почтовый службы.
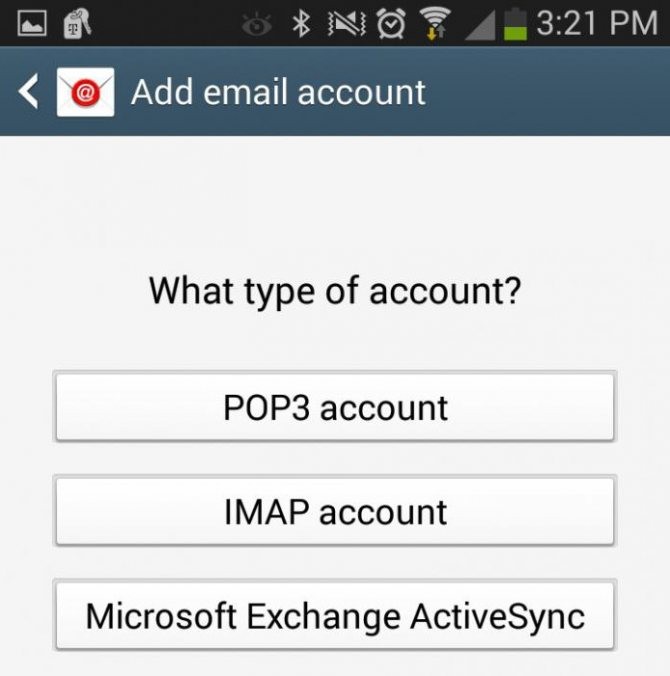
Настройка почты Google
Строго говоря, почта в Google создается автоматически при первом создании аккаунта на телефоне для доступа к возможностям Play Маркета. Но если по какой-то причине Email не был создан, то его можно запросто добавить вручную. Только нужно знать логин и пароль от аккаунта Google. Сам процесс настройки не вызовет проблем ни у кого. Алгоритм действий чрезвычайно прост. Сделать нужно следующее.
- Шаг 1. Открываем приложение Gmail на рабочем столе смартфона.
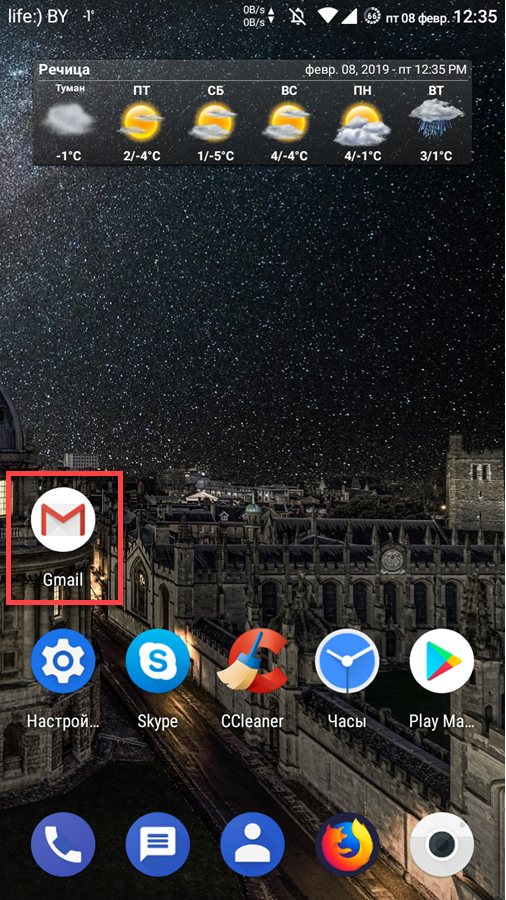
- Шаг 2. Правым свайпом открываем меню и тапаем «Настройки».
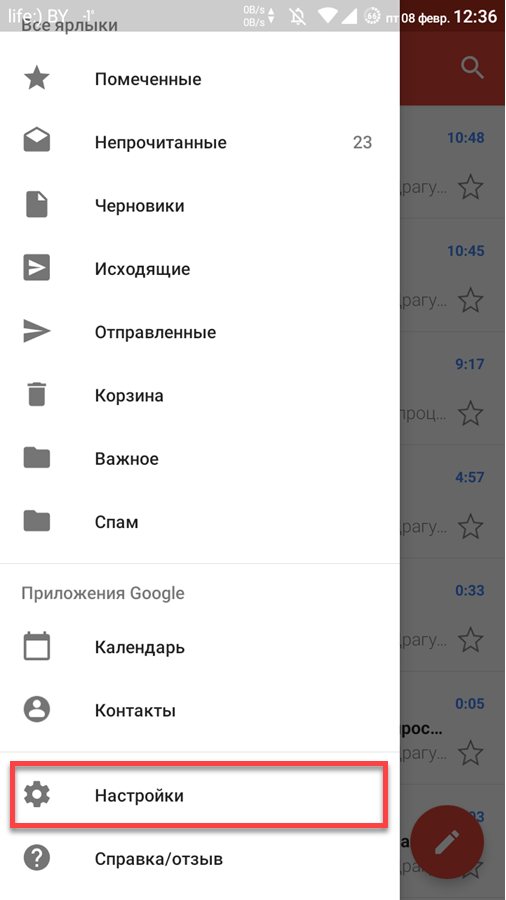
- Шаг 3. Нажимаем «Добавить аккаунт».
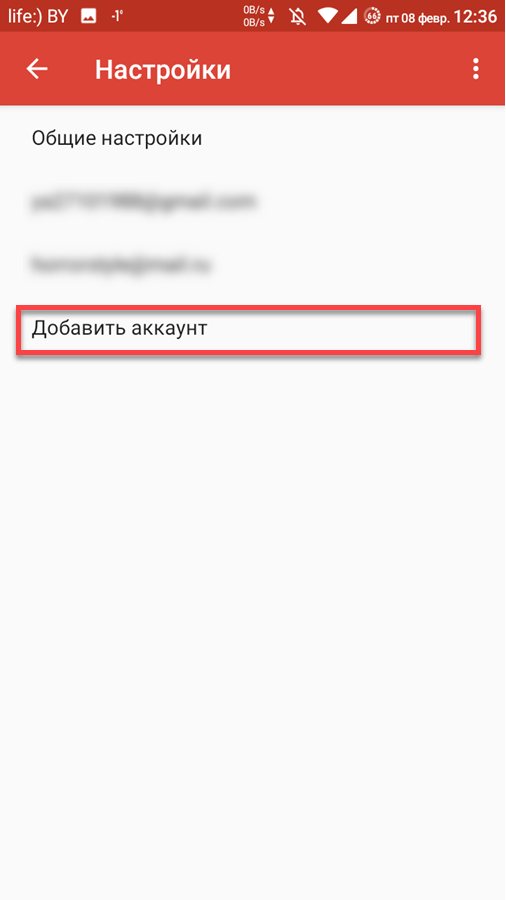
- Шаг 4. В списке выбираем аккаунт «Google».
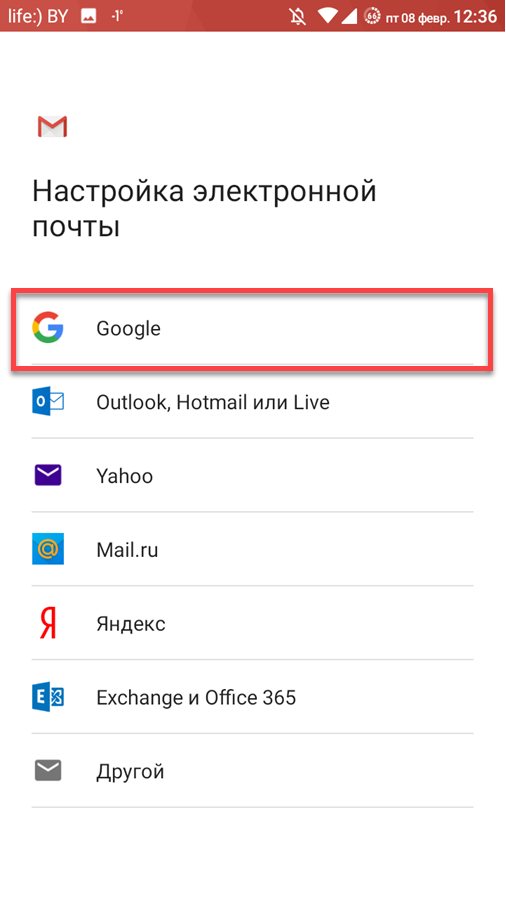
- Шаг 5. Вводим адрес электронной почты и щелкаем «Далее».
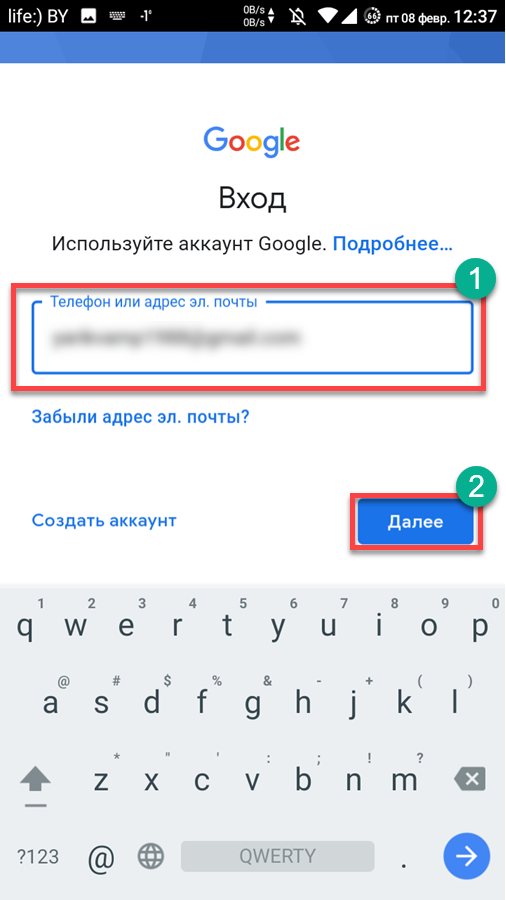
- Шаг 6. Вводим пароль и нажимаем «Далее».
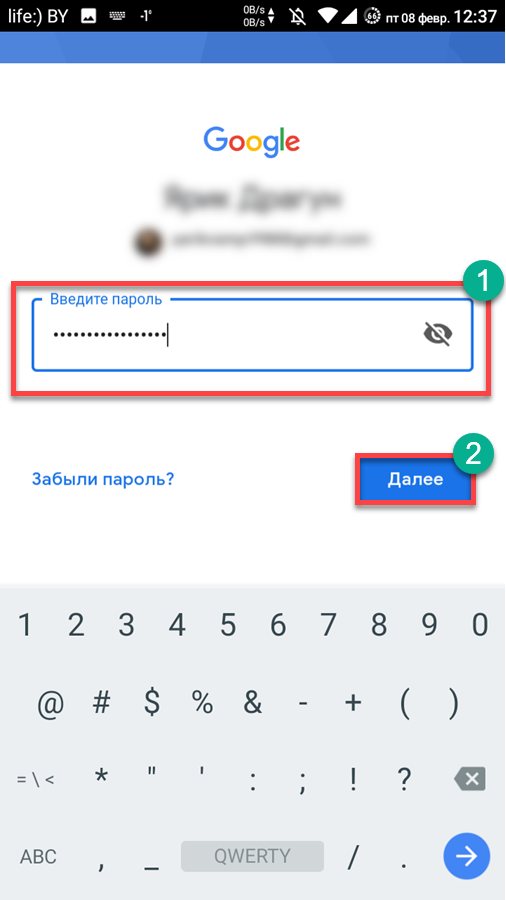
- Шаг 7. Теперь система предложит привязать номер телефона. Если вам это не нужно, то просто жмем кнопку «Пропустить».
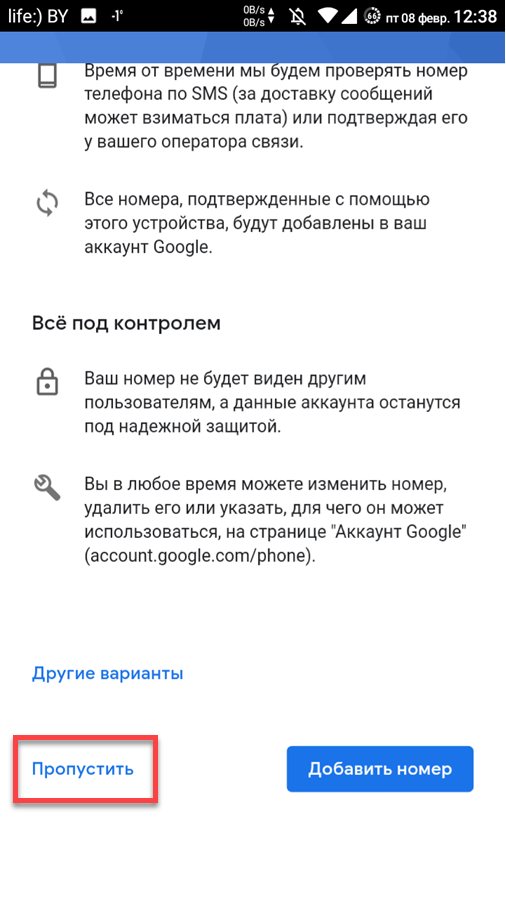
- Шаг 8. После этого останется только нажать на кнопку «Принимаю».
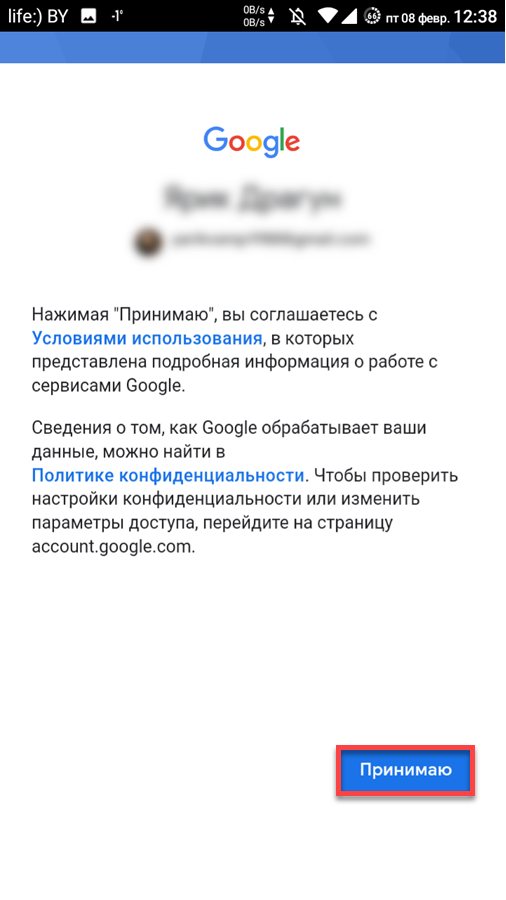
Вот и все. Почта настроена. Теперь ваш аппарат будет отображать все письма, которые приходят на ваш ящик в Google. Проверять новую почту можно просто запустив приложение. Хотя, если вам и придет новое письмо, то оно тут же отобразится на главном экране. Так что проблем никаких не возникнет. Теперь поговорим о том, как настроить электронную почту от других сервисов. Здесь все будет немного сложнее.
Настраиваем почту на iPhone и iPad
Подключаем и настраиваем аккаунт
Добавление и настройка почтового аккаунта на мобильных устройствах Apple не более трудоемки, чем на Андроиде, но, на мой взгляд, менее интуитивно понятны. И выполняются они не в разделе почты, а в «Учетных записях и паролях
».
Чтобы использовать на iPhone или iPad другой почтовый аккаунт, помимо привязанного к Apple ID, сделайте следующее:
Читайте также: МТС запустила интерактивную ОТТ-приставку Android TV
- Коснитесь в списке «Учетные записи
» пункта «
Добавить
».
- Выберите mail-сервис, на котором зарегистрирован ваш ящик. Если его нет в списке предложенных, нажмите «Другое
».
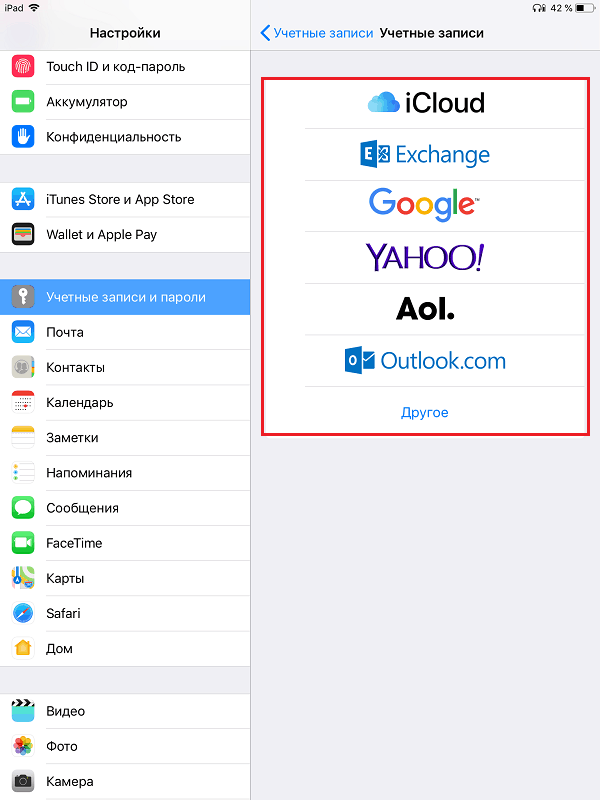
- Следом выберите раздел «Почта
» и «
Новая учетная запись
».
- Введите данные вашей учетки: имя пользователя (по умолчанию подставляется логин почтового аккаунта), адрес email, пароль и описание (последнее по умолчанию совпадает с адресом ящика). Коснитесь кнопки «Далее
».
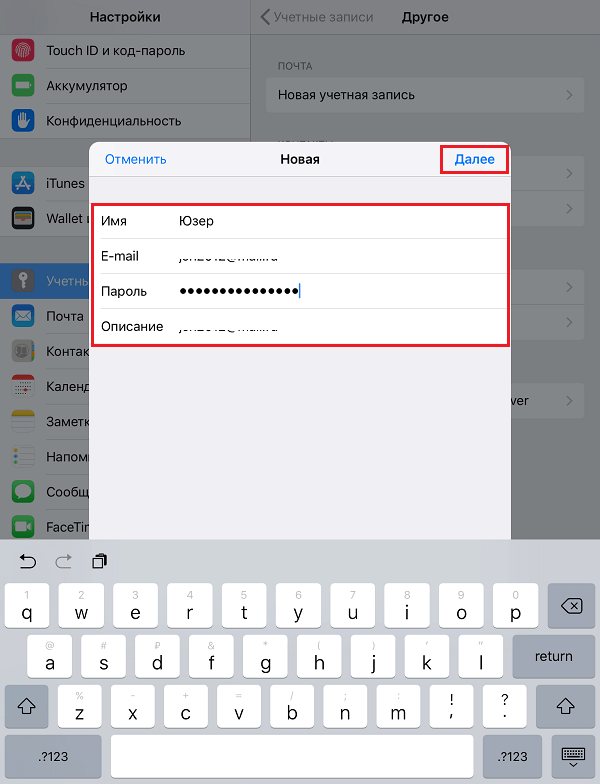
- В следующем окошке – IMAP
, о. Пункт «
Заметки
» отмечать не обязательно. Сохраните настройку.
- Далее, если считаете настройки достаточными, нажмите «Готово
». Новая учетная запись будет добавлена. Если хотите отредактировать параметры, которые не отображаются в этом окне, нажмите «
Дополнительно
».
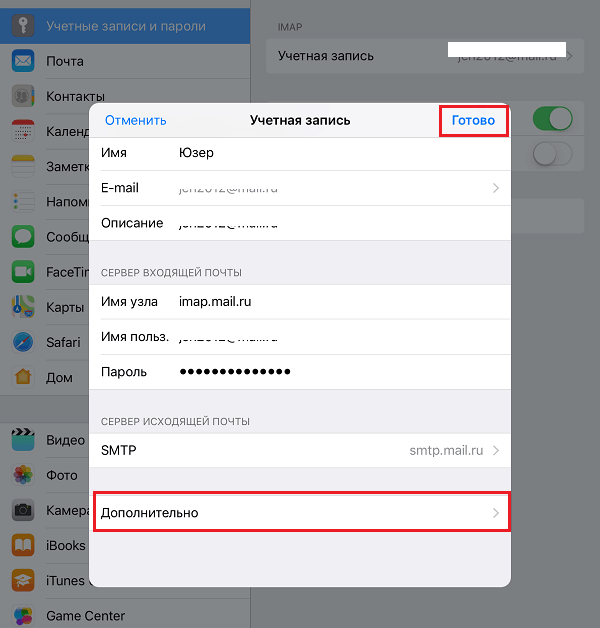
В разделе «Дополнительно
» содержатся следующие опции:
- Поведение ящиков. Позволяет назначить или изменить роли некоторые папок – черновиков, отправленных, архивных и удаленных сообщений.
- Место перемещения ненужных писем – в корзину или ящик для архивов.
- Периодичность очистки корзины (полного уничтожения удаленных сообщений). По умолчанию одна неделя.
- Параметры получения входящей корреспонденции: использование шифрования SSL, выбор способа аутентификации, номер порта сервера IMAP и префикс пути IMAP.
- Использовать ли шифрование S/MIME. По умолчанию отключено, поддерживается большинством, но не всеми почтовыми сервисами.
После закрытия окошка с настройками вы переместитесь в раздел только что созданной учетной записи. Кстати, здесь же находится кнопка ее удаления.
Теперь встроенная в систему почтовая программа будет получать письма, в том числе и с этого ящика.
Настраиваем почтовое приложение
Параметры встроенной почтовой программы настраиваются, как вы, наверное, уже догадались, через раздел «Почта
».
Здесь собрано следующее:
- Интеграция приложения с Siri и системой поиска.
- Способы уведомления о входящей корреспонденции (рингтон и наклейка). Можно присвоить каждому ящику индивидуальные параметры уведомлений.
- Отображение списка сообщений: количество выводимых строк при просмотре, этикетки, параметры смахивания (вправо, влево, с добавлением флажка и т. д.), стиль и цвет флажков.
- Действия при прочтении сообщения (запрос подтверждения удаления письма, загрузка картинок).
- Сортировка и обработка корреспонденции: группировка по темам, свертывание прочитанных писем, место расположения последнего сообщения (сверху или снизу), завершение тем (показ цепочки писем, составляющих одну тему, даже если они были перемещены в другие папки).
- Параметры создаваемого сообщения: отправка копии письма себе, пометка адресов, отступ при вставке цитаты, подписи – общая или отдельная для каждой учетной записи и аккаунт по умолчанию, с которого будут отправляться новые письма.
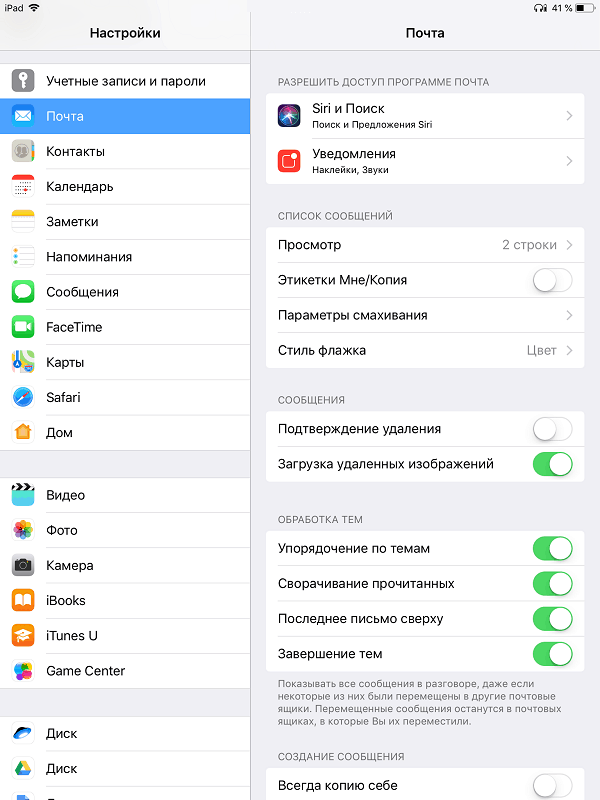
Как видите, почтовая программа на яблочных телефонах и планшетах позволяет полностью сконфигурировать ее под собственные нужды. Таким функционалом может похвастаться далеко не каждое стороннее приложение. Еще один плюсик в копилку встроенных в систему почтовиков – как на Андроиде, так и на Apple, это отсутствие рекламы, которой нашпигованы практически все бесплатные аналоги. Так что обе программы вполне себе неплохи.
Пользуйтесь на здоровье!
Ещё на сайте:
Как настроить электронную почту на телефоне под Android и iOS обновлено: Сентябрь 13, 2020 автором: Johnny Mnemonic
Читайте также: Как получить танк от ростелеком (Т44-100(р)), без подключения тарифа “Игровой”
Планшеты и смартфоны давно уже не предмет роскоши, а современные инструменты, применяемые в повседневной жизни и облегчающие её пользователям. Они есть практически у каждого взрослого или ребёнка и используются как для работы, так и развлечений. Работают устройства под управлением разных систем, но особой популярностью во всём мире пользуется ОС Android. Первым делом после приобретения девайса пользователь начинает устанавливать необходимый софт. Немаловажным моментом при первоначальных установках является настройка электронной почты. Несмотря на появление других, более продвинутых способов коммуникации, использование почтовых сервисов всё ещё актуально, в частности ящик нередко требуется при регистрации на различных ресурсах.
Методика настройки почты на Android.
Выбор почтового приложения зависит от личных предпочтений пользователя. На большинстве Android-устройств по умолчанию установлен клиент Gmail от Google, в таком случае можно не скачивать другой, а при создании аккаунта вы получаете возможность пользоваться всеми сервисами Google, включая Google Диск, где можно бесплатно хранить информацию различного характера объёмом до 15 Гб. Если вам не по душе продукты от Корпорации добра, можно выбрать не менее популярные и удобные Яндекс (сервис тоже предполагает возможность , а также много разных интересных инструментов), Mail.ru или любой другой, который придётся вам по вкусу.
Перед тем как создать электронную почту на планшете, необходимо скачать и установить специальное приложение. В Play Market присутствуют все лучшие официальные в, поэтому с этим проблем не возникнет. Вы можете выбрать любой понравившийся по интерфейсу, функционалу и другим характеристикам. Для одной почты достаточно выбрать специализированную утилиту для ОС Android из магазина приложений, заточенную именно под тот почтовик, который вы используете. В случае наличия нескольких ящиков целесообразно скачать универсальный email клиент, например, MyMail, K9Mail, Aqua Mail или любой другой, они в Play Market присутствуют во всём изобилии. При таком варианте у вас будет возможность получать письма со всех тех почтовых сервисов, где вы зарегистрированы. Рассмотрим, как создать и на планшете под управлением Android на примере популярных сервисов.
Если у вас уже есть учётная запись какого-либо сервиса, достаточно будет скачать и установить клиент и просто авторизоваться после его запуска, если нет, то создать ящик можно в считанные минуты. Настройка электронной почты на устройствах Android сложностью не отличается, принцип действий аналогичен для всех утилит почтовых сервисов. Для создания ящика в меню нужно будет выбрать опцию «Создать новую учётную запись» и ввести в полях формы соответствующие данные. Как правило, приложение самостоятельно определяет необходимые настройки и выполняет подключение к сервису, но, если этого не произошло, необходимо будет параметры передачи почты.
Сделать это просто, все данные для ввода предоставляются почтовым сервисом. Используя для транспортировки почты протокол POP3, клиент доставляет сообщения на устройства без синхронизации с сервисом, все изменения почты будут произведены только в приложении, тогда как на сервере данные останутся в прежнем виде. При установке протокола IMAP почта синхронизируется, то есть все манипуляции с письмами в приложении отражаются и на сервере.
Клиент от Yandex на Android отличается удобством, креативным дизайном и простотой навигации, для максимального комфорта пользователей имеется система действий по свайпу. Также есть возможность добавления дополнительных аккаунтов. Выполнив установку клиента с Play Market на устройство (процесс происходит автоматически после нажатия соответствующей кнопки на странице в магазине), пользователю нужно авторизоваться или пройти регистрацию. Если приложение самостоятельно не определило настройки, то предстоит его настроить вручную. Процедура может понадобиться и в случае использования универсального клиента. Нужно лишь выбрать установку вручную, указать тип нужного протокола и заполнить поля серверов входящих и исходящих писем.
Основные настройки Яндекс почты на Android посредством протоколов:
- Входящие сообщения.
- Для протокола РОР3:
- Прописываем адрес: pop.yandex.ru;
- Для пункта защиты соединения выбираем: SSL/ TLS;
- Порт подключения: 995;
- Для протокола IMAP:
- В графе Адрес пишем: imap.yandex.ru;
- Защита соединения: SSL/ TLS;
- Порт подключения: 99
- Исходящие сообщения (сервер SMTP).
- Прописываем адрес: smtp.yandex.ru;
- Защита соединения: SSL/TLS;
- Порт подключения: 46
Поля логина и пароля заполняются в индивидуальном порядке, это данные вашей учётной записи Яндекс. С момента осуществления настройки почта начнёт полноценно функционировать.
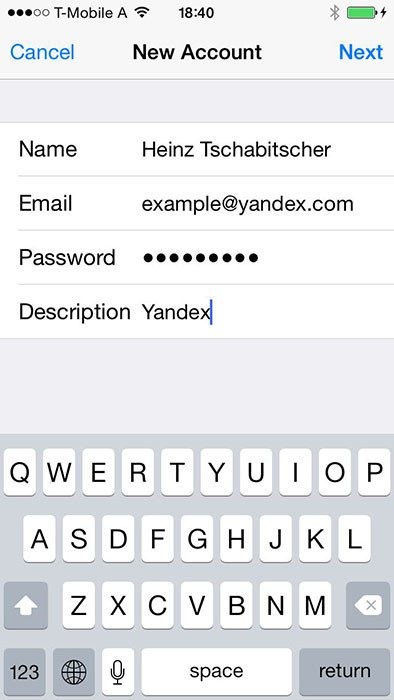
Одна из самых популярных почтовых служб Mail.ru настраивается так же легко, как и Яндекс. Можно использовать как родной клиент, так и универсальный, в этом . Как и в предыдущем случае устанавливаем утилиту из магазина, выбираем ручную настройку и вводим в поля необходимые данные. Настройка почты Mail.ru на устройствах Android выполняется аналогичным образом, только адреса серверов будут иные, для входящих сообщений – pop. mail.ru (протокол РОР3) или imap.mail.ru (протокол IMAP), для исходящих – smtp.mail.ru. Остальные же настройки, порт и тип безопасности будут теми же, что и в случае с Яндекс. Далее можно настроить параметры синхронизации с сервисом My.mail.ru, частоту проверки писем и прочие детали, а также вписать в соответствующее поле имя, которое будет фигурировать в графе «от кого» при отправке сообщений.
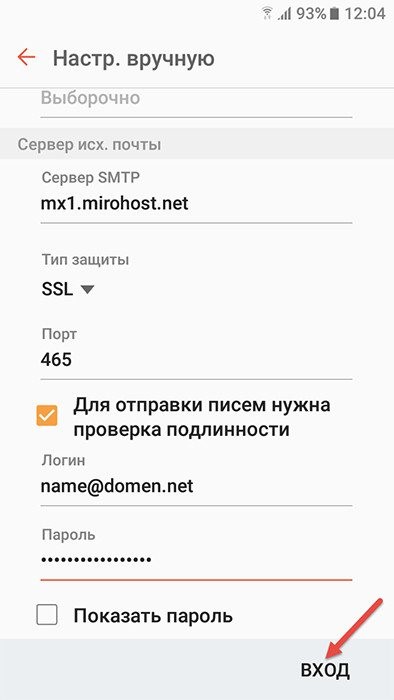
Почтовое приложение от Google почти всегда уже стоит на Android, поэтому инсталлировать его вряд ли придётся. Если у вас ещё нет аккаунта, то потребуется регистрация, где будет предложено внести учётные данные. Возможно добавление других аккаунтов, для чего в настройках следует выбрать соответствующую опцию, из списка почтовых клиентов выбрать нужный, а затем ввести учётные данные. После таких манипуляций почта из других ящиков будет доступна и в Gmail.
Все почтовые клиенты выполняют автоматическую настройку почты от Google. Сервер входящей почты будет imap.gmail.com, а исходящей smtp.gmail.com. При этом параметры Gmail можно поменять. По умолчанию используется протокол IMAP, но в результате синхронизации повышаются затраты заряда батареи, потребления трафика, а у некоторых устройств даже появляется проблема нагрева. Если есть желание переключиться на РОР3, сделать это можно перейдя к Настройкам почты, где в разделе «Пересылка и РОР/ IMAP» проставить флажки напротив пунктов «Включить РОР для писем, полученных с этого момента» и «Отключить IMAP».
Пользователи Gmail могут также воспользоваться интересной утилитой Inbox от Google, включающей много полезных инструментов и оснащённой функцией чтения и удаления сообщений по свайпу вправо и влево. Клиент обладает более оригинальным дизайном и большим числом возможностей, доступен для скачивания из Play Market.
Немалой популярностью уже многие годы пользуется и сервис Rambler.ru. Настройка почты Рамблер на Android-устройствах аналогична вышеописанным сервисам Яндекс и Mail.ru. Выбираем протокол РОР3 или IMAP для входящих писем, прописываем адреса pop.rambler.ru (порт 995, SSL) либо imap.rambler.ru (порт 993, SSL) соответственно, для исходящих – smtp.rambler.ru (gjhn 465, SSL). Настройки подойдут для любого клиента и домена, предлагающихся сервисом. Перед применением сторонней утилиты важно в настройках ящика зайти в меню «Почтовые программы», где поставить флажок напротив пункта, сообщающего, что вы планируете использовать сторонние клиенты для получения почты.
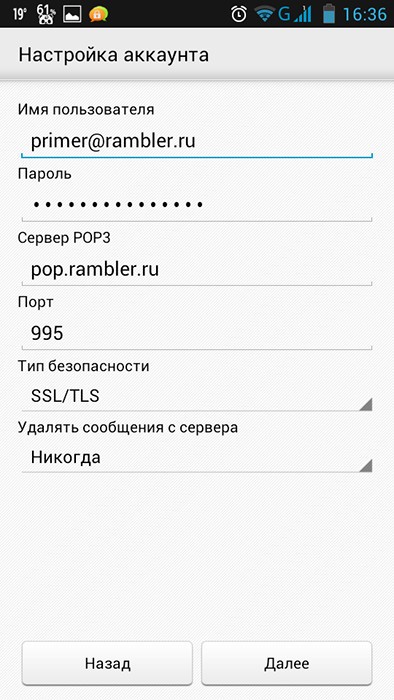
Данные о серверах всегда присутствуют в разделе помощи каждой почтовой службы, поэтому, если вы выбрали другой вариант, отыскать информацию для заполнения настроек можно прямо на сервисе.
Как видите, ничего сложного в самостоятельном заполнении данных протоколов для почтовых клиентов нет, все они настраиваются аналогичным образом, так что теперь вы сможете выбрать для себя любой почтовик, и даже если приложение не определит настройки, вы всегда можете настроить подключение вручную. Всё, что нужно для гарантированного функционирования почты на вашем Android, – это правильная настройка и работающий интернет.
Не знаете какой почтовый клиент выбрать и как настроить почту на андроиде? С каким адресом электронной почты можно работать в том или ином приложении и какие особенности предлагает каждое из них? Этот обзор поможет Вам ответь на эти вопросы.
Для настройки почты на мобильном устройстве вам понадобится одно из почтовых приложений. После его скачивания из Play Market, необходимо ввести логин и пароль от своего ящика. Вот и вся настройка. Почтовый ящик — многоцелевой и всесторонний способ обмена сообщениями между людьми разных стран. Это не мессенджер, как многие привыкли думать. А полноценная замена старым письмам, которые в свое время писались от руки. Так что при использовании старайтесь соблюдать правила приличия и пишите грамотно! Рассмотрим самые популярные почтовые программы.
Gmail (Скачать)
В основном все юзеры телефонов на базе Android, по умолчанию используют Gmail. Во первых, это связано с автоматической установкой на 90% устройств под управлением «зеленого дроида». Так же происходит и вход в почту, в связи с тем, что логин и пароль от учетной записи Google и почты – одинаковы. Высылаемые файлы, можно сохранить на гугл Диск, но выбрать другой диск не получится, только Google!
Точное и правильное выполнение своих задач, всё исправно отправляется, оповещения приходят, получение новостей по подпискам и прочее. Но, все-таки 21 век на дворе. Люди уже давно не оценивают, например, машины по умению ехать. Поэтому хотелось бы чего-то большего.
Некоторые опции, реализованные в других мейл клиентах отсутствуют: интерфейс и тему оформления нельзя поменять, выделить и, например, удалить все сообщения тоже не предоставляется возможным. Более того частенько подтупливает при открытии офисных документов и pdf файлов из почты. Странно, учитывая целый миллиард скачиваний, да и к тому же это Google.
Фото: Gmail на Андроид
Почта Mail ru (Скачать)
Надежный, за долгие годы использования ни разу не подводил и не зависал. Ориентирован на русскую аудиторию. Позволяет использовать несколько почтовых ящиков сразу и к тому же разных. Реализовано, правда, не очень хорошо. Используя одну почту как основную, оповещения будут приходить со всех других, зарегистрированных в программе, учитывая постоянную рассылку спама, постоянные оповещения, вибрации и посторонние звуки сильно надоедают.
Интерфейс очень удобный. Все интуитивно и просто, ничего не мешает, пока не пролистаешь вниз. Какие-то игры, дополнительные расширения, не имеющие абсолютно никакого отношения к опциям почтового ящика. Зачем? Не понятно.
Однозначный плюс – отличная реализация фоновой загрузки документов, файлов, картинок и всего прочего, учитывая, что многие это не поддерживают.
Подведя итоги: хороший функционал, но с ненужными дополнениями.
Фото: Mail ru на Андроид
Яндекс Почта (Скачать)
Да, у Яндекс, кажется, имеются аналоги на абсолютно всё из Play Market.
Зарегистрироваться/войти можно только владельцам почтового ящика с доменом яндекса. Дизайн хорош, понятен, и по-своему красив. Темная стилистика, на удивление, смотрится отлично и креативно. Для большего удобства разработчики и дизайнеры выделили основные папки почтового ящика разными цветами, например, «Входящие» – желтым, приятным цветом, «Важное» — красным флажком. Глаз не раздражает. Огромный плюс Яндекс’у за дизайн.
Можно так же добавить дополнительные аккаунты. Для еще большего удобства введена система действий по свайпу, то есть для удаления письма просто проведите по вкладке письма с правого края, влево. Письмо будет удалено.
Работает отлично, второстепенные оповещения приходят, но их можно отключить и это хорошо! Никаких крутых особенностей нет, но разработчики видимо очень заботятся о клиентах яндекс домена.
Фото: Яндекс Почта на Андроид
My Mail (Скачать)
Универсальный email клиент, позволяющий зарегистрироваться пользователям, имеющим аккаунты в следующих системах: My.com, Yandex, Google, Rambler, Exchange и прочих.
Интерфейс и внешний дизайн невероятно похож на приложение «Почта Mail.ru». Более того, с первого открытия приложения, прокрутив вкладки вниз, можно заметить знакомые расширения. Те самые, которые мы осуждали у мейлру. Подозреваем, что весь интерфейс был скопирован у разработчиков мейла, да и функционал тоже. Абсолютно ничего нового.
Пользоваться удобно, но ненужные расширения по-прежнему раздражают. Вердикт: использовать можно, учитывая внушительное количество установок — более 1 миллиона.
Email ящик (Скачать)
Хороший мейл клиент с небольшим количеством рекламы. Поддерживает множество доменов. Функциональность большая, но дизайн стоит «подлатать». Расширенные настройки позволяют отредактировать интерфейс под свои потребности. В особенности нам понравилось увеличение и изменение шрифтов. Разнообразные, обширные настройки, и это здорово, ведь плохо видящим людям приходиться прищуриваться или вовсе надевать очки для рассмотрения порой микроскопических символов.
Разработчики особо не «парились» с дизайном, так как сделан он посредственно. Зато с возможностью адаптировать его под себя. Это и плюс, и минус одновременно.
Русификация и перевод подводит, переводчики видимо тоже не придали этому особого внимания: частые ошибки, неверные склонения слов, непонятные «нижние подчеркивания» между словами. На наш взгляд плюсов и минусов поровну — пользуйтесь, особенно если зрение подводит.
Inbox (Скачать)
Новая утилита от создателей Google. Подходит только пользователям почтового ящика Gmail. Честно, намного круче и удобнее оригинала. Куча полезных фишек, возможность группировки по смысловому содержанию, более приятный дизайн, красивые иконки. Добавлена возможность чтения и удаления писем по свайпу вправо и влево соответственно.
Многие пользователи рады возможности закрепления записей. В Inbox есть маленький ползунок сверху, позволяющий отображать только закрепленные записи – очень удобное и простое решение. Отдельного внимания заслуживает группировка, заметно сокращающая время поиска нужного сообщения. Группировка происходит автоматически, а так же есть возможность самому вносить почтовые адреса в определенную группу. После этого Inbox адаптируется, найдет еще больше похожих писем и сам разместит их в нужную категорию. Отлично справляется со своей задачей.
Иногда подвисает при загрузке крупного пакета документов, но это не критично.
Yahoo (Скачать)
К сожалению, в России сервисами Yahoo мало кто пользуется. И зря. Яху представляет собой подобие зарубежного Яндекса. Есть система свайпа сообщения. Но в отличие от аналогов, письма не удаляются, а архивируются, автоматически удаляясь по истечению определенного времени. Не обязательно иметь почту со специальным доменом. Утилита универсальная и поддерживает многие другие домены.
Для регистрации понадобится немного больше информации о пользователе (имя фамилия, возраст, дата и год рождения, пол). Связано это с тем, что описываемый email-клиент автоматически создает и регистрирует Yahoo аккаунт, позволяющий использовать практически все возможности расширений. При создании дополнительной учетной записи, будут создаваться новые аккаунты.
Создатели предусмотрели изменение шрифтов, темы оформления, общей стилистики программы. Интересная вещь – отсутствие паролей. При регистрации вам необходимо будет ввести только лишь ключ, который будет отправлен на указанный электронный адрес. Решение великолепное, учитывая «способность» людей постоянно забывать пароли.
Фото: Yahoo почта
Aqua Mail (Скачать)
Удобный многофункциональный почтовый клиент, позволяющий распознать Gmail, Yandex, Yahoo, Hotmail, FastMail, Apple, Rambler, Mail и другие почтовые ящики. Отличная оптимизация, никаких зависаний замечено не было. Aqua однозначно является самым внушительным и крутым в плане количества функций и настроек. Объединение сообщений в цепочки, жесты, перелистывания, оформление подписей с использованием цвета и форматирование текста, определенная адаптация к трафику сети, ночной режим, режим выходного дня, работа с календарем и контактами – просто колоссальное количество различных функций.
Многие утилиты, рассматриваемые в данной статье, имеют виджеты, но в полный экран – только Aqua. Очень легкий и простой виджет, ничего лишнего, спустя определенное время начинаешь пользоваться им чаще и чаще. Стоит так же отметить отсутствие раздражающей промо-подписи. Получить еще больше функций возможно после покупки Pro версии Aqua, но куда еще больше?
Фото: Aqua Mail
Уважаемые читатели! Если у вас остались вопросы или есть комментарии по теме статьи — пожалуйста, оставляйте их ниже.
Создание и настройка электронной почты — задача весьма тривиальная и не должна вызывать каких-либо сложностей, но пользователи тем не менее продолжают задавать вопросы. Многие из них лишь недавно обзавелись гаджетами и испытывают сложности даже в таких, казалось бы, элементарных задачах. Электронная почта на мобильном телефоне стала неотъемлемой частью жизни современного делового человека. Задача данного материала — разъяснить новичкам в Сети, как создать электронную почту на телефоне и в дальнейшем ею пользоваться.
Настройка почты Mail.Ru
А вот теперь будет интересно. Если с добавлением аккаунта Google в Gmail нет никаких проблем, то с другими сервисами придется немного повозиться. Хотя приложение поддерживает практически все популярные сервисы. С Mail.Ru и Яндексом особо париться не придется. А вот уже Рамблер будет проблемным. Но до него мы пока не дошли. Пока же добавим на устройство аккаунт Mail.Ru. алгоритм действий довольно простой. С этим справится даже новичок. Сделать же требуется следующее.
- Шаг 1. Снова запускаем Gmail с помощью иконки на рабочем столе.
- Шаг 2. Снова выполняем правый свайп и тапаем пункт «Настройки».
- Шаг 3. Жмем «Добавить аккаунт».
- Шаг 4. Из списка сервисов выбираем «Mail.Ru».
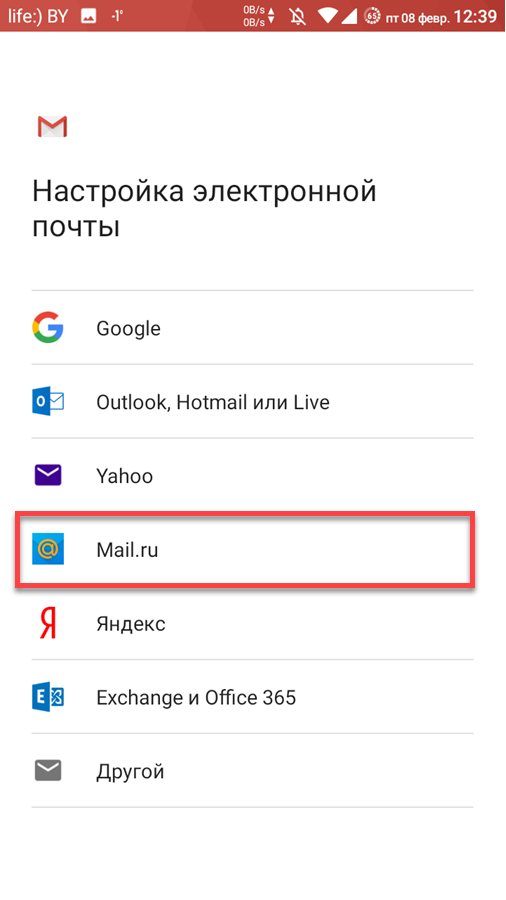
- Шаг 5. Вводим имя почтового ящика. Только имя, без окончания вроде «@mail.ru». Также вводим пароль и жмем «Войти».
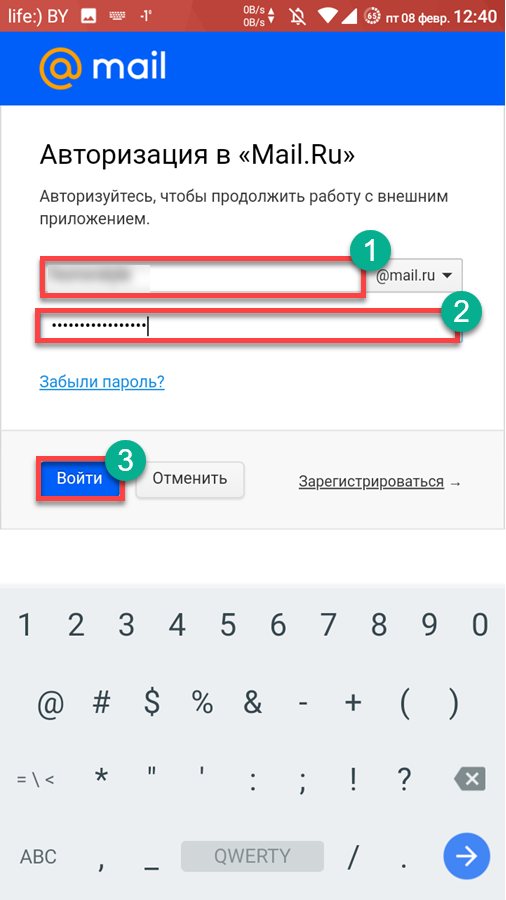
- Шаг 6. Теперь просто нажимаем на имя аккаунта.
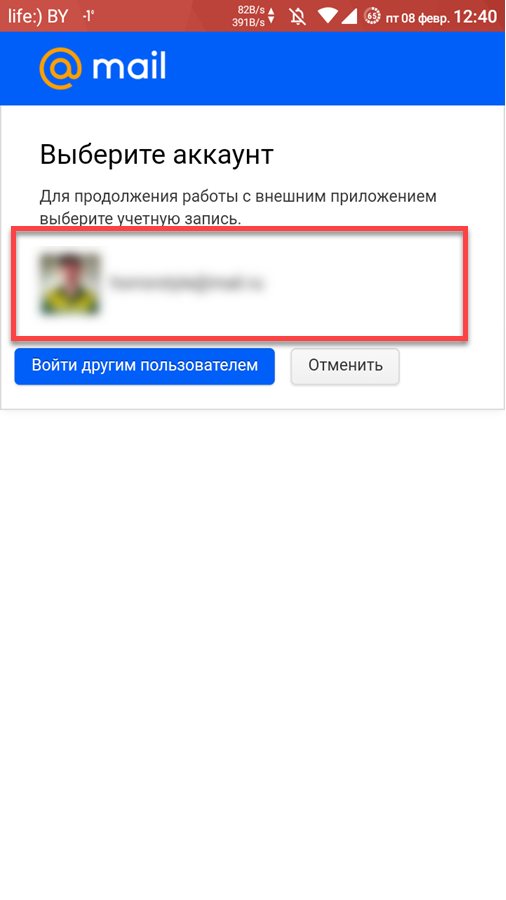
- Шаг 7. На следующем этапе оставляем настройки как есть и жмем «Далее».
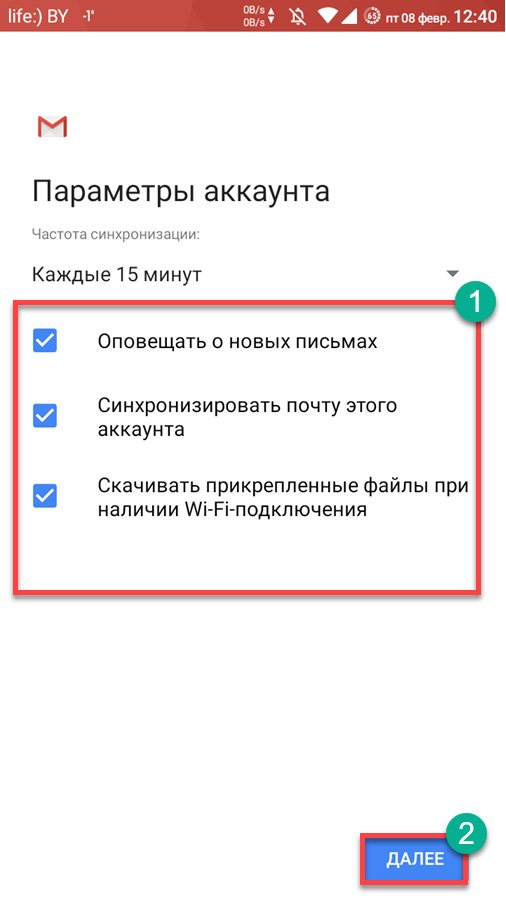
- Шаг 8. Как-нибудь называем новый аккаунт и нажимаем «Далее».
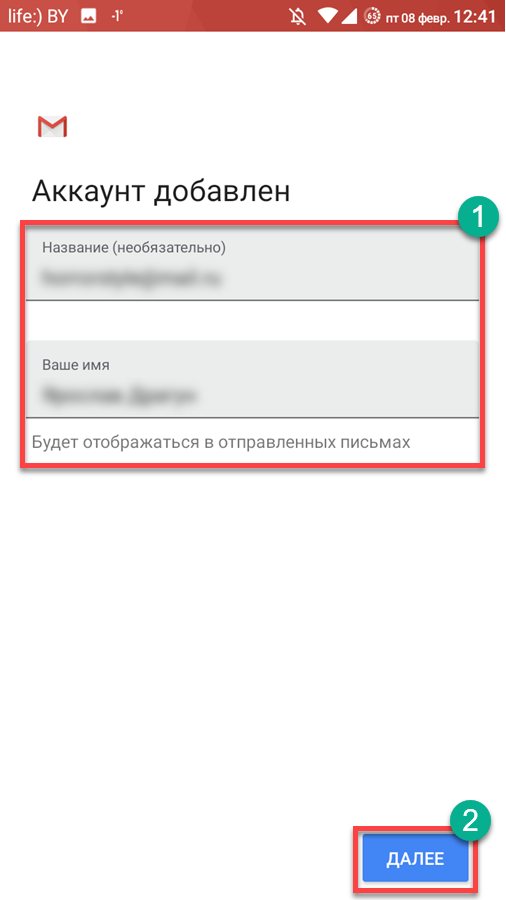
Теперь нужно немного подождать, пока клиент синхронизируется с серверами Mail.Ru и загрузит все письма из всех каталогов. После этого можно приступать к продуктивной работе. После такой настройки Gmail будет автоматически синхронизировать все почтовые ящики. Даже те, которые не имеют никакого отношения к Google. Теперь рассмотрим, как настроить электронный адрес Яндекса для работы в Gmail.
Настройка почты Яндекс
Теперь перейдем к настройке аккаунта Яндекс в приложении Gmail. Здесь тоже ничего сложного не будет, так как Яндекс – довольно популярный сервис. Многие наши соотечественники используют его для хранения своей почты. А потому нужно подробно рассмотреть, как создать почту в приложении на смартфоне. Сам процесс довольно прост. Трудности могут возникнуть только в том случае, если пользователь не помнит логин и пароль. Алгоритм действий по настройке выглядит так.
- Шаг 1. Запускаем Gmail на телефоне.
- Шаг 2. Свайпаем вправо и жмем «Настройки».
- Шаг 3. Нажимаем «Добавить аккаунт».
- Шаг 4. Выбираем в списке «Яндекс» и тапаем по названию.
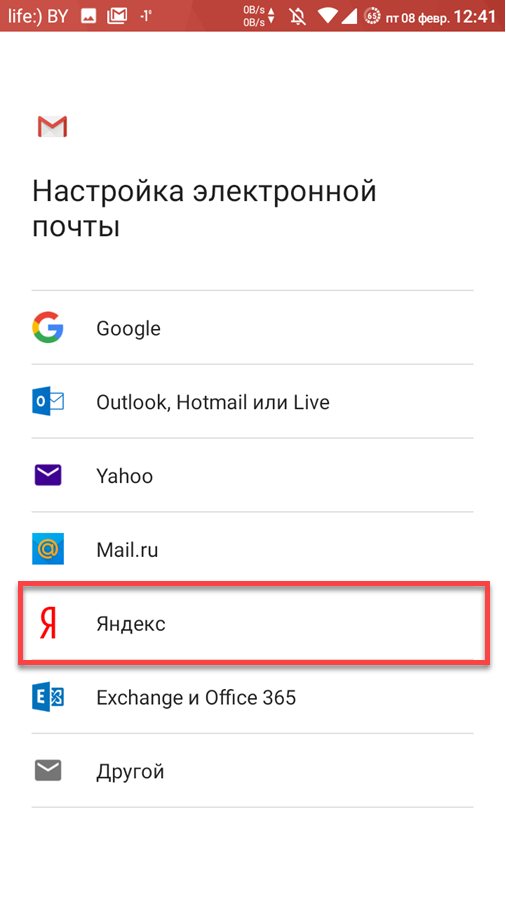
- Шаг 5. Вводим логин и нажимаем кнопку «Войти».
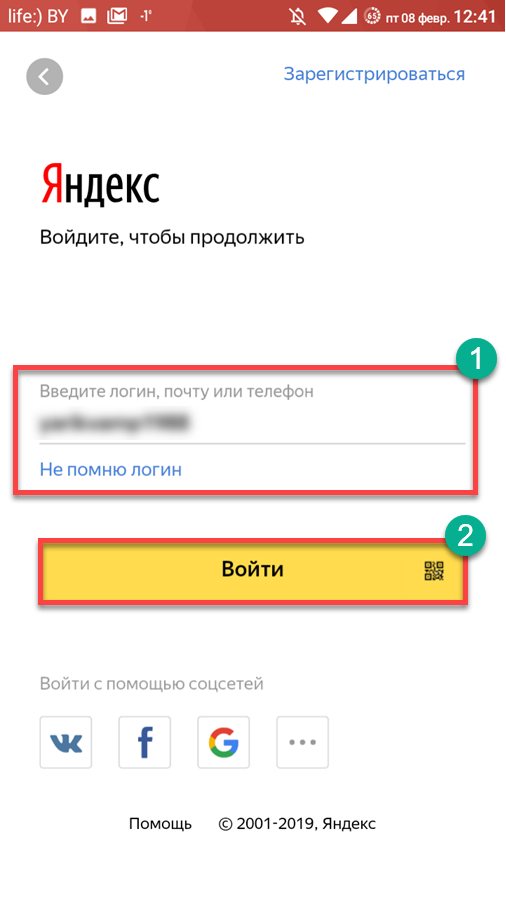
- Шаг 6. Вводим пароль и снова жмем «Войти».
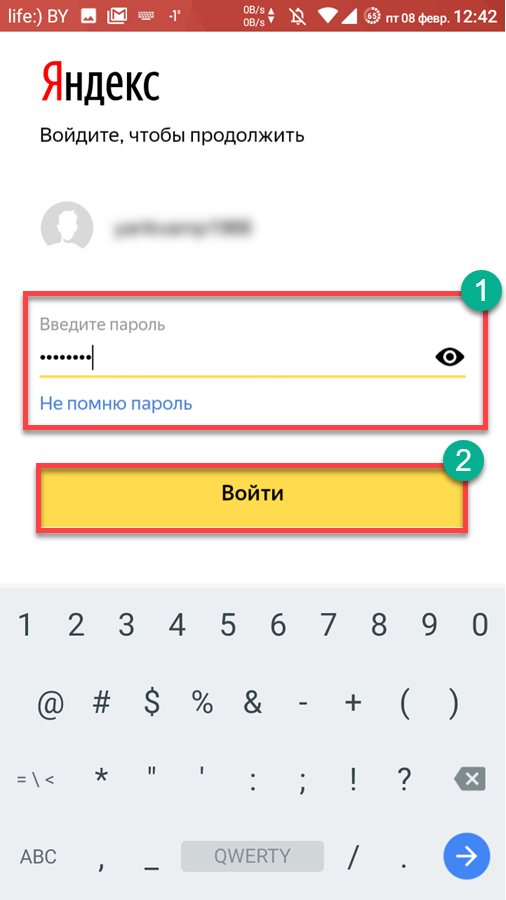
- Шаг 7. Теперь нажимаем на кнопку «Разрешить».
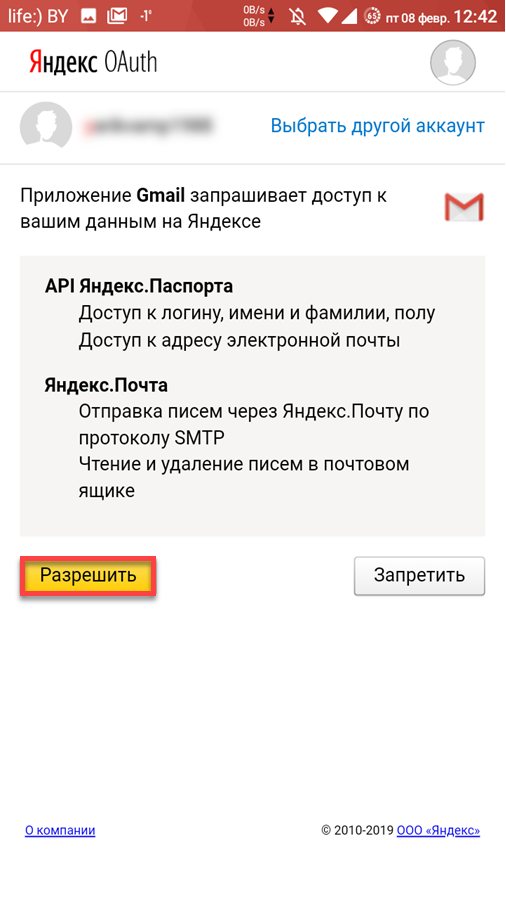
- Шаг 8. Нажимаем на кнопку «Далее». В настройках ничего менять не нужно.
Все. Теперь аккаунт Яндекса добавлен в приложение Gmail. Новые письма будут отображаться на рабочем экране точно так же, как и сообщения от Google. Как видите, ничего сложного в этом нет. А сейчас мы попытаемся добавить в Gmail аккаунты с весьма редких почтовых сервисов. Запаситесь кофе. Сейчас будет интересно.
Вывод
При настройке яндекс почты, предпочтительно воспользоваться протоколами POP3 и IMAP в ОС Android. Это сэкономит место на накопителе и снизит нагрузку на оперативную память. При неудавшейся настройке или начинающему пользователю, рационально начать с использования клиента «Яндекс.Почта». Если фирменный клиент не устраивает, тогда воспользуйтесь сторонними приложениями.
Яндекс Почта – один из наиболее популярных почтовых сервисов, наравне с Gmail и Mail.ru. Поэтому многих пользователей интересует, как настроить Яндекс почту на Андроид. В этом материале мы рассмотрим этот вопрос.
Настройка почты Rambler
Когда-то ресурс Rambler был одним из самых популярных в рунете. Но его лучшие времена остались в прошлом. Теперь сайт посещает очень мало человек. Но все же, у некоторых пользователей там еще остался почтовый ящик. Так почему бы не добавить его в Gmail? Задачка, правда, не из простых, так как все придется делать вручную, но оно того стоит. Все почтовые ящики будут собраны в одном месте. Для добавления аккаунта Rambler в Gmail нужно сделать следующее.
- Шаг 1. Запускаем Gmail на смартфоне.
- Шаг 2. Свайпаем вправо и переходим к настройкам.
- Шаг 3. Нажимаем уже известную кнопку «Добавить аккаунт».
- Шаг 4. В списке сервисов все проматываем до конца и выбираем «Другой».
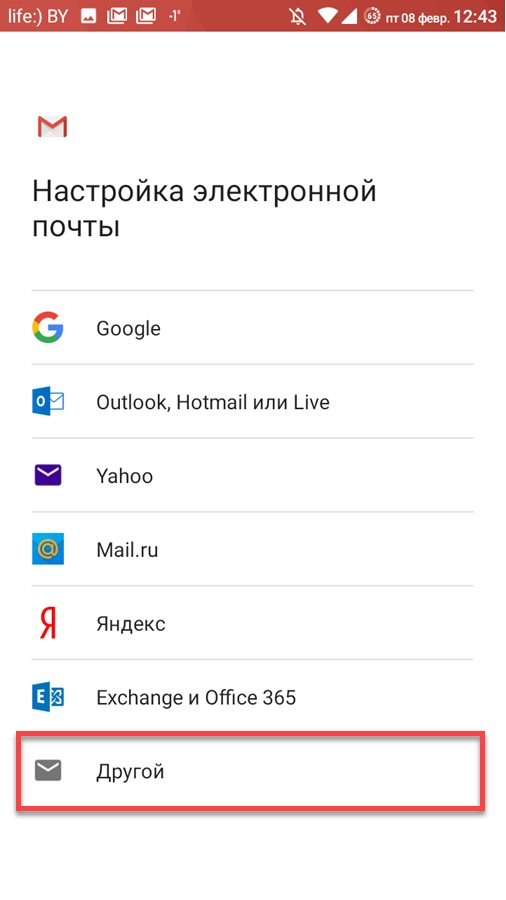
- Шаг 5. Вводим почтовый адрес Рамблера и жмем «Далее».
- Шаг 6. Вводим пароль и снова нажимаем «Далее».
- Шаг 7. Вводим название серверов исходящих и входящих сообщений (по умолчанию pop.rambler.ru и smtp.rambler.ru соответственно). Также прописываем порты 995 и 465.
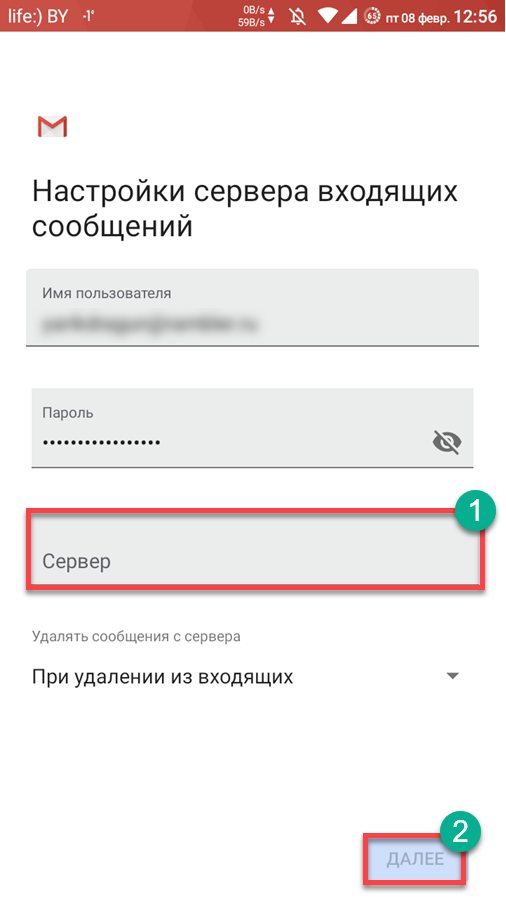
- Шаг 8. Как-нибудь называем аккаунт для отображения его имени в клиенте и снова жмем «Далее».
- Шаг 9. Разрешаем приложению хозяйничать на просторах сервера при помощи нажатия кнопки «Разрешить».
Как видно из этой инструкции, настроить почту Рамблера в телефоне с Андроид и Gmail на борту – та еще задачка. Однако теперь можно быть точно уверенным, что все письма будут приходить на смартфон вовремя. Большим счастьем было бы только добавление аккаунта Yahoo. А почему бы и нет. Вот прямо сейчас мы этим и займемся. Стоит предупредить, что это тоже задачка не из легких.
Настройка почты Yahoo!
Yahoo! – это весьма известный западный сервис, который включает в себя как новостной сайт, так и сервер почты. Изначально он использовался исключительно жителями Европы и США. Но потом он пустил корни и на русской почве. В принципе, в Gmail есть Yahoo среди возможных учетных записей и технически настроить ее легко (точно так же, как и учетку Google). Но сложность заключается в том, что сервис не жалует сторонние мобильные почтовые клиенты и потому подключиться получается далеко не сразу. Но примерную инструкцию по настройке мы вам предоставим.
- Шаг 1. Выполняем уже привычные действия: запускаем Gmail, свайпаем вправо, открываем настройки, жмем «Добавить аккаунт» и выбираем нужный в списке.
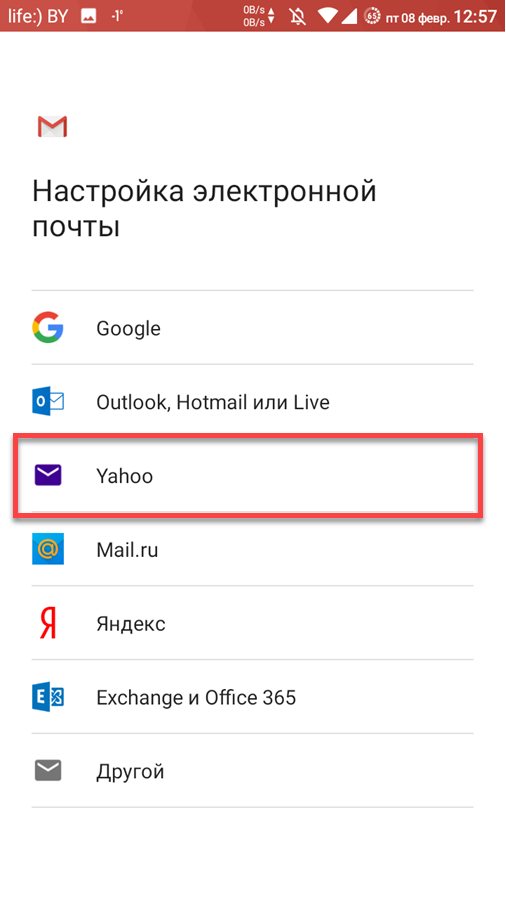
- Шаг 2. Вводим логин от учетной записи Yahoo и нажимаем «Далее». Сразу попадаем на страницу, в которой требуется подтвердить, что пользователь не является роботом. О.
- Шаг 3. Отмечаем те картинки, которые требует система и жмем на кнопку «Подтвердить».
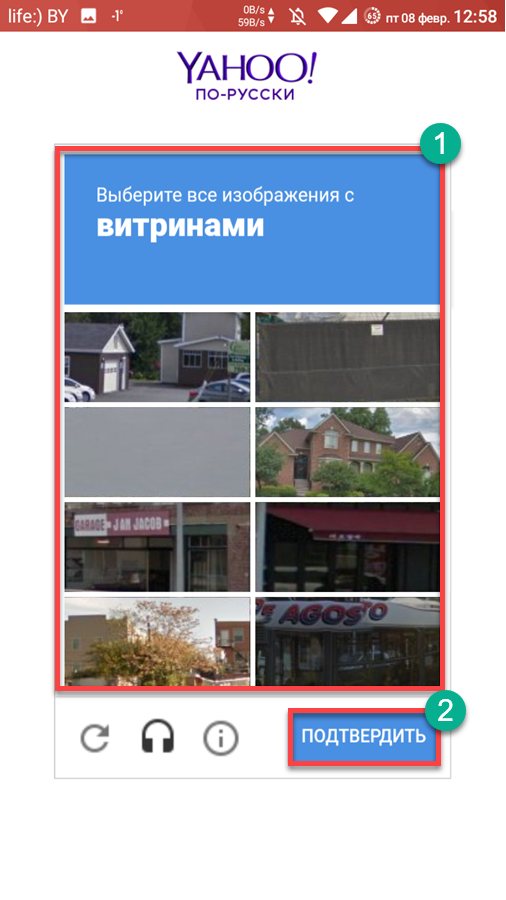
- Шаг 4. В следующем окошке просто нажимаем «Продолжить».
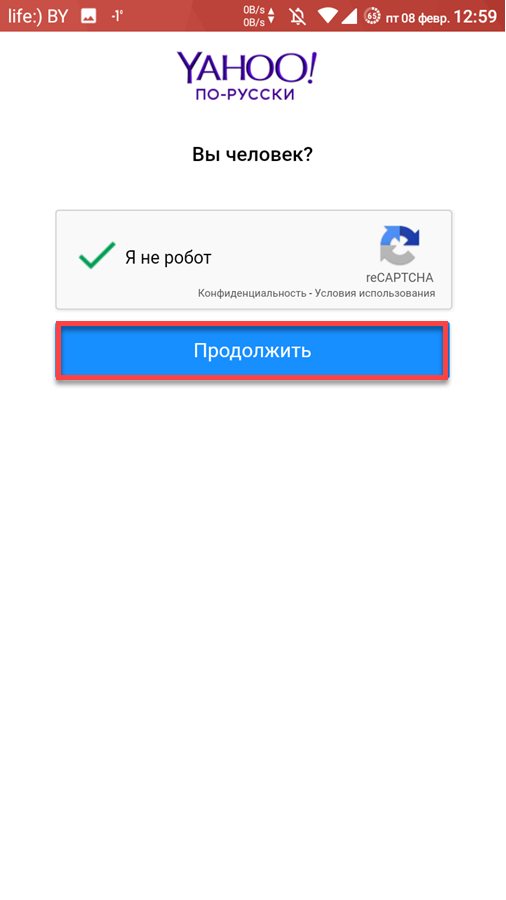
- Шаг 5. Вводим пароль от почтового ящика и тапаем по кнопке «Войти».
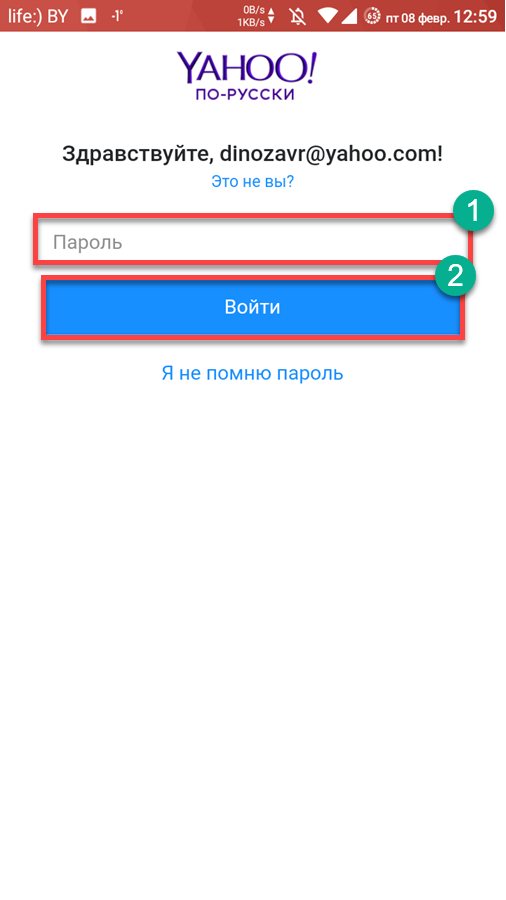
- Шаг 6. А вот теперь начинается интересное. Нажимаем «Разрешить» для того, чтоб Gmail мог легко собирать почту с серверов. И тут начинаются сюрпризы. С первого раза сделать это никогда не получается. Если ничего не вышло, то разрешаем еще раз. Обычно на пятый раз срабатывает.
- Шаг 7. Остается только как-нибудь назвать аккаунт для отображения его в клиенте.
Вот и все. Почта Yahoo настроена. Плюсом этой почты является огромное количество настроек. Пользователь может настроить в почтовом ящике почти все. Но только не через клиент. Для этого потребуется посетить официальный сайт и залогиниться там. В любом случае, почта от Yahoo будет собираться программой Gmail точно так же, как и со всех остальных аккаунтов. Теперь все ваши почтовые ящики точно находятся в одном месте. Что очень удобно.