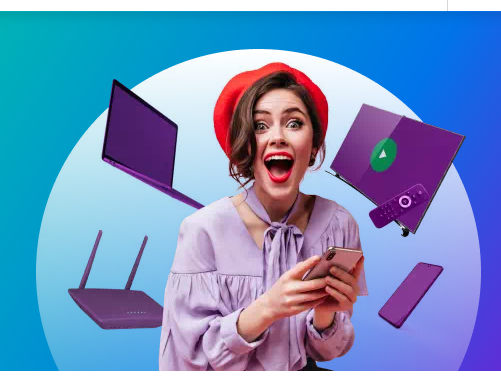- Как работать с модемом Йота и подключить тарифный план
- 10.0.0.1 и статус Yota: как войти в настройки устройства (роутера)
- Интернет-центр от сотовой фирмы
- Проверяем уровень сигнала
- Компьютер «не видит» модем Yota — инструкция по решению проблемы
- Настройка модема
- Основные шаги
- Самые распространенные модемы Yota и драйвера к ним
- Адреса для входа в Yota роутер
Как работать с модемом Йота и подключить тарифный план
Подключение к интернету отсутствует по нескольким причинам:
- Устаревшие драйверы;
- Повреждение USB-порта;
- Необходимость провести обновление операционной системы.
Прежде чем приступать к «военным» действиям, попробуйте распознать проблему и решить её мирным путем:
- Проверьте остаток средств на балансе;
- Удостоверьтесь, что сигнал связи присутствует в вашем местоположении;
- Перезапустите ПК или роутер с сим-картой Йота внутри.
Если ни одна из этих проблем не является причиной отсутствия коннекта, необходимо приступать к более решительным действиям.
Мобильный оператор и поставщик бесплатного беспроводного интернета — Yota выпустил в продажу новый 4G LTE-модем, который обладает множеством преимуществ и главное из них раздача Wi-Fi. Это услуга нового поколения, которая быстро завоевала доверие пользователей.
Wi-Fi-модем Yota — первый 4G LTE-модем, который может раздавать Wi-Fi другим устройствам (телефонам, планшетам или компьютерам). Также он не требует установки драйверов и других дополнительных программ. Для того чтобы он начал функционировать его достаточно вставить в USB-разъем и подождать 15 секунд, пока пройдет авторизация.
Новое устройство подсоединяется не только к персональному компьютеру или планшету, но и к другим гаджетам и консолям которое имеет USB-разъем. Модем также может работать со смартфонами, телевизорами, игровыми приставками, единственным условием для этого является возможность к подключению Wi-Fi, на этих устройствах. Еще одним преимуществом стало то, что новый 4G LTE-модем от Yota имеет возможность подключить к раздаче Wi-Fi до 8 устройств.
Среди активных абонентов оператора сотовой связи Йота значительная часть пользуются услугами доступа в интернет с модема. Это отличная возможность наслаждаться ресурсами Сети на высокой скорости с компьютера, являющаяся незаменимым решением для работы в любое время и в любом месте, а также для пользователей, место проживания которых не позволяет провести скоростной домашний интернет.
Несмотря на то, что оператор обеспечивает своих клиентов качественным и скоростным доступом в сеть, иногда они сталкиваются с различными проблемами, связанными с оборудованием. И сегодня мы разберем наиболее популярные ситуации, в которых могут оказаться клиенты Йота, а также возможные пути их решения.

Yota получил популярность благодаря умеренным ценам на интернет, высокой скорости передачи данных и возможности индивидуальной настройки тарифного плана. Для того чтобы подключить Yota интернет для ноутбука, нужно правильно настроить модем. Операционная система Виндовс позволяет подключать модем без настроек, но иногда случаются ситуации, когда ноутбук не видит модема.
Эта проблема может быть вызвана несколькими проблемами, которые опишем далее и приведем способы их решения.
Большинство причин, приводящих к неработоспособности такого соединения, известны. Почему же ноутбук может отказаться определять модем Yota, как же выявить неисправность?
ВАЖНО. Если вместо страниц интернета открывается сайт оператора, значит, с настройкой у вас всё хорошо, позвоните оператору, чтобы выяснить причину блокировки счёта.
Первым делом при ситуации, когда модем Йота плохо работает, необходимо проверить доступность подключения в Диспетчере устройств, если там присутствуют пункты, обозначенные жёлтым восклицательным знаком, это говорит о том, что драйвер установлен некорректно, модем Yota ноутбук не видит.
Инструкция для подключения к ноутбуку и компьютеру практически идентична, поэтому будет писаться в параллели (различия я отмечу).
10.0.0.1 и статус Yota: как войти в настройки устройства (роутера)
Если вы хотите начать пользоваться модемом или роутером Йота, сперва нужно получить доступ к настройкам самого устройства. Вы должны быть к нему подключены. Подключаем модем через USB-разъем к компьютеру, открываем браузер и в адресной строке набираем status.yota.ru. Для перехода по заданному адресу жмем клавишу Enter. Если зайти не получилось, пробуем ввести 10.0.0.1. Перед вами откроется панель управления со всеми сведениями о модеме, скорости и статусе подключения. Для изменения параметров Wi-Fi сети нужно зайти в раздел «Настройки устройства». Если вам нужны дополнительные настройки, можно попробовать зайти на адрес . В меню модема пользователь может также проверять обновления прошивки своего устройства, изменить пароль, выполнить сброс до заводских параметров.

Интернет-центр от сотовой фирмы

Для начала работы вам потребуется роутер с поддержкой 4G модемов Йота.
Для подключения сети, посредством 3G или LTE, одним из самых популярных способов является подключение через порт USB. Под соединение происходит посредством установки устройства в соответствующий порт, настройка совершается автоматически. Операционная система содержит драйверы для установки по умолчанию, всё определяется механически, остальное программное обеспечение находится во внутренней памяти, извлекается самостоятельно без участия пользователя.
Читайте также: Самообслуживание как новая тенденция в сервисном бизнесе
Вы проделали все действия, описанные выше, но модем Yota ноутбук не видит категорически. Выяснить почему комп не видит модем Yota самостоятельно трудно, далее остаётся только обратиться в техническую поддержку оператора или отнести его оператору и объяснить проблему. Возможно, вам придётся обратиться к продавцу и вернуть вашу покупку либо заменить на рабочую.
Статья описывает самые распространённые причины возникновения ошибок. Были ли у вас отличные от этих проблем неисправности, как вы их решали? Пишите в комментариях.
Читайте про Yota Как оплатить интернет yota через терминал — Финансовая жизнь
Когда абоненту требуется выход в сеть дома, ему подойдет интернет-центр. Такой прибор используется дома и в офисе. В коробке есть инструкция, которая подробно описывает, как подключить модем от Yota, а также правила использования. Кроме этого, в комплекте есть шнур Ethernet и кабель для передачи питания.

Компания Йота предлагает абонентам несколько вариантов модемов. Пользователь может подобрать устройство по подходящей цене и параметрам. Процесс настройки прибора проходит в автоматическом режиме, правила использования описаны в инструкции.
Проверяем уровень сигнала
Проверить сигнал для modem Yota можно через ЛК по адресу 10.0.0.1. Открыв Параметры устройства, вы увидите таблицу с данными о работе модема. Формат таблицы будет зависеть от установленной версии ОС.
Качество сигнала можно определить по двум ключевым параметрам:
- RSRP — этот показатель может помочь установить уровень сигнала базовой станции оператора.
- SINR — демонстрирует коэффициент помех относительно сигнала.
Обращаем внимание на то, что когда возле SINR коэффициент стоит 0, это значит, что показатели сигнала и помех равны между собой.
Сегодня мы рассмотрели, что такое IP адрес модема Yota, как зайти в настройки устройства, и каковы возможности личного кабинета. При возникновении трудностей с работой Йота модема вы всегда можете обратиться в службу поддержки.
Компьютер «не видит» модем Yota — инструкция по решению проблемы
После подключения и настройки могут возникать определенные сложности в работе.
В некоторых случаях после проведенных манипуляций модем не подает никаких признаков, либо просто не получается выйти в сеть, причиной могут быть:
- Неисправности компьютера или отключенные порты. В таком случае модем не будет виден в диспетчере устройств или появляется возле названия модема желтый восклицательный знак, указывающий на неправильную установку программного обеспечения. Для решения проблемы надо включить порты или обновить драйвера, переустановить операционную систему.
- Слабый сигнал или отсутствие покрытия Йота. Для определения можно посмотреть на светодиод модема, который должен быть синим. Также можно узнать о сигнале по статусу на компьютере. Если в доме сеть плохо ловит, то рекомендуется применять специальные удлинители, которые позволяют положить модем в место с хорошим сигналом.
- Старая операционная система, когда современный модем не может быть определен, не поддерживает шифрование. Такое сочетание может вызывать характерные сложности. Если появляются проблемы, которые не получается самостоятельно решить, то лучше всего обратиться к технической поддержке Йота. Операторы помогут в удаленном режиме подключить и настроить модем или укажут на возможные проблемы и пути выхода из них.
Одной из причин, по которой компьютер плохо определяет модем Yota, может быть нехватка питания USB-порта, поэтому компьютер не видит модем Yota. Неисправность может быть вызвана подключением к разъёму через повреждённый кабель или же подключением проводом слишком большой длинны, питание доходит ниже нормы, тогда компьютер не видит модем Йота.
Для этого необходимо:
- Открыть раздел «Диспетчер устройств».
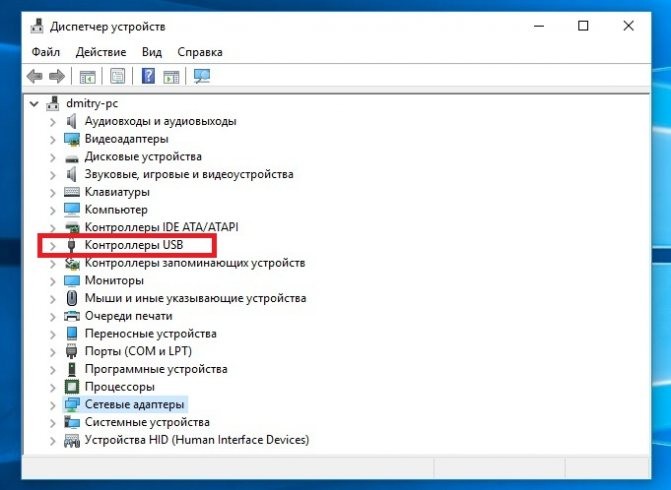
Читайте также: Пользовательское соглашение о предоставлении услуг «МТС Поиск»
- Далее категория «Контроллеры USB».
- Выключить запоминающее устройство USB.
Настройка модема
Оператор сотовой связи Yota готов предложить нам настоящий безлимитный интернет. Для того чтобы воспользоваться данным предложением, нужно всего лишь купить модем Yota. С его помощью мы сможем получить доступ к сетям 4G и насладиться высокоскоростным интернетом. Что делать при получении модема? Как установить драйвера и настроить доступ в сеть? Обо всём этом мы поговорим в рамках нашего сегодняшнего обзора.
Читайте про Yota Антенна для модема йота
Всего мы рассмотрим три самых популярных устройства – это модем Yota 4G LTE, Yota Wi-Fi модем и Yota Many. Первые два устройства выглядят идентично, но отличаются друг от друга наличием или отсутствием модуля Wi-Fi. Третий модем больше похож на внешнюю батарею для смартфонов и планшетных ПК. Рассмотрим все модемы более подробно и выясним, чем ещё они отличаются друг от друга.
Модем Yota очень похож на обычный USB-накопитель, используемый для хранения данных. В его задней части находится поворотный USB-разъём и слот под SIM-карту. Для того чтобы подключить модем Yota к компьютеру, нужно аккуратно извлечь механизм подключения и установить модем в USB-порт.
Модемы от Yota работают в сетях LTE, 3G и 2G. При этом они не поддерживают сети стандарта Wi-Max, некогда развёрнутые этим оператором. Если в вашем распоряжении находится старый модем Yota, то его нужно поменять на новую модель – в противном случае, вы не сможете воспользоваться услугами связи этого нового сотового оператора.
Как мы уже говорили, модемы Yota выпускаются в нескольких разновидностях – со встроенным модулем Wi-Fi или без него. И вторая разновидность модемов как раз и располагает модулем для организации беспроводных сетей. Согласно техническим характеристикам, к модему можно подключать до 8 внешних устройств – это планшеты, смартфоны, ноутбуки и многое другое. В момент раздачи такой модем должен быть подключён к ПК – от него устройство берёт питание.
Кстати, модемы Yota хороши тем, что могут работать под любыми операционными системами. И если с пользователями Windows и Mac OS всё понятно, то в данном случае разработчики не обошли своим вниманием и Linux- пользователей.
Предыдущие модемы просты и легки. Но следующая разновидность отличается более солидными размерами и массой. Речь пойдёт о модеме Yota Many. Он совместим со всеми операционными системами и может работать как через USB-порты, так и автономно, являясь эдаким беспроводным роутером. Для обеспечения автономной работы внутри модема установлена аккумуляторная батарея.
Модем Yota Many обладает небольшими размерами и легко помещается даже в карман. Время автономной работы устройства составляет 16 часов, максимальное количество подключаемых устройств – 8 шт. Предусмотрена функция Yota Share, позволяющая разворачивать открытые сети нажатием одной кнопки. Контроль состояния модема Yota Many осуществляется с помощью небольшого ЖК-дисплея.
Как подключить модем Yota к компьютеру? Для этого нужно отыскать свободный USB-порт, повернуть USB-механизм и установить модем в заданный порт. Это относится как к обычному модему, так и к модему с Wi-Fi. Что касается модема Yota Many, то он подключается через USB-порт, либо через Wi-Fi.
Как только мы подключим модем к USB-порту, компьютер начнёт автоматическую установку драйверов. Управляющая программа для модема Yota не нужна – все представленные модемы работают без посторонних драйверов и программного обеспечения.
Как настроить модем Yota? Ничего настраивать здесь не нужно – как только модем завершит автоматическую установку драйверов, мы увидим в «Центре управления сетями и общим доступом» новую сеть, находящуюся в активном состоянии. После этого нам нужно будет запустить браузер и открыть любой сайт – сработает переадресация, которая перенаправит нас на страницу регистрации профиля. Выполнив регистрацию, мы можем пополнить счёт и приступить к серфингу, выбрав нужную скорость доступа.
Читайте про Yota Yota как перезагрузить модем
Если модем Yota 4G LTE не работает, то на это может быть несколько причин:
- Модем сломался;
- Нет покрытия сети.
В первом случае нужно нести модем в сервис, где им займутся специалисты. Подробности по этому вопросу лучше всего узнать в справочной службе оператора. Если же наблюдается отсутствие сети, то нужно передвинуться в точку, где наблюдается более высокий уровень сигнала. Кстати, существуют специальные программы, позволяющие оценить его силу.
Если модем Yota не определяется, попробуйте перезагрузить операционную систему и попробовать снова. Не помогло? Тогда попробуйте очистить ОС от накопившегося в ней мусора и исправить ошибки с помощью какого-либо софта. После этого отправьте ПК на перезагрузку и повторите попытку. Учтите, что модемы работают под операционными системами Windows XP SP3 и выше – на Windows XP SP2 и ниже корректная работа не гарантируется.
Действия происходит легко, интуитивно понятно, остаётся лишь выбрать свой регион и язык. Затем зарегистрироваться на сайте компании. Компьютер готов, можно приступать к обзору интернета.
Иногда установка проходит не по инструкции. Модем Yota отказывается работать. Такие ситуации мы будем с вами рассматривать.
Инструкция о том, как настроить модем Yota представлена на примере модема Yota 4G LTE. Необходимо отметить, что во время настройки WiFi модемов от производителя Йота применяется технология Plug{amp}amp;Play, благодаря которой не требуется производить поиск и потом устанавливать программное обеспечение, т. к. после подключения к USB компьютера драйвера ищутся и инсталлируются в компьютер автоматически.
Весь процесс настройки включает в себя несколько следующих последовательных этапов действий:
- Во время самого 1-го соединения устройства с ПК начнется поиск и инсталляция необходимого для функционирования прибора программного обеспечения;
- Далее необходимо открыть любой интернет-обозреватель и попробовать войти на какой-нибудь интернет-ресурс, при этом произойдет автоматическое отображение листа авторизации пользователя. Требуется просто кликнуть на «Активировать»;
- В появившемся меню напечатать свой телефон и дождаться получение короткого сообщения с паролем;
- Ввести полученный код доступа;
- Затем пройдя авторизацию указать оптимальный для абонента тарифный план, внести средства за предоставляемые услуги,
- Готово! Теперь уже сразу можно приступить к интернет-серфингу.
Примечание: в меню интерфейса устройства можно настраивать некоторые параметры, например, изменить «Айпи», которые предоставляет DHCP.
Посетив сайт по адресу «https://10.0.0.1» пользователь может ознакомиться с подробной информацией функционирования сети и данными о модеме.
Основные шаги
Перед тем как настроить модем Ета, необходимо определиться с моделью и приобрести. Придя домой, нужно вставить устройство в свободный USB-порт (если у вас USB — модем от Йота). Интересно отметить, что подключение модели Many может быть выполнено с помощью Wi-Fi без непосредственного присоединения через USB к компьютеру.

Как только вы подключили Йота модем к ноутбуку или ПК, в автоматическом режиме начнется установка драйвера – этому процессу мешать не следует. Важным преимуществом в процессе настройки модема или роутера Йота является то, что не требуется установка каких-либо дополнительных программ и приложений, потому что его работа будет осуществляться через браузер.
Читайте также: Ошибочный платёж Мегафон: как вернуть деньги и что делать при ошибочном платеже
После установки драйверов нужно будет увидеть новую доступную сеть в списке. Для завершения нужно подключиться к этой сети, открыть веб-обозреватель и перейти на любой сайт – пользователь сразу будет перенаправлен на страницу регистрации нового профиля. После прохождения регистрации надо будет выбрать тарифный план и пополнить счет, чтобы начать использование быстрого и безлимитного интернета.
Самые распространенные модемы Yota и драйвера к ним
Оператор Yota сегодня активно используется абонентами по всей России в первую очередь для получения доступа в Сеть Интернет из любого места на высокой скорости и весьма выгодных условиях. И значительная часть абонентов, систематически использующих Йота, работают в интернете не с мобильных устройств, а с компьютеров (как персональных, так и ноутбуков). Это значит, что услуги доступа в сеть они получают посредством использования модемов и роутеров.
https://www.youtube.com/watch?v=XF6B3-wCaW4
Для получения возможности выхода в сеть устройство должно быть не только корректно настроено, но и иметь соответствующую прошивку, подходящие драйверы и программы, установленные на компьютере. Именно этому вопросу мы сегодня и уделим внимание.
Адреса для входа в Yota роутер
Для того, чтобы попасть на веб-страницу с конфигурациями, существует два актуальных адреса:
- status.yota.ru;
- 10.0.0.1.
Здесь вы получите основную информацию относительно модема (роутера), включая:
- Статус йота подключения.
- Базовые эксплуатационные характеристики прибора.
- Скорость интернет-соединения.
- Качество сигнала.
- Расходы по трафику.
Выяснив свой Статус йота, вы получите доступ ко многим настройками и действиям для еще большего удобства пользования услугами оператора.