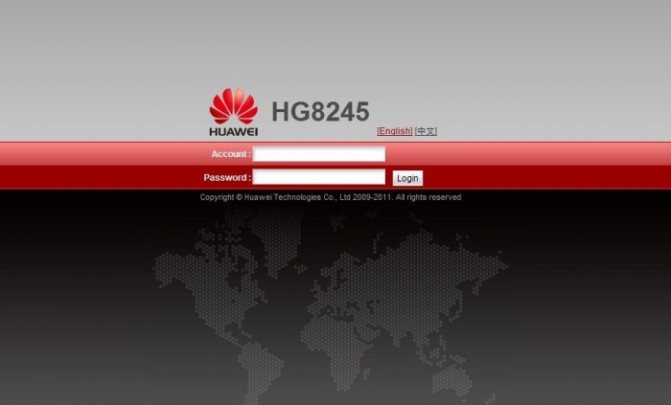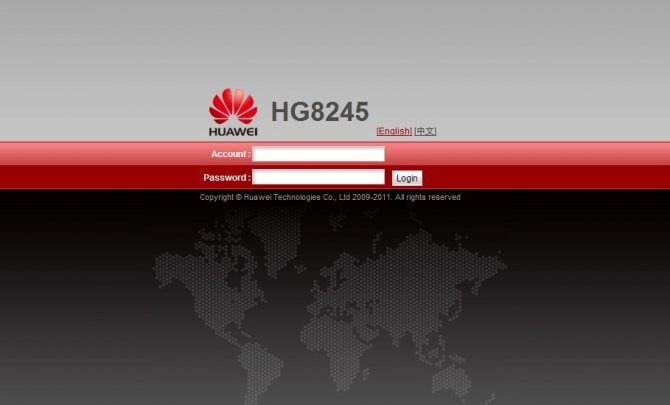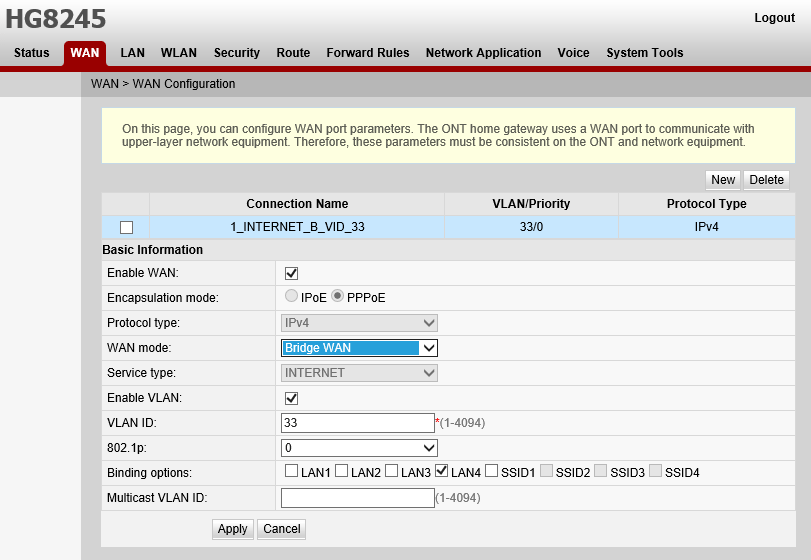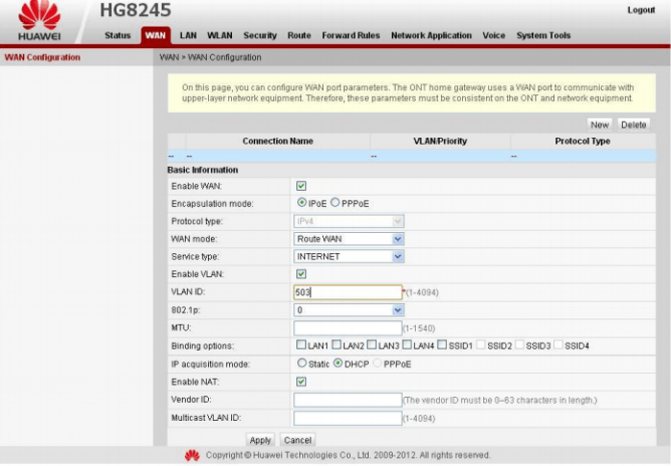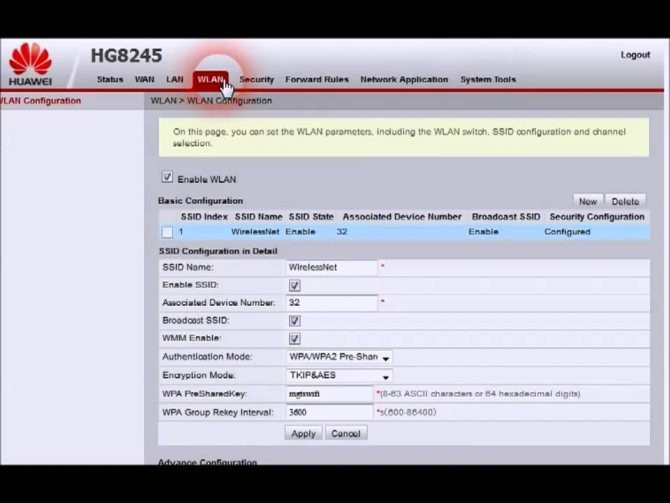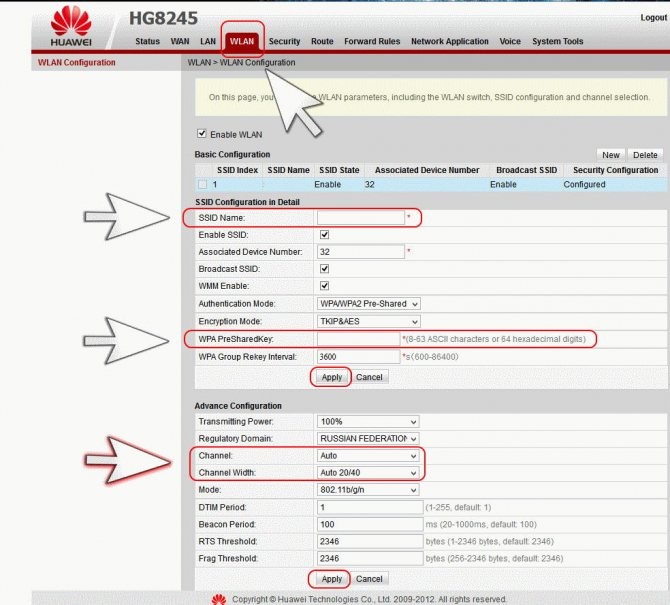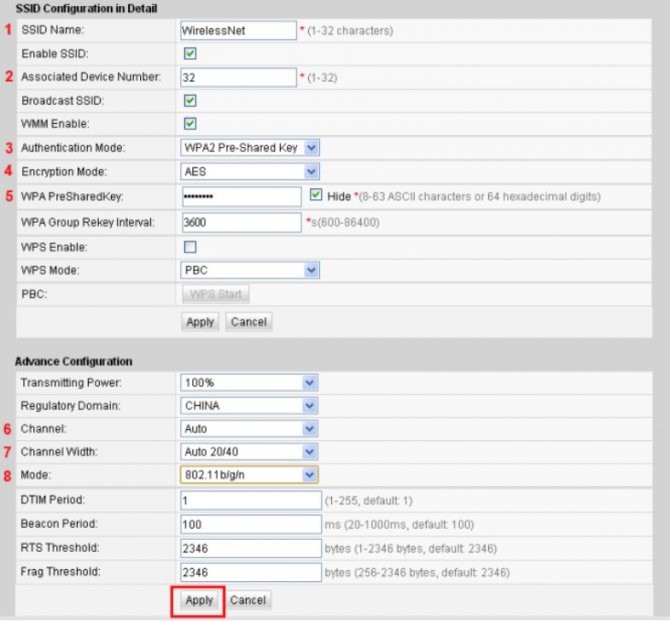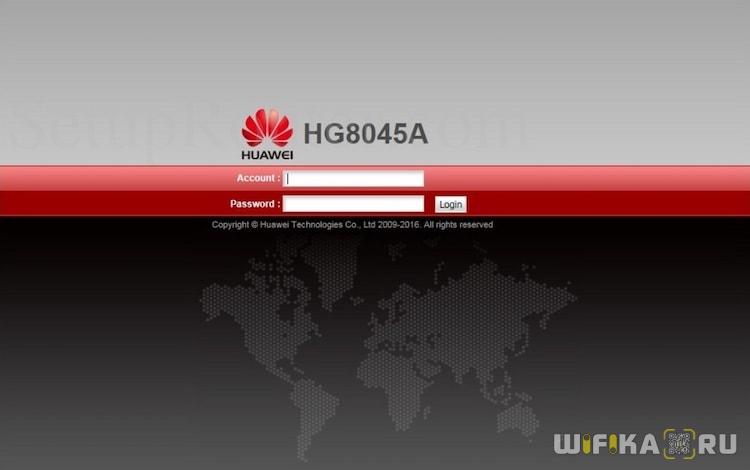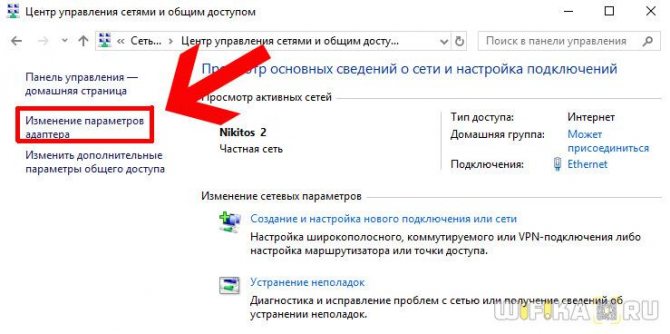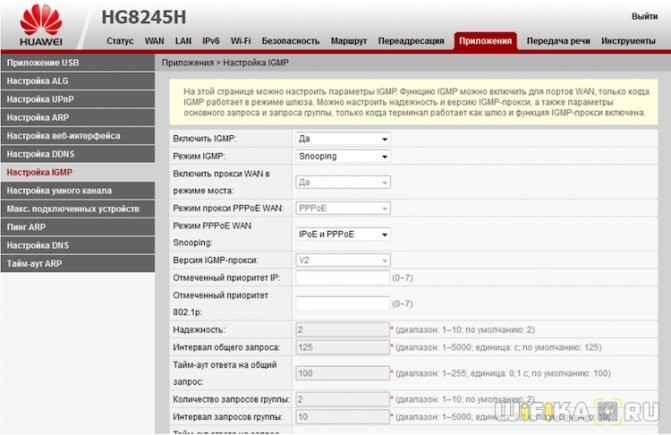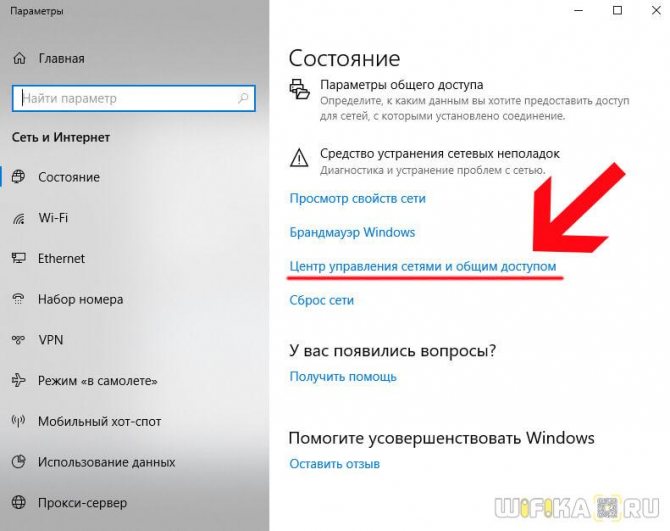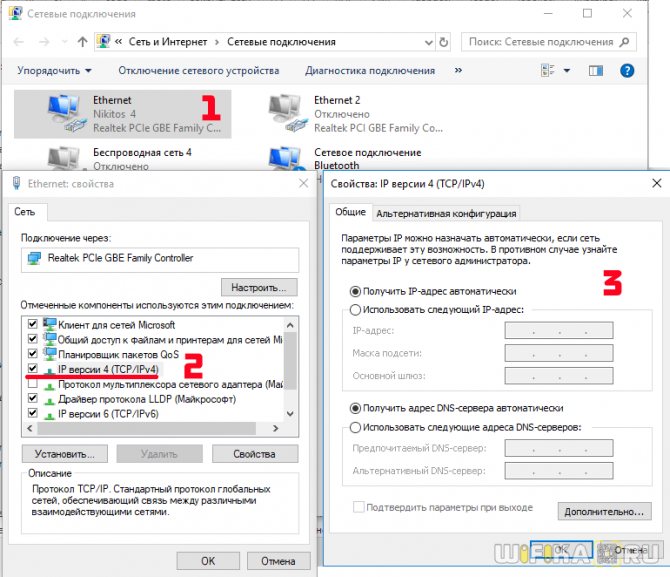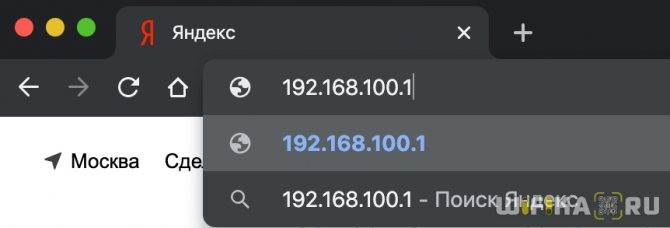- Подключение роутера HG8245
- Первое включение и первичная настройка
- Меню настроек роутера HG8245
- Сброс настроек до заводских
- Настройка подключения к интернету
- Тонкая настройка маршрутизатора
- Настройка Wi-Fi подключения
- Характеристики роутера
- Роутер Huawei HG8245 Ростелеком
- Характеристики
- Особенности роутера
- Сброс настроек
- Вход в роутер и начало настроек
- Пошаговая инструкция по настройке роутера Huawei
- Подключение
- Как зайти на роутер
- Настройка подключения к интернету
- Настройка беспроводной сети Wi-Fi
- Настройка интернет соединения с Ростелеком
- PPPoE
- Интернет и типы подключений
- Настройка Wi-Fi на роутере Huawei hg8245h
- Настройка IPTV на роутере
- Подключаем” и настраиваем
- Характеристики:
- Работа с модемом
- Активация Интернет (для Ростелеком)
- Популярные” проблемы и ошибки
Подключение роутера HG8245
Первым делом, конечно, необходимо подключить роутер к сети провайдера и к вашему компьютеру. Несмотря на то, что данный маршрутизатор работает с оптическими линиями GPON, после соответствующей настройки роутера у вас появится возможность подключить интернет Ростелеком через Ethernet-кабель, используя LAN-порт. Кабель провайдера необходимо подключить к самому левому порту под названием Optical, расположеный на задней панели роутера.
Компьютер необходимо подключить к любому из четырех разъемов LAN1-LAN4 с помощью патчкорда, который вы найдете в комплекте с Huawei HG8245. В случае, если вы используете Smart TV или IP-телефонию, эти устройства нужно подключить к портам TEL1 и TEL2.
После выполнения описанных манипуляций, можно включить роутер и перейти к настройкам его параметров, наобходимых для правильной работы интернета от Ростелеком.
Первое включение и первичная настройка
Подключение роутера производится посредством двух проводов. Один из них должен быть оптическим и подключаться к соответствующему порту Optical.
Читайте также: Ошибка iPhone: «Sim-карта недействительна» при активации
Другой же подключается ко входу LAN, и именно к нему при первичном включении требуется провести подсоединение. После этого маршрутизатор Huawei HG8245 можно подключить к сети.
Для подачи электропитания требуется использовать соответствующую кнопку на корпусе. Чтобы роутер смог выполнять свои функции, его после первичного запуска требуется настроить.
После подключения к ПК или ноутбуку провода потребуется запустить браузер, к примеру, Internet Explorer или .
В поисковой строке для открытия WEB-интерфейса настроек потребуется ввести локальный адрес «https://192.168.100.1
», что позволит загрузить форму, в которой потребуется ввести регистрационные данные.
В зависимости от версии прошивки, пара «логин/пароль» может отличаться. Это может быть пара root
и
admin
или
telecomadmin
и
admintelecom
.
Попытайтесь ввести вторую пару, если первая не сработала и окно настроек не загрузилось.
Рис. 2 – Приветственное окно WEB-интерфейса
Меню настроек роутера HG8245
Для дальнейшей настройки GPON-роутера необходимо подключиться к специальному web-интерфейсу с любого компьютера, подключенного к сети. Чтобы осуществить это подключение, необходимо знать адрес роутера, который указан на нижней крышке устройства. В случае, если адрес не указан или стерся, существует и другой способ его узнать:
- Нажмите на значок сети в панели Виндоус.
- С помощью гиперссылки, откройте «Просмотр активных».
- Откроется окно, в котором необходимо выбрать раздел «Сведения».
Необходимый нам адрес роутера находится в параметре «Шлюз». Достаточно просто скопировать значение данного параметра. Теперь, зная адрес устройства, вы можете выполнить вход в систему для дальнейшей настройки маршрутизатора. Для этого необходимо открыть браузер на компьютере, вставить в адресную строку скопированое ранее значение и нажать клавишу Enter.
Для входа в систему необходимо ввести логин (login) и код доступа (password). Эти данные, обычно указаны опять же на нижней крышке роутер. Но у роутеров, приобретенных непосредственно в салоне Ростелекома, базовые настройки могут быть изменены. В таком случае могут подойти комбинации «telecomadmin» и «admintelecom», «root» и «admin». Если и эти логин и пароль не подойдут, тогда необходимо будет обратится с этой проблемой в техподдержку Ростелеком.
Сброс настроек до заводских
Для того чтобы сбросить настройки маршрутизатора Huawei HG8245 до заводских установок на боковой панели предусмотрена кнопка Reset. Необходимость сброса может возникнуть при возникновении критичных ошибок в работе маршрутизатора, не позволяющим подключиться к интернет-сети. А также можно сбросить настройки, если пользователь не знает пароль маршрутизатора и нет возможности его узнать.
Для сброса настроек необходимо выполнить следующее:
- Нажать спицей или шариковой ручкой на кнопку Reset при включённом маршрутизаторе.

Нажмите шариковой ручкой на кнопку Reset и удерживайте более 10 секунд
- Подержать нажатой более 10 секунд и отпустить.
- Отсоединить от маршрутизатора оптический кабель.
- Провести первичную настройку маршрутизатора.
Настройка подключения к интернету
Если авторизация пройдёт успешно, то на экране откроется главная страница веб-интерфейса Huawei HG 8245. Сверху страницы расположено меню, с помощью которого вам необходимо перейти в раздел «WAN». Напротив первой строки «Включить WAN» («Enable WAN») поставьте галочку.
- Затем выберите пункт «Маршрутизация» («Rout») в графе «Режим» («Mode»).
- В параметре «Service List» выберите значение «Internet».
- Далее выберите протокол получения IP-адреса – PPPoE.
- Как правило, при заключени договора, абоненту дают памятку, в которой записаны имя пользователя и код доступа от сетевого подключения PPP. Эти данные необходимо ввести в строки «UserName» и » Pasword». Если, по какой-то причине, у вас нет этих данных, обратитесь за помощью в техподдержку.
- Если ваше подключение осуществлялось через Ethernet, а не по оптической линии, то нужно отметить LAN-порт, к которому вы подключили кабель Ростелекома.
- Нажмите кнопку » Применить» («Apply»).
Тонкая настройка маршрутизатора
Свежие версии популярных операционных систем позволяют обойтись без тонкой настройки подключения. Соответствующие параметры сети устанавливаются автоматически.
Но у всех правил есть исключения, и если автоматическая не произошла, то придется провести ряд операций.
В открытом окне потребуется выбрать пункт «Создать новое подключение», и в диалоге – «Высокоскоростное» .
Полученные от поставщика услуг логин и пароль нужно указать в следующих запросах мастера настройки. Там же потребуется ввести WLAN ID, который также дает провайдер.
Иногда этого недостаточно, чтобы пользоваться Интернетом, и поэтому приходится вносить дополнительные параметры и опции в WEB-интерфейс.
После запуска профиля Huawei HG8245 в разделе «WAN» потребуется заполнить «Username» (логин) и «Password» (пароль), полученные от провайдера.
По завершении операции требуется создать новое подключение, нажав «New» .
На вкладках «Mode» и «Route» выбираются опции в списках: «service list» – «INTERNET» , тип подключения – «PPPoE» . Повторно заносятся «имя пользователя» и «пароль».
В подразделе «Blinding options» также потребуется отметить порты и WLANID, что были инициализированы на начальном этапе конфигурирования.
Чтобы параметры сохранились, потребуется нажать «Apply» .
На финальном этапе потребуется перезагрузить устройство, будь то ноутбук или ПК, и кабелем через разъем «Optical» .
Рис. 4 – Вкладка «Status»
Настройка Wi-Fi подключения
Чтобы создать точку доступа, вам необходимо будет выполнить следующее:
- В верхнем меню выберите вкладку «WLAN».
- Поставьте галочку возле опции «Включить» («Enable WLAN»).
- Нажмите кнопку «Новое» («New»).
- Придумайте название для создаваемой вами беспроводной сети, и впишите его в строку «SS >После внесения изменений в параметры роутера, его необходимо перезагрузить. Чтобы это сделать, нажмите на вкладку «Инструменты» («System tools») и откройте раздел «Перезагрузка» («Reboot»), нажмите кнопку «Reboot».
Чтобы убедиться в правильности установленных настроек, необходимо проверить скорость соединения.
Поделитесь с друзьями в социальных сетях:
Подключение к интернету по оптоволоконному кабелю подразумевает использование на стороне абонента соответствующего оборудования. В некоторых случаях его приходится конфигурировать под нужды пользователя. В этой статье рассмотрим один из таких случаев, а именно настройку роутера huawei hg8245h для работы в сети оператора Ростелеком.

Характеристики роутера
Устройств, принимающих интернет через оптический кабель достаточно много, каждое имеет свои сильные и слабые стороны. Данный роутер ростелеком от компании huawei обладает достаточно богатым функционалом, как для такого класса оборудования.
Основные технические возможности терминала:
- Функционирование в качестве беспроводной точки доступа в соответствии со стандартами 802.11b/g/n.
- Поддержка USB2.0 и 1.1.
- Возможность приема/передачи голоса по технологии VoIP посредством оптического канала.
- Функции автономного DHCP-сервера с поддержкой NAT, DMZ и DDNS.
На задней панели роутера huawei hg8245h ростелеком расположены 4 лан-разъема для подключения клиентских устройств по технологии Ethernet, два порта для телефонных коннекторов Rj-11, кнопка включения питания, рядом с которой находится место подключения сетевого адаптера. У модификации hg8245 на этой же панели расположен оптический порт, в отличие от hg8245h, у которой он находится снизу. Помимо этого, все модели имеют возможность подключения USB-накопителей, для чего предусмотрен соответствующий разъем сбоку или сзади, рядом с кнопкой «Пуск».
Роутер Huawei HG8245 Ростелеком
Полное название HG8245 звучит как Huawei Echolife HG8245, это оптический терминал и WI-FI-роутер, который подходит под стандарты FTTH (GPON, GePON и т.п.), а также может использоваться для IPTV, IP-телефонии и в качестве узла для локальной сети. С недавних пор на рынке появились также улучшенные версии данного терминала под маркировкой HG8245A, HG8245H, HG8245T. Новые версии призваны исправить мелкие недочёты старшей модели и повысить скорость работы устройства.

Все отзывы в сети о данном роутере весьма положительные, и если у людей и возникали какие-нибудь неудобства в процессе эксплуатации, то они все легко решались более новой прошивкой терминала. Тем не менее настройка роутера Ростелеком «под себя» в некоторых моделях устройства может быть весьма затруднительной в связи с изменениями, внесёнными провайдером. Однако обо всём по порядку.
Характеристики
Для начала давайте подробно рассмотрим все технические характеристики роутера Хуавей и разберёмся в его оснащении, дабы лучше ориентироваться в возможностях устройства:
- Максимальное энергопотребление при пиковой нагрузке 15.5 Ватт;
- Срок службы роутера рассчитан на 60 тысяч часов непрерывной работы;
- Максимальное расстояние от приёмопередающего модуля составляет 20 километров;
- Номинальная рабочая температура от нуля до сорока градусов Цельсия;
- Устройство работает c H.248, SIP-протоколами;
- Поддержка стандартов 802.11 b/g/n;
- Поддержка скорости обмена данными 900 Мбит/сек при сценарии NAT.

Среди главных возможностей роутера Huawei стоит выделить:
- Возможность обработки интернет-сигнала, IPTV и VoIP;
- Функционирование в качестве беспроводной Wi-Fi-точки доступа;
- Возможность поддержки виртуального сервера, функции NAT, DMZ и DDNS;
- Наличие дистанционной диагностики неполадок.
- Удобный мониторинг Ethernet-соединения.
Что касается оснащения роутера Хуавей портами и разъёмами, то на разных моделях устройства они могут находиться в разных местах, однако все без исключения HG8245 оснащены:

- Оптический порт. Подписан данный разъём как «OPTICAL» и обычно имеет резиновую окантовку для защиты. Помните, что не нужно пытаться заглянуть в оптический порт включённого устройства, так как есть риск получить травму сетчатки глаза;
- LAN1 – LAN4. Данные разъёмы предназначены для подключения устройств пользователя с помощью сетевого кабеля;
- TEL1 – TEL2. Разъёмы для подключения телефонного кабеля IP-телефонии;
- POWER. Гнездо для подключения блока питания;
- BBU. Место, в которое можно подключить внешнюю батарею;
- USB-порт. Используется для подключения внешних носителей.

Также роутер оснащён такими кнопками, как:
- ON/OFF. Стандартная кнопка включения/выключения роутера;
- WLAN. Кнопка для включения/выключения функции WI-FI;
- WPS. Данная кнопка служит для автоматического подключения к Wi-Fi разнообразных мобильных устройств;
- RESET. Кнопка «Ресет» сбрасывает настройки роутера до заводских.
На верхней крышке устройства также можно обнаружить световые индикаторы, указывающие на правильную или неправильную работу перечисленных разъёмов и функций.

Особенности роутера
Роутер Ростелеком обладает некоторыми особенностями, присущими устройствам высокого качества. В частности, терминал HG8245 оснащён верхней крышкой, которая изготовлена из высококачественного теплопроводящего материала, а главный оптический порт надёжно защищён специальной резиновой заглушкой. Устройство потребляет очень небольшое количество электроэнергии и, соответственно, выделяет небольшое количество тепла, а также оснащено возможностью дистанционного управления. В связи с этим роутер от Хуавей можно разместить практически в любом месте дома, неважно, насколько оно доступно и хорошо ли проветривается.
Благодаря технологии Gigabit-с терминал Huawei поддерживает все опции Passive Optical Network, что позволяет устройству принимать очень чёткий сигнал на огромных скоростях. На сегодняшний день каждый владелец Huawei HG8245 обладает возможностью просматривать видео высокого качества без задержек и обрывов, а также в случае необходимости записывать его на внутреннюю память устройства.

Сброс настроек
Если роутер, перед тем как попасть к вам, уже был в эксплуатации, то желательным шагом, перед тем как браться за его настройку, будет полный сброс всех предыдущих настроек к состоянию заводских. Делается это для того, чтобы упростить задачу тонкой настройки и избежать различных системных ошибок.
Вход в роутер и начало настроек
Перед тем как приступать к настройке Wi-Fi роутера huawei hg8245 от ростелеком нужно произвести сброс конфигурации к заводскому состоянию. Данную процедуру следует выполнить, если устройство находилось в пользовании и на нем изменялись параметры по умолчанию. Сброс осуществляется при помощи кнопки «Reset», которую нужно нажать и удерживать в течении 10-15 секунд.
Читайте также: Как узнать свою задолженность Ростелеком — способы проверки баланса

Менять настройки можно как через кабельное соединение, так и по беспроводному каналу (для этого его нужно включить, используя кнопку «WLAN» сбоку). В случае с проводом нужно проследить, чтобы сетевые опции ПК позволяли обнаружить маршрутизатор. В большинстве случаев никаких манипуляций проводить не требуется, но иногда при попытке входа в админ-панель hg8245h браузер возвращает ошибку типа «Страница недоступна». Чтобы ее устранить нужно зайти в параметры сети, найти свойства протокола IPv4 и указать получение динамических адресов DNS и IP.
Итак, вставляем один коннектор LAN-кабеля в порт ПК, другой в любой LAN-порт роутера. Провод поставляется в комплекте с оборудованием, но можно использовать любой другой (кроме редких исключений, когда коннекторы обжаты для соединения двух ПК напрямую). Далее выполняем следующие действия:
- Включаем в электросеть ПК и роутер (если еще не включили).
- Запускаем любой интернет-обозреватель, например, Opera.
- Пишем в его адресной строке 192.168.100.1 и жмем «Enter», точный адрес роутера ростелеком можно узнать на его нижней панели или из инструкции по эксплуатации.
- Откроется страница аутентификации пользователя huawei-hg8245h, на ней нужно ввести логин и пароль, который по умолчанию имеет значения «telecomadmin» и «admin» (точные данные для авторизации можно узнать у провайдера или в инструкции).
- Если все введено верно, зайдите в роутер huawei и выполните дальнейшее конфигурирование сети.
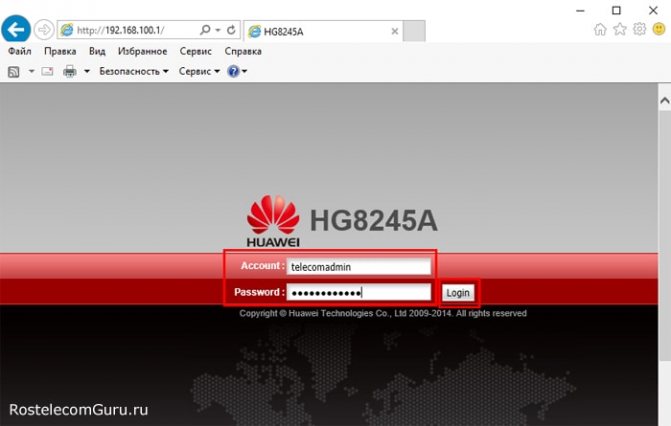
Как говорилось выше войти в админ-панель терминала huawei можно не только через кабельное подключение, но и по Wi-Fi. Последовательность та же, что и для кабельного соединения, с тем отличием, что браузер нужно запускать на смартфоне или планшете.
Важно! Используя беспроводное соединение можно проводить с маршрутизатором те же манипуляции что и по кабелю, за исключением обновления встроенного ПО. Попытка перепрошивки по WI-FI неизбежно приведет к потере устройством работоспособности без возможности гарантийного ремонта.
Пошаговая инструкция по настройке роутера Huawei
Настройка роутера Huawei HG8245 Ростелеком только на первый взгляд кажется такой необычной и сложной. На самом же деле настройка маршрутизатора Huawei абсолютно ничем не отличается от настройки устройств других фирм и, более того, во многом она проще остальных. Специалисты компании специально прописывали программу роутера таким образом, чтобы она была максимально удобной и не вызывала сложностей даже у не слишком опытных пользователей ПК. Обычно стоит хотя бы один раз посмотреть инструкцию, как настроить роутер Huawei HG8245, чтобы окончательно разобраться, что к чему. Так что давайте приступим…
Подключение
Прежде всего нам понадобится подключить роутер Huawei HG8245H к своему домашнему компьютеру. Для этого используем сетевой кабель, который идёт в комплекте с устройством, но чисто теоретически нам в принципе должен подойти любой подобный кабель, если он есть у нас в наличии.

Далее заходим в настройки сетевой карты вашего компьютера, дабы установить там правильный статический адрес и маску подсети. Сделать это можно, найдя пункт «Протокол Интернета IP версии 4 (TCP/IPv4)». Обратите внимание, что IP-адрес у оптических терминалов Хуавей не 192.168.1.1, как у большинства современных модемов и маршрутизаторов. Правильное значение адреса для нашего роутера будет 192.168.100.1. Прописываем его с изменением цифры в конце на двойку в соответствующей строке, после чего указываем также маску подсети. Правильно заполненные поля будут выглядеть так:
- IP-адрес – 192.168.100.2
- Маска подсети – 255.255.255.0
- Шлюз – 192.168.100.1
- Предпочитаемый DNS-сервер – 192.168.100.1
После этого компьютер должен без проблем увидеть подключённый роутер. Однако важно заметить, что статический адрес стоит ставить только для настройки роутера. Когда настройка будет завершена, оптимально будет переключиться на пункт «Получать IP-адрес автоматически».
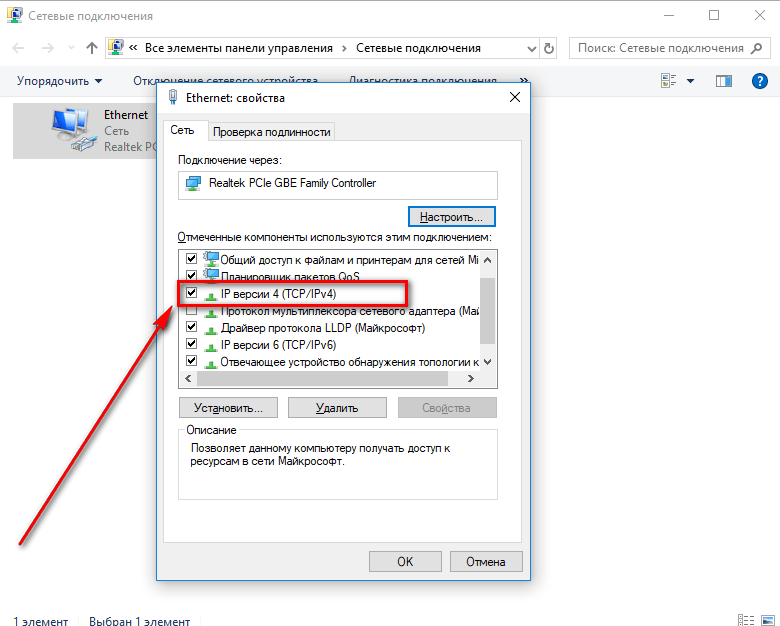
Как зайти на роутер
Чтобы войти в устройство, нам понадобится интернет-браузер. Какой именно это будет браузер – совершенно не имеет значения, можно воспользоваться, например, стандартным браузером для Виндовс. Вписываем в адресную строку браузера IP-адрес модема Huawei и автоматически попадаем на страницу роутера.
В открывшимся окне аутентификации нам будет нужно ввести имя администратора и пароль. По умолчанию для Huawei-роутера HG8245 логин и пароль: «root» и «admin», однако именно у провайдера Ростелеком этот параметр часто прописан как telecomadminadmintelecom. Имеем это в виду, вводим подходящий логин и пароль, после чего нажимаем кнопочку «Login». Вот и всё, вы в системе.
Настройка подключения к интернету
Не успели вы войти в роутер, как сразу же оказываетесь на странице статуса. В принципе здесь для нас нет ничего особо важного, поэтому переходим на вкладку «LAN» и проверяем, работают ли у нас все порты. Ищем «Lan Port Work Mode» и проверяем, чтобы напротив каждого из LAN портов стояли зелёные галки, если каких-то из них не хватает, то обязательно доставляем вручную и нажимаем «Apply».
Далее переходим на вкладку «WAN», где будем создавать новое подключение. Для этого кликните на кнопку «New» и в окне настроек пропишите следующие параметры:
- О;
- В строчке «WAN Mode» выбираем из списка «Route WAN»;
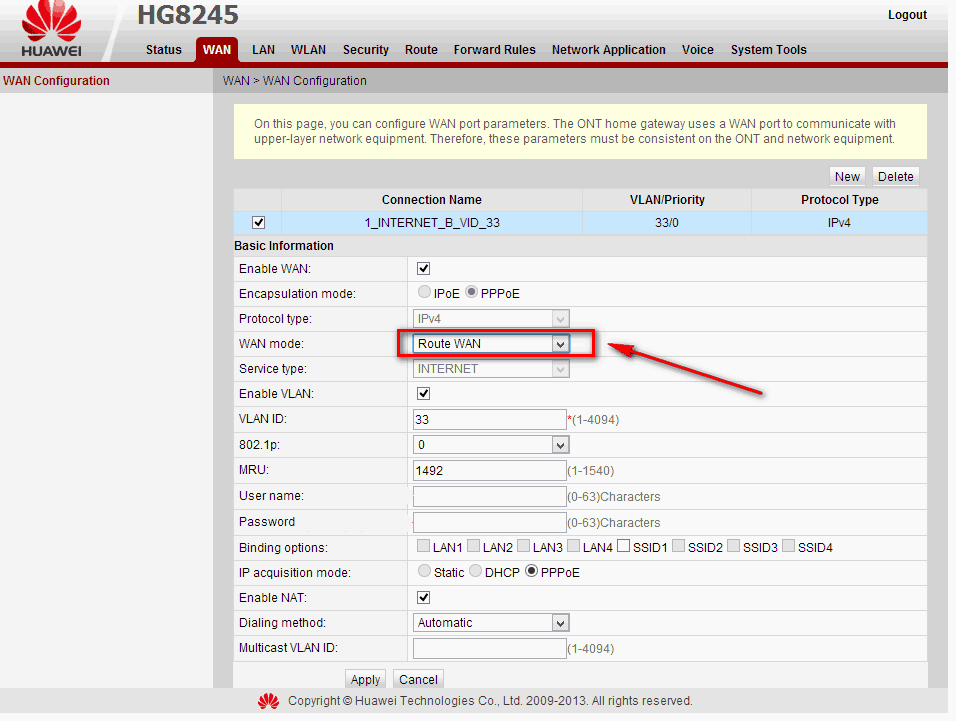
- В меню «Service type» устанавливаем параметр «Internet»;
- Ставим очередную галку напротив «Enable Vlan»;
- В строчке «VlAN ID» мы указываем идентификатор VLAN. Данный параметр варьируется от 1 до 4094 и указан в вашем договоре с провайдером. Если не можете найти это значение в договоре, то обратитесь к службе поддержки провайдера по телефону;
- В меню «Encapsulation mode» выберите предоставленный вам тип подключения к интернету (данный параметр также указан в договоре с провайдером);
- В «IP acquisition Mode» укажите предоставленный вам способ получения IP-адреса: «DHCP» – это динамический адрес, а «Static», соответственно, статический. В режиме же «PPPoE» вам будет необходимо ввести имя пользователя и пароль (из договора с провайдером);
- Выделите галочкой «Enable NAT» и нажмите «Apply» для сохранения созданного только что подключения.
После сохранения вам станет доступна страница с конфигурацией созданного вами интернет-подключения.
Настройка беспроводной сети Wi-Fi
Установка и настройка сети Вай-Фай на роутере Huawei также выполняется весьма просто. Для этого нам нужно перейти на вкладку «WLAN», затем выбрать «WLAN Configuration» и прописать в системе следующие параметры:
- «SSID Name» – в этом меню вы можете прописать название вашей Wi-Fi–сети, что будет отображаться в поиске беспроводных устройств;
- «Associated Device Number» – в этом меню вы указываете, какое максимальное количество новых устройств смогут подключиться к этой сети.
Настройка интернет соединения с Ростелеком
После успешной аутентификации откроется страница состояния терминала. Для дальнейшей настройки роутера хуавей переходим на вкладку WAN и жмем New. В случае наличия на этой вкладке каких-либо подключений – удаляем их (перед созданием нового). На странице вновь созданного соединения активируем режим WAN (ставим галочку в чекбокс Enable WAN)
PPPoE
- Выбираем PPPoE в меню слева «Encapsulation Mode».
- Параметру «Mode» («Режим») выставляем значение «Route» («Маршрутизация»), данный параметр позволяет оборудованию раздавать интернет на другие устройства.
- В графе «Service List» указываем тип «Internet».
- Для соединения по данному стандарту необходимо ввести логин/пароль, предоставленные провайдером.
- На той же странице указываем WLAN >
Если все данные введены верно, первоначальную настройку роутера huawei можно считать оконченной, связь с сетью ростелеком должна появиться после сохранения изменений.
Интернет и типы подключений
На странице, на которой вы оказались, нужно будет задать все порты, которые будут активными. Сразу после этого делаем следующее:
- На вкладке WAN находим графу «Модификации» и в ней — подраздел Route. Здесь есть пункт servicelist, напротив него указываем INTERNET.
- Выбираем тип соединения. Для этого находим поле IP Acquisition mode и выбираем там PPPoE.
- Завершая настройку Huawei, подтверждаем, что прежде указанные порты LAN будут активными для соединения по интернету и что нужно сохранить эти данные (жмём на кнопку Apply).
Настройка Wi-Fi на роутере Huawei hg8245h
Когда первоначальное конфигурирование под сеть ростелеком завершено, на настроенном маршрутизаторе можно изменять параметры беспроводного канала. В первую очередь нужно сменить пароль WI-FI. Для этого переходим на вкладку WLAN, ставим галочку в чекбокс, активирующий беспроводную передачу данных и заполняем поля, расположенные ниже:
- Имя сети (SSID-Name) – любое латиницей и цифрами (по желанию).
- Аутентификация – WPA/WPA2.
- Тип шифрования – TKIP/AES.
- Поменять пароль на wifi роутере huawei ростелеком можно, указав его в поле «WPA PreSharedKey», он должен быть не менее восьми символов с использованием цифр.
- Сохраняем изменения нажатием Apply.
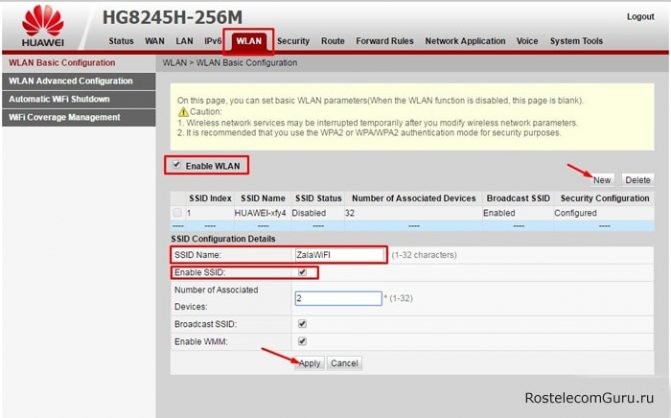
После того, как поменяли конфигурацию беспроводной сети, к ней можно будет подключиться, используя новые данные авторизации. То есть, нужно выбрать из списка сеть с именем, которое было указано в поле SSID-Name и подключится к ней, используя новый пароль.
Настройка IPTV на роутере
Настройка роутера ростелеком для трансляции интерактивного телевидения происходит следующим образом:
- Переходим на вкладку WAN и создаем еще одно подключение (нажимаем «New»).
- Режим функционирования для Iptv выбираем – мост (Bridge).
- Включаем Enable Vlan.
- В пункте VLAN ID указываем ID, предоставленный провайдером (значение VLAN для IPTV), такое же значение прописываем в поле Multicast VLAN ID.
- Binding options ставим галочку в чекбокс порта, в который планируем подключать кабель ТВ-приставки.
- Подтверждаем нажатием Apply.
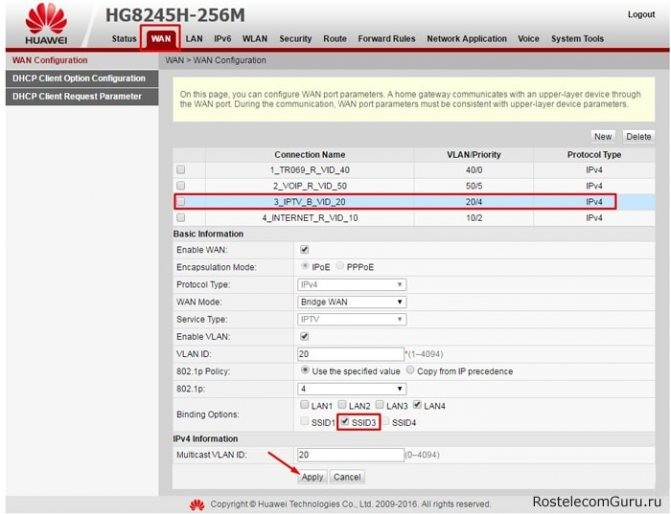
Но это еще не все. Настраиваем оптимизацию трафика huawei. Для этого переходим на вкладку «Network Application» -> «IGMP Configuration» На открывшейся странице в поле напротив «IGMP Enable» указываем «Enable», а опцию «IGMP Work Mode» меняем на «Snooping». Подтверждаем кликом по кнопке «Apply».
После всех вышеописанных манипуляций на маршрутизаторе, проблем с тем, как настроить роутер huawei для работы в сети ростелеком не возникнет. Возможно понадобиться перезагрузка оборудования, но в остальном все зависит от провайдера.
Если у вас дома несколько компьютеров, а Ethernet-кабель всего один, то в таком случае рекомендуется приобрести беспроводной роутер. Хорошим прибором такого типа является маршрутизатор Huawei HG8245H.
Настройки роутера, как нам известно, делаются через панель управления (веб-интерфейс). Но какой у прибора HG8245 пароль и IP-адрес? Ведь эти данные необходимы для доступа к админке. Ниже мы узнаем, что вводить при авторизации, как установить и настроить этот сетевой коммутатор согласно инструкции.
Подключаем” и настраиваем
Давайте теперь узнаем о том, как настроить роутер Huawei. Сперва достаньте устройство из коробки и подключите его к электросети. После подключения на приборе должна загореться зеленая лампочка-индикатор рядом с отметкой PWR.
Теперь возьмите внешний интернет-шнур или телефонный кабель и вставьте его в один из двух разъемов для сети МГТС GPON. Разъемы окрашены в черный цвет, а расположены они на тыльной стороне устройства. После подключения на роутере должен загореться еще один зеленый индикатор рядом с отметкой POS или LOS.
После подключения вам следует активировать прибор. Сделать это можно двумя способами:
- Через Ethernet-кабель. Для этого нужно соединить роутер с кабелем провайдера, а патч-корд вставить в 1 из 4 разъемов (нужные гнезда окрашены в желтый цвет). Другой конец вставьте в гнездо интернет-карты на компьютере.
- Через Wi-Fi. С помощью Wi-Fi-адаптера на компьютере найдите ваш роутер и подключитесь к нему.
Теперь вам необходимо зайти в меню настроек. Откройте любой интернет-браузер, вбейте в строку поиска адрес вашего устройства и нажмите клавишу Enter.
Обратите внимание, что маршрутизаторы HG8245H имеют IP-адрес 192.168.100.1.
Также обратите внимание, что на некоторых роутерах HG8245 в зависимости от версии прошивки, по умолчанию установлен другой заводской Login/Password:
LoginPasswordtelecomadmintelecomadmintelecomadminadmintelecomadmintelecomtelecomadminadmintelecomadmintelecomadminadminsuperadminsuperadminadminHG8245H
Характеристики:
- наличие USB-порта;
- устройство может находиться на расстоянии до 20 км от приёмопередающего модуля;
- Wi-Fi;
- 2 порта POTS;
- 2,8*17,6*12,8 см;
- 0…40 градусов Цельсия;
- H.248, SIP протоколы;
- 4 Ethernet-порта;
- фильтр по URL, IP-адресам, MAC-адресам;
- перенаправление портов;
- 802.11 b/g/n;
- авто-адаптивный порт;
- VoIP, NAT;
- 60 тыс. часов работы адаптера.
Как утверждает производитель, терминал способен работать на протяжении 23 лет, а максимальная мощность, которую он потребляет, составляет 15,5 Вт.
Именно HUAWEI HG8245h выдаётся провайдером Ростелеком для своих абонентов. Полное наименование изделия — Echolife HGF8245h.
С боковой стороны устройства находятся клавиши WPS, reset, включения/отключения Wi-Fi. Кроме того, здесь можно увидеть BBU-разъём, продуманный для подсоединения резервного аккумулятора, а также USB-разъём. Оценить уровень зарядки батареи можно прямо из интерфейса терминала.
Работа с модемом
После ввода данных откроется панель конфигурации. Давайте теперь рассмотрим основные настройки Хуавей HG8245H.
Активация Интернет (для Ростелеком)
- Откройте вкладку «LAN» и выберите пункт «Lan Port Work Model». Убедитесь, что напротив всех портов поставлены галочки. Если галочек нет, поставьте их и нажмите кнопку «Apply».
Активация Wi-Fi-сети
Теперь откройте вкладку «WLAN» и выберите пункт «WLAN Configuration». Вы попали в блок настройки беспроводной сети.
Настраиваем сеть так:
- придумываем название сети и указываем его в блоке SSID Name,
- ставим галочку напротив пункта Enable SSID,
- в пункте Device Number указываем максимальное количество подключений (до 32 штук),
- в пункте Authentication Mode выбираем WPA или WPA2,
- в блоке Encryption Mode ставим AES,
- придумываем пароль и указываем его в пункте WPA Key (не менее 10 символов),
- нажимаем кнопку «Apply».
Популярные” проблемы и ошибки
Давайте теперь рассмотрим основные проблемы, с которыми человек может столкнуться при настройке роутера:
- IP-адрес устройства отличен от 192.168.100.1. В таком случае необходимо сделать следующее. Нажмите кнопку «Пуск», выберите пункты «Параметры сети и Интернет» – «Ethernet» – «Сопутствующие параметры». Нужно попасть в настройки сетевого адаптера. Потом выберите свой адаптер и нажмите правую кнопку мыши. В появившемся меню выберите пункт «Состояние». В открывшейся таблице найдите пункт «Шлюз». Там вы увидите настоящий IP-адрес маршрутизатора. Скопируйте его и вставьте в адресную строку браузера.
- Роутер несовместим с настройками вашего компьютера. Решить эту проблему можно так. Откройте настройки адаптера согласно инструкции выше, выберите протокол 4 версии и нажмите кнопку «Свойства». Нажмите «Использовать следующий IP». Заполните соответствующие блоки следующим образом:
- IP – 192.168.100.5,
- маска – 255.255.255.0,
- шлюз и DNS – 192.168.100.1.
Проблема с запуском LAN2 и LAN3
Обновление от Ботана. Поступил ко мне в чат вот такой интересный вопрос от Олега:
Как на ростелекомовском роутере запустить оставшиеся два LAN2 и LAN3? Купил телек Samsung, WiFi адаптер встроенный кривой, вечно сигнал падает. У ростелекома LAN4 заведен на их же приставку с привязкой к МАК адресу, а интернет раздаёт только LAN1 (он идет на комп). Хочу шнур из LAN4 воткнуть в LAN2 ли LAN3, но они залоченные. Роутер Huawei hg8245. Как сделать, чтобы инет раздавался со всех LAN? Можно ли открыть порт для телевизора, и как узнать какой для них диапазон портов? Можно ли это сделать при помощи Simple Port Forwarding, UPnP Wizard или других подобных программ? Или же однозначно надо ползти в настройки роутера?
Проблема возникла в том, что нам не приходилось сталкиваться с подобными блокировками, т.к. модемы приходили без предварительного “обрезания”. А при входе в конфигуратор этих настроек там просто нет – все почищено. В итоге было найдено решение – нужно войти в роутер не из под обычного пользователя, а с паролем суперадминистратора. До этого и догадался сам лично владелец сего девайся. Комментарий от него почти дословно прикладываю ниже. На благо всем, авось и пригодится:
Проблему решил: надо просто было добраться до пароля суперадмина. После обычной авторизации 192.168.100.1 и захода в залоченные настройки, в адресной строке ставим:
192.168.100.1/html/network/set.cgi?RequestFile=../../mnt/jffs2/hw_ctree.xml
– и качаем конфиг терминала. А там уже ищем:
Хеш, правда, может быть зашифрован MD5, тогда возня с расшифровкой (но хоть что-то). Это и есть пароль супера. Заходим повторно под ним, и все разблокировано. Отписался, на всякий случай, вдруг Вам придется столкнуться с такой заковыкой. В любом случае, спасибо за участие…:)