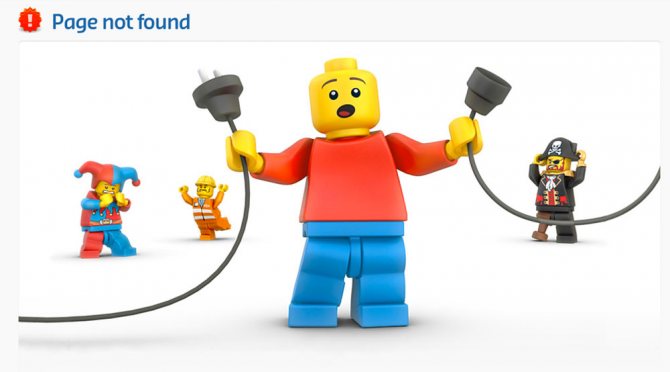- Подключения проводов
- Физическое подключение
- Действия, как зайти в настройки роутера вай фай
- Вход для D-Link
- Вход для Asus
- Вход для TP-Link
- Через терминал
- Сброс настроек
- Подготовительные мероприятия перед настройкой
- Установка прошивки
- Роутер: общие понятия
- Новый пароль
- Удалённое подключение к роутеру
- Установка драйверов
- Устранение неполадок
- Ошибка аутентификации роутера
Подключения проводов
Для правильной работы роутера требуется подключение соответствующих проводов к его разъёмам. Данные гнёзда находятся на тыльной стороне роутера и имеют один общий стандарт, благодаря чему подсоединение кабелей не вызовет у вас трудностей.
- Первым, что необходимо сделать — подключить провод питания устройства.
- следующим шагом является подсоединение кабеля, предоставляющего доступ к интернету. Разъём для него имеет название «Internet» и, как правило, выделен другим цветом или находится на некотором расстоянии от остальных входов.
- для полного доступа к настройкам роутера необходимо подключить компьютер с помощью проводного соединения. для этого необходим обычный lan-кабель, который, идёт в комплекте с большинством роутеров. Для подключения кабеля между роутером и компьютером используется любой из нескольких lan разъёмов, обозначенных на роутере соответствующим сокращением.

Физическое подключение
Роутер (модем) нужно подключить к источнику питания и убедиться, что он в рабочем состоянии (загорелась хотя бы одна лампочка на панели индикаторов). Патчкорд одним концом необходимо подключить к сетевой плате компьютера, а другим концом кабеля в разъём маршрутизатора. В устройстве принято различать сетевые входы и выходы (часто они имеют разные цвета). Всего один вход для подключения к сети Интернет должен иметь подпись WAN или отличаться от остальных портов (подписанных LAN) окрасом. Подключение к компьютеру должно быть осуществлено только к LAN-интерфейсу (любому, пусть это будет LAN 1, чтобы не запутаться).

При связывании двух устройств на информационной панели роутера загорится светодиод, который проинформирует владельца, что подключение произошло. На экране компьютера также появится информация, что он успешно добавлен в локальную сеть. На этом этапе настройка роутера в режиме WEB-интерфейса стала доступна пользователю.
Действия, как зайти в настройки роутера вай фай
Всё, что требуется для входа в меню настроек вашего маршрутизатора – это логин и пароль. Если вы не знаете их, производители всегда указывают заводские варианты на обратной стороне устройства: login – соответственно логин для входа в меню, а password– это ваш пароль. В большинстве случаев в качестве логина используют слово admin, а в пароль или не используется или же аналогичен логину. Помимо имени и пароля для входа в параметры роутера на задней панели также указывается и адрес роутера в сети. В большинстве роутеров, адрес является 192.168.1.1 или же 192.168.0.1. Для того чтобы зайти в настройки необходимо открыть браузер и ввести указанный адрес в поле адресной строки. После этого вы перейдёте на страницу входа в меню роутера, на которой и необходимо ввести ваш логин и пароль. Доступ к настройкам маршрутизартора позволяет внести изменения в отдельные параметры, изменить пароль для wi-fiа так же для доступа к настройкам роутера. Как правило, настройки роутеров разбиты на соответствующие категории. Несмотря на то что интерфейс многих роутеров переведён на русский, встречаются некоторые модели для которых доступен только английский язык.
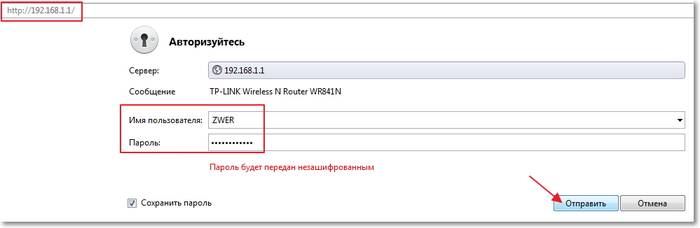
Вход для D-Link
Вход в настройки роутера d link практически не отличается от способов доступа к параметрам маршрутизаторов других производителей. Единственным отличием является лишь ip-адрес роутера для доступа к меню настроек, для входа необходимо ввести адрес 192.168.0.1.
Вход для Asus
Вход в настройки своего роутера асус выполняется, как и на других устройствах, особенностью является одинаковые значения для логина и пароля – admin.
Вход для TP-Link
Как войти в настройки роутера тп линк? Параметры для доступа к настройкам роутеров TP-Link идентичны со стандартными настройками роутеров компании Asus. Поэтому для доступа к интерфейсу вводится адрес 192.168.1.1 и используется значение admin для полей Loginи Password.
Через терминал
Некоторые маршрутизирующие устройства, особенно высокого класса, допускают подключение для настройки не только через графические страницы или приложения, но и обычный текстовой терминал. В Microsoft Windows для этого используется программа «PuTTY», которую можно скачать с сайта производителя https://www.putty.org/. Она находится в разделе «Download» страницы, где рекомендуется выбрать «Portable» версию для последующего ее запуска без установки.
После активации утилиты откроется окно, изображенное на рисунке ниже.
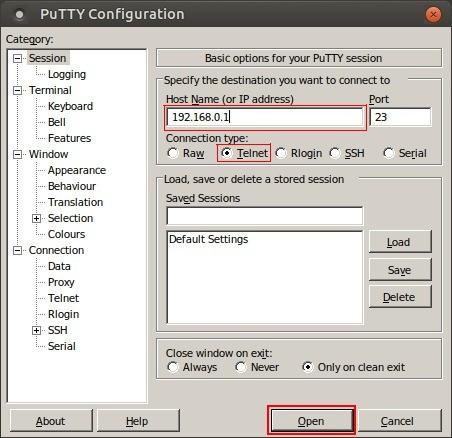
В нем, в поле ввода «Host Name (or IP address)» задаем адрес роутера. Для представленного случая это 192.168.0.1. Селектор «Connection type:» ставим в «Telnet». Все, нажимаем кнопку «Open» программы.
Откроется терминал с приглашением ввести имя пользователя «User name:» вводим установленное по умолчанию «admin», если конечно это вариант для вашего устройства. Напоминаем, что узнать информацию о логине можно из документации маршрутизатора или на его этикетке (в некоторых случаях). Жмем на клавиатуре Enter. Следующий вопрос роутера будет о пароле «User password:» набираем «admin» и опять жмем Enter. С высокой вероятностью пароль при вводе отображаться или совсем не будет, или символы станут замещаться на «*».
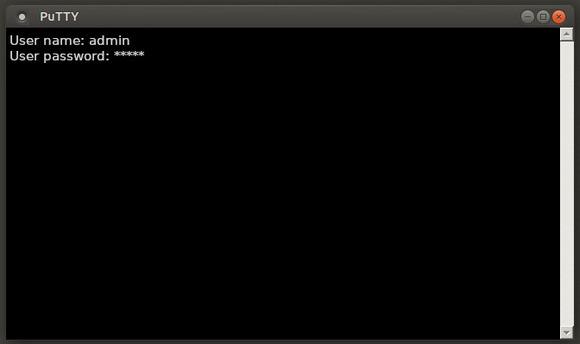
Если все введено правильно, то на экране откроется текстовое меню устройства.
Сброс настроек
Для случаев, когда были введены неправильные настройки интернета или вы подключаете роутер к другому провайдеру, существует возможность сброса настроек роутера до первоначального варианта. Таким образом, вы можете получить установки роутера в том виде, в каком они были при его покупке. Также пользователи довольно часто забывают пароль доступа к настройкам после смены заводского пароля. С помощью сброса устройства вы можете обнулить настройки и использовать стандартный пароли для доступа к настройкам маршрутизатора.

Читайте также: Данный вид связи недоступен для абонента: что это может значить?
Существует два способа сброса устройства к заводским настройкам:
- Первый способ предполагает сброс настроек программным способом, он выполняется через web-интерфейса роутера. Подобный способ подойдёт лишь пользователям, которые имеют доступ к меню устройства. Если вам необходимо вбросить пароль, рекомендуется пользоваться вторым методом. Программный сброс роутера в английском варианте интерфейса выглядит как «ResetFactoryDefaults», в русском варианте он чаще встречается как «Сброс к заводским настройкам».
Для роутеров TP-Link данный параметр находится в разделе «Системные инструменты». Достаточно выбрать параметр «Заводские настройки» и нажать на кнопку «Восстановить». После этого роутер перезагрузится в течение минуты.
Для сброса параметров роутеров Asus необходимо зайти в раздел настроек «Администрирование» и нажать на кнопку «Восстановить» рядом с надписью «Заводские настройки». Для восстановления настроек роутеру необходимо выполнить перезагрузку.
Настройки роутеры от производителя D-Link сбрасываются до первоначального варианта с помощью функции «Заводские настройки» в разделе интерфейса «Система».
- Второй способ предполагает аппаратный сброс настроек устройства. Восстановление настроек выполняется с помощью нажатия специальной кнопки «Reset», как правило, расположенной с тыльной стороны маршрутизатора. Данные кнопки как на остальных видах техники расположены в специальном углублении, которое защищает кнопку от случайных нажатий. Поэтому для сброса настроек вам понадобится авторучка или карандаш, с помощью которого необходимо удерживать кнопку в течение 6-15 секунд до тех пор, пока индикаторы на лицевой панели не загорятся или не моргнут. После загрузки параметры настроек роутера будут установлены по умолчанию.
Важно! После сброса настроек вам необходимо будет заново настроить ваше интернет-подключение в параметрах роутера.
Подготовительные мероприятия перед настройкой
Перед тем как начать настраивать беспроводную сеть через интерфейс маршрутизатора, требуется убедиться в корректности настроек сетевого подключения.
Для этого надо исполнить всего несколько следующих действий:
- В трее кликнуть иконку «Сеть»;
- Далее кликнуть «Центр управления сетями»;
- Затем войти в раздел «Изменение параметров адаптера»;
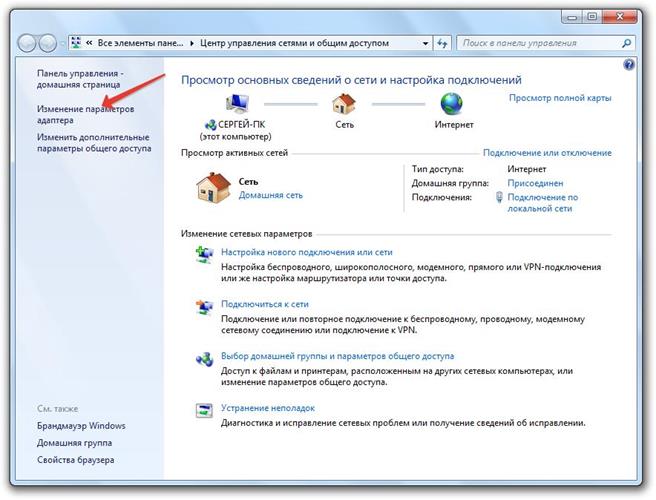
- После этого в отобразившемся окошке вызвать контекстное меню от подключения по локальной сети;
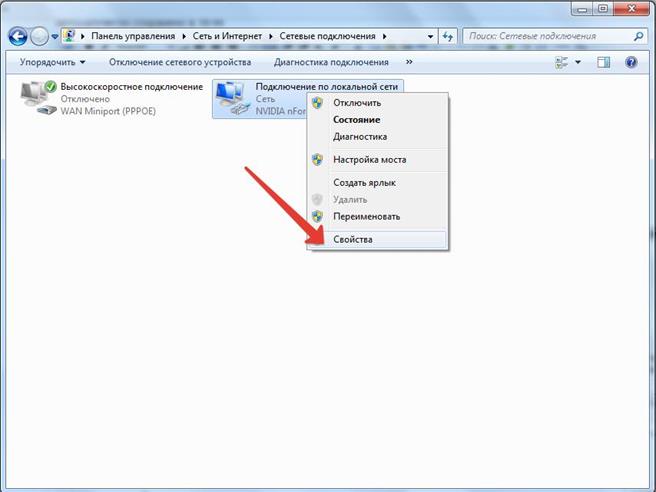
- Кликнуть «Свойства»;
- Кликнуть строчку «Протокол TCP/IPv4»;
- Щелкнуть по кнопке «Свойства»;
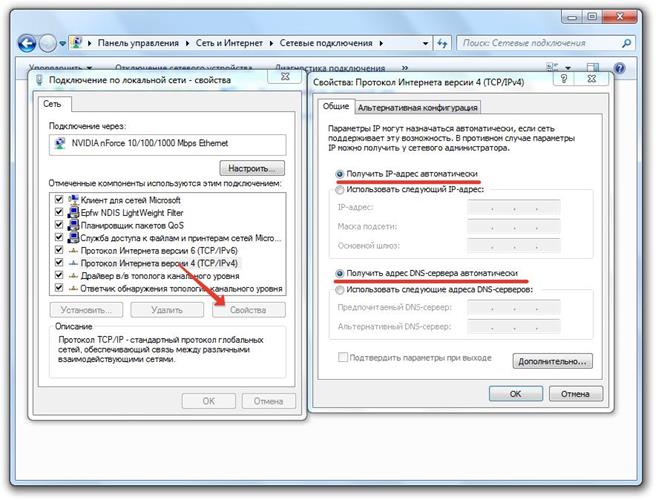
- Установить отметки на пунктах автоматического назначения IP и DNS;
- Готово.
Установка прошивки
Прошивки роутера помогают не только увеличить функциональность устройства, но и решить некоторые неполадки в работе. Следует сразу упомянуть, что неудачная перепрошивка может привести к полному выходу устройства из строя. Для уменьшения возможного риска прошивка выполняется только с помощью кабеля. Существует множество неофициальных прошивок для различных моделей, но во избежание поломок маршрутизатора рекомендуется устанавливать прошивки, предоставленные только компанией-производителем устройства. Такие непредвиденные ситуации, как отключение света во время прошивки роутера, также могут привести к необратимым последствиям. Поэтому во время прошивки следует подключить устройство и компьютер к источнику бесперебойного питания.
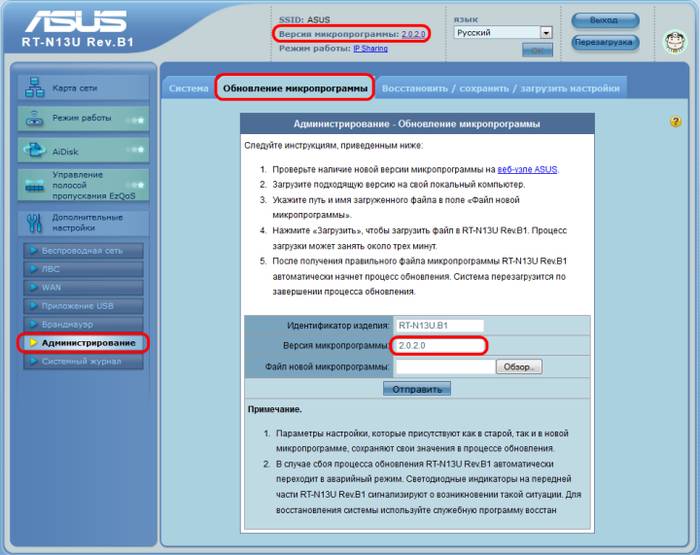
Для выполнения самой перепрошивки необходимо выполнить ряд несложных операций:
- скачать, а также сверить новую прошивку для вашего устройства. Прошивки различных версий доступны для загрузки на сайтах производителей роутеров.
- сбросить настройки устройства до заводских параметров.
- отсоединить кабель интернета от роутера.
- открыть веб-интерфейс и перейти в раздел обновления прошивки (FirmwareUpdate).
- некоторые модели имеют автоматический поиск файла прошивки, для обновления такого устройства необходимо лишь следовать инструкциям, появляющимся на экране.
- если же ваше устройство не имеет данной функции, то вам необходимо будет вручную указать место расположения новой прошивки.
Во время прошивки ни в коем случае нельзя выключать или перезагружать устройство. После завершения операции появления сообщения об успешной установке прошивки необходимо перезагрузить роутер.
Роутер: общие понятия
Прежде чем решать проблему, как войти в роутер, нужно разобраться, что же это за устройство. Принцип работы у всех моделей роутеров, независимо от производителя, является одинаковым, различаться могут только некоторые настройки.
Читайте также: Твой стартовый список каналов Ростелеком на 2020 год

Грубо говоря, роутер – это средство раздачи IP-адресов на подключенные устройства, а также передачи и приема сигнала с целью обеспечения сетевого доступа или возможности работы в Интернете (за это отвечает встроенный DHCP-сервер). Кстати сказать, ответы на вопросы о том, как войти в роутер ASUS или в меню модели любого другого производителя, кардинальных отличий не имеют. Но некоторые моменты при настройке сети или самого подключаемого устройства учесть все-таки придется.
Новый пароль
Для изменения пароля доступа к веб-интерфейсу устройства необходимо зайти в настройки роутера и выбрать соответствующую категорию, для TP-Link данный раздел имеет название «Системные инструменты». Для изменения пароля или логина необходимо ввести текущий пароль и нажать сохранить.
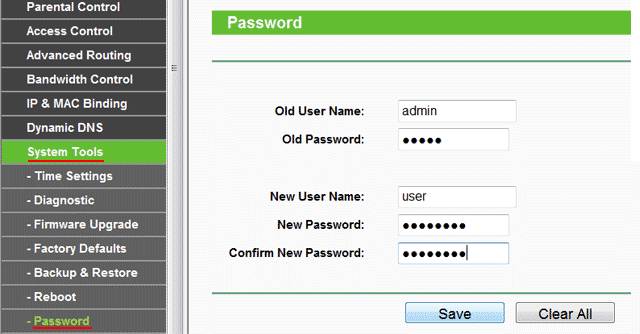
Для смены пароля wi-fi необходимо зайти в раздел настроек wi-fi сети (беспроводной режим сети/wirelessnetwork). В данном разделе вы можете установить новый пароль для wi-fi сети, а также выбрать тип защиты. Существует 3 варианта шифрования ключей, каждый из которых предполагает свой уровень защиты, наиболее рекомендуемым типом является WPA/WPA2, который обеспечивает наивысшую степень безопасности вашего роутера.
Как попасть через браузер если забыл пароль? К сожалению, для входа в меню настроек необходим логин и пароль, восстановить которые возможно лишь в случае наличия сохранённой резервной копии настроек роутера. Для просмотра паролей из резервной копии достаточно загрузить программу RouterPassView. Существуют несколько стандартных вариантов паролей, возможно один из них был установлена для вашего роутера:
- пустая строка,
- «password»,
- «12345»
- «admin».
Если же вы изменили пароль ранее и не можете вспомнить его, то в таком случае единственным решением является полный сброс параметров роутера к заводским настройкам. После сброса для входа в настройки вы можете воспользоваться стандартным логином и паролем.
Удалённое подключение к роутеру
Одно дело, когда производится настройка роутера D-Link DIR или TP-Link – недорогие устройства ограничены WEB-интерфейсом, и получить доступ иным способом у пользователей нет возможности. Владельцы маршрутизаторов ASUS, LinkSYS, Cisco, Zuxel и других представителей бизнес-класса могут воспользоваться удалённым подключением к устройству либо посредством интерфейсного кабеля COM-USB. Управление с помощью оснастки «консоль» более удобно тем, что может за несколько секунд перенастроить роутер под нужды владельца (для этого создаются специальные скрипты, которые и посылаются маршрутизатору).
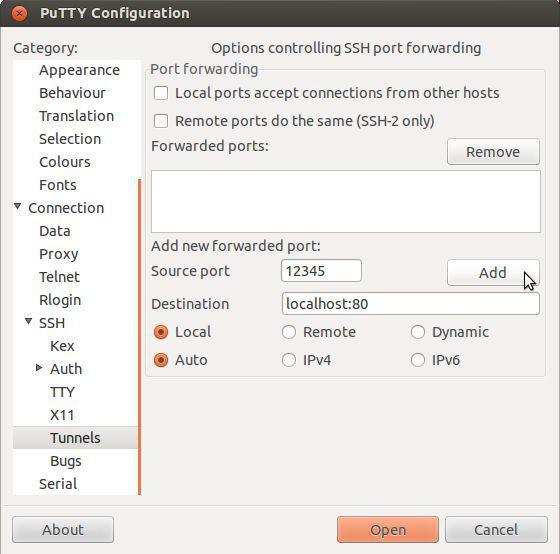
Подключение осуществляется довольно просто: с помощью программы Putty или Telnet пользователь по IP-адресу получает доступ (естественно, введя пароль и логин при авторизации). Дальше всё происходит на уровне команд, которые можно найти в полном объёме не только в инструкции к роутеру, а и на официальном сайте .
Установка драйверов
Еще одним немаловажным моментом перед решением проблемы, как войти в меню роутера, является установка драйверов. Наверное, не нужно объяснять, что без соответствующего драйвера роутер работать просто не будет, поскольку система выдаст сообщение, что к компьютеру подключено неизвестное устройство. Собственно, установка драйверов, как правило, сложностей не вызывает. Для этого используется оригинальный диск, поставляемый в комплекте с устройством при его покупке. В большинстве случаев достаточно запустить инсталляционный файл Setup.exe и следовать указаниям «Мастера установки оборудования».

Но, как правило, на дисках имеется специальное средство автозапуска, когда основное меню установки возникает автоматически (естественно, если в системе выставлен параметр автоматического распознавания). Windows может и самостоятельно установить наиболее подходящий драйвер, но, как показывает практика, лучше все-таки использовать оригинальный инсталляционный диск, поскольку потом роутер будет работать с перебоями или не будет работать вообще.
Устранение неполадок
Что касается решения вопроса о том, как войти в роутер, одними только основными настройками дело не ограничивается. Дело в том, что иногда могут возникать достаточно серьезные проблемы. Когда связь установить не представляется возможным, причин на это может быть достаточно много. К примеру, блокировать доступ в сеть может включенный брандмауэр или антивирусное ПО. Для брандмауэра следует использовать режим ручного перенаправления портов.
Иногда может потребоваться ввод данных IP-адреса, DNS-сервера, маски подсети, WINS-сервера и т. д. в ручном режиме. Как уже говорилось выше, такие данные предоставляет провайдер. Причем это касается не настроек роутера, а протоколов TCP/IP в самой ОС Windows.
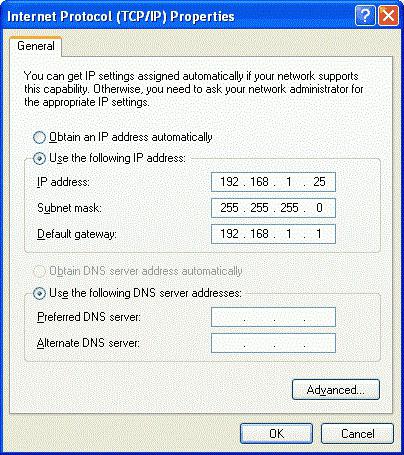
Кроме того, проблема может заключаться и в неправильном создании домашней сети. Тут может потребоваться удаление существующего подключения и создания нового. Правда, после этого все вышеуказанные процедуры придется проделать заново.
В некоторых случаях нужно будет проверить, правильно ли прописана конфигурация в меню роутера. Иногда может понадобиться переустановить драйвер устройства. В любом случае проблему устранить можно.
Ошибка аутентификации роутера
Ну и не стоит забывать о ещё одной частой проблеме, при которой пользователь не заходит в настройки роутера из-за неправильного логина или пароля, результатом которой является ошибка аутентификации. Повторюсь — заводской логин и пароль роутера можно найти на наклейке, которая есть на любом подобном сетевом устройстве.
Обычно используется имя пользователя — admin и пароль admin или 1234.
Но опять же — это заводские значения. При настройке роутера, обычно, заводской пароль меняется на другой, более сложный. У многих беспроводных устройств — это первое требование, после того, как Вы зашли в его веб-конфигуратор. Если заводской пароль (admin, password, 1234 или иной) не подходит и браузер не заходит в настройки роутера, то единственный выход в этом случае — это сброс его настроек к заводским через использование всё той же кнопки Reset, про которую я уже говорил выше. После этого доступ к веб-интерфейсу модема или маршрутизатора с помощью логина и пароля по умолчанию будет восстановлен.