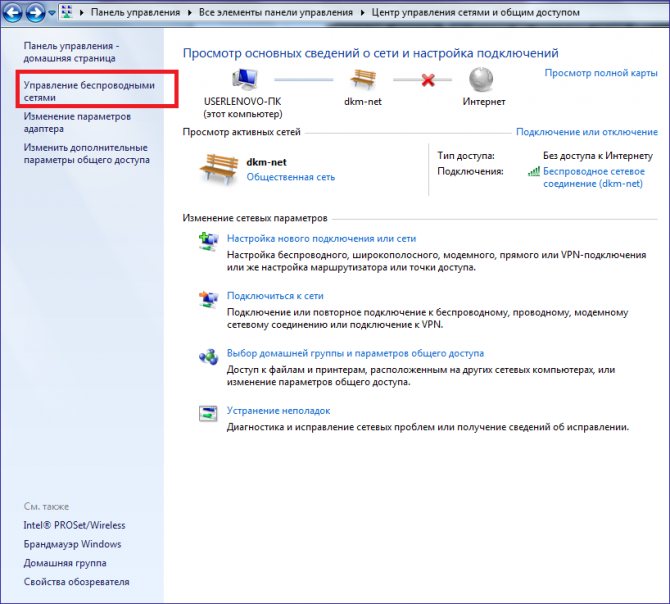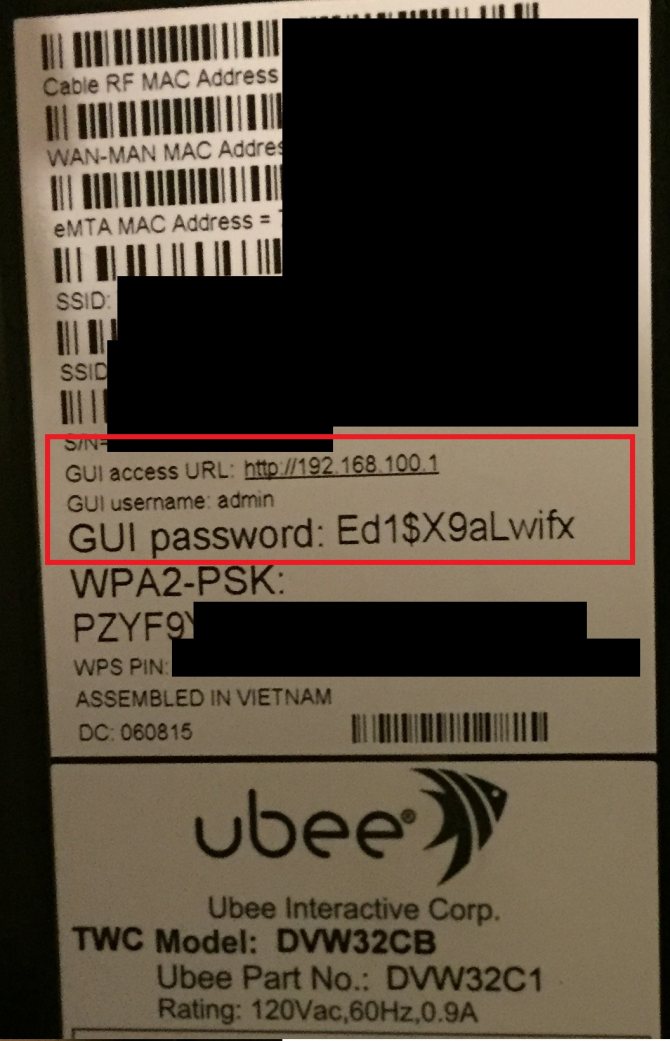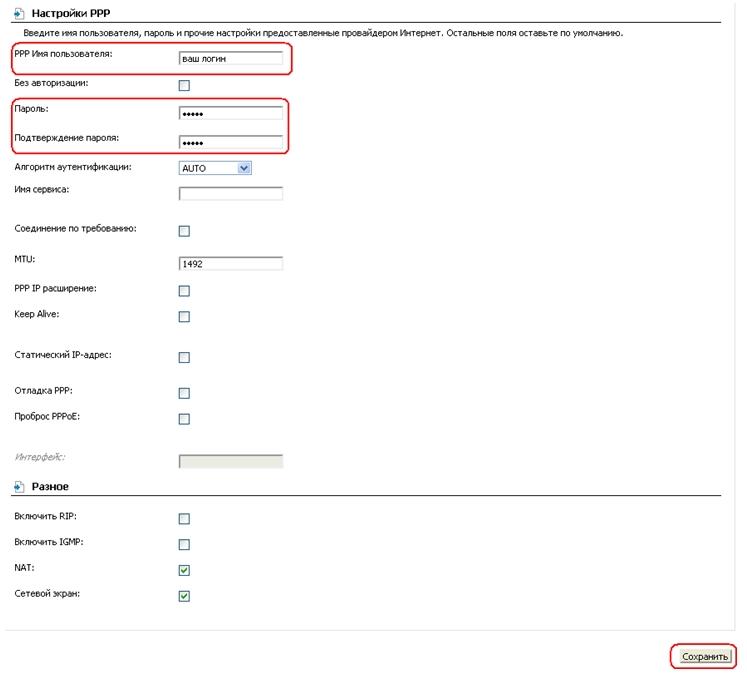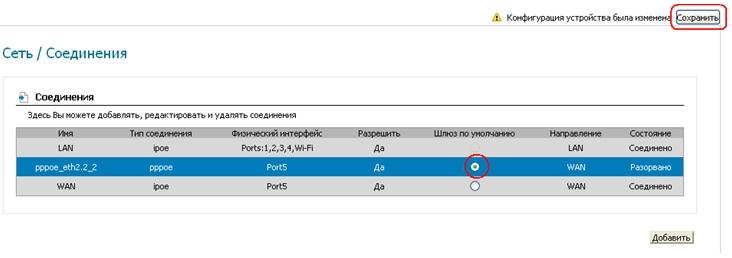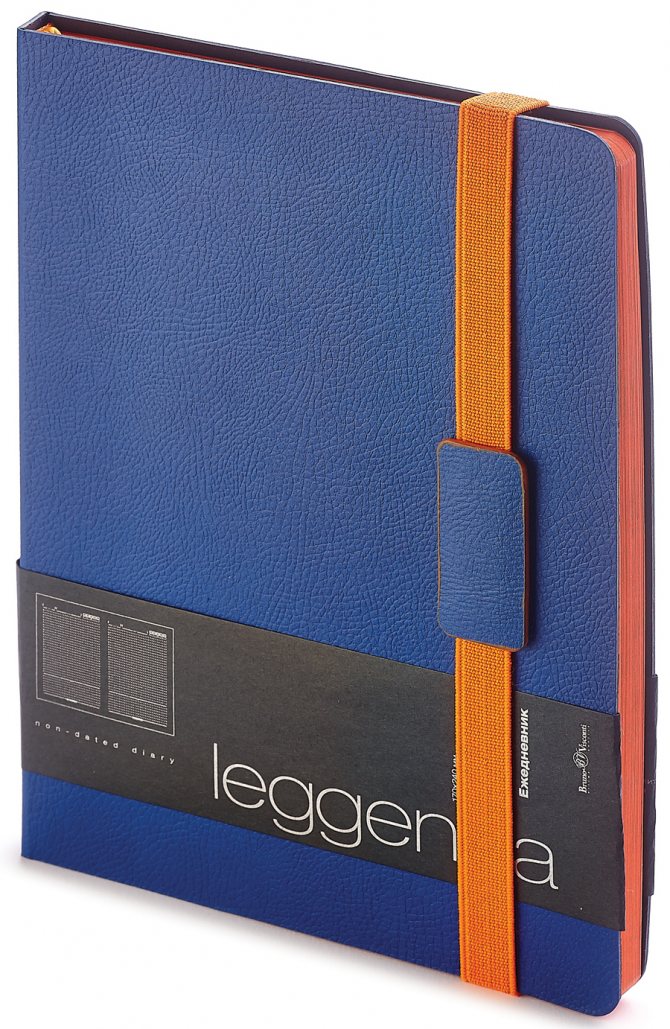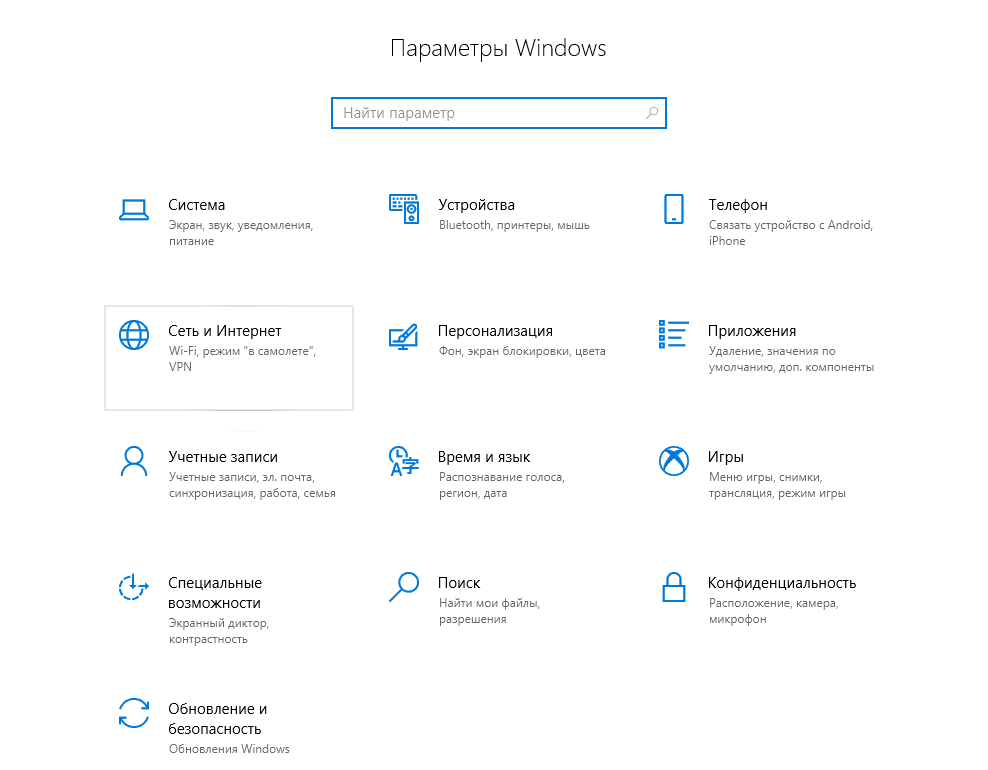Привет! Когда в какой-то инструкции пишу, что нужно зайти в настройки маршрутизатора, то стараюсь подробно описывать сам процесс, как войти в панель управления, что бы выполнить там какие-то настройки. В большинстве случаев, это не вызывает каких-то сложностей. Но часто бывает такое, что мы просто забыли пароль, и появляется много вопросов, как в таком случае попасть в настройки.
Сам вопрос по входу в настройки роутера, если забыли пароль, не очень понятен. Потому что в роутере есть как минимум два пароля. И не понятно какой из них вы забыли, и в чем проблема конкретно в вашем случае.
- Пароль который используется для подключения к вашей Wi-Fi сети.
- И пароль, который нужно указать для входа в настройки роутера. Чаще всего именно этот пароль меняют, и успешно забывают его. Понятное дело, что пока мы не укажем правильный пароль, в настройки маршрутизатора мы не попадем. Ну а заводской пароль не подходит (который как правило admin), так как мы его сменили.
Вот с такими проблемами можно столкнутся в процессе входа в панель управления роутера. Сейчас мы рассмотрим решение исходя из вашего случая, рассмотрим оба варианта.
Сразу даю ссылку на инструкцию по решению самых разных проблем с которыми вы можете столкнуться при входе в настройки вашего маршрутизатора: https://help-wifi.com/oshibki-i-polomki/chto-delat-esli-ne-zaxodit-v-nastrojki-routera-na-192-168-0-1-ili-192-168-1-1/ Там так же есть ссылки на подробные инструкции для определенных производителей маршрутизаторов: TP-LINK, ASUS, D-Link и т. д.
- Если забыли пароль от Wi-Fi и не можете зайти в настройки роутера
- Как выйти в Интернет
- Если забыли пароль от входа в настройки роутера
- Подведем итоги
- Вы можете поделиться своим мнением, или у вас есть что добавить, обязательно оставьте свой комментарий.
- Прошу поделитесь ссылками в социальных сетях.
- Восстанавливаем пароль от роутера
- Восстановления данных с помощью компьютера
- Используем маршрутизатор
- Пароли модемов и роутеров
- Сброс пароля
- Что делать, если не удалось узнать пароль
- Сброс на заводские настройки
- Восстановление пароля при помощи программы
- Маршрутизатор DIR 300: как поставить пароль?
- Веб-интерфейс роутера и с чем его едят
- 192.168.0.1 или 192.168.1.1 — какой адрес использовать?!
- Почему не получается зайти в настройки роутера
- Не открывается сайт роутера
- Не подходит заводской пароль по-умолчанию admin admin
- Проверка работы Wi-Fi
- А сейчас рассмотрим пример, как поставить пароль на WiFi, на примере роутера ТР-Link ТL-WR720N.
- А сейчас разберем, как поставить пароль на WiFi на роутере ASUS RT-N65U.
- Если у вас уже установлен и настроен роутер
- Если вы только приобрели роутер
Если забыли пароль от Wi-Fi и не можете зайти в настройки роутера
Это первый вариант, в котором мы не помним пароль именно от нашей Wi-Fi сети. И возможно, не можем к ней подключится. А в настройки роутера нам нужно зайти для того, что бы посмотреть, или поменять пароль.
Читайте также: Как отключить интернет от Ростелеком временно или навсегда
В таком случае, все очень просто:
- Во-первых, у нас есть очень подробная инструкция о том, что делать, если забыли пароль от Wi-Fi. Можно посмотреть пароль на компьютере (если он есть), просто вспомнить его. Подключится к беспроводной сети и зайти в панель управления.
- Во-вторых, можно зайти в настройки маршрутизатора с того устройства, которое в данный момент уже подключено к вашему Wi-Fi. И уже в настройках роутера посмотреть забытый пароль, или сменить его.
- В-третьих, подключаемся к роутеру по сетевому кабелю, и заходим в панель управления. В таком случае, пароль от Wi-Fi нам совсем не понадобится. Если не знаете как подключиться к роутеру по кабелю, то вот подробная инструкция на примере TP-LINK.
С этой проблемой я думаю разобрались.
Как выйти в Интернет
- Соедините телефон с компьютером
- Откройте на компьютере: Пуск -> «Панель управления» -> «Центр управления сетями и общим доступом», далее нажмите «Подключение к сети». Выберите созданное подключение и нажмите кнопку «Подключение».
На сегодняшний день модем мтс позволяет быстро подключиться к скоростному интернету на ноутбуке, компьютере или ином устройстве, из любой точки города. Но для правильной работы usb модема потребуется знать, как настроить его.
Для того чтобы мтс модем начал свою работу на компьютере следует его включить в USB-порт и несколько секунд подождать, пока система будет автоматически устанавливать драйвера. После этого компьютер выдаст информацию о том, что к нему включен оптический носитель. Таким образом, определяется изначальное оборудование модема.
После того, как носитель будет определен, система начинает настраивать работу при помощи автоматического запуска. Этим самым будет произведена установка сервисной программы «МТС Коннект Менеджер». В ходе настройки и установки программы будет попутно производиться монтаж требуемых компонентов и драйверов. После этого устройство в компьютере или на ноутбуке будет видено не как оптический привод, а как USB-устройство. Именно это и определяет модем в таких машинах.
Как видно, установка очень простая. В итоге, у клиента настройка модема происходит автоматически. Потребуется только использовать ярлык менеджера на рабочем столе для использования интернета. После того, как будет проверен настроенный модем, выход в сеть станет доступным. Всего-навсего потребуется для инициализации несколько секунд. Модем хорош тем, что он не только мобильный и его можно использовать везде, но и тем, что в нем уже есть нужные настройки, которые будут устанавливаться самостоятельно.
Иногда, конечно, нужна ручная настройка оборудования. Для этого потребуется зайти в меню настроек оборудования и пройти по разделу сети. Там можно выбрать EDGE/GPRS или 3G. Для установки данных в ручном режиме потребуется нажать на название MTS RUS 3G, это и выступит основной сетью. На таком обозначении следует кликнуть правой кнопкой мыши и выбрать опцию «Вручную». Когда закончится сканирование, следует вновь выбрать MTS RUS 3G.
Далее в операциях с PIN необходимо поставить отметку на запросе кода. Стандартно, это не требуется. В разделе с настройками оборудования нужно прописать для точки доступа internet.mts.ru, а также указать номер для дозвона — * 99 # . В качестве пароля используется слово mts, аналогичным является и логин.
Кроме того, в устройстве есть разделы, которые обозначают баланс сообщения и звонки. В каждой опции можно будет совершать разные действия. К примеру, если есть гарнитура, то можно делать голосовые звонки, по опции с балансом можно легко осуществить проверку по текущему состоянию счета. Также в опции смс можно зайти и отправить смс или проверить присланные сообщения.
Еще абоненты могут сделать сами дополнительные настройки, если зайдут в диспетчер устройств, который находится в панели управления.
3G модемы ведущих сотовых компаний становятся все более распространены. Сотовые операторы Билайн, МТС, Мегафон ввели их в широкий обиход.
Для случая приобретения лицензированного модема конкретного сотового оператора вместе с тарифным планом и сим-картой, данный материал вряд ли понадобится. Ведь настройка и установка модемов сотовых операторов производится без вмешательства человека и «заточена» под оператора, у которого модем покупался. Вам нужно будет лишь соединить модем с портом USB и выполнять указания инструкции установщика драйверов. Все требуемые настройки произойдут в процессе инсталляции. Причем, и программное обеспечение и настройки зашиты в постоянной памяти модема и не нуждаются в инсталляционных дисков.
Если к вам попал модем от одного оператора, а симку вы имеете другого – начинаются проблемы.
Это может понадобиться по разным причинам:
- вы, имея модем и сим-карту к нему, решили поменять оператора, на более дешевого или более качественного
- вы переехали в другой город, а там нет оператора, предоставивший вам модем.
Конечно, можно приобрести новый модем, но выбрасывать не такой уж и дешевый модем не хочется. Наиболее удобный вариант — меняя сим-карту попытаться сохранить устройство для работы. Но на этом пути имеются подводные камни. Симка чужого провайдера не захочет работать с вашим модемом. Для успешного определения новой симки модем нуждается в перепрошивке или разблокировке. Для разблокировки лучше всего использовать программу huawei_code_tool. На этот счет существуют в сети инструкции. Если сами не справитесь, эту операцию вам помогут осуществить специалисты, а мы поговорим о том, как провести настройку модема, который уже разблокирован.
Читайте также: Как настроить мобильный интернет Ростелеком на телефоне
Если забыли пароль от входа в настройки роутера
Это происходит чаще всего. Панель управления каждого маршрутизатора защищена паролем. Там нужно указывать имя пользователя и пароль. Это нужно для защиты настроек, что бы все кто подключается к вашей сети, не смогли получить к ним доступ.
Если роутер новый, еще не настроенный, то используется стандартный пароль и имя пользователя. В большинстве случаев, это admin и admin. Или вообще никакой защиты нет. Этот пароль мы устанавливаем или меняем уже в процессе настройки роутера. Я всегда в своих инструкциях советую это делать. И даже есть отдельная статья по смене/установке пароля admin.
Так вот, этот пароль мы сменили, настроили роутер, и забыли его. А тут нам срочно понадобилось зайти в настройки, и пароль мы не помним. На странице авторизации указываем какое-то имя и пароль, но ничего не происходит, страница просто перезагружается, или получаем сообщение, что пароль неверный.

Вот и все, в настройки нам никак не попасть. Если не получится вспомнить эти данные, а возможно и не вы меняли пароль, то придется делать сброс настроек роутера. После этого мы зайдем в панель управления по заводским настройкам, который указаны снизу роутера, на наклейке.
Что бы сделать сброс настроек, нужно примерно на 10 секунд зажать кнопку, которая обычно подписана как: RESET, WPS/RESET, Срос, Default. Все зависит от модели вашего руотера. Кнопка может быть утоплена в корпус, и нажимать на нее нужно чем-то острым. Питание маршрутизатора должно быть включено. Выглядит эта кнопка примерно вот так:
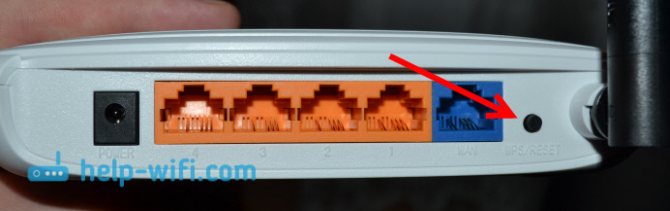
После возврата к заводским настройкам, для входа в панель управления используйте данные, который указаны на самом маршрутизаторе. Если там не указаны заводские данные, значит по умолчанию пароля нет.

Если возникнут трудности со сбросом настроек, то у нас на сайте есть подробные инструкции для большинства производителей. Если не найдете, пишите в комментариях, дам ссылку.
Если что-то не получилось, так же пишите, попробуем решить вашу проблему.
175 СергейСоветы по настройке роутеров (общие)
Основные способы восстановления пароля к роутеру – аппаратный и программный. В первом случае предусмотрена проверка параметров на домашней странице устройства, тогда как программный метод нуждается в реестре, специальных приложениях, с помощью которых удается сканировать информацию на компьютере. Ниже рассказывается, как поступить, если забыл пароль от роутера. Мы приведем все возможные методы, а также инструкции для восстановления доступа к роутеру. Приведем проверенные способы как узнать пароль от wifi, с которыми предлагаем ознакомиться ниже.
Подведем итоги
Сегодня мы полностью разобрали вопрос как узнать пароль от wifi четырьмя разными способами, с помощью текущих подключении, центр управления и общим доступом, настройки модема и резервная копия роутера. В примерах я использовал свое сетевое устройство D-Link Dsl 2640U.
Возможно у вас появились вопросы, связанные с тем как посмотреть пароль вай фай роутера. Можете задавать их ниже в комментариях к этой статье, а так же воспользоваться формой обратной связи со мной.
Читайте также: Предоставление услуг юридическим лицам от компании Ростелеком
Так же, можете задавать любые вопросы связанные с компьютерной тематикой на странице задать вопрос.
Благодарю вас что читаете меня в Твиттере.
Оставайтесь на связи — мой канал You Tube.
Если приведенная выше информация оказалась для вас полезной, тогда рекомендую подписаться на обновления моего блога, чтобы всегда быть в курсе свежей и актуальной информации по настройке вашего компьютера.
Не забудьте поделиться этой информацией с вашими знакомыми и друзьями. Нажмите на социальные кнопки — поблагодарите автора.
С уважением, Дмитрий Сергеев 2 декабря 2014
Навигация по блогу
Вы можете поделиться своим мнением, или у вас есть что добавить, обязательно оставьте свой комментарий.
Прошу поделитесь ссылками в социальных сетях.
Восстанавливаем пароль от роутера
Перед тем, как узнать, что делать пользователю, если он забыл пароль от роутера, понадобится выполнить несколько несложных последовательных шагов для восстановления данных.
Восстановления данных с помощью компьютера
1. В правом углу экрана внизу располагается значок Wi-Fi. Кликните по нему правой клавишей мыши;
2. Далее появится раздел «Центр управления сетями и общим доступом». Теперь понадобится пункт «Управление беспроводными сетями», который вам нужно выбрать;
3. Затем на экране представится другое окно, по которому понадобится кликнуть правой клавишей мыши. Выберите пункт «Свойства»;
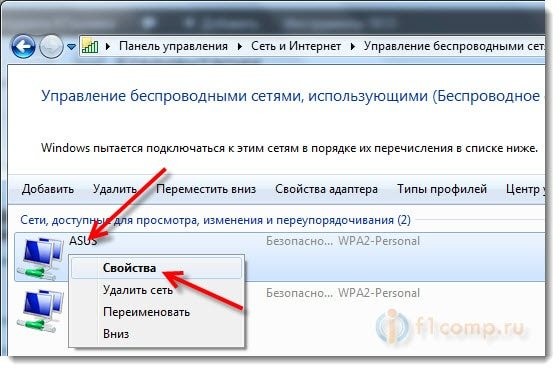
4. Теперь необходим «Ключ безопасности сети», расположенный внутри вкладки «Безопасность», где вам представится скрытый пароль. Ставьте о, пароль станет доступен.
Есть другой путь решения проблемы, если забыл пароль от Wi-Fi роутера. Для его реализации понадобится маршрутизатор.
Используем маршрутизатор
1. Подключите оборудование к вашему компьютеру, используя сетевой шнур (поставляется в комплекте);
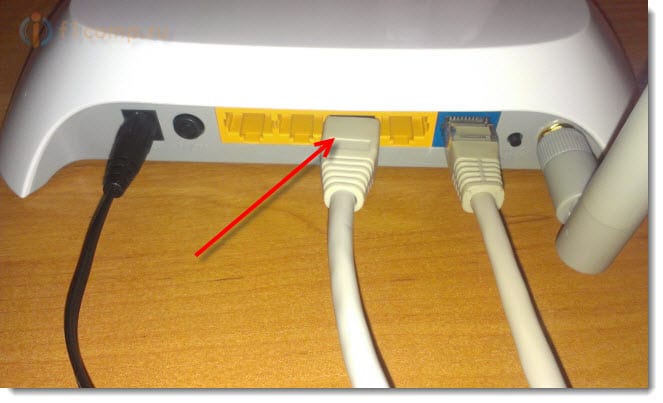
2. Введите набор цифр 192.168.1.1 в адресной строке браузера, после чего введите данные в графу логина и пароля. Так вам удастся получить доступ к настройкам оборудования. По умолчанию на большинстве моделей оборудования установлены пароль и логин admin;
3. Далее вас должны интересовать вкладки Wireless и Wireless Security. Затем понадобится графа PSK Password, в которой вы увидите свой пароль.
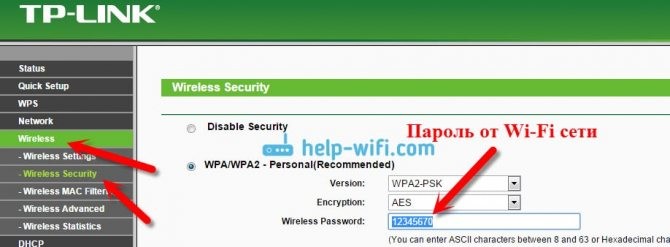
Пароли модемов и роутеров
С каждым годом технический прогресс приносит в наши дома и офисы всё больше и больше новых, технологически продвинутых устройств. Благодаря развитию сетей передачи данных и широкополосного доступа в Интернет, растёт и количество сетевых девайсов на наших столах и полках. Причём с развитием самого сетевого оборудования, поднимается и уровень защиты его от несанкционированного доступа. Несмотря на это на 75-85% модемов и маршрутизаторов SOHO-уровня заводской логин и пароль на доступ к настройке устройства остаётся неизменённым. И даже в этом случае многие пользователи не могут на память вспомнить пароль доступа к своему роутеру. Производители оборудования тоже вносят в это свою лепту — практически у каждого крупного производителя свои параметры авторизации по-умолчанию. А что делать пользователю если инструкция потеряна а стандартная пара admin/admin не подходит?
Эта статья целиком посвящена дефолтным заводским логинам паролям на доступ к интерфейсам управления к сетевым устройствам. Ниже, в таблице, приведены наиболее распространённые модели оборудования доступа. По возможности я так же указывал адрес доступа в веб- или телнет-интерфейс. Думаю, что Вы так же должны понимать, что если при настройке сменили пароль и теперь его забыли, то под заводским Вы уже не войдёте. В этом случае придётся только сбрасывать настройки и настраивать девайс заново.
МаркаМодельЛогинПароль3COMOfficeConnect Wireless11g Cable/DSL Gateway(none)admin3COMOffice Connect ADSL Wireless 11g Firewall Router(none)admin3COMOfficeConnect 812 ADSLAdminis tratoradmin3COMOfficeConnect 812 ADSLadmin(none)3COMsuperstack II Netbuildern/a(none)3COMShark FinUserPasswordAcorpLAN-120, 120MAdminAdminAcorpLAN-420, 422AdminAdminAcorpLAN-110i, 410iAdminAdminAirLinkAirlink 101 (AR430W)AdminadminAllied TelesynAT-8024n/aadminAllied TelesynALAT8326GBmanagermanagerAllied TelesynAT-AR130(U) -10ManagerfriendAllied TelesynAT8016FmanagerfriendAllied TelesynAT Routerroot(none)Allied TelesynAT-8024(GB)manageradminASUSaam6010ev z2adminadminASUSASUS WL-330 Pocket Wireless Access PointadminadminASUSwl-500g, wl-500gp v1 и v2adminadminASUSwl-500g, wl-500gp v1 и v2adminadminASUSwl300adminadminASUSwl503gadminadminASUSwl520gC/gUadminadminASUSASUS all RoutersadminadminBelkinF5D6130(none)MiniAPBelkinF5D7150n/aadminBenqwireless routeradminadminCiscoCiso Aironet 1100 series(none)CiscoCiscoVPN Concentrator 3000 seriesadminadmincisco2600 router(none)ciscoCiscoAironetCiscoCiscocisco2600AdministratoradminCiscoNetranger/ secure IDSnetrangrattackCiscoPIX firewall(none)ciscoCiscoAironet 1200rootCiscoCiscoCallManageradminadminCNETCSH-2400Wadmin1234CNETCNET ADS MODEMadminepicrouterConexantRoutern/aepicrouterConexantRoutern/aadminconexantACCESS RUNNER ADSL CONSOLE PORT3.27AdministratoradminD-Linkfirewalladmin(none)D-LinkDSL-300g+adminadminD-LinkDIR-300, 320, 330adminadminD-LinkDIR-615adminadminD-LinkDSL-302GadminadminD-LinkDSL500/gadminadminD-Linkdsl500tadminadminD-LinkDSL-504TadminadminD-LinkDSL-504gadminadminD-LinkDI-514user(none)D-LinkDI-524admin(none)D-LinkDSL-G604TadminadminD-LinkDI-604adminadminD-LinkDI-604admin(none)D-LinkDI-604admin(none)D-LinkDI-614+user(none)D-LinkDI-614+adminadminD-LinkDWL-614+admin(none)D-LinkDI-624admin(none)D-LinkG624TadminadminD-LinkDI-624+adminadminD-LinkDI-634Madmin(none)D-LinkDSL-G664TadminadminD-LinkDI-704admin(none)D-LinkDI-704Padmin(none)D-LinkDI-804admin(none)D-LinkDWL-G730APadmin(none)D-LinkDWL-900AP+admin(none)D-LinkDWL 1000admin(none)D-LinkDWL-2000AP+admin(none)D-LinkDWL 2100APadmin(none)D-LinkDSL-2500U/BRU/C/DadminadminD-LinkDSL-2520U/BRU/C/DadminadminD-LinkDSL-2540U/BRU/C/DadminadminD-LinkDSL-2640U/BRU/C/DadminadminD-LinkDSL-2740U/BRU/C/DadminadminEdimaxEdimax Fast Ethernet SwitchadminpasswordEdimaxES-5224RXMadmin123EdimaxEW-7206APGadmin1234EdimaxBroadband Routeradmin1234Edimaxwireless adsl routeradminepicrouterHuaweimt820adminadminHuaweiMT880adminadminIntelExpress 520T SwitchsetupsetupIntelWireless GatewayintelintelIntelExpress 9520 RouterNICONEXNICONEXIntelWireless AP 2011(none)IntelKeeneticAll KeenOS Routersadmin(none)LinksysBEFSR41(none)adminLinksysBEFW11S4admin(none)LinksysWAP54G(none)adminLinksysWRT54GadminadminLinksysLinksys Router DSL/Cable(none)adminLinksysAG 241 GatewayadminadminLinksysWRT54GSadminadminLinksyswag354gadminadminLinksysWAG54GadminadminLinksysWRT54GC(none)adminLinksysWAG354GadminadminLinksysBEFW11S4(none)adminLinksysrv082admin(none)LinksysComcastcomcast1234LinksysEtherFast Cable/DSL ROuterAdminist ratoradminLinksys/ CiscoRTP300 w/2 phone portsadminadminNetgearFR314adminpasswordNetgearRP614adminpasswordNetgearComcastcomcast1234NetgearMR814adminpasswordNetgearRP114admin1234NetgearCG814CCRcusadminhighspeedNetgearMR-314admin1234NetgearRT314adminadminNetgearRM356(none)1234NetgearADSL Modem DG632adminpasswordNetGearDM602adminpasswordNetgearFVS318adminpasswordNetgearWGT634UadminpasswordNetgeardg834n/aadminNetgearFVS114adminpasswordNetgearRP114(none)1234NetgearFM114Pn/a(none)NetgearWG602adminpasswordNetgearWG602super5777364NetgearFR114PadminpasswordNetgearGS724tn/apasswordNetgearsc101adminpasswordNetgearDG834GTadminPasswordNetgearRO318admin1234NetgearWGT624adminpasswordNetgearWifi RouteradminpasswordNetgeardg834gadminpasswordNetgearME102(none)privateNetgearFSM7326P 24+2 L3 mANAGED PoE Switchadmin(none)NetgearWGR614admindraadloosNetgearRouter/ModemadminpasswordNetgearFWG114Pn/aadminNetgearGSM7224admin(none)NetgearMR314admin1234NetgearWG602super5777364NetgearMR814adminpasswordTrendNETTEW-435BRMadminpasswordU.S. RoboticsSure Connect 9003 ADSL Ethernet/USB Routerroot12345U.S. RoboticsSure Connect 9105 ADSL 4-Port Routeradminadminus roboticadsl gateway wireless routersupportsupportUS RoboticsUSR5462n/aadminUS RoboticsSure Connect ADSLsupportsupportUS RoboticsUSR9106adminadminUS RoboticsUSR8550Any12345US RoboticsADSL Ethernet Modem(none)12345US RoboticsUSR9110admin(none)US RoboticsUSR8000rootadminDD-WRTDD-WRTrootadminZTEZXDSL 831ZXDSLZXDSLZTEZXDSL 831 IIadminadminZyxelES-2108admin1234zyxelg-570sn/aadminZyxelPrestige 645admin1234ZyxelPrestige 100IHn/a1234ZyxelPrestige 65012341234ZyxelPrestige 650HW31192.168.1.1 60020@dsl_xilnoZyxelВсе adsl модемыadmin1234ZyxelRouter(none)1234ZyxelPrestige 643(none)1234ZyxelPrestige 900webadmin1234ZyxelPrestige 652HW-31 ADSL Routeradmin1234ZyxelZyWall 2n/a(none)Zyxel Zywall SeriesPrestige 660R-61Cn/aadminИнтеркроссIcxdsl 5633, 5633 e/ne/ ne-02/ueadminadmin
nastroisam.ru
Сброс пароля
Сброс настроек на заводские в большинстве случаев решает задачу с паролем, однако считается наиболее радикальным. Ниже расскажем, как сбросить пароль с Wi-Fi роутера правильно. Если заводские настройки не подходят, рекомендуется сбросить настройки. Стоит заметить, что сделать это несложно:
1. Все маршрутизаторы оснащены небольшой кнопкой, расположенной рядом с кнопкой включения. Нажмите кнопку на протяжении 10 секунд;
Читайте также: Как узнать и проверить ключ безопасности вай фай сети

2. Далее все данные, включая логин и пароль, будут удалены и заменены на стандартные заводские настройки;
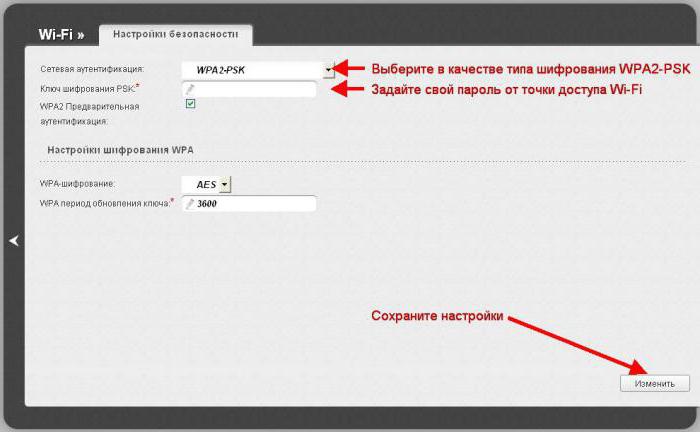
3. Войдите в настройки оборудования, где внесите персональные данные заново для того, чтобы снова пользоваться устройством.
Независимо от того, какие маршрутизаторы (Asus, Tp-Link и др.) используются вами, принцип сброса настроек у различных моделей одинаков. Сменить пароль Wi-Fi просто: достаточно следовать четкой последовательности действий.
Что делать, если не удалось узнать пароль
Если описанные способы не решили проблему с поиском пароля, рекомендуется вызвать специалиста на дом через колл-центр с указанием номера договора оператору.
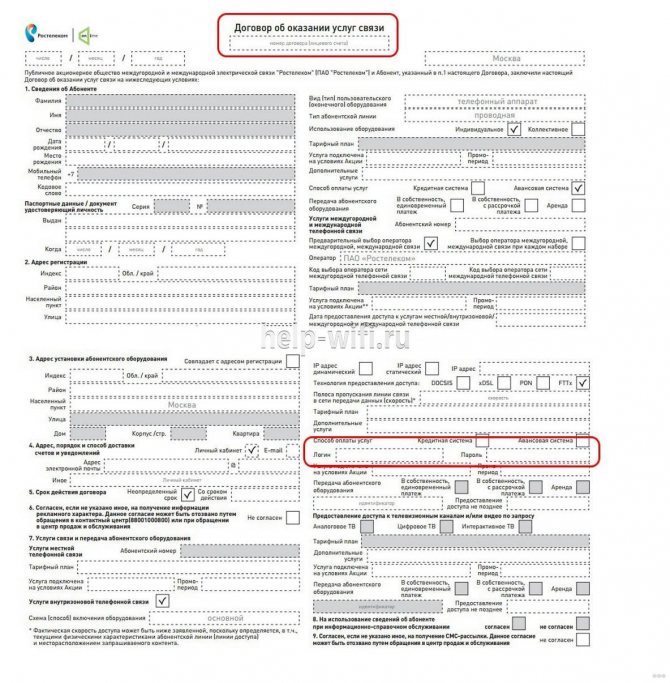
Еще одним эффективным способом узнать пароль от wi-fi является сброс роутера до заводских настроек.
Сброс на заводские настройки
Самым простым способом сбросить пароль на роутере Ростелеком является сброс настроек роутера до заводских параметров с использованием кнопки на задней крышке устройства, что позволяет получить стандартный логин и пароль от роутера.

Чтобы перейти к аналоговым настройкам через веб-интерфейс выполняем следующее (рассмотрим инструкцию на примере устройства TP-Link):
- Открываем меню конфигураций роутера через интернет браузер, далее переходим в раздел «System Tools/Системные инструменты».
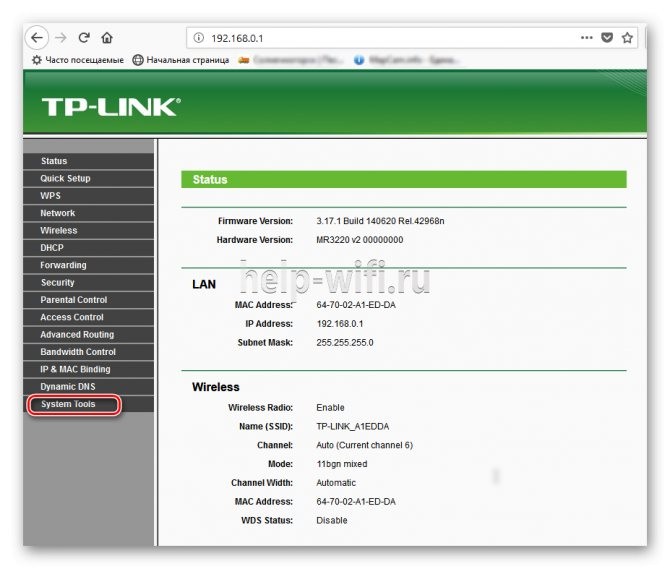
- Переходим к «Factory Defaults/Заводские настройки».
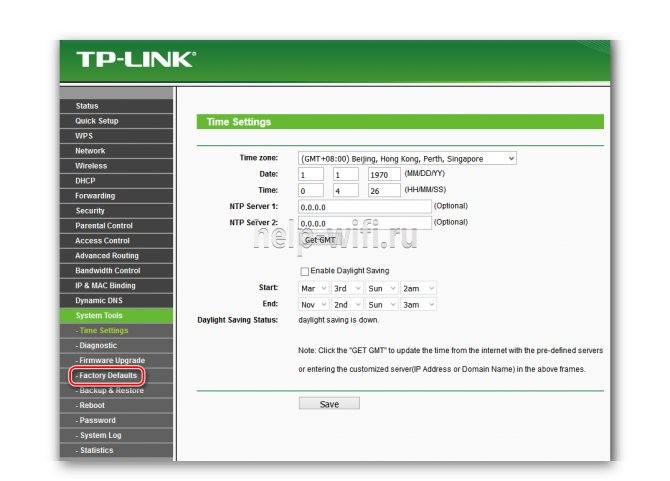
- На следующей вкладке нажимаем «Restore/Восстановить».
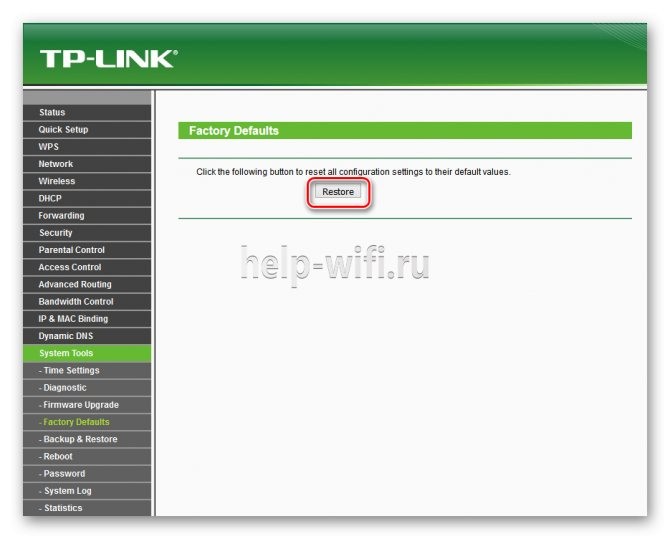
- Подтверждаем сброс конфигураций.
- Удачный откат отобразиться следующей вкладкой.
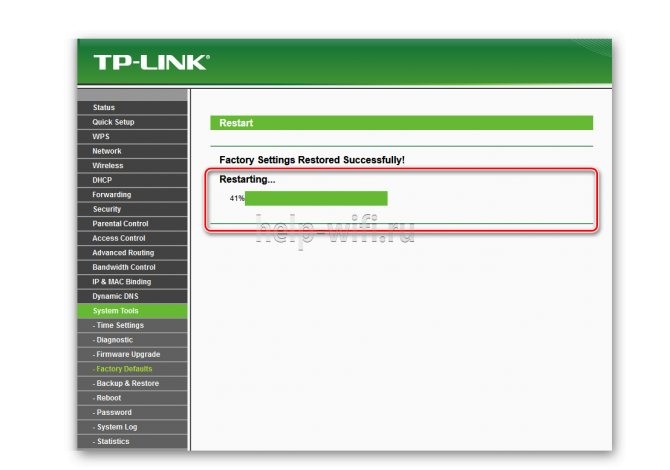
Итак, мы разобрали, как узнать пароль от роутера и сети Wi-fi разными способами. Данные операции проводятся с любыми сетевыми устройствами в том же порядке, однако конкретные названия меню могут различаться моделью устройства. Во избежание, рекомендуется вовремя проводить обновление устройства.
Восстановление пароля при помощи программы
Имеются различные действенные программы, помогающие восстановить пароль на роутере. Программный метод для сброса пароля на роутере или восстановления забытых данных помогает решать проблему с помощью следующих программ:
В том случае, если пользователем утеряны ключи доступа к странице администратора, а также самому оборудованию и локальной сети, Интернету, восстановление каждого из них будет предусматривать особенную последовательность. Для аппаратного восстановления на роутере tp link понадобятся некоторые данные – пароль и логин к административной странице, где находятся параметры и настройки локальной сети и подключения к Интернету. В адресной строке вводится ip-адрес производителя оборудования (указан на наклейке в нижней части маршрутизатора). Если таковая наклейка отсутствует, воспользуйтесь следующей информацией:
- Zyxel – 192.168.1.1;
- TPlink – 192.168.1.1;
- D-link – 192.168.0.1;
- Netgear – 192.168.1.1;
- Asus – 192.168.1.1.
Для роутера asus учетная запись будет отличаться от той, что потребуется для роутера D-link. После входа с использованием соответствующих учетных данных оборудования пользователю станет доступен интерфейс с различными настройками и параметрами сети. Войдите во вкладку «Локальная сеть» для того чтобы узнать данные. Найдите параметр «Ключ wpa», напротив которого располагается пользовательский пароль для доступа к сети Интернет. Независимо от того, для оборудования асус учетная запись или требуются входящие данные роутера билайн – последовательность восстановления ориентировочно одинаковая.
- Issue: *
- Your Name: *
- Your Email: *
- Details: *

Маршрутизатор DIR 300: как поставить пароль?
Для этого сразу запускаем браузер, которым вы обычно пользуетесь и переходим к адресной строке. Прописываем в ней 192.168.0.1 – это адрес вашего роутера. Если после написания данной комбинации цифр и нажатия Enter перехода к странице логина и пароля не произошло, попробуйте прописать 192.168.1.1.
Для того чтобы поставить пароль на DIR 300, нужно выбрать картинку с надписью «Настроить вручную», в открывшемся окне выбрать вкладку WiFi, а затем «Настройки безопасности». Здесь заполняем настройки:
- Сетевая аутентификация – WPA2-PSK.
- Ключ шифрования PSK – это и есть наш пароль. Необходимо придумать достаточно сложный пароль, чтобы защитить сеть от взлома. По возможности он включать в себя латинские буквы, цифры, буквы верхнего и нижнего регистра.
- Настройки шифрования WPA – оставляем такими, какими они установлены по умолчанию.
При следующем подключении вашего компьютера или ноутбука к Интернету необходимо удалить старую точку доступа в Центре управления сетями (Панель управления) и создать новую, уже с паролем.
Установка пароля на роутер DIR 300 более новых версий практически не отличается от установки на старые версии, поэтому сложностей не возникнет.
все больше и больше завоевывает популярность. И это не удивительно, ведь это очень удобный способ для подключения к интернету и связывания различных устройств, т.к. нет необходимости в использовании проводов.
Но, пользуясь Wi-Fi сетью, не стоит забывать о ее безопасности. Если у вас до сих пор не установлен пароль для вай фай или он слишком простой, возможно, соседский ребенок уже давно взломал вашу сеть и пользуется халявным интернетом в свое удовольствие.
Конечно, может вы очень добрый человек и вам для дорогих соседей ничего не жалко, но тогда не стоит жаловаться на то, что ваши любимые сайты стали плохо загружаться.
Если же вы все-таки решили обезопасить свою сеть, давайте разберемся, как поставить пароль на вай фай.
Веб-интерфейс роутера и с чем его едят
Все настройки современного Вай-Фай роутера собраны в одном графическом интерфейсе, который называется веб-интерфейс или веб-конфигуратор. Многие пользователи называют его еще как «сайт роутера» или «личный кабинет маршрутизатора».

Хоть это и неправильно, но не лишено логики. Дело в том, что для того, чтобы зайти в настройки роутера, Вам надо использовать обычный веб-браузер, с помощью которого Вы бороздите просторы Интернета — Хром, Оперу, Эксплорер или Фаерфокс. Вот и получается, что надо зайти на сайт роутера, чтобы его настроить и последовательность действий для того, чтобы войти в настройки маршрутизатора, проста как 5 копеек.
192.168.0.1 или 192.168.1.1 — какой адрес использовать?!
Так, отлично, мы уже поняли что всё это легко и просто, но ещё не разобрались как же зайти в веб-интерфейс маршрутизатора. Для этого Вам надо знать его IP-адрес. Как его узнать?! Опять же, ничего сложного! Берём эту адскую железяку в руки и переворачиваем! На обратной стороне должен быть стикер-наклейка с кучей буковок и цифирок. Тут и модель, и серийный номер и ещё куча тому подобной белиберды. Среди всего этого буйства информации нам нужно найти IP-адрес устройства. Вот примерно так он будет выглядеть на наклейке:
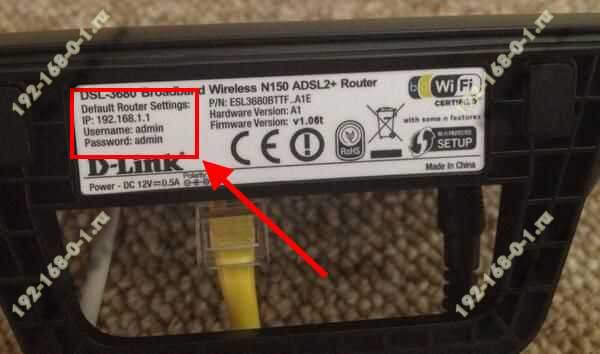
Обычно для доступа к настройкам роутера используется IP-адрес либо 192.168.1.1 либо 192.168.0.1. Реже встречаются адреса 192.168.100.1, 192.168.8.1, 10.0.0.1 или какой-либо иной. Рядом обычно указывается так же имя пользователя и пароль для входа. В примере на картинке это — логин admin и пароль admin.
На многих современных сетевых устройствах вместо IP используется текстовый, доменный адрес. Пример — tplinkwifi.net у роутеров TP-Link, my.keenetic.net у Zyxel Keenetic, router.asus.com для маршрутизаторов ASUS.
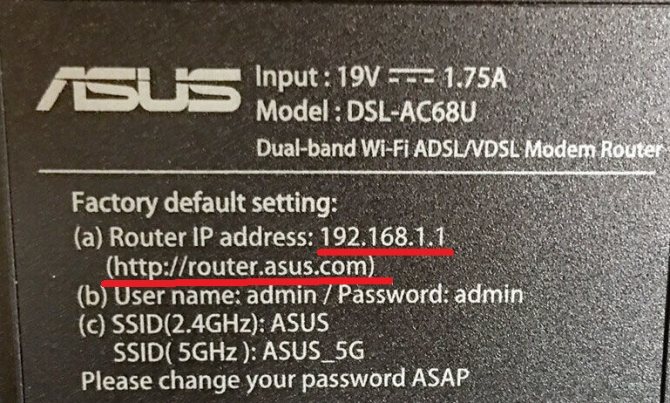
Пугаться не надо — всё то же самое, но немного в другом виде. Используется всё одинаково — запускаем веб-браузер (Хром, Опера, Фаерфокс, ИЕ и т.п.) и в адресную строку вводим либо IP-адрес Вай-Фай маршрутизатора, либо его URL-адрес. Вот и всё!
Почему не получается зайти в настройки роутера
Как подсказывает мне мой опыт, очень часто проблемы с доступом к веб-интерфейс у начинаются уже на самом первом этапе. И вроде бы все делаешь правильно, девайс работает, лампочки мигают, но почему-то не получается зайти в настройки роутера. Никак, от слова «совсем». Что делать и как быть?! Давайте разбираться!
Не открывается сайт роутера
Вы в браузере вводите IP адрес роутера, а в ответ получаете ошибку «Страница не найдена» или «Не удается получить доступ к сайту».
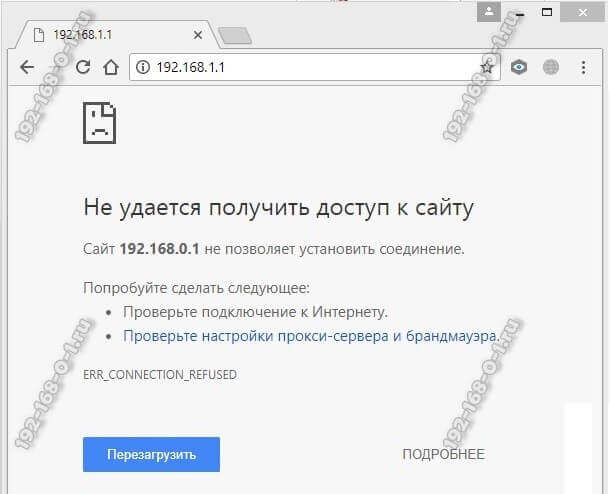
Читайте также: Как получить танк от ростелеком (Т44-100(р)), без подключения тарифа “Игровой”
Причин этому бывает несколько. Самая распространённая — это просто глюк работы устройства — попробуйте перезагрузить его и проверить вход в настройки роутера снова.
Вторая по популярности причина — банальные ошибки в написании адреса маршрутизатора. Прописывать его в адресной строке надо так, как написано на стикере. То есть 192.168.1.1 или 192.168.0.1. Пользователи же, обычно, начинают форменным образом тупить, придумывая что-то своё. Например, заменяют цифры буквами — вот так: 192.168.l.l или 192.168.o.l — конечно так работать не будет! IP-адрес должен состоять из цифр, а буквы система поймёт неправильно! Иногда, умудряются забыть про точки в адресе — 19216811, или добавляют ещё части — 192.168.0.1.1 — так тоже работать не будет.
Достаточно часто встречаются проблемы с настройками сетевой карты на компьютере или ноутбуке. Решается тоже достаточно просто. Нажимаем на клавиши Win и R, чтобы открылось окно «Выполнить». Вводим в строку открыть команду ncpa.cpl и нажимаем на клавишу «Enter», после чего нашему взору предстанет список сетевых подключений Windows. Кликаем на том, к которому подключен роутер, правой кнопкой мыши и выбираем пункт «Свойства»:
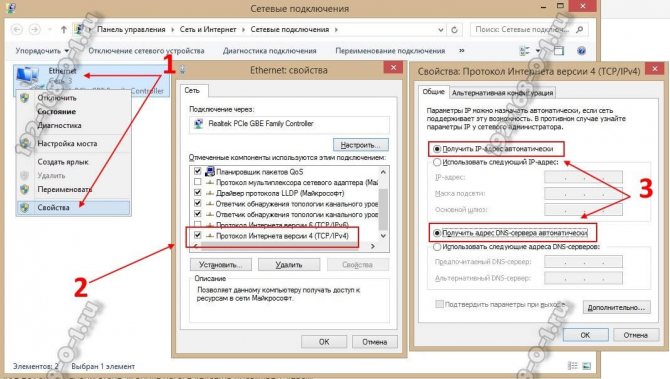
Затем, как показано на рисунке — кликаем дважды на строчку «Протокол Интернета версии 4 (TCP/IPv4)» чтобы открылось третье окошко — свойства сетевого подключения. Там ставим галочки на автоматическом получении IP-адреса и серверов DNS. Так надо делать в большинстве случаев, так как на роутере по умолчанию должен быть включен DHCP-сервер и он раздаёт ай-пи, а значит комп должен его подхватить автоматически!
Если это не помогает — попробуйте прописать IP на сетевой карте статически. Вот так:
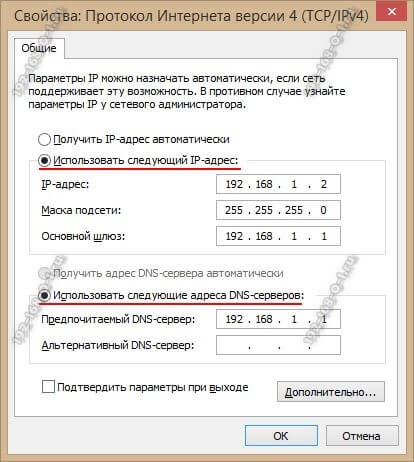
Это на тот случай, если DHCP-сервер на сетевом устройстве выключен или работает неправильно. Если вдруг получите ошибку «Конфликт IP-адреса в сети» пропишите другой адрес — 192.168.1.3, 192.168.1.4 и т.п.
В том случае, если ни один совет из перечисленных мной выше не помог — попробуйте вот что. Запустите командную строку и пропишите в ней команду:
ping -t
То есть, если у маршрутизатора адрес 192.168.0.1, то команда будет выглядеть так:
ping 192.168.0.1 -t
Нажимаем на клавишу «Enter» чтобы запустить команду Пинг в работу. Благодаря ключу «-t» отправка пакетов будет идти непрерывно, а не по 4 запроса, как это делается по-умолчанию. Дальше надо будет попробовать по очереди подключать патч-корд, идущий от компьютера во все порты роутера по очереди.

Тут вся «фишка» в том, что у современных маршрутизаторов можно переназначать LAN-порты под разные цели — IPTV, SIP-телефония и т.п. Зайти в настройки роутера через такой порт не получится. Именно поэтому стоит проверить остальные порты. Как правило, если девайс «живой», то на одном из портов отзовётся.
Не подходит заводской пароль по-умолчанию admin admin
Это самая интересная ситуация. Она обычно встречается либо у рассеянных людей, кто всё забывает, либо у тех, кто сам свой маршрутизатор или модем не настраивал, отдавшись в руки стороннего настройщика или просто доверившего этот процесс друзьям, знакомым и т.п.
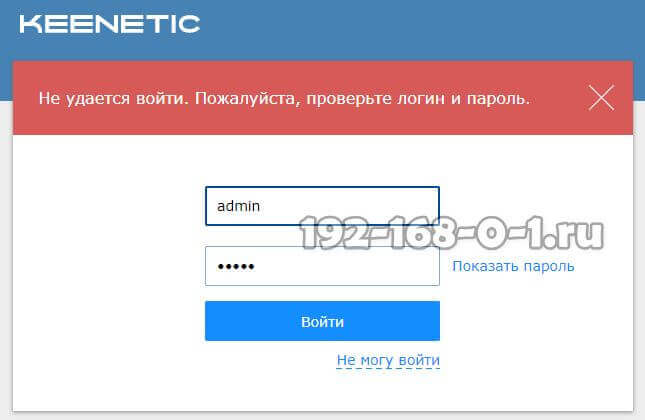
А итог в обоих случаях печальный — не удаётся зайти в настройки роутера под заводским паролем по-умолчанию и выдаётся ошибка логина или пароля. Что делать? К сожалению в 999 случаях из тысячи решение одно — сбрасывать настройки роутера. Для этого на нём есть специальная кнопка «Reset», которую можно найти на задней части корпуса, рядом с разъёмами. Выглядит она так:

Сбросить настройки роутера обычно достаточно просто — нажимаем «Ресет» и держим секунд 8-10. При этом лучше смотреть на индикаторы передней панели. Как они все разом загорятся или наоборот — потухнут, то надо отпустить кнопку и дождаться нормальной загрузки устройства. Но ВНИМАНИЕ!!! — после сброса настроек, Ваш роутер будет снова как будто его только что вытащили из коробки и распаковали. То есть для нормальной работы надо будет его вновь настраивать. Но и заводской логин admin и пароль admin снова будут работать!
Используемые источники:
- https://help-wifi.com/sovety-po-nastrojke/kak-zajti-v-nastrojki-routera-esli-zabyl-parol/
- https://wirelesscover.ru/wifi/kak-uznat-parol-ot-routera-esli-ty-ego-zabyl
Проверка работы Wi-Fi
После перезагрузки роутера вам нужно будет заново подключиться к сети на всех устройствах и ввести новый пароль.
Если при подключении возникает ошибка, то, скорее всего, на вашем устройстве сохранились старые параметры для подключения к wifi. Чтобы устранить эту проблему нужно удалить вашу сеть из списка подключений и произвести повторный поиск точек доступа. После того как ваша сеть вновь появится в списке, подключайтесь к ней и вводите новый пароль.
Здравствуйте! Большинство Интернет-пользователей используют дома для входа в интернет беспроводные роутеры. Это довольно удобно и позволяет пользователю посещать сеть Интернет независимо от того, в какой точке квартиры он находится. Однако Wi-Fi соединение является менее безопасным, чем обычное проводное.
Поскольку сигнал сети могут перехватить в соседних квартирах, что позволит посторонним лицам использовать вашу локальную сеть, а также добраться до всей информации, размещенной в ней. Именно поэтому каждый пользователь, использующий беспроводной роутер, должен знать, как поставить пароль на WiFi
.
К сожалению, многие пользователи изначально не придают значения к этому и насколько безопасно у них хранится информация. Поэтому они не утруждают себя установкой ограничения доступа к сети.
Об этом вспоминают только тогда, когда появляются признаки, указывающие на присутствие посторонних лиц в компьютерной системе или когда кто-нибудь подскажет, что следовало бы ограничить свой Интернет. Пароль нужно устанавливать, используя меню роутера. Ниже приведен ряд рекомендаций на примере нескольких моделей роутеров, как поставить пароль на WiFi .
Раз уж я сегодня затронул тему пароля, то рекомендую Вам к прочтению мою статью, которая называется
Пароль на WiFi роутера D-Link DIR-300
Вначале рассмотрим пример установки секретного кода (пароля) на такой роутер модели D-Link DIR-300. Данная операция проводится именно так:
1. В любом браузере выполняем вход на роутер и в строке браузера прописываем адрес 192.168.0.1 или 192.168.1.1 и нажимаем клавишу ввода.
2. На следующем шаге появится диалоговое окно, в котором следует указать логин и пароль, (User Name) и пароль (Password). После ввода данных Вам нужно будет не забыть нажать на кнопку «Войти» (LogIn), как показано на рисунке ниже.
Если вам неизвестен пароль, то можно узнать его у специалиста, который занимался установкой и настройкой роутера. Для пользователя «admin» на роутере данной модели в моем случае задан пароль «admin».
3. Теперь мы с Вами уже в панеле управления роутером. Наверху переходите в раздел настроек, на рисунке обозначена цифрой 1. А с левой стороны в дополнительном меню следует перейти по ссылке «Wireless Setup». Здесь производится настройка нашей с Вами беспроводной сети.
Здесь я хочу подчеркнуть, что пароль можно установить либо вручную, либо при помощи настроек соединения.
Для начала рассмотрим, как поставить пароль на WiFi, используя помощник.
а) Для настройки пароля через помощник, следует нажать «Wireless Connection Setup Wizard». Откроется предварительная страница, на которой Вы увидите, что вся необходимая процедура установки пароля выполняется в два этапа: общая настройка беспроводного соединения и установка пароля. Мы соответственно нажимаем «Next».
Если вы не хотите придумывать надежный пароль, то в этом случае выбирайте автоматическое назначение. Но тогда велика вероятность, забыть его. Или же можно самостоятельно указать пароль — для этого переключатель выбора нужно установить в положение «Manually». Жмите на кнопку «Next».
б) При выборе автоматического назначения пароля роутер отобразит его на экране вместе с другими параметрами сети. Запомните, а лучше запишите его, и нажмите «Сохранить». Будет произведена установка пароля (для возврата к предыдущему действию кликните на кнопку «Prev»).
в) Если будет произведен выбор ручного назначения пароля, то откроется страница, в которой Вам необходимо будет написать придуманный Вами пароль в строке «Network Key». Самое главное запомните, что придуманный Вами пароль обязательно должен включать себя английские буквы, цифры и к тому же длина пароля должна вписываться в промежуток от 8 до 63 символов.
Как только Вы написали пароль, жмите «Next». Далее для сохранения нажимаете «Save». После выполнения всех этих операций пароль будет успешно задан.
Теперь рассмотрим пример, как поставить пароль на WiFi ручным методом.
а) Для ручной установки пароля в меню роутера откройте «Wireless Setup» и нажмите «Manual Wireless Connection Setup».
б) Откроется страница настроек, которую нужно пролистать вниз и найти поле «Security Mode». В этом поле установите значение, как показано на рисунке ниже под цифрой 1. Здесь же в строке под цифрой 2 задайте придуманный Вами пароль.
Тот пароль, который Вы установите на беспроводную сеть, необходимо будет вводить на ноутбуках, компьютерах, планшетах и телефонах при подключении этих устройств к сети WiFi.
Пока я не забыл, хочу Вам напомнить, что в одной из прошлых своих статей я писал уже про Wi-Fi сети:
А сейчас рассмотрим пример, как поставить пароль на WiFi, на примере роутера ТР-Link ТL-WR720N.
По аналогии с вышеприведенным примером, у данной модели роутера имеется возможность установки пароля автоматически либо вручную. Автоматическая установка производится при помощи одной программы. Такой способ достаточно простой и ясный, в связи с этим я бы хотел рассмотреть другой способ, более верный и надежный — ручной, при котором все данные вводятся вручную.
После включения роутера TP-Link TL-WR720N запускаем браузер и указываем 192.168.0.1 или 192.168.1.1 и нажимаем клавишу ввода. Теперь мы с Вами окажемся в меню самом роутере.
1. Заходим в раздел «Беспроводной режим»;
2. Открываем подраздел «Защита беспроводного режима»;
3. Вводим нужный пароль в строке показанной цифрой 3 на рисунке.
Однако как быть нам, к примеру, если пароль с логином у нас уже присутствует? В этом случае для автоматизации подключения к сети Интернет можно сохранить их в настройках роутера и в дальнейшем не подключаться на компьютере к Интернету.
Но для того, чтобы у нас сохранились все необходимые данные о подключении, нам с Вами следует выполнить несколько простых операций:
а) Открываем раздел «Основные настройки», затем переходим в «Сеть» ==>> «WAN»;
б) В строчках «Имя пользователя» и «Пароль» вводим соответственно логин и пароль, необходимые для соединения с Интернетом.
Затем следует дать название новой сети, которое вводится в разделе «Беспроводной режим» — «Настройки беспроводного режима».
— прописываем имя в поле «SSID»: к примеру, Sety;
— в строке «Channel» нужно указать наибольшее число каналов (устройств), которые потом можно будет подключать к роутеру, ну и нажимаете сохранить данные.
На этом завершается вся необходимая и значимая настройка нашего беспроводного роутера. После этого только остается всё проверить. Для этого открываем список доступных беспроводных соединений — там должно быть соединение с именем Sety, подключаемся к нему и теперь можно спокойно работать в сети.
А сейчас разберем, как поставить пароль на WiFi на роутере ASUS RT-N65U.
Во-первых. Как известно, настройка всех современных роутеров выполняется через браузер. Открывайте свой браузер, которым вы обычно пользуетесь, и в адресную строку введите адрес своего роутера, в качестве которого обычно используется 192.168.0.1 или же 192.168.1.1. Еще смотрите, если вы не знаете точный адрес своего купленного роутера, то попробуйте сначала ввести один адрес, а затем другой.
Затем откроется меню управления роутера, где и Вам соответственно нужно будет указать логин и пароль. Когда пароль с логином будут введены, то в этом случае мы попадем в сам интерфейс роутера ASUS, который представлен ниже:
Во-вторых. Вам в первую очередь необходимо будет перейти в раздел беспроводной сети, где и Вы установите пароль.
Чтобы получить доступ к этому разделу, Вам следует просто лишь достаточно нажать на ссылку «Беспроводная сеть» в «Дополнительных настройках».
В-третьих: Данный этап включает в себя установку пароля. Здесь обращаю Ваше внимание, что Вам следует указать подходящий метод проверки подлинности и конечно же алгоритм шифрования WPA. Ну и не забыть также, ввести ключ (пароль) для доступа к сети Интернет.
Еще я бы посоветовал Вам в строке «Метод проверки подлинности» желательно всего выбрать WPA2 — самый новый и наиболее безопасный вариант. При выборе алгоритма шифрования лучше отдать предпочтение алгоритму AES — это также самый надежный вариант. После этого не забываем ввести пароль на беспроводную сеть в поле «Ключ». Когда все настройки будут выставлены, сохраняем их. В некоторых случаях после сохранения настроек может понадобиться перезагрузка роутера.
Выполнения всех этих простых операций вполне достаточно для установки пароля. В следующий раз, когда вы попытаетесь подключиться к вашей сети, компьютер выдаст просьбу ввести пароль.
На всех роутерах наилучшим используемым вариантом сертификата безопасности будет являться WPA2-PSK. В настоящее время это самая продвинутая спецификация, которая призвана обеспечивать наибольшую безопасность беспроводного соединения WiFi. WPA-PSK нужно использовать только в тех случаях, когда подключаемые устройства не имеют функцию поддержки WPA2-PSK. Однако и в этом случае по возможности лучше выбирать режим WPA/WPA2-mixed.
Добавлю несколько слов про то, как поставить пароль на WiFi.
Что касается самого пароля для защиты своего Интернета, то следует подробнее остановиться на том, каким пароль быть не должен:
— крайне нежелательно использование каких-либо имён — своих, чужих или кличек домашних животных;
— также не следует использовать даты, особенно те, которые являются для вас памятными;
— не используйте простые слова или простые наборы символов. К примеру: qwerty, abcd1234, 12345678, 87654321 и тому подобные;
— не используйте символы, которые повторяются. Например: aabbccdd, 5555555, 11223344 и т.д.
— нельзя использовать шаблонные пароли типа password, master, football, superman и т.п.
Можно создать пароль из случайных символов, сделав это одним из трех способов.
1. Найти в Интернете онлайн-генератор и указать в нем параметры ключа, такие, как: длину — 8 символов, возможность использования арабских чисел, а также заглавных и прописных букв. В результате онлайн-генератор выдаст вам ключевые фразы, удовлетворяющие заданным параметрам.
2. Открываем любую книгу и берем из неё строку, имеющую длину 8-9 слов. В каждом слове берем вторую или третью букву и выписываем ее в транскрипции латинского алфавита. Если имеются повторения каких-либо символов, то заменяем их на любые цифры. Затем в случайном порядке некоторые буквы делаем заглавными. Всё, пароль готов.
3. Придумываем предложение, состоящее из 3-4 слов, в котором убираем пробелы. Удаляем символы в случайном порядке, чтобы их осталось 8. Выполняем произвольную замену некоторых цифр на буквы, а из оставшихся букв две или три делаем заглавными.
Итак, уважаемые читатели, завершая сегодняшнюю статью – «Как поставить пароль на WiFi» я уверен, что Вы нашли для себя в этой статье необходимую информацию. Да и еще я бы хотел Вам сказать, что после установки пароля, Вы также еще в целях дополнительной безопасности включить на роутере фильтр по MAC адресам. В этом случае могу Вам предложить прочитать мою статью для более осмысленного и глубокого понимания.
Но это целесообразно делать в том случае, когда действительно велика вероятность использования Вашего Интернета посторонними лицами. В следующей части урока я расскажу Вам =>
4 май 2014 3732
У многих пользователей, подключивших сеть Wi-Fi, появляются вопросы о том, как запаролить беспроводное соединение. Независимо от того, каким роутером вы пользуетесь, будь это , или какой-то другой, — принцип установки пароля на Wi-Fi у всех моделей аналогичен.
Если у вас уже установлен и настроен роутер
1. Для начала выясните, верно ли введены настройки роутера. Если это так, то устройство при включении будет иметь выход в интернет. Если настройка роутера не выполнена, необходимо ввести все данные согласно инструкции к вашему устройству, а также данные, которые были предоставлены провайдером: тип соединения, логин, пароль и т. д.
2. Установку пароля на сеть Wi-Fi следует начать с ввода логина и пароля для роутера. Для этого нужно запустить на вашем устройстве. В адресной строке браузера вбиваем IP-адрес роутера, как правило, это: 192.168.0.1.
3. Теперь вам необходимо найти вкладку, которая отвечает за настройку безопасности. Для этого переходим в раздел «ручные настройки», находим закладку сетевой аутентификации (может называться по-другому, но смысл один и тот же). Когда вы перейдете на эту закладку, должно всплыть поле «Ключ шифрования». Сюда необходимо будет ввести комбинацию символов, которая станет вашим паролем для подключения к беспроводной сети.
Рекомендуется использовать сложную комбинацию, состоящую из цифр и латинских букв различного регистра. В пароле должно содержаться не менее восьми символов. После ввода пароля, нажимаем кнопку «Сохранить» или «Изменить». Если операция прошла успешно, всплывет уведомление от системы, что настройки сохранены. Теперь при входе в сеть Wi-Fi у вас будут запрашивать пароль.
Завершающим этапом в строке Passphrase или Key , который для надежности должен состоять из прописных, заглавных букв и цифр, затем нажимается Ok либо Apply. На этом работа завершена, и теперь доступ к Wi-Fi может быть открыт только с использованием пароля.
Если вы только приобрели роутер
Следует отметить, что пароль устанавливается не на саму сеть, а на роутер. Независимо от марки подключаемого роутера принцип задания пароля к сети Wi-Fi для всех одинаков.
Сначала роутер подключается к электропитанию, и согласно прилагаемой к нему инструкции производителя проводится его настройка. В дисковод компьютера (ноутбука) вставляется установочный компакт-диск и запускается .
Открывается веб-браузер и в адресной строке прописывается значение 192.168.1.1, позволяющее получить доступ в настройки роутера. Если доступ к настройкам закрыт паролем, то в строках Login и Password вводится одно и то же значение – admin. Затем в открывшемся меню роутера выбирается вкладка Wireless.
В зависимости от типа подключаемого роутера в правом окошке или в левом столбце открывается вкладка Home или Security, где и задается пользовательский пароль для Wi-Fi. Но перед тем, как это сделать, нужно провести ряд настроек:
— отметить галочкой пункт Enabled и убрать отметку с Auto channel (если такой пункт присутствует); — во вкладке или пункте Security выбирается тип аутентификации. Как правило, на выбор дается несколько вариантов, но самым безопасным является WPA2. Если задан тип шифрования, то лучше всего отметить AES.
На рынке присутствует огромное количество роутеров от разных производителей, что не позволяет вывести единый алгоритм установки пароля для защищенного Wi-Fi соединения. Однако, вниманию пользователей предлагается процедура установки пароля на нескольких распространенных роутерах, что поможет обобщить информацию и найти правильный выход.
Для того чтобы приступить к настройке роутера любой модели, следует ввести в адресную строку обозревателя интернета соответствующий IP-адрес, после чего на экране появится окно входа в систему программного обеспечения устройства. Далее нужно в соответствующих полях ввести логин и пароль, затем можно приступать к установке параметров.
В роутерах используются разные режимы безопасности, но для большинства пользователей будет оптимальным «WPA2-PSK», запрашивающем ключ при подключении, содержащий от восьми знаков: цифр или латинских букв. Важно знать, что при настройке подключения на мобильном устройстве или портативном компьютере в параметрах должен быть установлен соответствующий режим шифрования.