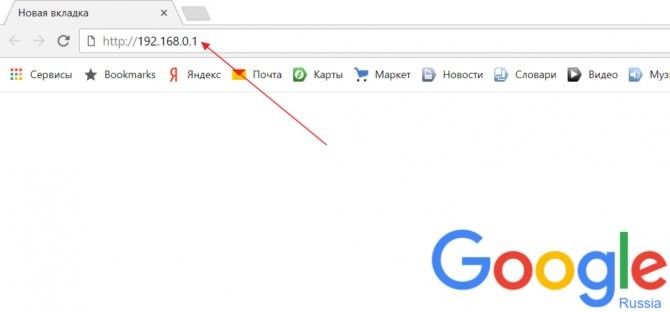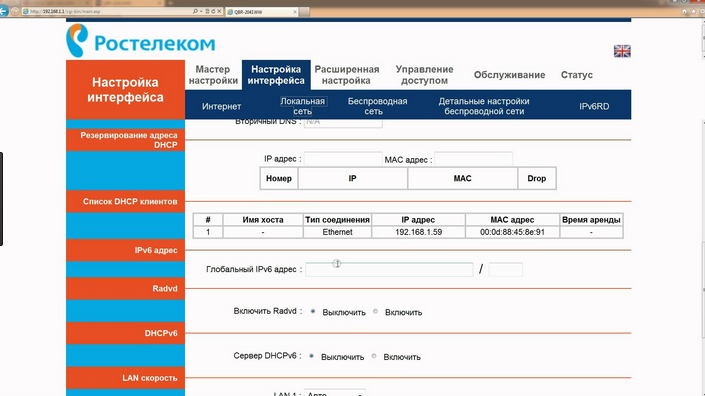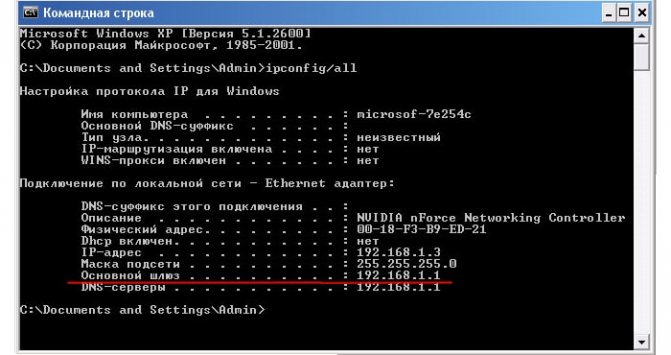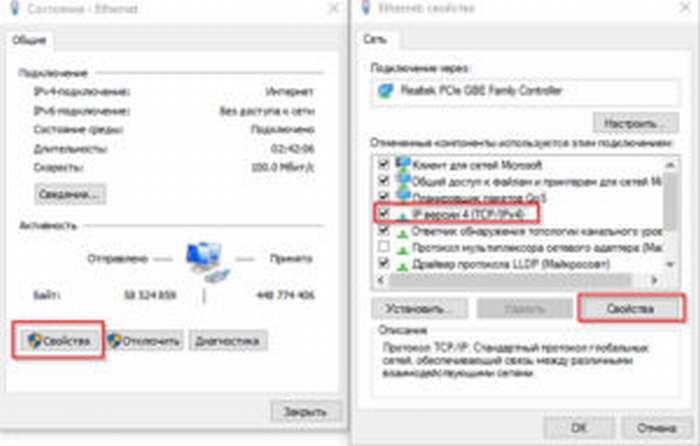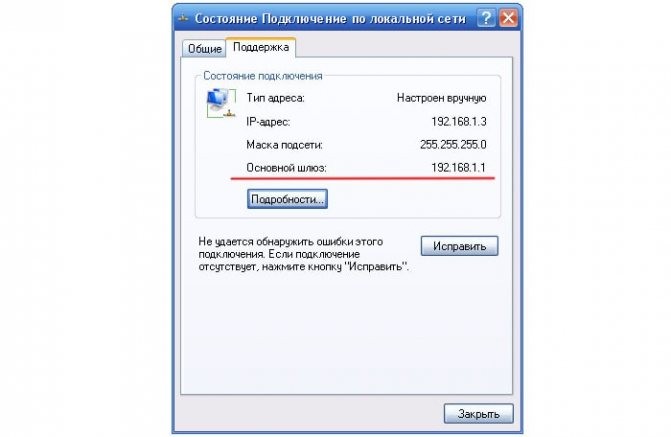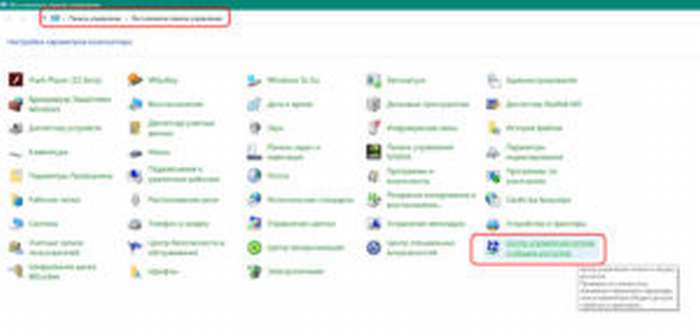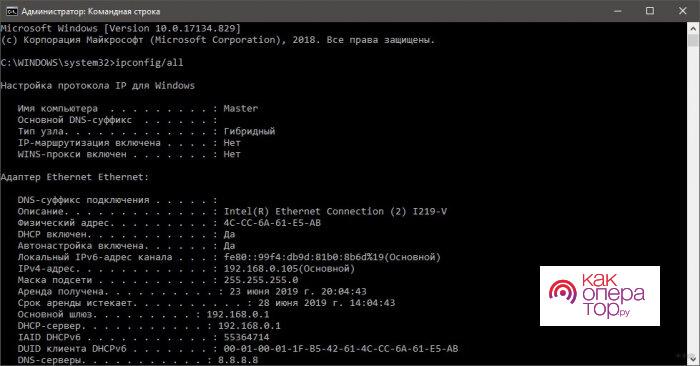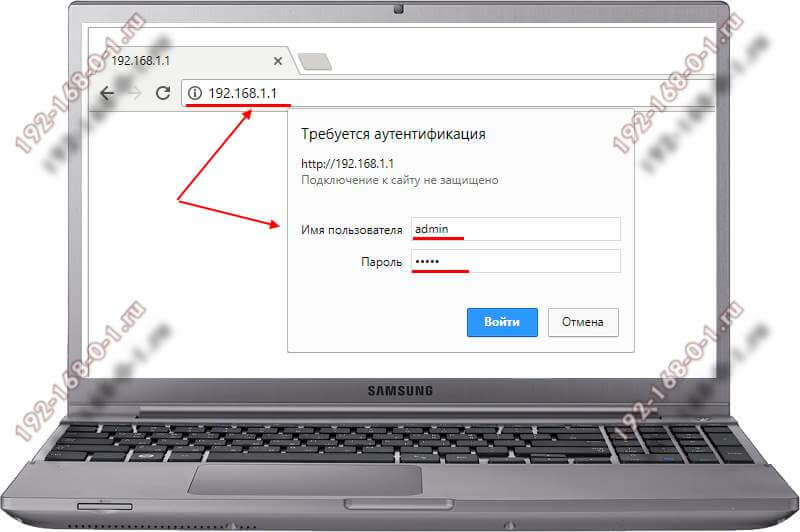» Интернет
Богдан Вязовский 07.03.2019
При настройке устройств для выхода в интернет, подключении роутеров и маршрутизаторов и прочих этапах настройки локальной домашней сети от пользователя требуется вводить множество информации, связанной с интернет-протоколами для корректной работы устройств.
В том числе требуется указывать адреса всех устройств, которые составляют сеть.
В материале рассмотрено, как узнать IP адрес роутера и для чего это может потребоваться.
Читайте также: А стоит ли плакать и платить? Тариф от Билайн «Всё в одном 2»
- Проверка соединения маршрутизатора
- Продвинутые настройки роутера D-Link
- Неправильный выбор LAN-порта на устройстве
- Для чего нужен основной шлюз в локальной сети?
- Преимущества использования основного шлюза:
- Сбой модема или маршрутизатора
- Как зайти в роутер Huawei hg8245 Ростелеком
- IP-адрес другого роутера
- Как узнать IP-адрес своего роутера?
- Настройка Wi-Fi. «Ростелеком», D-Link
- Авторизация (логин и пароль для доступа и вход в личный кабинет 192.168.1.1)
- Что можно сделать с помощью входа в настройку 192.168.1.1?
- Как войти в систему 192.168.1.1 IP — верный адрес?
- Что делать, если вы забыли имя пользователя и пароль своего роутера?
- Проблемы, вызванные интернет-браузером
- Сброс настроек маршрутизатора
- Что такое шлюз
- Ошибка 651 из-за нескольких сетевых карт
- Настройка IP TV
- Как исправить ошибку 651 — если интернет ADSL
- При помощи ПК
- Без применения компьютера (если устройство функционирует в режиме роутера)
- Настройка цифрового телевидения на оборудовании D-Link
Проверка соединения маршрутизатора
Сначала вам нужно проверить, правильно ли подключен роутер к кабелю, поэтому следуйте инструкциям, чтобы убедиться в следующем:
- Маршрутизатор должен быть подключен к вилке и включаться кнопкой «Питание». Если все будет правильно, загорится индикатор питания.
- Маршрутизатор подключается к компьютеру с помощью сетевого кабеля. Проверьте, правильно ли это выполнено, и обратите внимание на состояние кабеля — возможно, он был поврежден при подключении или неправильно соединен с вилкой, возможно был перекручен или имеет перерывы или порезы. Если это так, его следует заменить новым кабелем. Чтобы убедиться, что с кабелем нет проблем, просто подключите маршрутизатор к системе с помощью другого кабеля.
- После подключения кабеля один из индикаторов LAN маршрутизатора должен загореться, обычно это зеленый или желтый свет. Он может гореть непрерывно или часто мигать.
- Подключение должно быть распознано компьютером. («Рабочий стол → Сетевое подключение → Центр управления данными») для Windows, вы также можете проверить это с помощью Центра уведомлений, он расположен справа.
Продвинутые настройки роутера D-Link
Вызывается меню настроек точно так же, как было указано выше, через любой интернет-браузер. Далее потребуется нажать на вкладку Click’n’Connect и подсоединить кабель от провайдера.
После нажатия на кнопку «Далее» потребуется указать тип используемого соединения. Если есть сомнения в том, какой тип указать, нужно уточнить данную информацию у провайдера.
На следующем этапе следует дать название соединению и придумать свой пароль и логин для входа. Если пароль и логин выдал сам «Ростелеком», то придумывать ничего не нужно, следует ввести именно их.
Возможно, что дополнительно попросят ввести VPN, DNS и прочие данные, которые также выдает при заключении договора «Ростелеком». Подключение тестового узла начнется сразу после нажатия на экранную кнопку «Применить».
Неправильный выбор LAN-порта на устройстве
Вы также должны проверить подключение сетевого кабеля — возможно оно выполнено неправильно. Убедитесь, что вы используете порт «LAN», а не порт «Интернет» — в этом случае ничего не будет работать.

Некоторые маршрутизаторы имеют два или более LAN-порта, однако многие из них могут использоваться для интерактивного ТВ (IPTV), поэтому их нельзя использовать для нашей текущей цели.
Попробуйте вспомнить конкретный порт (LAN1, LAN2 и т. Д.), который применяется для телевизора. Если вы не можете вспомнить, попробуйте подключиться к каждому порту и войти в систему с IP-адресом в настройках маршрутизатора. При этом внимательно следите за показателями, если они не меняют свет или вообще не загораются, скорее всего, у вас возникают проблемы с самим маршрутизатором. В этом случае вы должны обратиться в сервисный центр своего маршрутизатора для дополнительных настроек или ремонта.
Для чего нужен основной шлюз в локальной сети?
Основной шлюз в локальной сети может представлять собой либо отдельное устройство — маршрутизатор, либо программное обеспечение, которое синхронизирует работу всех сетевых компьютеров.
Стоит отметить, что компьютеры при этом могут использовать разные протоколы связи (например, локальные и глобальные), которые предоставляют доступ к локальной или глобальной сети, соответственно.
Основное назначение шлюза в сети заключается в конвертации данных. Кроме того, основной шлюз в сети это своеобразный указатель, необходимый для обмена информацией между компьютерами из разных сегментов сети.
При этом формирование IP адреса роутера (или выполняющего его роль ПО) напрямую зависит от адреса сетевого шлюза.
Таким образом, адрес основного шлюза фактически представляет собой IP адрес интерфейса устройства, с помощью которого осуществляется подключение компьютера к локальной сети
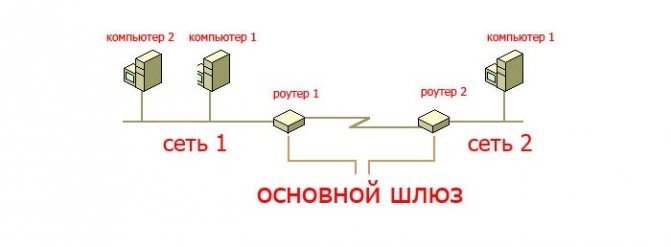
Читайте также: Тарифы Йота для планшета: описание актуальный тарифов Yota
Рассмотрим предназначение сетевого шлюза на конкретном примере. Допустим, в одной локальной сети (Сеть 1) имеются два компьютера.
Для того чтобы связаться с определенным узлом данной сети, компьютер из другой сети (Сеть 2) ищет путь к нему в своей таблице маршрутизации. Если нужная информация там отсутствует, то узел направляет весь трафик через основной шлюз (роутер1) первой сети, который и настраивает соединение с нужным компьютером своего участка сети.
Иными словами, если при подключении к любому устройству в сети указать его IP адрес вручную, то трафик пойдет напрямую, без участия шлюза. В остальных случаях пакеты данных сперва попадают в «сортировочный центр» сети — основной шлюз, откуда потом благополучно рассылаются конечным устройствам.
Преимущества использования основного шлюза:
— Значительное улучшение эффективности IP-маршрутизации. При этом для соединения с функциональными узлами других сегментов сети все узлы TCP/IP опираются на хранящуюся в основных шлюзах информацию. Соответственно, отдельные шлюзы в большой локальной сети не загружаются лишними данными, что существенно улучшает скорость обмена информацией между компьютерами.
— При наличии в сети нескольких интерфейсов (в частном случае — подключение на компьютере нескольких сетевых карт) для каждого из них может настраиваться свой шлюз «по умолчанию». При этом параметры соединения рассчитываются автоматически, и приоритет отправки трафика на свой основной шлюз получает наиболее быстрый сетевой интерфейс.
Сбой модема или маршрутизатора
Иногда маршрутизаторы перестают работать, когда емкость интернета слишком высока и не соответствует модели устройства, или из-за множества различных ошибок во внешней сети. В этом случае вы можете отключить маршрутизатор от источника питания, подождать пять минут и снова включить его. Теперь проверьте еще раз, можете ли вы получить доступ к настройкам маршрутизатора.
Если ничего не изменилось, и у вас все еще нет доступа, попробуйте сбросить маршрутизатор. На нем есть небольшая кнопка «Сброс», нажав на нее, вы вернете свое устройство в стандартную (заводскую) конфигурацию. Чтобы нажать маленькую кнопку, используйте что-то тонкое и длинное, например, булавку или спичку. Для его полной перезагрузки необходимо удерживать кнопку в течение 20 секунд. По истечении этого времени маршрутизатор будет сброшен и возвращен к основным настройкам.
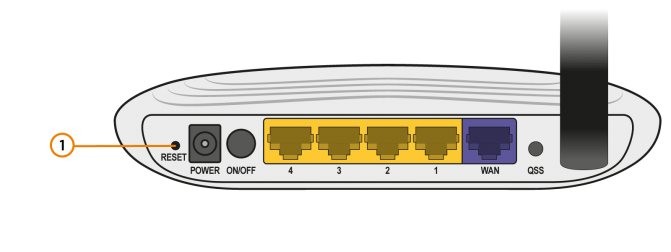
Этот метод будет работать в ситуации, когда маршрутизатор уже использовался кем-то перед вами, поскольку конфигурация зависит от поставщика услуг интернета (вашего провайдера). Кроме того, при выполнении настройки могут возникать многие ошибки, которые могут дополнительно вызывать проблемы с доступом в Интернет.
Как зайти в роутер Huawei hg8245 Ростелеком
Чаще всего интерфейсы употребляют стандартный ник: admin. В некоторых версиях регистрационные данные указываются на нижнем блоке прибора. Бывает и так, что настройки меняются, в этом случае необходимо нажать кнопку, отвечающую за переустановку: Reset.
- Входим в настройки роутера.
- Если появляется надпись: не удается открыть страницу, это верный признак того, что настройки прописаны неверно
- Тогда потребуется войти в «Центр управления сетями». Видим иконку Ростелекома, нажимаем правую кнопку мыши. Появляется меню, в котором есть запись: «Состояние».
- Появляется запись: «Сведения».
- В конце находим пункты «Адрес IPv4» и «Шлюз по умолчанию IP».
IP-адрес другого роутера
Большинство таких фирм, как ASUS, Lyncsys, Qtech, Sagemcom, используют стандартный IP-адрес. Однако ZTE и Huawei обычно устанавливают последний IP-адрес из диапазона — 192.168.1.254. Обычно это не проблема, независимо от IP-адреса не будет никаких проблем с надлежащим функционированием маршрутизатора и с помощью этих URL вы можете выполнить вход в личный кабинет роутера.
Вам просто нужно найти IP-адрес (часто это 192-168-1-1), или другой который настроен для вашего конкретного wi-fi роутера.
Как узнать IP-адрес своего роутера?
Существует несколько разных IP-адресов, и вы узнаете, какой из них принадлежит вам, просто поверните маршрутизатор вверх дном и расположите его внизу, вы найдете наклейку с IP-адресом.
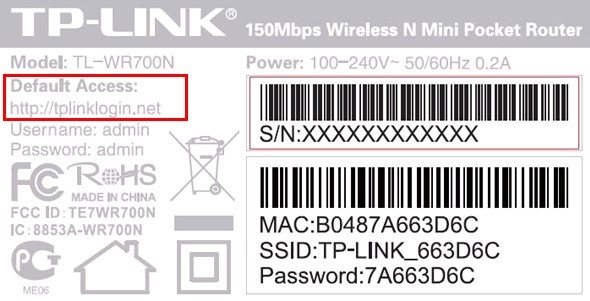
Кроме того, в конце этой статьи вы можете найти список наиболее популярных моделей маршрутизаторов и их IP-адресов.
Читайте также: Йота обещанный платеж как подключить
Настройка Wi-Fi. «Ростелеком», D-Link
После того, как проводной интернет успешно подключен, можно приступить к настройке Wi-Fi. Здесь все достаточно просто. Потребуется лишь придумать имя для соединения (текстовое поле SSID) и собственный пароль (в поле «Ключ шифрования» PSK), чтобы никто не мог «подрубиться» к сети со стороны.

На этом настройка WiFi «Ростелеком» будет на данном роутере завершена.
Авторизация (логин и пароль для доступа и вход в личный кабинет 192.168.1.1)
Чтобы получить доступ к странице настроек роутера, выполните следующие действия:
- Откройте любой браузер (часто рекомендуется использовать IE — Internet Explorer или Google Chrome, однако другие браузеры отлично подходят для этого, поэтому вы можете использовать любой конкретный браузер, который вы предпочитаете).
- В строке поиска введите IP-адрес: 192.168.1.1
Важно! — вам не нужно добавлять «www» до или после IP, это неверно, вам нужен только номер IP-адреса. После ввода в адресную строку браузера нажмите кнопку «Ввод».
- Теперь вам нужно получить доступ к странице авторизации. Чтобы выполнить это действие, вам необходимо ввести логин и пароль. Не волнуйтесь, если вы их не знаете, все в порядке. Когда вы входите в систему в первый раз, вы должны использовать стандартный «админ» в качестве логина и стандартный «админ» в качестве пароля.
- Если это не работает, посмотрите на наклейку внизу вашего роутера. Возможно, производитель маршрутизатора устанавливает разные данные для входа в систему.
- В конце этой статьи вы найдете стандартные пароли для разных компаний. После входа в систему вам будет предложено изменить пароль (по соображениям безопасности). Запишите это немедленно! Если вы забудете пароль, вам придется сбросить маршрутизатор и настроить его снова, и это может вызвать дополнительные проблемы.
- Если вам не удалось открыть настройки, зная стандартный логин и пароль, или ваш пароль, возможно, был изменен ранее, попробуйте нажать кнопку «Сброс», как было описано ранее. Это может помочь решить проблему.
Что можно сделать с помощью входа в настройку 192.168.1.1?
Как говорилось ранее, для доступа к вашему маршрутизатору напишите 192.168.1.1 в адресной строке браузера. После доступа к панели администратора маршрутизатора вы можете настроить несколько параметров: IP Qos, DNS, прокси, LAN, WAN, управление сетью, параметры безопасности, настройки WLAN, PPPOE, MAC, WPS, DSL и DHCP-клиент.
192.168.1.1 Admin 192.168.0.1 Admin
Как войти в систему 192.168.1.1 IP — верный адрес?
- Введите вручную в адресную строку браузера. Если 19216811 не является IP-адресом вашего маршрутизатора, найдите IP-адрес вашего маршрутизатора в табличке: Узнать IP адрес маршрутизатора.
- Введите свое имя пользователя и пароль для входа на маршрутизатор.
- Если вы не помните данные своего имени и пароля, следуйте приведенным ниже инструкциям.
Что делать, если вы забыли имя пользователя и пароль своего роутера?
- Если вы не знаете свое имя пользователя и пароль, и вы его не изменили, попробуйте найти их в ярлыке вместе с серийным номером маршрутизатора и адресом входа .
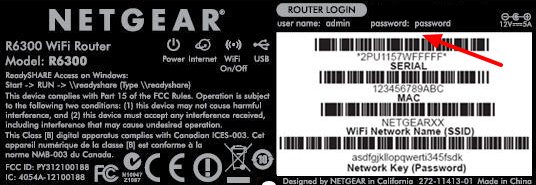
- Если вы изменили свой пароль и забыли его, вам придется сбросить маршрутизатор или модем до заводских настроек . На всех типах беспроводного маршрутизатора или ADSL-модема есть скрытая кнопка сброса. Чтобы вернуть маршрутизатор к заводским настройкам, вам нужно удерживать кнопку в течение 10 секунд, используя иглу или зубочистку.
- Если вы не изменили имя пользователя и пароль, вы можете войти в свой маршрутизатор, проверьте правильность ввода имя маршрутизатора по умолчанию и список паролей.
Проблемы, вызванные интернет-браузером
Мы также должны учитывать тот факт, что вы не можете получить доступ к настройкам из-за своего браузера. Например, файлы cookie сохраняются некорректно. В этом случае вам следует попробовать использовать другой браузер. К счастью, у нас их много, поэтому вы можете выбрать любой браузер, который вы предпочитаете. Вот лишь некоторые из них:
- IE (Internet Explorer).
- Гугл Хром (Google Chrome).
- Opera.
- Mozilla Firefox.
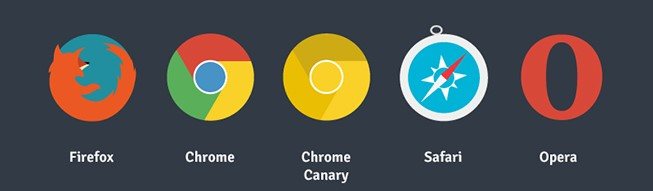
Вы можете попытаться получить доступ к странице настроек с помощью режима инкогнито в своем браузере (его также можно назвать «частным режимом»). Название зависит от браузера. Дело в том, что он не использует файлы cookie, поэтому вы можете использовать какой-то плагин для Google Chrome. Пока вы используете этот режим, файлы cookie не могут быть сохранены или получены.
Сброс настроек маршрутизатора
Операция сброса настроек роутера Ростелеком совершается редко, однако иногда проще установить все заново и отрегулировать соединение согласно желанию пользователя. Появится возможность установить новую точку входа Wi-fi, пароль и логин. Для сброса настроек нужно обратить внимание на заднюю часть корпуса роутера Ростелеком: среди разных гнезд входа есть кнопка Reset (иногда указанное название заменяется надписью WPS или подобными значениями). Она может быть отмечена красным цветом или утоплена вглубь, это мера предохранения от случайного нажатия.

- Если кнопка выпуклая, то необходимо зажать ее на 15 секунд, чтобы осуществить сброс конфигурации роутера и после этого светодиоды на маршрутизаторе могут замигать, подтверждая откат настроек до дефолтных. Далее необходимо осуществить перезагрузку ПК или ноутбука и выполнить все действия заново. Нужно ввести IP-адрес, пройти авторизацию с указанными на этикетке значениями username и password (или с одним из указанных логинов и паролей), и настроить беспроводную точку доступа wi-fi.
- Утопленную кнопку Reset рекомендуется зажать при помощи зубочистки или стержня ручки. Ее также нужно подержать зажатой 15 секунд, после чего произойдет сброс настроек. После этого можно выполнить настройку заново.
Что такое шлюз
Это сетевой прибор, конвертирующий сигналы разных сетей, работающих в различных диапазонах. Сигнал от компьютера к нему поступает по локальной сети, где используется один стандарт сигналов, там он преобразуется и перенаправляется в интернет, работающий в другом формате. Эту функцию исполняет как компьютер, так и домашний маршрутизатор. При прямом подключении без роутера его роль исполняет сервер провайдера.

Адрес похож на IP-адрес, — например, 1.1.1.1. Если вы пользуетесь роутером, то идентификатор совпадает с его IP. При прямом соединении его предоставляет оператор.
Ошибка 651 из-за нескольких сетевых карт

Если в вашем системном блоке установлено несколько сетевых карт, то это может являться причиной возникновения ошибки 651. Вам необходимо открыть список оборудования и отключить одну из них. После отключения, повторите попытку подключения к интернету. Если ошибка повторилась, то попробуйте включить сетевую карту и отключить другую. Не забудьте подключить к ней кабель интернета. Если и это не помогло, то причина не в этом.
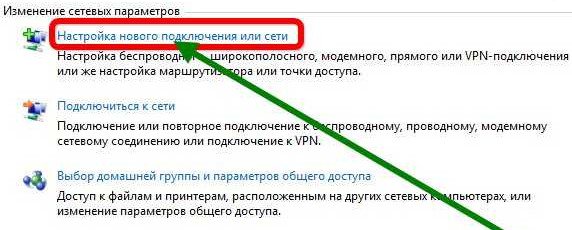
В редких случаях помогает удаление текущих настроек соединения и создание нового подключения к интернету Ростелеком. Для этого зайдите в раздел управления сетями и удалите ваше существующее подключение. Нажмите на кнопку создать подключение и выберите протокол PPPoE. Введите ваши логин и пароль и сохраните его. Если и данные шаги вам не помогли, то вам придется дождаться ответа специалиста техподдержки и проследовать его рекомендациям.
Поделитесь с друзьями в социальных сетях:
Пожалуй, самая распространённая проблема, возникающая на телефоне или планшете android — ошибка аутентификации при подключении к домашнему вай фай. Для того, чтобы её устранить необходимо понимать основные принципы работы устройства, а также знать, что такое аутентификация и почему она не выполняется.
Настройка IP TV
В левом меню выберете раздел Сервисы и в открывшемся списке выберете Разное.
В блоке Сервисы IPTV выставьте следующие параметры:
- IGMP прокси – Включить
- Поддержка IGMP snooping – Автоматически
- Поддержка IGMP fast leave – Отключить
- Преобразование мультикаста в уникаст – Отключить
- Преобразование мультикаста в http – LAN
- Порт UDPXY – номер порта (по умолчанию – 81)
- DLNA медиа сервер – Включить
Нажмите кнопку Применить внизу страницы.
Читайте также: Карта «МТС Cashback» — а стоит ли?.. Отзывы | Условия | Анализ
Как исправить ошибку 651 — если интернет ADSL
ADSL – устаревший способ подключения, но клиенты Ростелеком по-прежнему активно его используют. Для этого они применяют ADSL-модемы, которые соединяют компьютер с телефонной сетью. Их можно настраивать двумя способами:
При помощи ПК
В этом случае пользователь подключается к интернету Ростелеком при помощи PPPoE-соединения. Чтобы ликвидировать ошибку 651 потребуется проверить, как функционирует модем (может оказаться, что был утерян сигнал ADSL, который транслируется телефонной станцией). Для этого достаточно взглянуть на индикатор приёма сигнала – он должен светиться ровно. Если это не соответствует действительности, то необходима перезагрузка модема (через панель управления или с помощью кнопки Reset), после чего индикатор проверяется повторно.
Если указанные действия не помогли избавиться от ошибки 651, то нужно удостовериться, что все кабели хорошо подсоединены и перезагрузить компьютер.
Без применения компьютера (если устройство функционирует в режиме роутера)
В данном случае необходимо открыть панель управления устройства, произвести проверку параметров подключения и перезагрузить передающее устройство. Если ошибка 651 осталась, то можно произвести сброс до заводских настроек (нажатием кнопки Reset на 15-20 секунд) и попробовать подключиться к интернету Ростелеком повторно. При отсутствии изменений можно будет точно сказать, что проблема не в модеме.
В том случае если в работе ПК и модема не было выявлено никаких неполадок, а ошибка 651 по-прежнему высвечивается при попытке выйти в интернет, то останется только дозвониться до сотрудников Ростелекома и уточнить, не ведутся ли на данный момент на соответствующем участке технические работы.
Настройка цифрового телевидения на оборудовании D-Link
«Ростелеком» предоставляет услуги и по цифровому телевидению. Здесь имеет значение также способ, который используется для подключения, – IPTV или VLAN.
В первом случае все, что нужно, — это указать порт IPTV. Во втором же потребуется немного повозиться. Ситуация усугубляется еще и тем, что интерфейс настроек D-Link выстроен таким образом, что после того, как настроено подключение к интернету в целом, настройка IPTV «Ростелеком» уже невозможна. А потому следует начинать именно с наладки телевидения. Если же телепакет не был приобретен, то такой вид настройки можно просто смело пропустить.
Итак, если интернет-телевидение работает через VLAN, то потребуется в главном меню выбрать область «Дополнительно», затем нажать на ссылку VLAN. Будет предложено указать конкретный порт, который используется ТВ-приставкой. В большинстве случаев это Port-4. Нужно нажать на пункт «Удалить порт» и затем — на «Сохранить изменения».

Существует два варианта:
- IPTV приходит в нетегированном виде. В этом случае нужно будет выбрать пункт WAN, затем в разделе «Порт» указать Port-4, а в поле тега установить значение untagged. Этим достигается такой результат, будто кабель провайдера подключен непосредственно в телеприставку, а не в роутер.
- Еесли же IPTV организуется в тегированном виде, то настройка IPTV «Ростелеком» потребует перехода по пунктам: «Дополнительно – VLAN — Добавить». В поле имени можно написать все, что угодно, в поле «Тип» выставить значение «прозрачный», далее следует выбрать Port-4 и установить режим работы untagged.