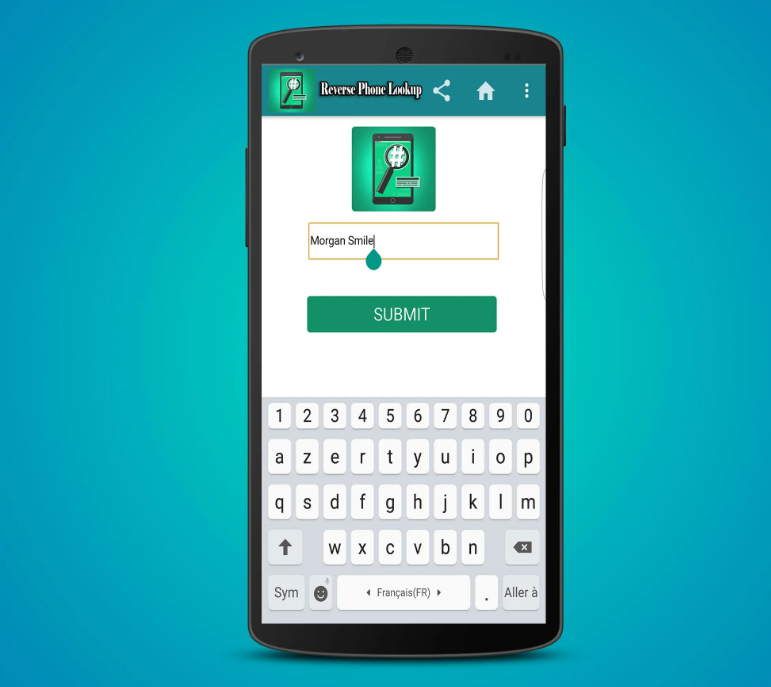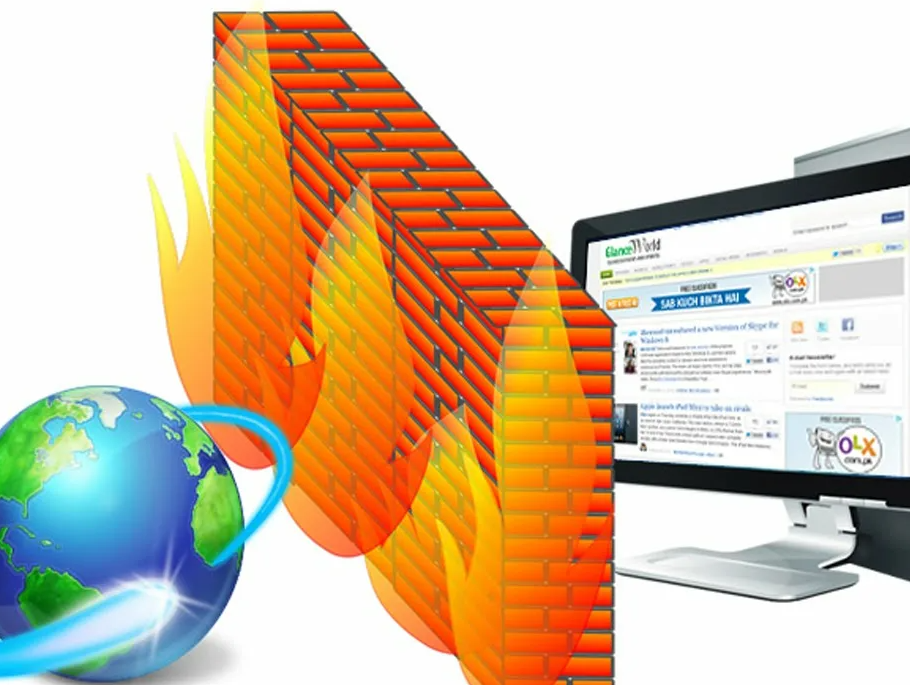- Когда может потребоваться вывод изображения на большой экран?
- Можно ли подключить монитор к телефону
- Samsung DeX
- Huawei EMUI
- Плюсы и минусы подключения телефона к монитору
- Несколько способов как подключить смартфон к монитору
- Проводное подключение
- Порт Micro HDMI
- MHL адаптер
- Беспроводные способы
- Miracast
- Chromecast
- AirPlay
- Подключение через приставку
- ТВ-приставка на Android
- AppleTV
- Как транслировать экран Android на ПК
- Способ 1: через Wi-Fi
- Способ 2: через USB
- Способ 3: через операционную систему
Когда может потребоваться вывод изображения на большой экран?
Иногда может потребоваться перенос изображения на большой экран, применяя только Android, компьютер и несколько специальных приспособлений. При отсутствии последних, потратится только немного времени и денег на их покупку. Однако, пользователям иногда неясно, зачем подключать к монитору компьютера свой телефон. Потому, будут разобраны основные причины для такого занятия.
Первая может быть у игроков разных популярных игр. Для лучших ощущений, пользователи могут вывести на большой экран дисплей устройства, а также подключить контроллер и проходить игры. Такое причем можно делать с различными играми. Главное, чтобы поддерживался контроллер и элементы управления персонажем(или же чем-то другим) не загромождали основной экран с игрой.
Вторая наблюдается у людей, что имеют телефоны с разбитым дисплеем. Просматривать контент гораздо приятнее, если выводить на большой экран изображения или видео. Такое может случаться в случае со слайд-шоу или фильмами, к примеру. Потому что смотреть в один маленький дисплей, так еще и с трещинами, всей компанией – не очень приятно. Можно соединить смартфон с монитором и получать удовольствие от высококачественного контента, особенно если это является частью запланированного отдыха(как пример).
И последнее, но не самое распространенное – возможно, требуется презентация. Если нужно показать остальным функционал обновления какого-нибудь своего приложения или позволить остальным просмотреть важные документы(не в лучшем качестве, но человек должен понять, что у смартфона качество изображения для своих размеров нормальное, а для большого экрана — нет) – подключение к монитору станет выходом. Однако, для презентации это станет только крайним решением.
Разобравшись с основными поводами для подключения Android’а к внешнему дисплею, делается переход более важному моменту – к методу выполнения такой задачи. Об этом и станет рассказывать следующий пункт, раскрывающий всю суть основного материала, чтобы ответить на вопрос пользователей: «Каким же образом передавать изображение с телефона на другой экран?».
Можно ли подключить монитор к телефону
Samsung DeX
Samsung DeX — это, наверное, самое интересное решение для всех, хотя, конечно, не самое дешевое. Производитель предлагает два типа стыковочных док-станци «DeX Station» и «DeX Pad»
Как из него сделать ПК? Это очень просто.
Мы помещаем одну из этих станций на стол, подключаемся к источнику питания и подключаем к смартфону по USB типа С, который автоматически загружается. Теперь подключите монитор или телевизор с помощью стандартного кабеля HDMI, мыши и клавиатуры к портам USB A. Смартфон переключится в рабочий режим, и мы сможем работать с ним, как на компьютере.
В режиме ПК у нас есть системная панель внизу, как в Windows, меню приложений, подобное Windows, и большинство программ открывается в отдельных окнах. Другими словами, мы работаем над Android, но все устроено таким образом, что оно больше всего напоминает самую популярную компьютерную операционную систему. Существует даже возможность играть в режиме ПК, хотя не все игры будут поддерживать эту функцию.
В качестве альтернативы, мы можем использовать Bluetooth-клавиатуру и мышь, которые мы подключаем по беспроводной сети непосредственно к телефону, и используем порты USB на станции для подключения USB-накопителя или портативного USB-накопителя. Благодаря этому мы можем легко копировать фотографии, видео или документы с смартфона на карту памяти.
Другой вариант — использовать сенсорный дисплей смартфона в качестве сенсорной панели и клавиатуры. Конечно, это наименее удобное решение, но полезно в «чрезвычайных ситуациях».
Кроме того, используя виртуализацию, такую как Citrix Receiver, VMware Horizon Client или Amazon WorkSpaces, мы можем запускать Windows на Android и использовать программы, недоступные на мобильной платформе.
Какие телефоны имеют режим ПК? На Samsung это будут Galaxy S8, S8 +, S9, S9 + и Note 8. Это популярные флагманские модели, которые имеют достаточную производительность, чтобы обеспечить удобную работу в режиме ПК.
Huawei EMUI
Конкурент Samsung — Huawei, также имеет подходящее предложение для пользователей своих смартфонов. В этом случае режим ПК работает только на трех смартфонах — Huawei P20 Pro, Huawei P20 и Huawei Mate 10 Pro . Это эффективные и быстрые телефоны с флагманских моделей компании.
Самое большое преимущество решения Huawei заключается в том, что вам не нужно покупать специальную док-станцию. Все, что вам нужно, это простой универсальный адаптер от USB типа C до HDMI.
Если у нас есть Bluetooth-клавиатура и мышь, просто приобретите простейший адаптер. С одной стороны, мы подключаем его к смартфону, а с другой — к телевизору или монитору. Нет внешнего источника питания и USB-портов. Мы не можем подключить флэшку или съемный диск, но мы все еще можем использовать клавиатуру и беспроводную мышь, которые мы подключаем напрямую к телефону через Bluetooth.
Если нам нужно использовать клавиатуру и проводную мышь или подключить USB-накопитель, тогда нам придется покупать более дорогой адаптер, оснащенный этими портами. Тем не менее, это аксессуар намного дешевле, чем станция Samsung DeX.
Что касается работы режима ПК в Huawei, это похоже на то, что предлагает Samsung. Интерфейс также смоделирован на Windows — у нас есть нижняя системная панель, меню приложений и программы, которые запускаются в независимых окнах.
Конечно, функциональность не совсем то же самое, потому что каждый производитель пытается предложить несколько разные оригинальные идеи, но на самом деле мы сможем сделать все основные действия. В режиме настольного компьютера Huawei EMUI мы можем использовать электронную почту, писать текстовые документы, заходить в социальные сети, смотреть фильм, слушать музыку, отправлять файлы, создавать презентации, просматривать веб-сайты и т. д.
Стоит помнить, что Android даже в режиме ПК не может запускать программы из Windows. Некоторые приложения, конечно же, доступны в мобильных версиях, но единственным реальным решением является запуск Windows в виртуальной среде или просто переход на ноутбук или ПК с Windows.
Монитор для компьютера, как и обычный телевизор можно использовать в качестве устройства для вывода изображения с мобильных девайсов. Чтобы осуществить передачу картинки, необходим специальный кабель, который подойдет к разъемам смартфона и монитора одновременно. В данной статье мы поговорим о том, как подключить монитор к телефону несколькими способами.
Описанные варианты подходят только для обычных мониторов. Настроить таким образом передачу изображения на экран ноутбука не получится.
Работа с партнёрскими программами дает возможность вебмастерам получать пассивный доход на протяжении долгого времени. Все, что вам нужно – это веб-ресурс и аудитория, которой вы можете что-то порекомендовать и получить за это деньги. Большой выбор партнерок позволяет работать в разных сферах: товары, путешествия, программы, сервисы и т.д.
Плюсы и минусы подключения телефона к монитору
Как и в любом другом деле, у различных способах подключения телефона к экрану компьютера есть и достоинства, и недостатки.
- Справиться с решением проблемы (подключением телефона) под силу каждому, однако это может занять очень много времени. Это и есть главный недостаток. К сожалению, некоторые люди очень плохо разбираются в компьютерной технике, поэтому им приходится объяснять всё на пальцах. В частности, проблемы возникают ещё на этапе поиска подходящего провода. Иногда провод оказывается достаточно старым, поэтому он работает только при определённом изгибе.
- Другой недостаток подключения телефон к монитору — частое появлением различных артефактов на экране. Они могут появляться настолько часто, что пользоваться экраном становится всё сложнее и сложнее. Вполне закономерно, что получить хоть капельку удовольствия от просмотра фильма или сериала с артефактами на экране почти невозможно. Более того, артефакты могут появляться по неизвестным причинам. Даже профессиональные мастера опускают руки, когда дело доходит до поиска оптимальных способов решения проблемы. Неудивительно, многие люди даже не обращаются за профессиональной помощью, зная, что помочь в такой ситуации бывает очень сложно.
- Иногда изображение на экране настолько некачественное, что смотреть фильмы становится невозможно. Такое случается из-за того, что на мобильные устройства скачивают видеофайлы со сравнительно низким разрешением. Смотреть такие видеофайлы на маленьком экране можно с комфортом, однако на большом дисплее становятся виды пиксели. В итоге качество фильма падает так сильно, что многие отказываются от идеи просмотра кино на большом экране.
- Другой недостаток — необходимость покупать провода. Иногда они стоят достаточно много, поэтому дешевле сходить в кинотеатр и посмотреть любимый фильм там.
- Подключить телефон к монитору тоже бывает не просто по техническим причинам. К примеру, разъём на старом мониторе может засориться мусором. Тогда у пользователя вряд ли получится сделать хоть что-то, чтобы наладить контакт между двумя устройствами.
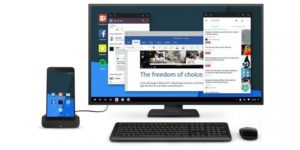
Однако у такого способа подключения есть и довольно весомые достоинства.
- В частности если фильм или другой видеофайл скачан с разрешением HD, то смотреть его возможно как на маленьком экране смартфона, так и на большом телевизоре. Это очень важно для тех, кто заботится о собственном зрении. Нагрузка на глаза будет значительно меньше.
- Ещё одно достоинство — простота подключения, если речь идёт о новых устройствах. Современные мониторы и смартфоны имеют всё необходимое, что может потребоваться для комфортабельного просмотра. Пользователю не придётся ломать голову и искать способы передать изображение с одного устройства на другое.
- Высокое качество изображения. Если речь идёт о качественном видеофайле, то даже самый продвинутый смартфон не сравнить с современным монитором. Лишь при просмотре на большом экране пользователь сможет оценить всю красоту «картинки». Это и высокая контрастность, и выдающаяся цветопередача, и другие достоинства, которых и в помине нет у маленьких устройств.
- Отдельного внимания заслуживают мониторы с поддержкой технологии 4К или трёхмерного изображения. В таком случае пользователь сможет насладиться новыми эффектами, позволяющим погрузиться в происходящее на экране. Ради такого достоинства многие киноманы готовы на всё.
Несколько способов как подключить смартфон к монитору

Несмотря на тот факт, что многие портативные устройства могут похвастаться очень большим дисплеем, многим пользователям этого оказывается мало. Как раз поэтому приходится заниматься комплексным подключением к монитору. Чаще всего для этого используется кабель. Это может быть или кабель USB, или кабель HDMI. Для того чтобы овладеть одним из перечисленных способов, не нужно покупать какое-то дополнительное техническое оборудование или платное ПО.
Стоит отметить, что прямое подключение при помощи USB не осуществляется. Это вполне закономерно, ведь этот кабель был создан для решения других задача. Для того чтобы воспользоваться им, потребуется установить спец. программы, а также приложения. Более того, качество изображения будет не таким высоким, как хотелось бы. Именно поэтому рекомендуется воспользоваться способом подключения через HDMI. Для того, чтобы это сделать, нужно найти специальный переходник. Иногда он есть в комплекте к устройству. Если это не так, то его легко найти в магазинах, специализирующихся на продаже компьютерной техники и разнообразной электроники.
После того как переходник куплен, нужно проделать следующие действия:
- Подключить кабель к экрану компьютера либо к ТВ, а затем и к смартфону, либо планшету другим концом.
- Необходимо сделать так, чтобы провод нигде не загибался. В противном случае могут возникнуть помехи. Эти помехи могут привести к возникновению разнообразных проблем, которые в конечном счёте не позволят посмотреть фильм или сериал.
Ещё одна распространённая проблема — это неправильное подключение провода. Некоторые пользователи не до конца вставляют его в разъём. В итоге кабель может быть исправен, однако изображение всё равно не подаётся на экран. Как убедиться в том, что всё нормально? Для этого необходимо посмотреть на экран смартфона. Если на нём не появилось никаких уведомлений, сигнализирующих о подключении нового устройства, то это означает, что он не видит ничего нового. В таком случае придётся отключить кабель, а затем вставить его в разъём на мониторе ещё раз. Это нужно делать резко, но без фанатизма, иначе можно вывести разъём из строя.
Более того, некоторые производители разнообразного технического оборудования и вовсе занимаются выпуском ПО, которое позволяет соединить несколько устройств куда проще. Речь идёт о компаниях по производству мониторов. На их сайтах можно найти массу программ, которые облегают выполнением тех либо иных функций. А также такое ПО позволит настроить передачу изображения так, чтобы качество картинки всегда оставалось на высоте.
Существует огромное количество платных и бесплатных приложений, с помощью которых можно осуществлять трансляцию изображений и видео со смартфона на монитор ПК. Наглядный пример MyPhoneExplorer Client. Эта программа постоянно обновляется, поэтому её функционал со временем становится всё шире и шире.
MyPhoneExplorer Client позволяет передавать изображение при помощи Wi-Fi или Bluetooth. Надо понимать, что таким образом не получится передавать изображение в очень высоком качестве. Здесь речь идёт только о коротких видеороликах со средним качеством изображения. Это особенно наглядно в случае с Bluetooth. Рекомендуется, если есть такие возможности, воспользоваться проводным соединением. Тогда никаких проблем точно не возникнет.
И также стоит отметить и такое ПО, как Vysor. Оно позволит управлять смартфоном и компьютером на расстоянии. Всё, что будет показано на экране смартфона, будет отображаться на мониторе. Это очень удобный способ, позволяющий сэкономить массу времени. Для того, чтобы воспользоваться приложением, нужно скачать плагин для браузера. После этого требуется подключить смартфон при помощи кабеля. Когда это сделано, то можно управлять мониторами как с компьютера, так и со смартфона. Если же сделать этого не получается, следует изучить инструкцию к программе. В таком случае никаких проблем не возникнет. Впрочем, уже в будущем при помощи смартфонов можно будет управлять сразу несколькими экранами. Это будет как нельзя кстати для киноманов и любителей сериалов или телепрограмм.
Проводное подключение
К подавляющему большинству мониторов можно подключиться только посредством кабеля. Именно с этого варианта мы и начнем инструкцию.
Порт Micro HDMI
Если вы пользуетесь достаточно старым смартфоном, то у вас есть второй вариант подключения – это кабель Micro HDMI – HDMI. На новых девайсах такой порт встретить невозможно, поскольку создатели устройств стараются максимально упростить использование и сделать один разъем универсальным. Однако, например, Nokia N8, Motorola Droid или LG Optimus 2X поддерживают данный интерфейс. Если подобный девайс у вас до сих пор в рабочем состоянии, то при наличии соответствующего переходника вы легко выведите изображения с экрана телефона на монитор.
Также на некоторых старых устройствах можно встретить разъем SlimPort. Он не имеет практически никаких отличий от подключения с помощью MHL, поэтому вы сможете использовать тот же переходник.
MHL адаптер
Кабель HDMI позволяет избежать задержек «дерганий картинки» при трансляции экрана на телевизор. А это может быть актуально, например, в играх, динамичных фильмах, в рабочих моментах. Использование OTG или MHL адаптера, позволяет расширять штатные возможности смартфона: подсоединять клавиатуру, мышку, другой периферию, заряжать аккумулятор. По сути, можно использовать мобильник как системный блок, а в качестве монитора будет выступать телевизор.
В общем проводное подключение до сих пор не потеряло своей актуальности.
Но если для Android можно использовать OTG или MHL переходник, то для iPhone придется покупать адаптер Lightning to HDTV Cable Video and Charge Plug And Play с HDMI разъемом. Сейчас цены на подобные аксессуары очень сильно упали в цене, поэтому не придется выкладывать по 5000 рублей за пластмассовую коробочку.
Процесс подключения MHL или спец. Адаптера для Айфонов не составляет труда:
- Вставляем Lightning, Type-C или Micro-USB в разъем на корпусе телефона,
- HDMI кабель в разъем на телевизоре,
- Подключаем внешний блок питания (обычный на 5 вольт),
- Выбираем источник сигнала с помощью пульта от ТВ.
Беспроводные способы
Есть полностью бесплатные способы вывести изображение на большой экран телевизора с любого телефона. Давайте разбираться.
Miracast
Miracast – технология передачи мультимедиа между смартфонами, ПК, смарт-телевизорами и т. д., которая позволяет транслировать сигнал с одного устройства на экран другого без проводов и сторонних программ.
Для вывода изображения с Андроид-телефона на компьютер посредством Miracast должно выполняться всего 2 условия:
- Оба устройства имеют поддержку Miracast. В Андроиде она реализована в версиях 4.2 и новее, в Windows – в версиях 8.1 и 10.
- Оба устройства подключены к одной сети Wi-Fi. При этом точка доступа и Wi-Fi-адаптеры того и другого девайса должны работать по стандарту IEEE 802.11n или IEEE 802.11ac.
Отсутствие поддержки этой технологии на ПК можно компенсировать подключением адаптера Miracast к порту HDMI.
Chromecast
Отличный вариант, но сразу оговоримся, ни в коем случае нельзя путать технологию Chromecast и приставка Google Chromecast, это совершенно разные вещи. Google chromecast это просто название одного из множества устройств поддерживающих технологию хромкаст.
Технология chromecast поддерживает очень много самых разных устройств от Xiaomi, Samsung, Google до всяких китайских ноунеймов. Основное отличие от Miracast – изображение не дублируется на смартфоне и телевизоре. Технически мобильник выступает в роли мега удобного пульта управления (перемотка, пауза, вперед, назад и прочее), так как просто «передает ссылку на видео» телевизору, не принимая участие в процессе стриминга. В процессе просмотра видео, можно спокойно лазить в социальных сетях, не беспокоясь что переписку «спалят».
Чтобы понять, поддерживает ли ваш телевизор технологию chromecast, подключите телефон и ТВ к одной Wi-Fi сети (одному роутеру, чтобы IP адреса были из одной подсети). На сотовом, в приложении, например, Youtube должен появиться вот такой значок.
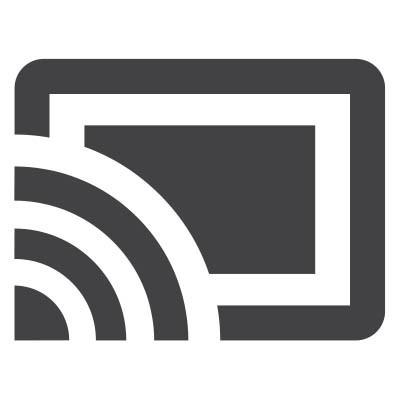
Использовать chromecast можно не только из конкретного приложения, попробуйте вызвать Гугл ассистента на телефоне и попросить его включить видео на телевизоре. Ассистент сам найдет нужное видео в Интернете, и передаст на телевизор по Wi-Fi.
Возможно вы замечали, что значок chromecast можно встретить не только на смартфоне, но и на компьютере, в браузере Google Chrome. Точно также, найдите на ноутбуке кино, затем нажимаете на значок chromecast (в настройках вверху справа) и продолжайте смотреть уже на телевизоре. Точно так же как и в случае с телефоном, ноутбук после этого можно вообще выключить и убрать на полку. ПК больше не участвует в процессе, телевизор «тянет» материал напрямую с сайта.
Из особенностей: технология Chromecast по умолчанию поддерживает работу в режиме Miracast. По сути это два варианта работы:
- «Передать ссылку» на ТВ,
- Режим полного дублирования контента.
AirPlay
Этот способ разработан специально для iOS техники: iPhone и iPad.
На современных ТВ, работающих на Андроид TV и Tizen (от Samsung), зайдите в магазин приложений и отыщите «AirPlay» (если нет такого, пишите в комментариях, помогу), установите программу.
- После этого, свайпом снизу вверх выдвиньте нижнее меню на Айфоне,
- Щелкните на «Повтор экрана»,
- Выберете свой ТВ,
- Техника запросит ввести коды авторизации, сделайте это по инструкции.
Подключение через приставку
Отличный способ подключения смартфона к телевизору – средствами операционной системы Android TV. Это специализированная операционка, массово предустановлена более чем в половине современных ТВ.
ТВ-приставка на Android
Но если модель у вас старая, всегда можно прикупить сторонние ТВ приставки. Они намного круче и функциональнее google chromecast, так как по сути вы покупаете мини компьютер на Андроид.
На устройстве можно полноценно работать, скачивать горы приложений из Play Market, смотреть сериалы, фильмы, подключать флешки, жесткие диски и кучу другой периферии.
AppleTV
Приставка AppleTV подключает к ТВ с помощью HDMI. Уже к ней «подцепляются» гаджеты на iOS и дублируют экран на телевизор. Для того чтобы это сделать, нужно:
- Подключить оба устройства к одной Wi-Fi сети;
- Перейти в «Пункт управления» и выбрать «Повтор экрана»;
- Выбрать из списка Apple TV.
Как транслировать экран Android на ПК

Для начала рассмотрим, что понадобится пользователю для удачной трансляции. Первое и обязательное требование – рабочая сеть Wi-Fi или USB-провод. Подойдет также Bluetooth, но далеко не все телефоны поддерживают такой тип подключения для стриминга.
Способ 1: через Wi-Fi
Зарегистрироваться QR-Code Screen Cast — View Mobile on PC Разработчик: Deskshare, Inc Цена: Будет объявлено
Тут отлично подойдет приложение под названием Screen Cast. Его без труда можно загрузить с Google Play и установить стандартным способом.
- Далее открываем программу и видим фон в бело-синих тонах. Соглашаемся с представленными условиями использования и вправо пролистываем страницу. Теперь кликаем на «Wi-Fi Network».
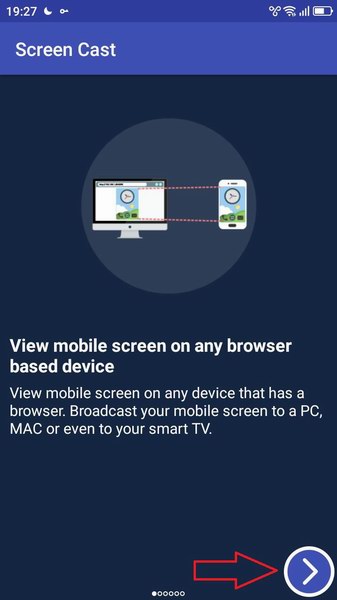
Условия использования
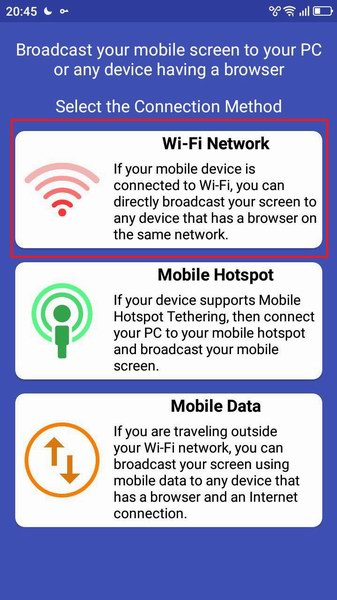
Выбираем Wi-Fi
- Программа предлагает нам начать процедуру. Знакомимся с краткой инструкцией на английском языке и нажимаем по большой красной кнопке «Start Broadcasting». Теперь утилита выдает специальную ссылку, которую нужно вбить в любой браузер на компьютере. Примечание: с помощью левой боковой панели вы можете провести детальную настройку трансляции.
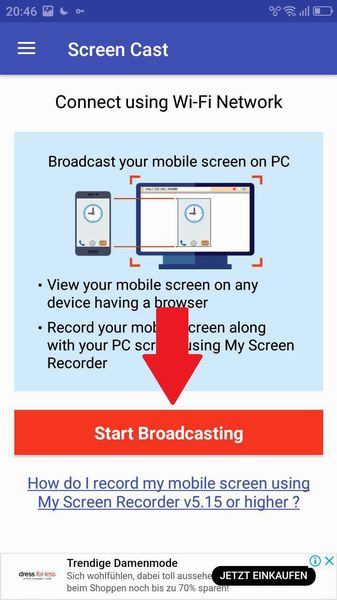
Начинаем сессию
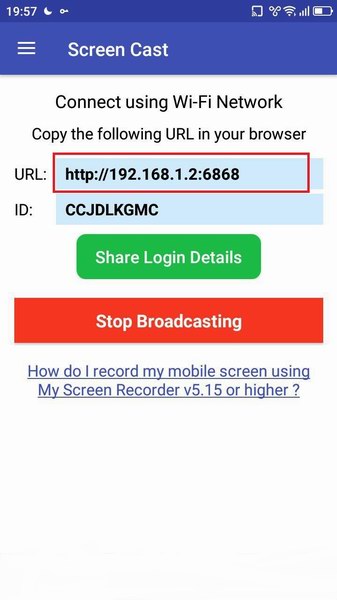
Видим URL-код
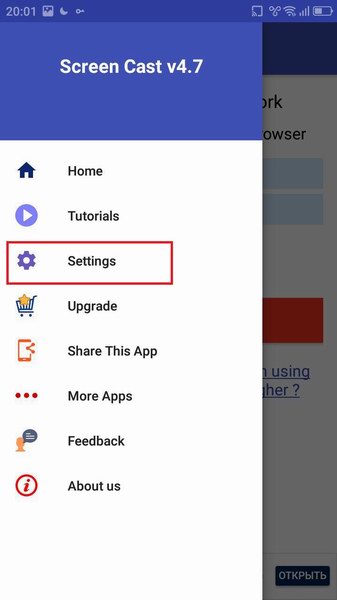
Настройки
- Вводим полученный адрес в поисковик и нажимаем Enter. Вот и все, экран смартфона появляется на компьютере. Переходим в Галерею и выбираем любое видео, или же запускаем игру.
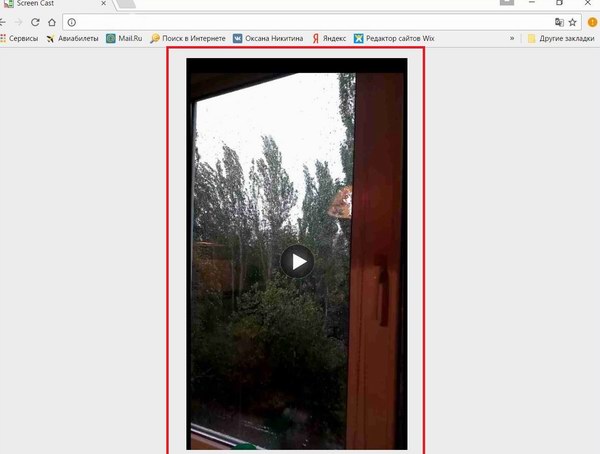
Просмотр видео на ПК
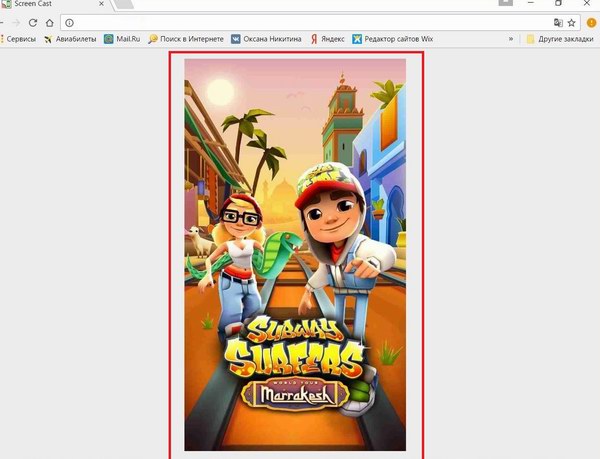
Просмотр игры на ПК
Способ 2: через USB
Тоже очень простой способ, подходивший, если вы, например, разбили экран девайса. На смартфон не понадобится устанавливать дополнительные утилиты, все основные махинации проводятся на компьютере.
Для начала включаем отладку по USB. Подробнее об этой процедуре мы писали в статье «Как использовать Андроид в виде веб-камеры». Заранее скажем, что отладку не удастся активировать, если выключен режим разработчика.
Далее открываем браузер и переходим в интернет-магазин Chrome. Вбиваем в поисковик расширение под названием Vysor.
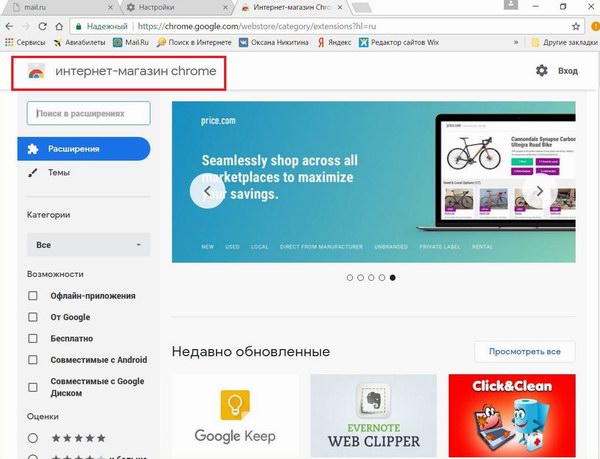
Магазин Chrome
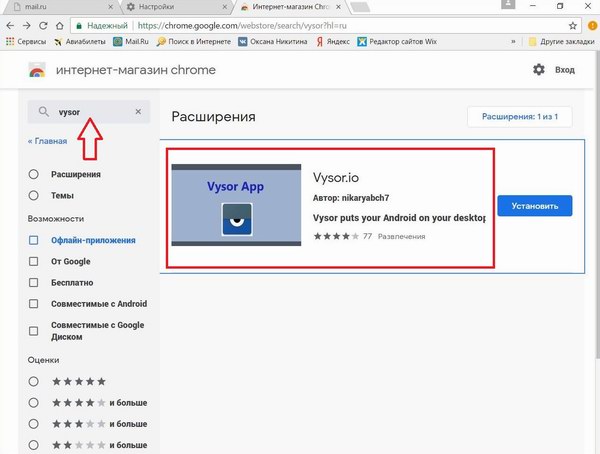
Расширение Vysor
Переходим на страницу утилиты и кликаем «Установить».
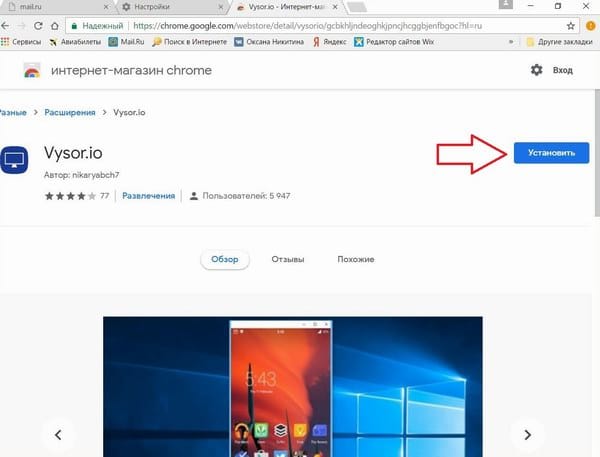
Берем смартфон и через кабель подключаем его к ПК. Возвращаемся к расширению: в списке доступных подключений должно находиться название вашего устройства. Соглашаемся на сопряжение, нажав «ОК». Сделано, теперь экран смартфона будет транслироваться на мониторе.
Способ 3: через операционную систему
Вышеперечисленные методы вам не помогли? Считаете их чересчур сложными? Не волнуйтесь, ведь у Windows есть встроенная функция, позволяющая соединять девайсы и без проблем проводить махинации с ними.
Ваша операционная система на компьютере должна быть обновлена до Windows 10 Anniversary. При более ранних версиях данная операция невозможна.
Начинаем:
- Убеждаемся, что телефон и ПК подключены к одной Wi-Fi сети.
- В правом нижнем углу находим изображение интернета, кликаем туда. Открываются развернутые настройки, где нажимаем «Соединиться».
- Появляется новое окно под названием «Проецирование на этот компьютер». Выставляем «Доступно всем».
- Возвращаемся к телефону. Переходим в «Настройки» – «Экран» – «Беспроводной дисплей». На некоторых моделях такая опция отсутствует! Активируем галочку. Внизу обращаем внимание на список доступных для подключения устройств. Выбираем наш компьютер.
- На ПК приходит уведомление о сопряжении. Соглашаемся. Вот и все, трансляция начинается.
- https://qgamer.ru/uroki/5-prostyh-sposobov-vyvesti-izobrazhenie-s-telefona-na-monitor.html
- https://planshet-info.ru/kompjutery/mozhno-li-podkljuchit-monitor-k-telefonu
- https://setafi.com/elektronika/monitory/kak-podklyuchit-telefon-k-monitoru/
- https://ExpertLand.ru/telefon/podklyuchit-k-tv
- https://f1comp.ru/android/kak-vyvesti-ekran-android-smartfona-na-kompyuter-4-rabochix-sposoba/
- https://GuruDroid.net/kak-vyvesti-ekran-androida-na-kompyuter.html