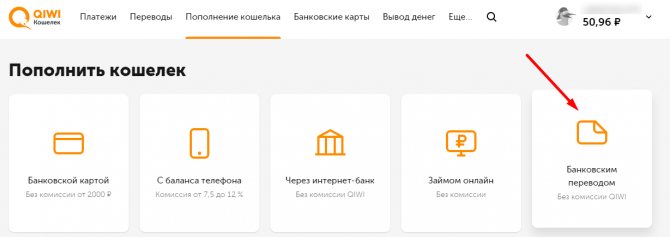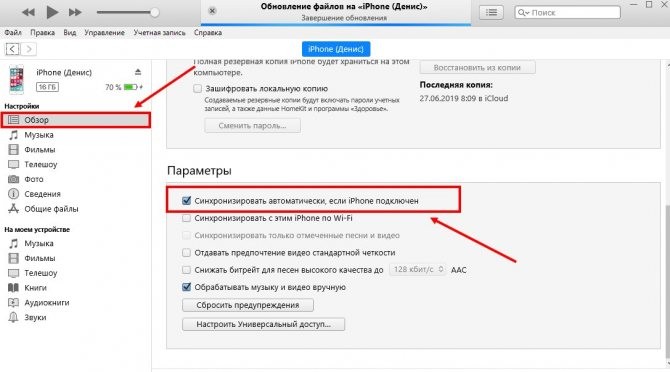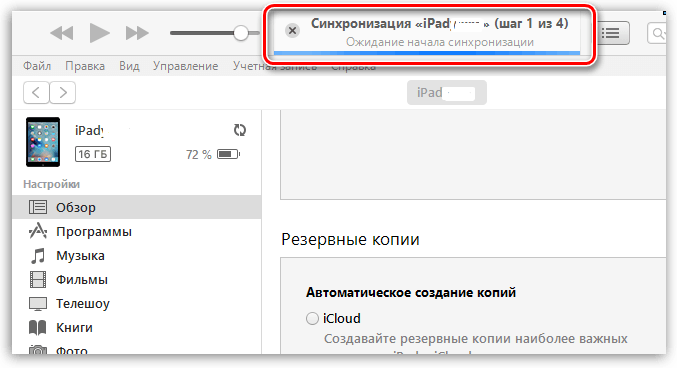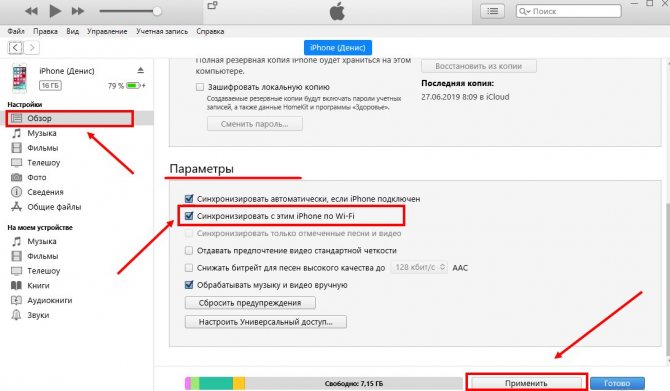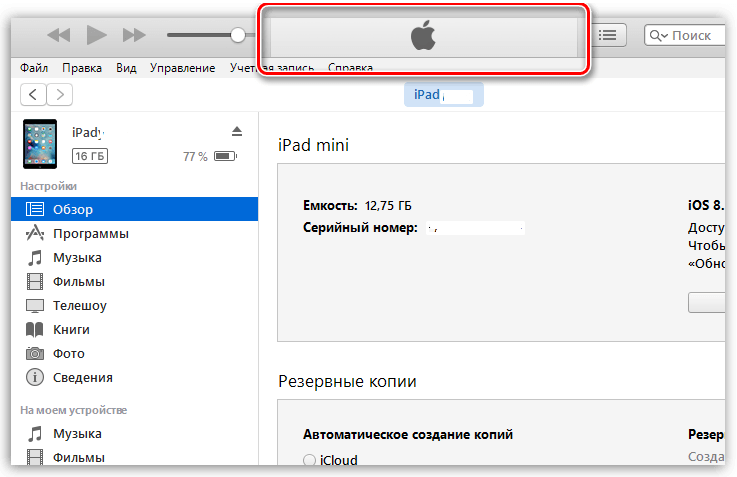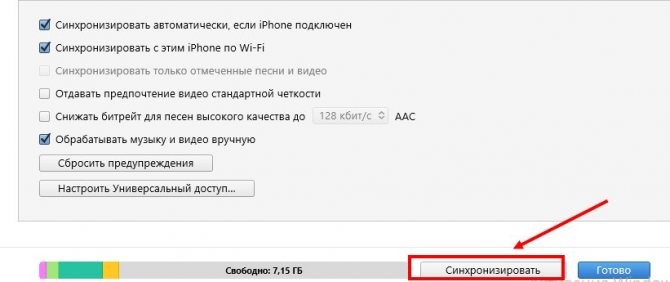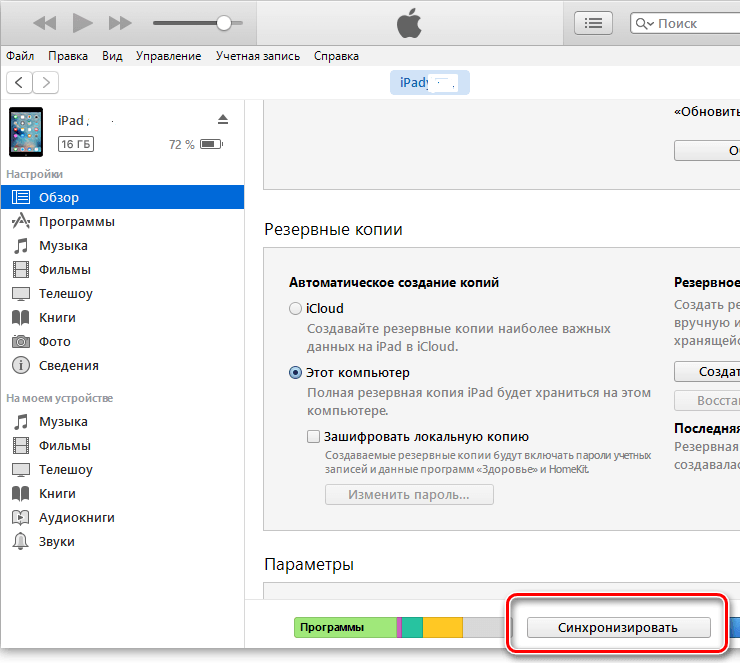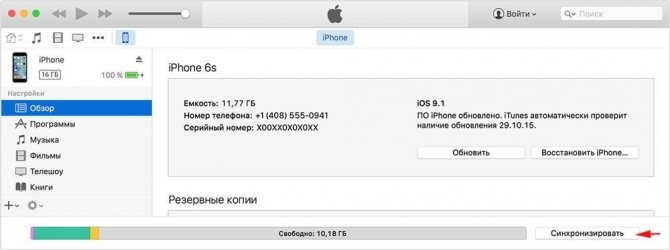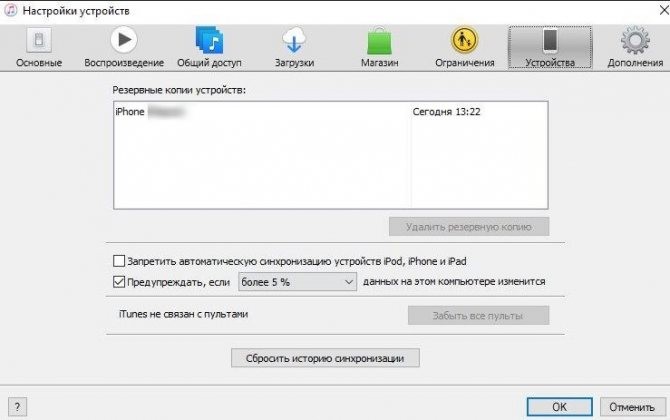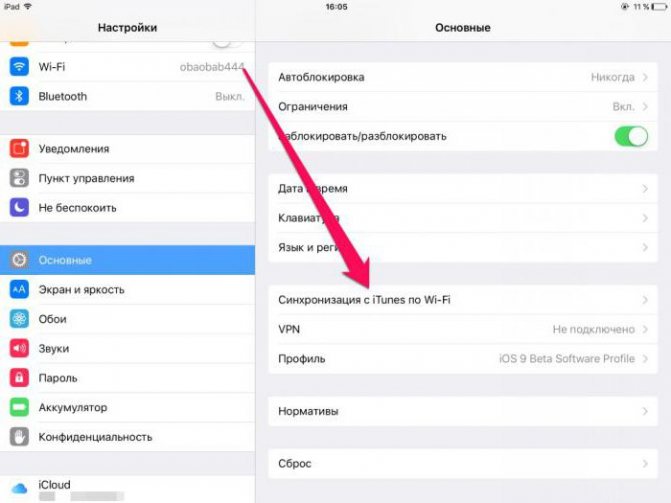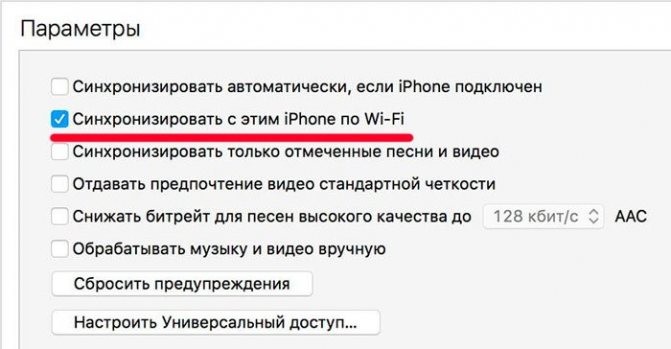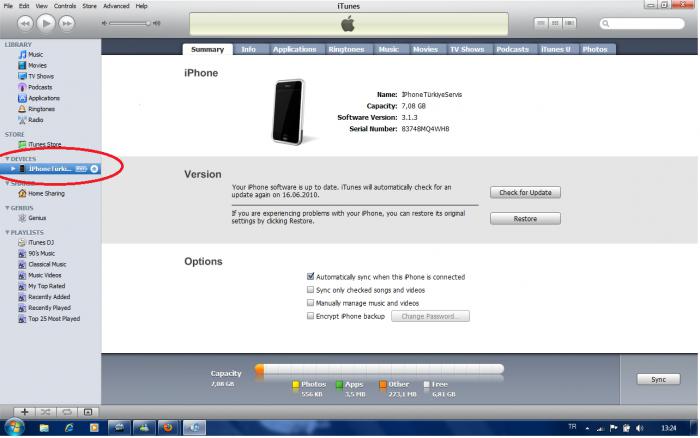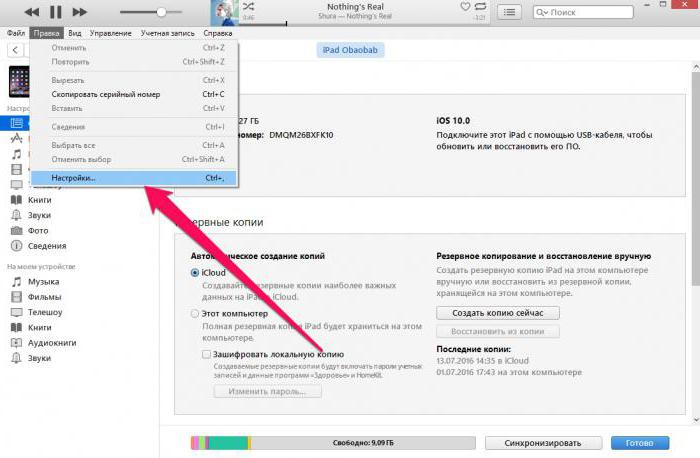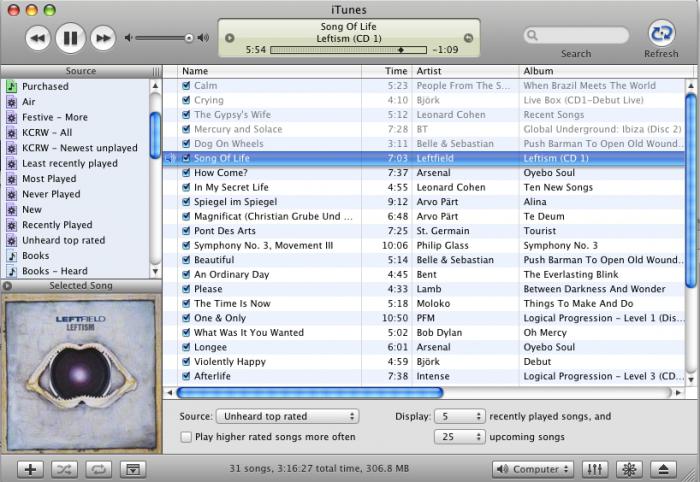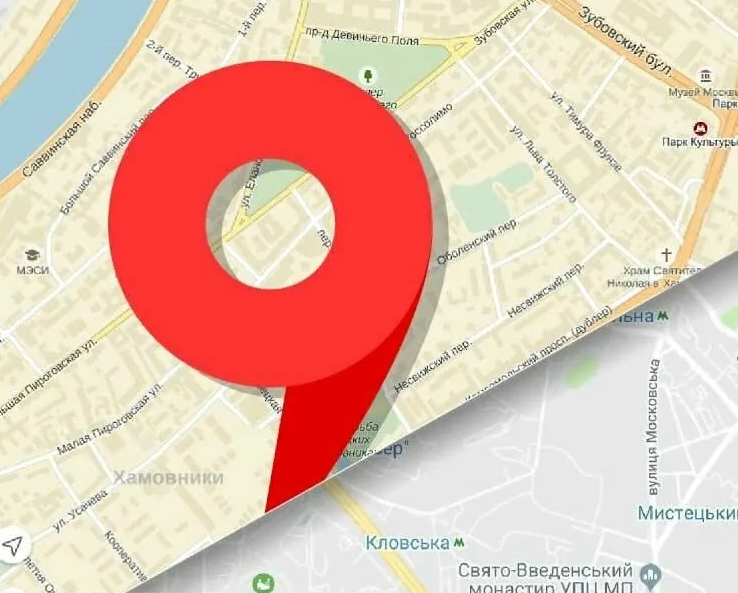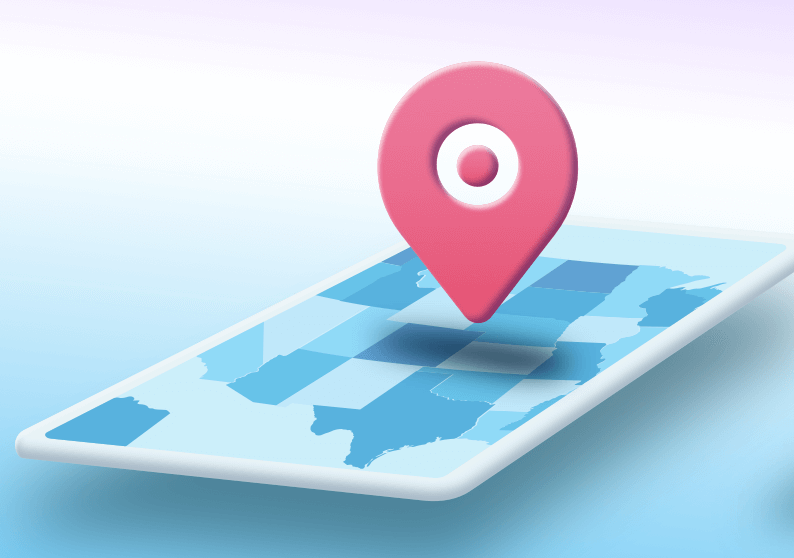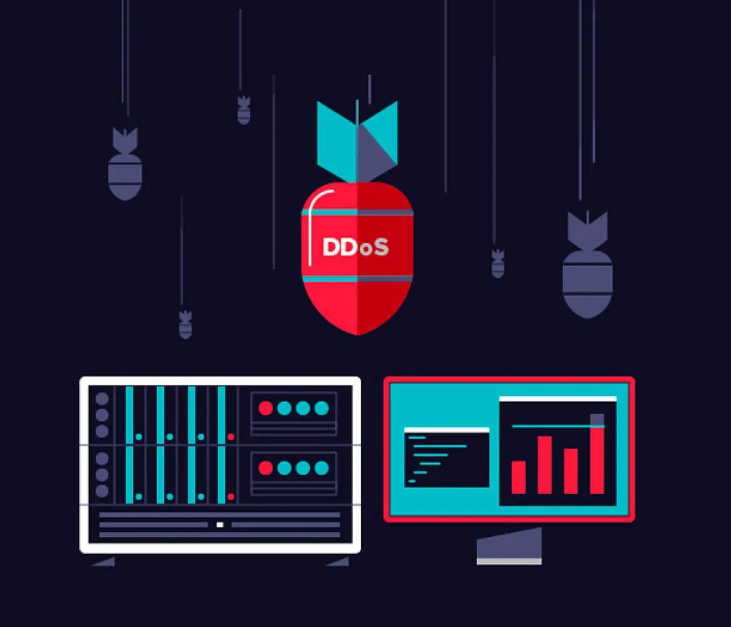Всем привет! Вы знаете как синхронизировать iPhone с Mac? Узнайте, как плюс другие советы в этом новом сообщении!
Руководство по статьеЧасть 1. Как использовать iTunes для Mac?Часть 2. Синхронизировать Mac с iTunes через сеть Wi-FiЧасть 3. Синхронизируйте iPhone с iTunes на Mac через USB-кабельЧасть 4. Удаление файлов iTunes Cache и ненужных файлов.Часть 5. Чистый Mac легко.Часть 6. Заключение.
Люди также читают:Как ускорить Эль-Капитан?Как почистить установку macOS High Sierra?
- Как синхронизировать айфон с компьютером через айтюнс
- Синхронизация через iTunes
- Синхронизация айфона с компьютером по WiFi
- Сторонние программы
- Как синхронизировать музыку на айфон через айтюнс
- С симкарты
- Как отключить синхронизацию между айфонами
- Двойная регистрация
- Не удается синхронизировать айфон «ошибка 54»
- Совместная работа
- Программы для синхронизации айфона с компьютером
- Сопряжение через iCloud
- Экспортируйте ваши контакты
- Почему Айфон не подключается к компьютеру: возможные проблемы
- iPhone как модем
- Какие типы данных можно синхронизировать?
- Как найти Apple Watch
- Как найти Apple Watch с помощью компьютера
Как синхронизировать айфон с компьютером через айтюнс
Программа iTunes доступна для бесплатной загрузки с официального сайта Apple и может быть установлена на компьютеры Mac и PC Windows. Чтобы синхронизировать данные iPhone, следуйте инструкции ниже:
- Запустите iTunes. Убедитесь, что вы используете последнюю версию программы. При необходимости загрузите обновления.
- С помощью оригинального USB кабеля подсоедините айфон к ПК на Windows или Макбуку. Через несколько секунд на главной странице появится миниатюра телефона. Нажмите на нее.
- В левой части нажмите на кнопку «Обзор» и дождитесь, пока информация обновится.
- Кликните по «Синхронизировать», чтобы создать резервную копию устройства и сохранить все пользовательские данные на компьютер.
- Если хотите переместить только определенные файлы (например, медиатеку), то в меню слева выберите соответствующий пункт и отметьте желаемые параметры.
Дождитесь завершения операции. Как только синхронизация завершится, на экране появится системное уведомление. После этого iPhone можно отключать от ПК или Макбука.
Синхронизация через iTunes
Для решения такой проблемы Apple разработала свою программку, и теперь различные действия с данными легко выполнять через Айтюнз. Здесь можно найти инструменты мультимедии и целый список разработок для тех, кто хочет обновления «яблочного» гаджета и синхронизации информации. Он поможет:
- загружать видео и музыкальные композиции;
- выгружать на ПК изображения;
- закачивать рингтоны;
- обновлять ПО и восстанавливать устройство.
На первый взгляд утилита кажется усложненной. Это на самом деле так, потому как разработчики планировали сделать универсальный софт, выполняющий разнообразные задачи, а не кучу приложений для каждого действия. У них это действительно получилось, iTunes поразит любого своими возможностями. С Айфоном он синхронизируется с помощью кабеля или по беспроводной сети.
Скинуть себе последнюю версию приложения можно на сайте компании – этот вариант будет наиболее безопасным. У старых версий усложненный и более тяжелый интерфейс, у последнего, представленного на сайте Apple, все просто, понятно.
Для синхронизации компьютера с iPhone без потери информации важно пройти несколько шагов:
- Скачивание и установка проги;
- Подготовка ЮСБ кабеля для подключения к компьютеру;
- Запуск утилиты и подключение гаджета;
- Ожидание обнаружения устройства.
Далее необходимо будет немного настроить программу. Выбираем подсоединенный объект, отправляемся во вкладку «Обзор» (расположена вверху).
Здесь устанавливаем галочки для обмена только отмеченных файлов и ручной обработки мультимедиа – это делается для того чтобы ничего не удалилось и важные данные не пострадали. Кроме этого, для экономии места на гаджете, можно задать свой битрейт. Качество музыки от этого практически не пострадает.
Синхронизация айфона с компьютером по WiFi
Если вы используете iTunes версии 10.5 и iOS 5 и выше, то сможете синхронизировать пользовательские данные без кабеля (но только после установки соединения). Дополнительно необходимо, чтобы на компьютере был Wi-Fi адаптер. Порядок действий:
- Запустите айтюнс и подключите айфон к ПК или Мак с помощью оригинального шнура.
- Убедитесь, что компьютер и телефон подключены к одной Wi-Fi сети.
- Подождите, пока iPhone не появится в программе и в верхнем левом углу найдите на значок в виде мобильного телефона. Перейдите на вкладку «Обзор» (в левой части).
- В правой части найдите список доступных настроек и поставьте флажок напротив «Синхронизировать с этим iPhone по Wi-Fi».
- Нажмите на кнопку «Готово», а затем «Применить». После этого укажите в iTunes объекты, которые хотите синхронизировать.
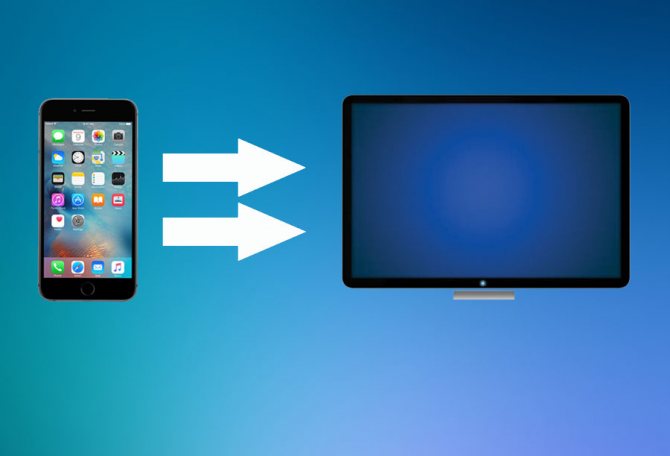
После этого вы сможете автоматически синхронизировать данные между айфоном и айтюнс. Для этого необходимо, чтобы мобильное устройство было подключено к питанию (находилось на зарядке), а на компьютере запущен iTunes.
Сторонние программы
Как и обещали, приведем пошаговую инструкцию, чтобы перенести контакты с Айфона на Айфон при помощи стороннего приложения. Самое популярное – Mover, скачивается бесплатно с AppStore.
- Оба телефона следует подключить к одной беспроводной сети;
- Откройте Mover на старом аппарате;
- Создайте аккаунт;
- Выберите все, что нужно перенести;
- Теперь открывайте утилиту на новом гаджете. На исходном появится стрелочка, по которой контакты надо перетащить;
- Данные перекочуют в новый смартфон.
Как синхронизировать музыку на айфон через айтюнс
По умолчанию iTunes синхронизирует всю пользовательскую информацию. Если вы не хотите делать резервную копию календаря, заметок и других данных, то нежелательные параметры можно просто отменить. Чтобы синхронизировать только музыку, выполните следующие действия:
- Запустите программу и подсоедините iPhone к PC Windows или macOS.
- Дождитесь появления на главной странице миниатюры айфона и нажмите на нее.
- Рядом со вкладкой «Обзор» найдите и выберите раздел «Медиатека».
- Справа отобразятся доступные параметры. О.
- Если вы хотите скопировать только определенные треки, то о. После этого отметьте нужные композиции.
Как только выберите треки из медиатеки, нажмите на кнопку «Синхронизировать» в нижней части программы. Дождитесь окончания операции и отсоедините устройство от компьютера. Аналогичными действиями вы можете синхронизировать и другие файлы.
С симкарты
Фишка IOS заключается в том, что с Sim карты в телефон контакты перенести можно, а вот с телефона на Sim – нельзя. Получается, если вы вручную занесете все свои данные на симку, сможете просто переставить ее в новый аппарат и перекинуть туда информацию. Но, если в вашей телефонной книге несколько сотен номеров, сколько времени займет этот процесс? В этом случае придется немного схитрить:
- Понадобится другой телефон с операционной системой на базе Андроид;
- Вам следует синхронизировать контакты c Gmail (инструкция, как сделать синхронизацию, приведена выше);
- Вставьте симку в смартфон с Андроидом;
- Зайдите в «Настройки» – «Аккауты» – «Google»;
- Выполните синхронизацию контактов;
- Далее идите в приложение, в котором хранятся телефонные номера;
- В меню найдите команду «Импорт/Экспорт» и выберите «Экспорт на Sim»;
- Выберите нужные номера и подтвердите действие;
- Теперь вам нужно переставить симку в новый Айфон;
- Зайдите в «Настройки» — «Контакты» — «Импорт с Sim».
- Готово.
Ну вот и все, теперь вы знаете целых 9 методов, с помощью которых можно перенести контакты с Айфона на Айфон. Выбирайте самый удобный и пользуйтесь на здоровье!
Как отключить синхронизацию между айфонами
Если звонки и другие данные автоматически синхронизируются между двумя айфонами, то отключить опцию можно через параметры iCloud. Порядок действий:
Читайте также: Как дистанционно определить по IMEI что iPhone или iPad на iCloud
- С помощью браузера компьютера или другого мобильного устройства, авторизуйтесь на официальном сайте iCloud. Для этого введите данные учетной записи Apple ID, пароль.
- Перейдите на вкладку «Контакты» и удалите дублирующие данные. После этого звонки не будут синхронизироваться.
- Чтобы отменить резервное копирование и передачу других данных, отключите в настройках устройства автоматическую синхронизацию.
При необходимости, на двух айфонах используйте разные учетные записи Apple ID. После проделанных действий пользовательские данные не будут синхронизироваться.
Двойная регистрация
Как мы уже упоминали ранее, в настоящее время присутствует всего два варианта решения поставленной задачи, и мы их сегодня детально рассмотрим. И первым способом будет создание сразу двух учетных записей на персональном компьютере. На самом деле этот ответ на вопрос о том, как синхронизировать iPhone с iPad, является самым простым, а также доступным. Для начала вам необходимо создать одну учетную запись в программе iTunes именно для вашего телефона. Второй аккаунт должен быть точно такой же, только уже для устройства планшета. Соответственно, после того как у вас будет создано две учетные записи, пропадет путаница, которая была ранее. Теперь вы знаете, как синхронизировать iPhone с iPad с помощью этого способа. Далее вам нужно будет воспользоваться мастером переноса данных или же использовать копирование, и если все сделано правильно, вы сможете производить обмен данными между двумя устройствами.
Не удается синхронизировать айфон «ошибка 54»
Для нормальной синхронизации данных между мобильным устройство и компьютером, необходимо использовать последнюю версию программы iTunes и оригинальный кабель. Если в процессе появляются ошибки, то следуйте описанным ниже рекомендациям:
- Если iTunes не видит iPhone, то попробуйте использовать другой USB разъем или шнур.
- При появлении ошибки с кодом 54, достаточно закрыть системное уведомление и разблокировать экран смартфона.
- Синхронизируйте информацию не сразу, а небольшими объемами.
- Скачайте обновления для iTunes через меню настройки. При необходимости, полностью удалите программу и скачайте последнюю версию дистрибутива с официального сайта.
Как правило, описанные выше рекомендации помогают решить большую часть проблем, связанных с синхронизацией данных. Поэтому используйте их даже, при возникновении ошибок с другим кодом.
Совместная работа
Давайте сразу начнем с обсуждения того, с iPad при помощи проводной связи. Для того чтобы произвести синхронизацию между этими двумя устройствами, вам обязательно потребуется использовать программу iTunes. Для проведения работы с iPad необходимо установить версию 9.1 или более новую. Если вам потребовалось произвести подключение одного из приведенных устройств к персональному компьютеру, в таком случае необходимо следовать всем инструкциям, которые будет предоставлять программа. Но у многих пользователей могут возникать проблемы во время настройки программы iTunes для совместной работы двух устройств. Если вы будете производить обработку этих девайсов по очереди, тогда все файлы объединятся в единое целое. Когда решите синхронизировать iPhone с iPad поочередно и пожелаете удалить один из материалов, тогда стирание произойдет сразу на двух гаджетах. Естественно, проблему можно быстро решить, но не многие знают, как это делается.
Программы для синхронизации айфона с компьютером
Если айфон не удалось синхронизировать с помощью iTunes, то попробуйте использовать другой софт с аналогичным функционалом.
- Один из лучших аналогов iTunes. Подходит для создания резервных копий и перемещения информацию с компьютера на смартфон.
- Поддерживает синхронизацию с App Store. Имеет схожий с айтюнс интерфейс и частичную русификацию.
- В отличие от предыдущих программ, распространяется платно. Подходит для комплексной работы с медиатекой, создания резервных копий.
- Отличается удобным, интуитивно понятным интерфейсом. Полностью поддерживает русский язык и позволяет синхронизировать данные между устройствами.
Принцип работы с описанными выше программами в целом не сильно отличается от айтюнс. Чтобы скопировать все файлы или только определенные элементы (например, музыку или контакты), то просто выделяем их и синхронизируем с компьютером. После этого они будут доступны для дальнейшей работы.
Сопряжение через iCloud
iCloud является облачным хранилищем для устройств Apple. Оно предустановлено, поэтому настроек требует минимальных. Изначальная вместимость составляет 5 Гб. Он позволяет обмениваться файлами между всеми девайсами компании: макбук, планшет, Айфон. Несомненным плюсом такого способа является отсутствие проводов. Недостатком можно назвать ограничение объема памяти.
Синхронизация фото с iPhone на компьютер начинается с телефона. Для этого:
- идем в «Настройки» — iCloud;
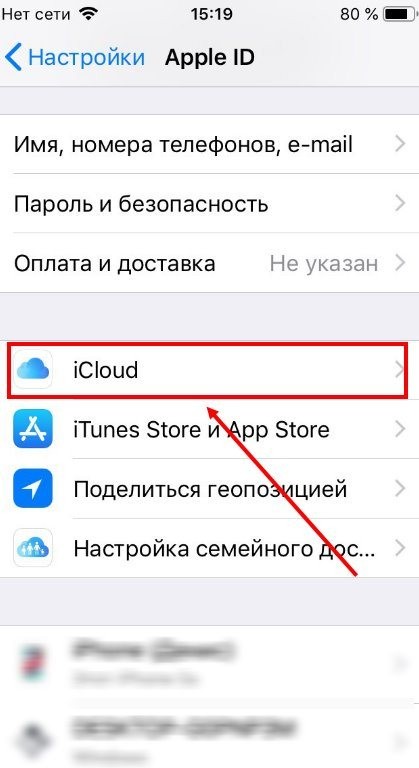
- отмечаем данные, которые хотелось бы расшарить.
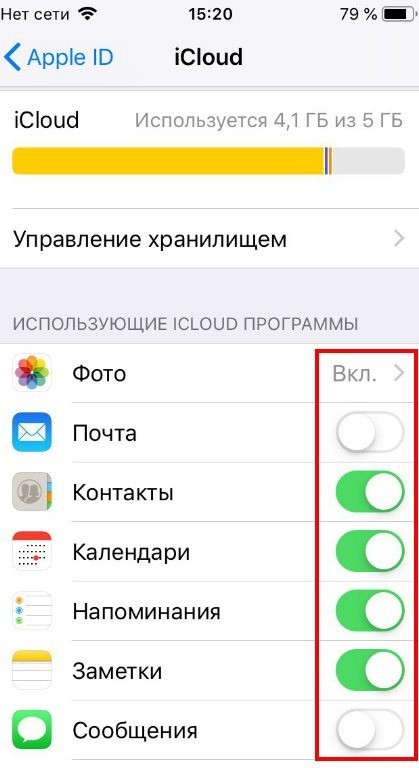
Продолжаем уже на iMAC:
- «Системные настройки» — iCloud;
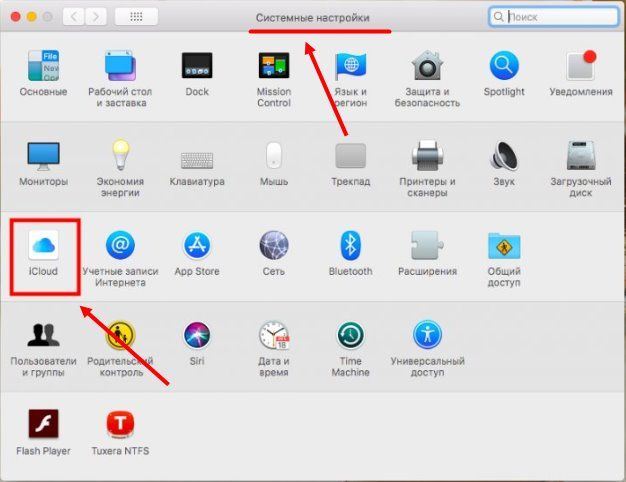
- вводим данные учетной записи;
- Теперь можно увидеть все файлы с открытым доступом с iPhone.
Точно также можно с ПК загружать данные в хранилище.
Возможна и синхронизация iPhone с компьютером на Windows 10 через wifi, а также на других платформах. Существует два способа получить доступ в iCloud:
Читайте также: Интернет от мобильного оператора МТС на Android
- Через официальный сайт хранилища, где нужно ввести свои регистрационные данные. И в браузере высветится вся закаченная в облако информация;
- Скачать программу хранилища для Windows. Удобный и простой в использовании софт.
Экспортируйте ваши контакты
Если вы хотите экспортировать свои контакты из экосистемы Apple, вам придется воспользоваться ПК. Во-первых, убедитесь, что вы синхронизировали свои данные с iCloud и правильно организовали свои контакты.
На Mac вы можете использовать приложение Контакты:
- Запустите Контакты и убедитесь, что вы выбрали iCloud на боковой панели.
- Выберите все контакты, нажав «Правка» > «Выбрать все» или с помощью сочетания клавиш Cmd + A.
- В меню «File», нажмите «Export»> «Export vCard» и выберите, куда выполнить экспорт.
В среде Windows операцию можно выполнить в веб-браузере:
- Зайдите на сайт iCloud.com, войдите в систему, затем нажмите «Контакты».
- Выберите все ваши контакты ( Cmd + A на Mac или Ctrl + A в Windows).
- Нажмите на значок шестеренки настроек в левом нижнем углу экрана.
- Выберите Export vCard, чтобы экспортировать ваши контакты.
Теперь вы можете импортировать файл контактов vCard в Gmail, Outlook или любую другую службу управления контактами.
Почему Айфон не подключается к компьютеру: возможные проблемы
Решение проблемы подключения Айфона по USB очень часто лежит на поверхности. Типична такая ситуация: пользователь подключил смартфон через кабель, дождался, когда Айфон уведомит вибрацией о зарядке – но дальше ничего не происходит
! По приведенной инструкции мы видим, что следующим шагом пользователь должен подтвердить доверие к компьютеру.
«Запрос о доверии» не появляется на экране заблокированного Айфона.
Достаточно просто разблокировать устройство – сообщение появится, и проблема будет решена.
Возможны и другие ошибки:
- Если вы сталкиваетесь с ошибками, сопровождающимися сообщениями SyncServer
и
MobileDeviseHelper
, проверьте, одинаковое ли время выставлено на ПК и гаджете. Даже незначительная разница во времени может привести к отказу в подключении. - При ошибке «Устройство USB не опознано
» вставьте кабель в другой USB-порт на компьютере. - Ошибка также может быть следствием того, что сим-карта, находящаяся в Айфоне, не соответствует требованиям устройства. Чтобы подключение произошло корректно, достаточно активировать «Авиарежим
» через «
Настройки
». - Если компьютер просто не видит
Айфон, проблема кроется в кабеле или в разъеме на самом гаджете. В любом из этих двух случаев пользователю придется солидно потратиться – на покупку нового «шнурка» либо на диагностику аппарата с последующим ремонтом.
iPhone как модем
Через iPhone можно раздавать интернет другим устройствам и использовать его как модем. Для этого надо создать точку доступа. Подключённый к ней ПК будет использовать сеть мобильного оператора.

- Зайдите в параметры гаджета.
- Раздел «Режим модема» («Personal Hotspot»).
- Передвиньте чекбокс в режим ВКЛ.
- Если вы используете синхронизацию по USB, ПК дополнительно установит дополнительный драйвер. А Айфон появится в списке сетевых подключений.
- Или активируйте Bluetooth-сопряжение.
- Также в настройках Apple-девайса есть пароль от Wi-Fi. С ним можно добавить в одну сеть много устройств. Просто введите его на каждом ПК.
Так как подключить iPhone к компьютеру через USB намного проще, обычно предпочитают именно это соединение. С ним можно одновременно работать в iTunes и заряжать батарею. Да и функционал у него больше. Но беспроводная сеть удобнее и практичнее. С ней вы не ограничены длиной кабеля. И с Wi-Fi Айфон можно использовать как маршрутизатор для выхода в интернет с нескольких устройств.
Какие типы данных можно синхронизировать?
В список данных, которыми можно управлять с компьютерного терминала после подключения и синхронизации «яблочного» устройства, можно отнести практически все, что имеется на iPhone. Это и синхронизация контактов iPhone с компьютером, и календаря, и музыки, и видео, и фото, и рингтонов, и книг, и закладок браузера, и персональных документов любого типа, и даже установленных приложений. Как видим, поле деятельности достаточно широкое. Другое дело – как произвести подключение iPhone к компьютеру, а затем синхронизировать данные так, чтобы они были доступны для управления или редактирования.
Как найти Apple Watch
Потерять смарт-часы может любой человек, но как и в iPhone их можно найти с помощью приложения.
- Откройте в iPhone приложение «Найти iPhone».
- Авторизируйтесь в приложение, введите свой логин и пароль Apple ID.
- Затем найдите пункт в приложении «Apple Watch».
- Перейдите в пункт «Действия».
- Если смарт-часы включены, с помощью геолокации можно отследить на место на карте где они находятся;
- отметить их как потерянные;
- включить звуковой сигнал;
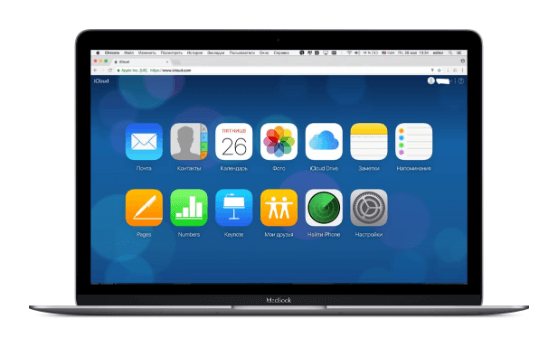
Как найти Apple Watch с помощью компьютера
Выполнить данную инструкцию можно на любом компьютере:
- Перейдите на icloud.com
- Введите данные своего
- Перейдите в раздел «Найти iPhone»
- В верху нажмите на «все устройства»
- Выберите Apple Watch и нужное действие: удалить данные;
- пометить как утерянные;
- воспроизвести звуковой сигнал.
Если мы вы можете дополнить или поделится своим опытом создания пары и отвязку, пишите комментарии ниже.
Смарт-часы – многофункциональный гаджет от Apple. Чтобы воспользоваться предоставляемыми устройством возможностями, нужно знать, как подключить Эпл Вотч к айфону.