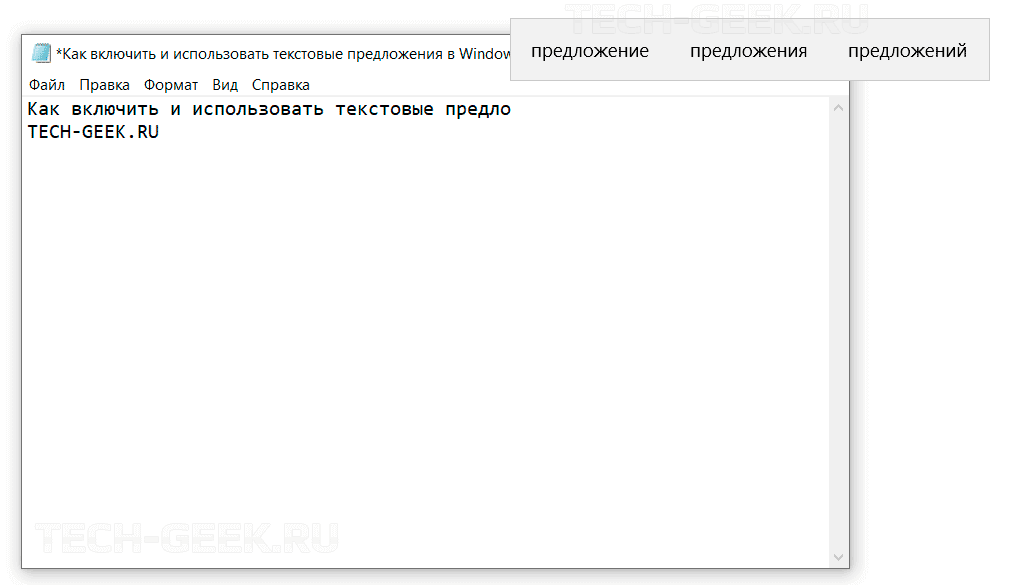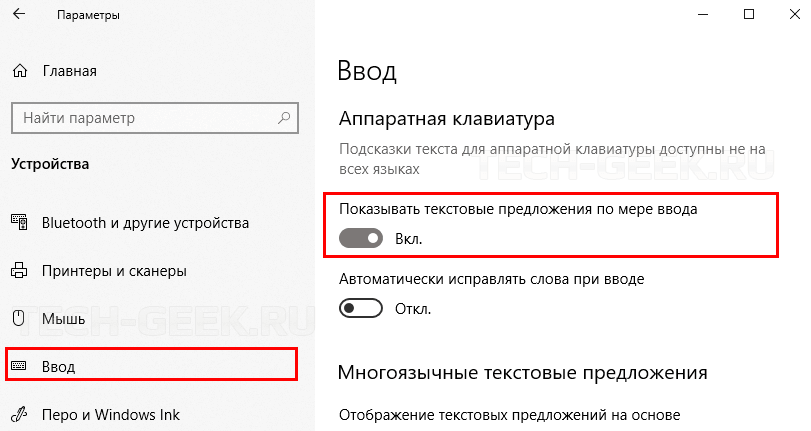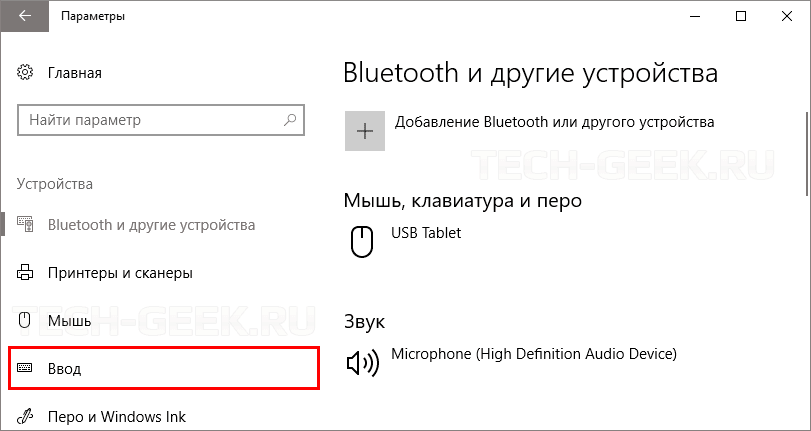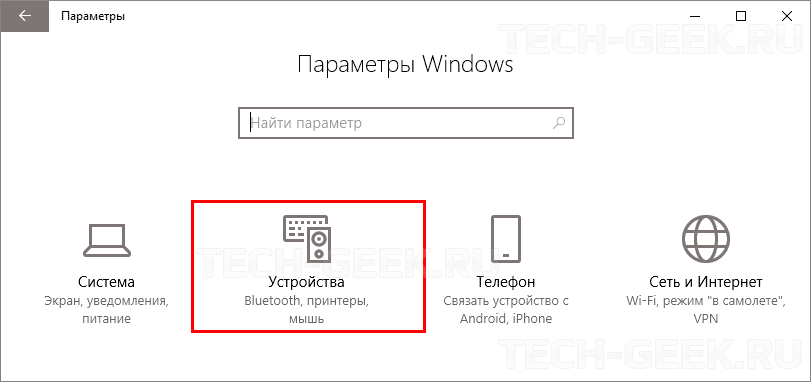Оценить
Статью прочитали: 6 468

Автозамена при вводе текста может сэкономить время и нервы, избавляя от опечаток в мессенджерах и при написании писем. Также автозамена может стать настоящим кошмаром, превратив дружеское сообщение в нечто непристойное (потому и существуют сайты с названиями вроде «Будь ты проклята, автозамена»). Есть возможность заставить автозамену работать более чётко и ниже будут описаны некоторые подсказки.
- Проверьте настройки клавиатуры
- Добавьте аббревиатуры и имена в персональный словарь
- Увеличьте скорость набора с помощью свайп-клавиатуры
- Включаем голосовой набор в настройках
- Используйте клавиатуру с нужными функциями и дизайном
- Выбор приложения для набора текста
- Советы для быстрого набора текста
- Как отключить Т9 на Android смартфоне или планшете
- Через клавиатуру
- Как сделать центр подсказки android edittext и левый курсор
- Выберите раскладку клавиатуры
- Быстрое отключение Т9
Проверьте настройки клавиатуры
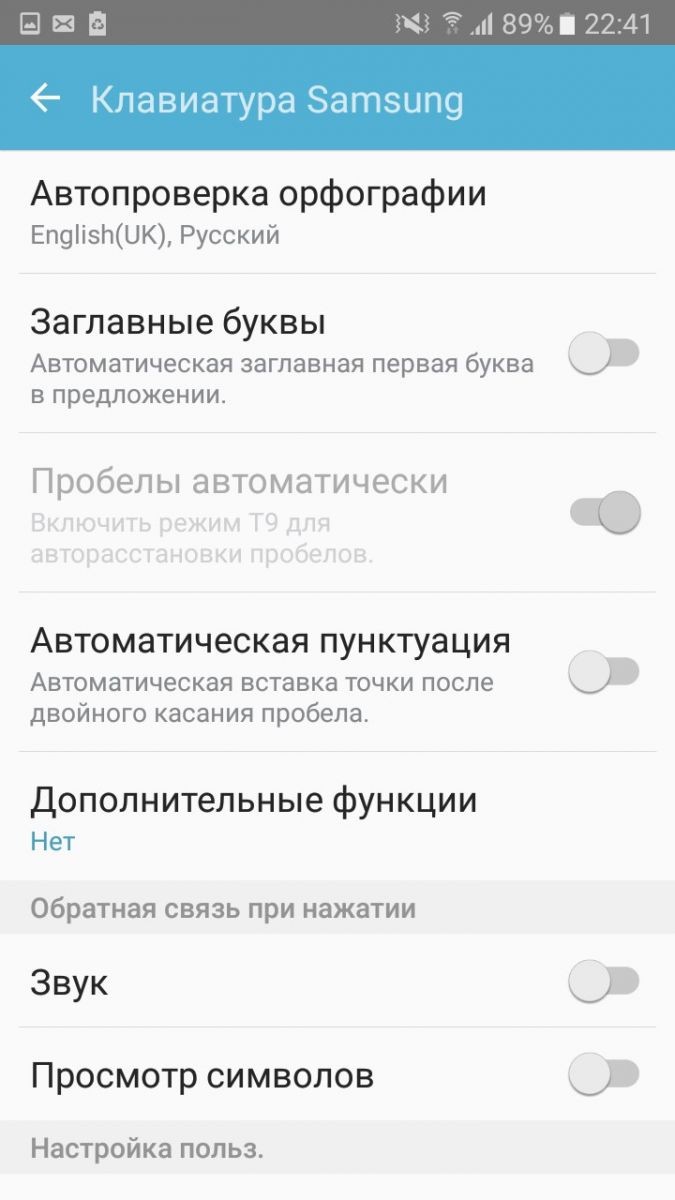
Настройки сенсорной клавиатуры на Android
С правильными настройками сенсорной клавиатуры ввод текста на экране может стать проще. Некоторые начальные установки слишком его усложняют.
- Зайдите в приложение «Настройки» и выберете пункт «Язык и ввод», раздел «Настройки клавиатуры и ввода».
- Здесь вы можете включить автоматическое проставление заглавных букв, автопроверку орфографии или вставку точки после двойного касания пробела.
Добавьте аббревиатуры и имена в персональный словарь
В некоторых случаях, вроде работы в Gmail, можно добавлять слова прямо в приложении. Процесс зависит от устройства и операционной системы. Например, вы набираете слово, которого нет в словаре, и автозамена Android предлагает немного отличающееся слово. Нажатие на кнопку «Удалить» может вернуть оригинальное слово. Или же может потребоваться заново вводить слова вручную. В любом случае, слово будет подчёркнуто красным. Нажатие или двойное нажатие на это слово позволяет открыть команды «Добавить в словарь» или «Заменить».
Если вы работаете в приложении, где нет меню при нажатии и двойном нажатии на слово, нужно открывать настройки и добавлять слова в словарь самому. В настройках нажмите раздел Язык и ввод > Персональный словарь. Нажмите на значок + и добавьте новое слово.
Также здесь можно добавлять сокращения, вроде «сдр» для фразы «с днём рождения». Этот словарь можно синхронизировать с разными устройствами, чтобы не начинать каждый раз заполнять его заново при переходе на новый смартфон или если у вас есть одновременно смартфон и планшет на Android.
Увеличьте скорость набора с помощью свайп-клавиатуры
Непрерывный ввод текста на Андроид
С помощью функции непрерывного ввода можно писать еще быстрее, правда, после некоторой «акклиматизации». Активировав свайп или скользящий набор, вам не придется нажимать кнопки по одной: просто водите пальцем от буквы к букве, не отрывая его от экрана.
Включить эту функцию можно в настройках клавиатуры. В меню «Язык и ввод» откройте «дополнительные функции» и активируйте «Непрерывный ввод». В зависимости от версии Андроид этот путь может отличаться, но названия пунктов будут похожи.
Включаем голосовой набор в настройках
В ОС Андроид имеется стандартная функция диктовки слов голосом, которую можно включить в настройках, не скачивая дополнительных приложений. Система автоматически добавит значок микрофона на электронную клавиатуру, и вы сможете пользоваться ею тогда, когда вам нужно.
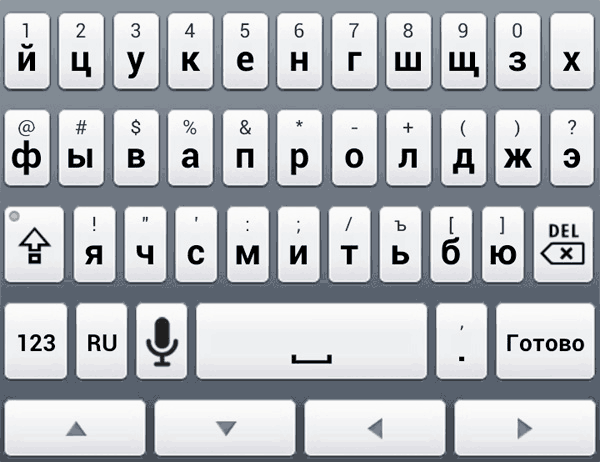
Как включить голосовой набор на Андроид:
- Через главное меню зайдите в «Настройки». Там выберите пункт «Язык и клавиатура» (в некоторых моделях «Язык и ввод»), а потом – «Клавиатура Android» (или же «Клавиатура и способы ввода»).
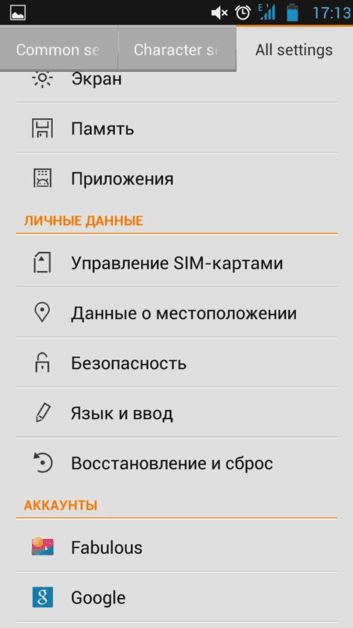
- В этом подменю найдите и нажмите «Голосовой ввод».
- Система предложит вам выбрать, где вы хотели бы видеть клавишу микрофона, которая и отвечает за распознавание речи. Вы можете разместить ее на основной клавиатуре или же в меню символов.
Если включенный ввод вам больше не нужен, и вы хотите его отключить, в этом же меню выберите кнопку «Отключить» или снимите галочку с соответствующего пункта.
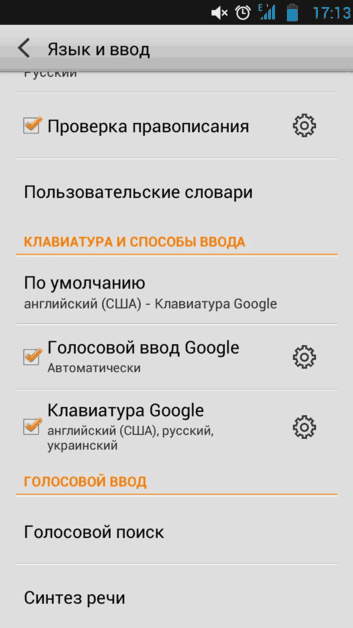
Используйте клавиатуру с нужными функциями и дизайном
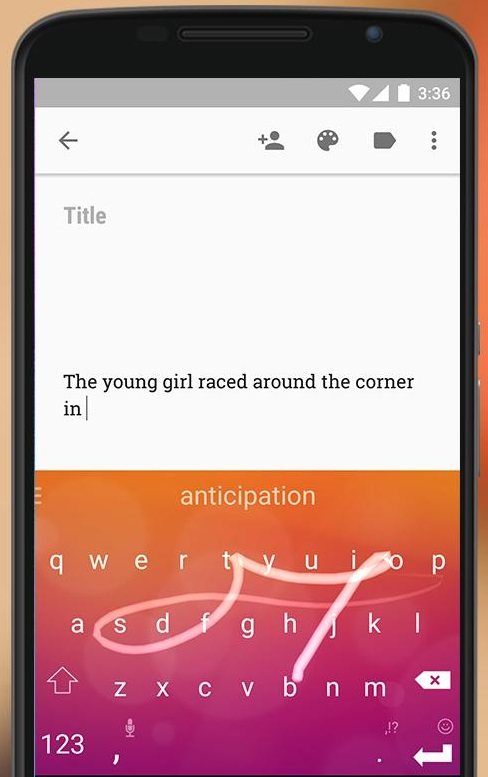
Приложение SwiftKey
С помощью специального приложения для клавиатуры у вас будет больше возможностей для набора и распознавания слов. Хорошей альтернативой является SwiftKey для Андроид или для Ios.
- SwiftKey изучает ваши привычки, персонализирует набор слов и предлагает умную автоматическую коррекцию. Это сильно упрощает написание текстов.
- С помощью приложения можно разбить или переместить клавиатуру. Раскладка тоже настраивается по желанию пользователя.
Выбор приложения для набора текста
Большинство пользователей персонального компьютера, привыкли работать с текстом в приложении Microsoft Office. К сожалению, для операционной системы Android, Microsoft не выпустили достаточно качественное приложение. Более или менее неплохое приложение доступно лишь для планшетов. Кстати, планшет является, весьма, неплохой альтернативой персональному компьютеру, если все, что от него требуется, это набор текста.
К счастью, создатели операционной системы Android выпустили свое, не менее качественное приложение — Google Документы. В отличие от других программ, приложения от Google, являются абсолютно бесплатными и при этом, не уступают им в функционале.
Google Документы доступны как на мобильном устройстве, так и на персональном компьютере. Работать с данным приложением можно без доступа к интернету. Во время подключения к сети, файлы синхронизируются с сервером и становятся доступны на компьютере. Кстати, при установке Chrome браузера, расширения «Документы» и «Таблицы» установлены по умолчанию. Другими словами, работать в Google Документах офлайн, можно и на компьютере.
Готовый текст, можно импортировать в doc файл и открыть любым приложением, работающим с этим разрешением.
Читайте также: Как проверить, где находится абонент по сотовому телефону
Советы для быстрого набора текста
- Активируйте режим «одной руки»: это переместит клавиатуру в левый или правый край дисплея. Функцию можно включить в настройках смартфона, в Андроид-гаджетах она называется «Управление одной рукой».
- Если вы не хотите, чтобы автокоррекция заменяла «неправильные» слова, расширьте ваш словарь, добавив в него как можно больше пользовательских слов.
- В пункте меню «Замена текста» добавьте сокращенные команды.
- Если вы часто печатаете длинные тексты на своем Android-смартфоне, используйте Bluetooth-клавиатуру.
Как отключить Т9 на Android смартфоне или планшете
Для того чтобы отключить Т9 нужно открыть настройки Android и перейти в раздел настроек под названием «Язык и ввод».
После этого перед вами откроется экран с настройками языков и ввода. Здесь будет отображен список установленных клавиатур. Для того чтобы отключить Т9 вам необходимо нажать на значок шестеренки, напротив используемой вами клавиатуры.
Обратите внимание, что «Голосовой ввод Google» это не клавиатура. Название клавиатуры может быть «Клавиатура Google», «Клавиатура Samsung», «Клавиатура LG» или другое подобное. Если на вашем смартфоне установлено несколько клавиатур, то отключать Т9 нужно в той, которая активна на данный момент.
После этого перед вами откроются настройки выбранной вами клавиатуры. Здесь нужно найти функцию Т9 и отключить ее.
Если вы хотите отключить не только Т9, но и все остальные автозамены, которые смартфон выполняет автоматически, то вам нужно ознакомиться с остальными функциями, которые можно найти на этом экране и отключить их. Например, в настройках клавиатуры Samsung можно нажать на кнопку «Дополнительно» и открыть список функций по автоматическом редактированию текста.
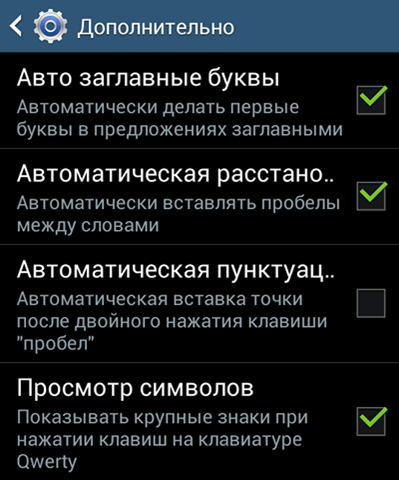
Отключив данные функции, вы сможете полностью отключить автоматическую замену при наборе текста на вашем Андроид смартфоне.
Создатель предиктивной системы помощи набора текста T9, наверное, даже и представить не мог, сколько мемов и забавных случаев породит его детище. В Андроид=смартфонах тоже имеется эта функция, которая в большинстве случаев помогает существенно ускорить набор текста. Но далеко не всем функция по нраву, некоторым людям она наоборот, сильно замедляет набор сообщений. Но вот беда, по умолчанию эта функция активирована практически на всех устройствах, как в андроиде отключить т9, и какие нужно выполнить действия, мы сегодня и рассмотрим. Времени это много не займёт, зато избавит пользователя навсегда от созерцания странных слов, составленных автоматической программой из словаря.
Через клавиатуру
Под этим способом подразумевается использование настроек приложения клавиатуры, которая в данный момент установлена по умолчанию. Обычно такое ПО можно скачать из Play Market, дабы расширить функционал письма.
Для изменений параметров обычно следует зайти в расширенные настройки с помощью иконки самого приложения на рабочем столе. Иногда дополнительную конфигурацию можно найти на форме самой клавиатуры, где указан логотип или специфический рисунок. Программа имеет свои пункты настроек, которые могут отличаться – всё зависит от её интерфейса.
К примеру, в некоторых телефонах Алькатель Т9 имеет название «интеллектуальный ввод», хотя назначение идентичное. В случае со смартфонами Хонор бывает наоборот – указан именно «режим Т9».
Для некоторых смартфонов инструкции могут слегка отличаться, особенно если на устройстве установлена фирменная оболочка. Рассмотрим явный пример.
- Зайти в системные настройки и найти пункт меню «Дополнительно».
- В открывшемся окне выбрать пункт «Язык и ввод».
- Из вариантов клавиатур выбрать ту, которой вы пользуетесь в данный момент. В нашем варианте будет рассматриваться
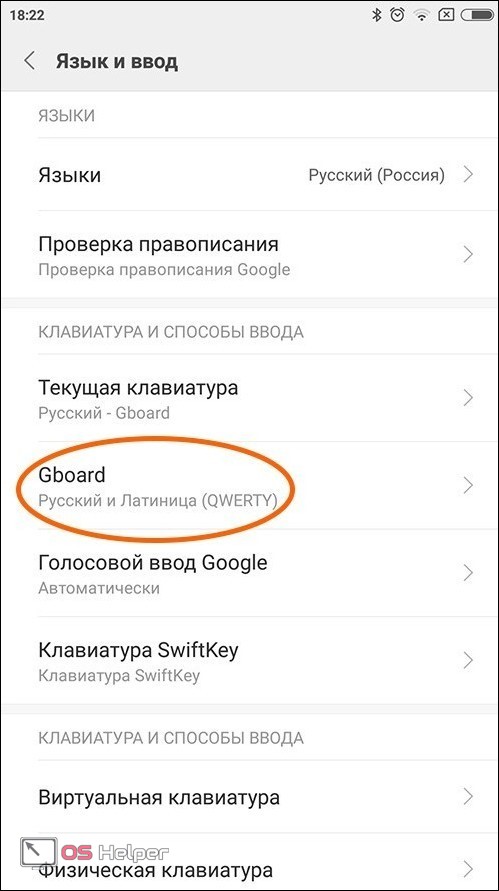
- В параметрах клавиатуры ищем опцию «Исправление текста».
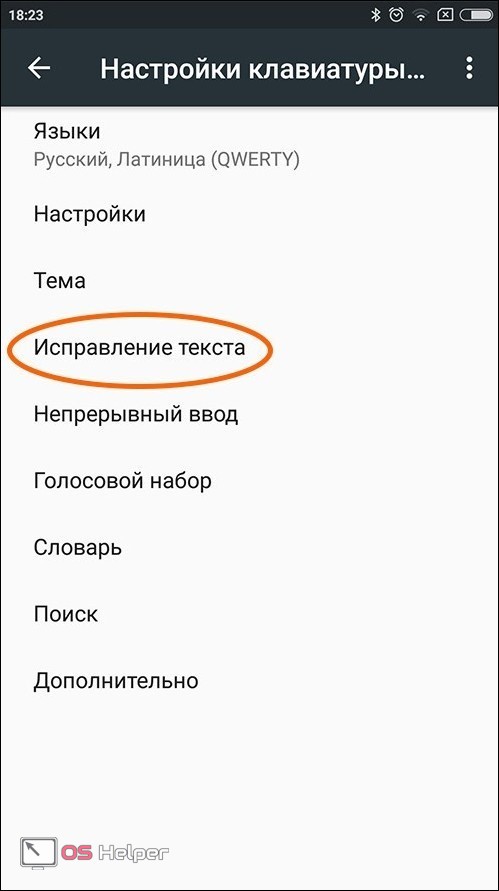
- Осталось только выключить все те опции, которые не нужны пользователю, а именно: «Предлагать варианты» и «Подсказывать слова».
После этого процесс отключения Т9 можно считать оконченным.
Читайте также: Кому принадлежит номер телефона: как узнать, кто звонит
Если пользователю нужно отключить всевозможные функции автозамены, такие как «Авто заглавные буквы» или «Автоматическая расстановка пробелов», можно воспользоваться ранее описанными инструкциями. Достаточно зайти в настройки своей клавиатуры и отметить все функции, которые как-либо похожи на Т9.
Иногда мессенджеры предлагают свои настройки для клавиатур, тем самым навязывая функцию автозамены. Такое может произойти в известных приложениях для общения – таких как Viber или WhatsApp.
Обычно приложения следуют системным настройкам или же параметрам в клавиатуре. Для того чтобы быстро отключить Т9 в Вайбере или в Ватсапе:
- Нажмите на любое поле, где можно писать текст.
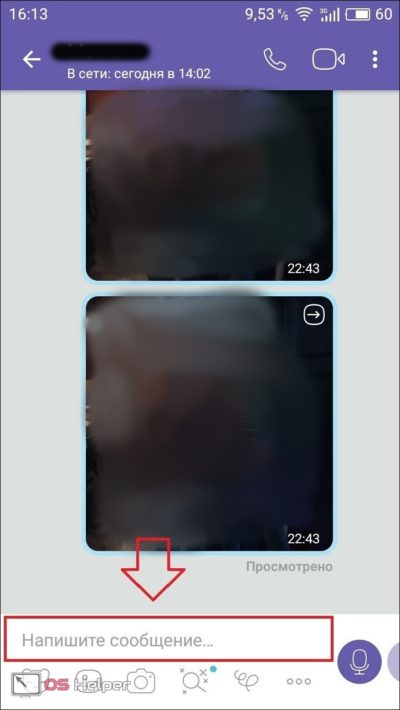
- В открывшейся клавиатуре найдите строчку с вариантами автозамены, где должен быть значок приложения/настроек или же стрелка вправо.
- Этот значок откроет быстрые настройки клавиатуры, где может находиться пункт отключения предсказывания слов. В нашем случае такой опции не было, поэтому стоит обратиться к системной конфигурации или возможностям самого приложения.
Такая ситуация может возникнуть далеко не у всех, потому как всё же сторонние программы, такие как Ватсап или Вайбер, не имеют доступа к системным элементам. Такой способ подойдёт и для социальной сети ВКонтакте, а также любых других приложений для переписки.
Какой бы ни был у вас смартфон – HTC, Асус, Хуавей или Галакси – по данным инструкциям вы без проблем сможете отключить режим Text on 9 keys. Шаги являются универсальными как для Android 5.1, так и 6.0, и могут различаться лишь названием пунктов и их расположением. Лучше пользоваться свайпом – он экономит время и в случае ошибки удалить некорректное слово можно также быстро, как и написать новое, т.е. одним движением.
Вы можете посмотреть подробную видеоинструкцию о том, как отключить Т9 на Андроиде. Созданный ролик поможет пользователям лучше разобраться в выполнении всех предусмотренных действий.
Как отключить Т9 © MegeByte
Для того, чтобы ускорить ввод текста с маленькой клавиатуры мобильного устройства, производители оснащают их системами интеллектуального ввода. На кнопочных устройствах это был режим Т9, значительно сокращающий количество нажатий клавиш. Некоторое время Nokia предоставляла такой способ набора и на сенсорных устройствах, но со временем все перешли на QWERTY/ЙЦУКЕН раскладку.
В наши дни под Т9 обычно подразумевают автоисправление и автоматический подбор слов. У Самсунг этот параметр до сих пор так и называется, тогда как на Айфоне или Хуавэй названия другие.
Иногда автоисправление – это удобно, но порой оно приводит к неожиданным последствиям. Система может из-за одной опечатки подобрать вовсе не то слово, которое вы вводили изначально, и сообщения приобретают совершенно новый смысл. Также системы Т9 не очень дружат с неологизмами, сленговыми словами и сокращениями, не являющимися литературной нормой. Поэтому иногда автозамену на Самсунг, Хуавей или Айфоне приходится отключать.
Как сделать центр подсказки android edittext и левый курсор
Я также столкнулся с той же проблемой и подумал о двух возможных вариантах:
1. Довольно просто Курсор в середине подсказки выглядит немного неприятно. Поэтому я просто удаляю подсказку whet editText получает фокус и снова устанавливает его:
editText.setOnFocusChangeListener(new View.OnFocusChangeListener() { @Override public void onFocusChange(View v, boolean hasFocus) { editText.setHint(hasFocus ? «» : «My hint»); } });
2. Некоторые жесткие коды В этом случае: Если editText пуст: – установить текст для подсказки – установить textColor в hintColor – отключить выбор текста – установить выделение перед текстом ( setSelection(0) )
Если пользователь вводит какой-либо символ – заменить подсказку на «» – установить textColor обратно в textColor – включить выбор текста
шаги: 2.1 Добавить TextWatcher
editText.addTextChangedListener(new TextWatcher() { @Override public void beforeTextChanged(CharSequence s, int start, int count, int after) { // empty } @Override public void onTextChanged(CharSequence s, int start, int before, int count) { // empty } @Override public void afterTextChanged(Editable s) { processChangedText(s); } });
2.2. Настроить прослушиватель смены фокуса:
editText.setOnFocusChangeListener(new View.OnFocusChangeListener() { @Override public void onFocusChange(View v, boolean hasFocus) { if (hasFocus) { processChangedText(editText.getText()); } } });
2.3 И немного магии внутри метода processChangedText(Editable s)
private void processChangedText(Editable s) { String str = s.toString(); final int colorHint = ContextCompat.getColor(getActivity(), R.color.color_hint); final int colorText = ContextCompat.getColor(getActivity(), R.color.color_text); String hint = getString(R.string.login_login_edit_hint); if (str.equals(hint)) { editText.setTextColor(colorHint); enableCursorMove(editText, false); editText.setSelection(0); return; } else { editText.setTextColor(colorText); enableCursorMove(editText, true); } if (str.isEmpty()) { editText.setText(hint); } else if (str.contains(hint)) { editText.setText(str.replace(hint, «»)); } else if (str.length() == 1) { editText.setSelection(1); } }
2.4. Метод перемещения курсора Enabler / disabler (вероятно, не лучший выбор, лучше создать собственный EditText, переопределяющий метод onSelectionChanged)
private void enableCursorMove(EditText editText, boolean enable) { editText.setOnTouchListener(enable ? NULL : new View.OnTouchListener() { @Override public boolean onTouch(View v, MotionEvent event) { editText.setSelection(0); return true; } }); }
PS Я действительно советую вам использовать первый вариант, это довольно просто и выглядит довольно хорошо.
Читайте также: Как зарядить телефон если нет зарядки? Внешние аккумуляторы.
Выберите раскладку клавиатуры
Возможность установки альтернативных виртуальных клавиатур считают важной далеко не все производители: если для платформы Android существует масса вариантов сторонних разработчиков, то в iOS попросту отсутствует такая функция. В принципе, это вполне объяснимо, и в большинстве случаев штатная клавиатура оказывается самой удобной — но далеко не всегда.
Для устройств под управлением Android можно порекомендовать присмотреться к клавиатуре Swype, которая позволяет вводить слова «скользящим» методом, то есть не отрывая пальца от экрана. Некоторые считают такой способ более удобным, другие же предпочитают традиционный для мобильных устройств ввод, условно говоря, «большими пальцами». Третьи поначалу пытаются использовать классический «многопальцевый» способ набора, но быстро понимают, что он плохо применим даже на больших экранах планшетов, не говоря уже о смартфонах.
Для угадывания слов по первым буквам в Swype используется технология T9, что не удивительно, ведь у Swype и T9 один автор — Клифф Кушлер. Интересно, что некоторые производители сразу устанавливают в свои гаджеты Swype в дополнение к штатной клавиатуре, и её не нужно скачивать из Google Play и активировать, а достаточно выбрать в настройках.
Другой вариант альтернативной клавиатуры — SwiftKey. Эта виртуальная клавиатура относится к «интеллектуальным», то есть она запоминает и анализирует тексты, вводимые пользователем, и «подсказывает» нужные слова и выражения «на лету». Поддерживаются обычный и «скользящий» ввод текста, а также диктовка через Google Voice.
Полноценной альтернативной клавиатуры для iOS (в том же смысле, что и для Android) не существует, поскольку отсутствует возможность её установки. Однако для версии iOS 7 можно инсталлировать клавиатуру Fleksy как отдельное приложение. Она может интегрироваться в некоторые другие программы, но для использования набранного текста в других приложениях для iOS придётся его копировать. Fleksy может похвастаться оригинальным алгоритмом предиктивного ввода и поддержкой жестов, но поскольку она не понимает русского языка, то для нас эта клавиатура пока не слишком полезна.
В настройках штатной клавиатуры тоже есть пункты, которые можно задействовать или отключить по своему усмотрению. Прежде всего это касается автоматической установки заглавных букв в начале каждого предложения и автокоррекции: некоторые предпочитают всё держать в своих руках, и подобная автоматизация их раздражает.
Быстрое отключение Т9
Если вы не можете найти «Меню» или же в самом меню затрудняетесь в поиске пункта «Настройки», предлагаем вам быстрый способ отключения функции Т9 в смартфонах с ОС Android. Для этого Вам нужно зайти в «Заметки» или же в сообщения. В «Поле для ввода» поддержите несколько секунд палец. Появится искомая вкладка «Способ ввода», нажав на которую, вы сможете отключить или же включить функцию словаря Т9. Бывает так, что одного отключения Т9 недостаточно, у многих смартфонов, которые «заточены» на ОС Андроид — существует функция автоисправления. Как ее отключить? Рассмотрим далее.
Это интересно Синхронизация в Аndroid