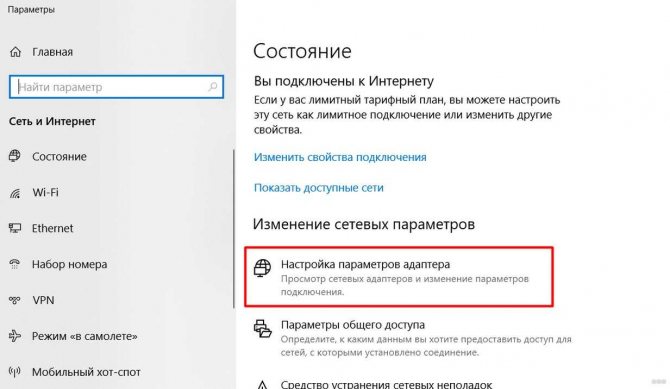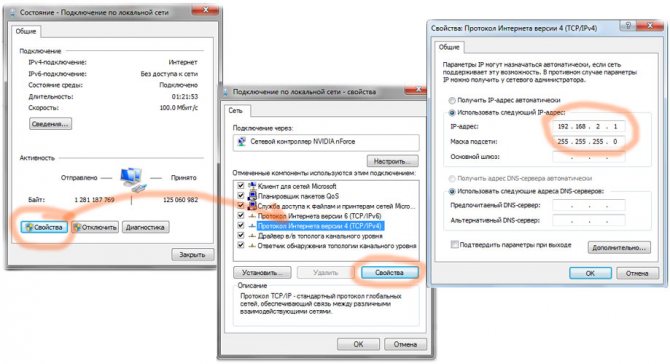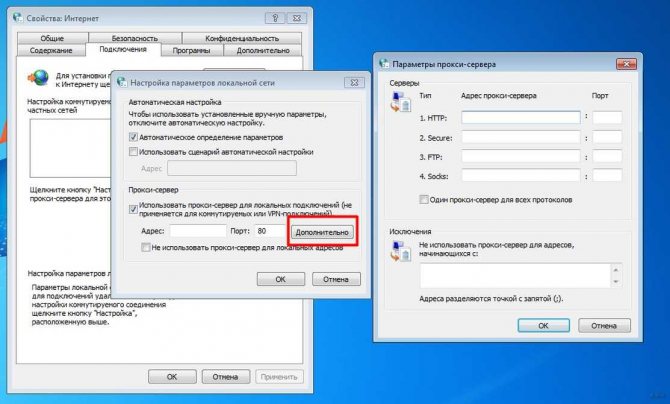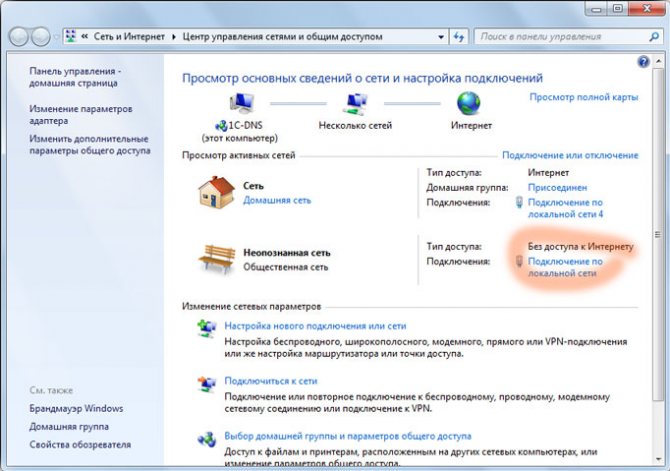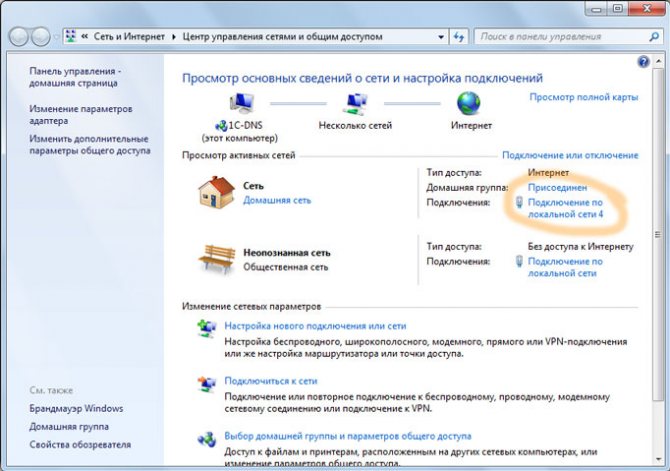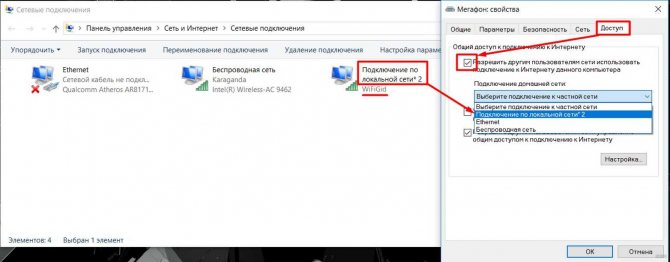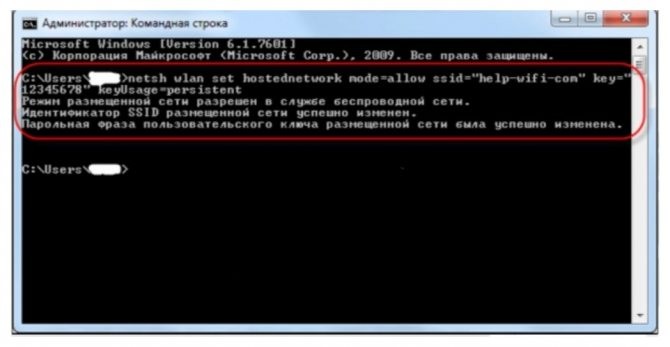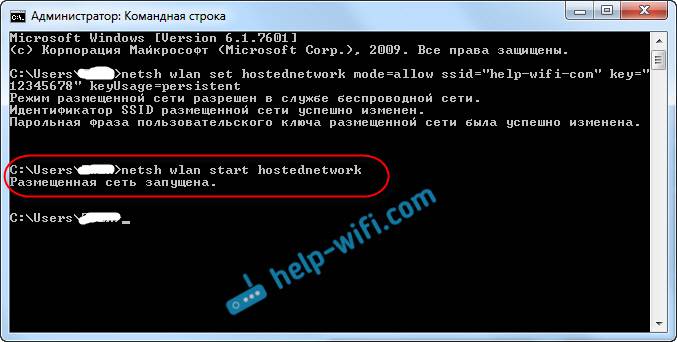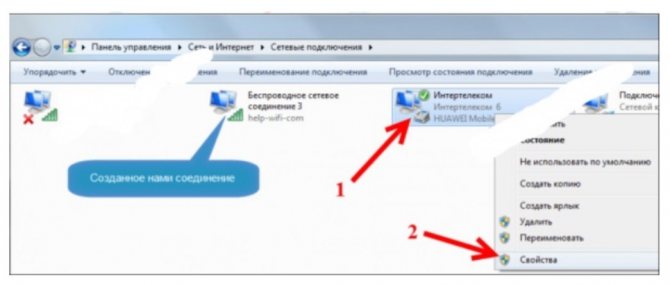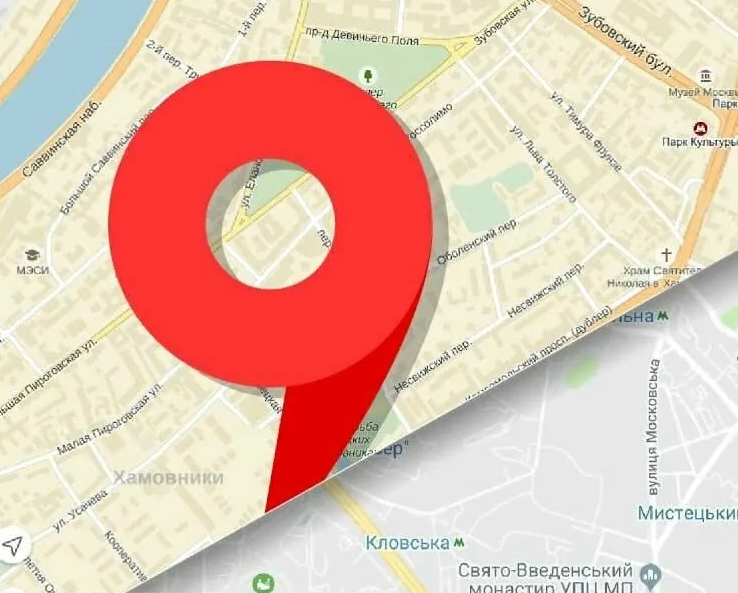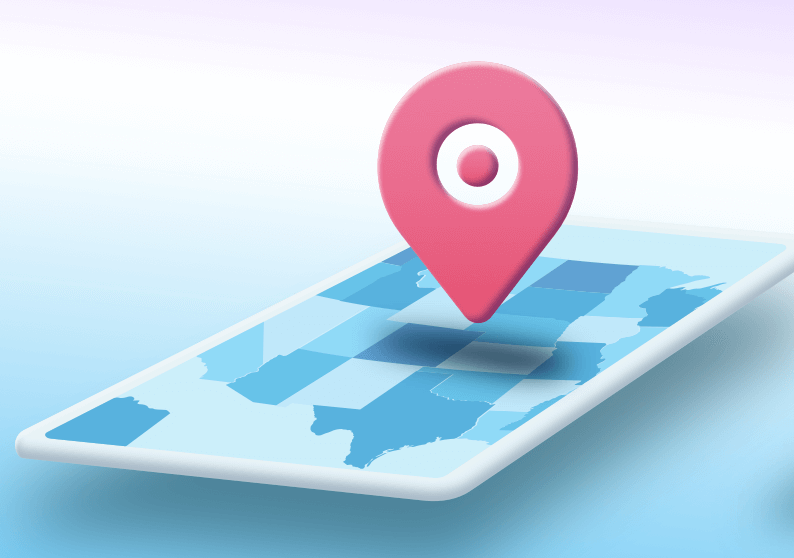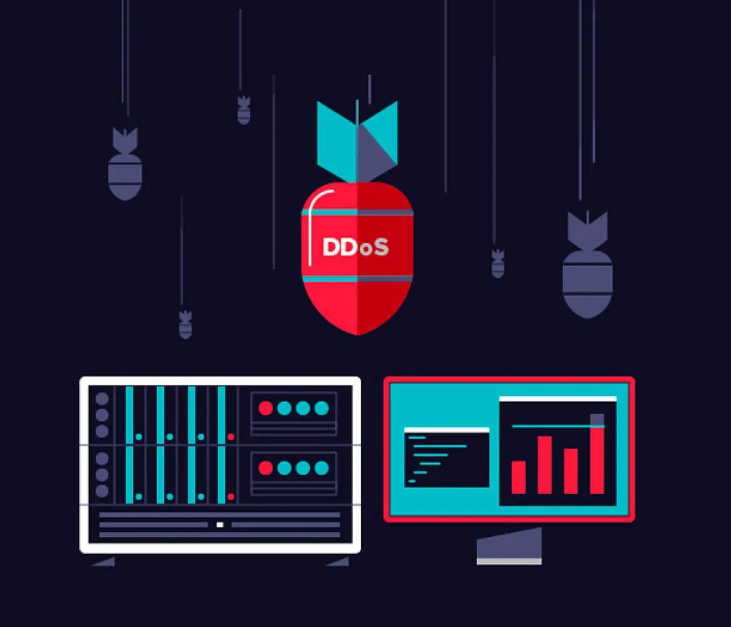У нас в России этот модем продается оператором Мегафон, под маркой М100-3. На самом деле это модем китайской компании ZTE — модель MF823. Возможно этот модем есть и у других операторов, также переименованный. Опознать его можно вот по этим VID — PID:
- 19d2:1405
- 19d2:1225
- 19d2:1405
- 19d2:0016
Конкретная пара зависит от режима, в котором находится модем.
Сам по себе модем вполне хороший. Но вот если возникнет необходимость раздать с него Интернет в ОС Windows XP или Vista, то возникнет проблема. Дело в том, что этот модем работает как виртуальная сетевая карта, то есть через NDIS wrapper. Решение не новое и проблема не в нем, а в том как его реализовали в компании ZTE.
Дело в том, они впихнули в этот модем сервер linux на котором среди прочих служб есть еще и маршрутизация. И этот сервер присваивает своей виртуальной сетевой карте адрес 192.168..0.1, а по DHCP соответственно раздаются настройки в эту сеть. Я не знаю чего накурились инженеры в ZTE, но вот такой вот ужас соорудили. Мало того, без модификации прошивки изменить этот адрес нельзя.
Решение загнать роутер в обычный usb модем странное если не сказать дикое. Это ведь не WiFi устройство. И не Ethernet устройство. Зачем в usb устройстве роутер? Интересно на какие устройства они собираются выполнять маршрутизацию? На флешки через USB hub?
Читайте также: Как перенести контакты с Андроида на Айфон: основные способы
Какую проблему создает этот встроенный в модем роутер? Дело в том, что старые Windows — XP и Vista используют адрес 192.168..0.1 для своего роутера, который включается через ICS (Internet Connection Sharing). Когда вы в Windows включаете опцию «Сделать это подключение к Интернет общим», то Windows присваивает сетевой карте этот адрес и запускает DHCP сервер раздающий настройки в этой сети и маршрутизацию которая выполняется в этом адресном пространстве.
И если вы попытаетесь раздать Интернет с этого модема, то у вас ничего не выйдет. Потому, что не может быть в системе двух интерфейсов с одинаковым адресом.
К счастью в Microsoft раньше (быть может и сейчас тоже) работали грамотные специалисты, которые бамбук не курят. И они предусмотрели возможность смены адреса для использования в ICS.
Для изменения адреса нужно отрыть ключ HKLMSystemCurrentControlSetservicesSharedAccessParameters
в реестре. И там изменить значение параметра
ScopeAddress
. По умолчанию значение этого параметра равно
192.168..0.1
. Его можно изменить например на 192.168..2.1.
После этого нужно перезагрузить Windows и затем включить ICS для сетевого подключения созданного модемом ZTE MF823.
Примечание.
Возможно использование модема М100-3 без установки программы «Мегафон» которая идет в комплекте. Для этого нужно:
- После того как модем вставлен в USB разъем компьютера, дождаться появления виртуального CD-ROM «Мегафон» среди дисков (Проводник, Мой компьютер).
- Нажать правую кнопку на этом CD-ROM и в меню выбрать пункт «Извлечь».
Через некоторое время после этого в списке сетевых подключений появится подключение по локальной сети через адаптер RNDIS. Управлять подключением к Интернет можно выполнять включая и выключая это соединение.
Можно задать настройку автоматического подключения к Интернет после того, как модем будет воткнут в USB разъем компьютера. Для этого нужно в адресной строке браузера ввести вот эту строку:
Но эту строку нужно вводить только после того как в списке сетевых подключений появится подключение по локальной сети через адаптер RNDIS. И это соединение будет включено!
Можно изменить режим работы модема по умолчанию — отключить CD-ROM, так чтобы сразу после подключения в USB разъем компьютера появлялось подключение через адаптер RNDIS, без предварительного извлечения виртуального CD диска. Но для этого нужно подключаться к модему через терминал и засылать в него AT команды.
Во всех деталях модем ZTE MF823 обсужден вот в этом форуме , там есть и альтернативные прошивки для модема, инструкции и т.п.
- GET (CGI) команды управления модемом ZTE MF823
- Подключаем планшет, смартфон и ноутбук к раздаче
- Создание виртуального Wi-Fi роутера через командную строку
- Создаём точку доступа: три лучших способа
- Раздача через существующее Интернет-соединение
- Способ настроить раздачу WiFi с помощью командной строки
- Точка доступа с Windows 7: сеть «компьютер-компьютер»
- Раздача Wi-Fi с помощью беспроводной сети компьютер-компьютер в Windows 7
- ADSL модем
- Мобильный хот-спот в Windows 10
- Способы организации домашней вай-фай сети
- Популярные программы для раздачи Wi-Fi с ноутбука
- Схемы подключения
- Этапы настройки
- Мегафон
- Билайн
- МТС
- Tele2
- U-Tel (Ростелеком)
- Yota
- SkyLink
- Смартс
- МТС-Беларусь
- mts Life
- Билайн Украина
- Киевстар
- Теле2 (TELE2 KZ)
- Билайн (Beeline KZ)
- Kcell-Activ
- Алгоритм подключения и настройки внешнего адаптера
- Подключение устройства и установка драйверов
- Автоматическая установка драйверов
- Ручная установка драйверов
- Настройка устройства
- Особенности работы фирменного модема
- Virtual Router Plus
- Скачать Virtual Router Plus
- Обход ограничений
- Как раздать Wi-Fi с модема
- Как подключить?
- Выбор маршрутизатора
- Подключение и установка параметров
GET (CGI) команды управления модемом ZTE MF823
1) Установить опцию автоматического подключения к сети:
Читайте также: Какой Интернет лучше подключить для дома. Обзор всех возможных вариантов
2) Установить опцию режима подключения к сети:
Все возможные параметры: NETWORK_auto, WCDMA_preferred, GSM_preferred, Only_GSM, Only_WCDMA, Only_LTE, WCDMA_AND_GSM, WCDMA_AND_LTE, GSM_AND_LTE
3) Подключиться к сети (вручную):
Если вы в Краснодаре, то можете обратиться к специалисту.
Если вам оказалась полезна или просто понравилась эта статья, тогда не стесняйтесь — поддержите материально автора. Это легко сделать закинув денежек на Яндекс Кошелек № 410011416229354
. Или на телефон
+7 918-16-26-331
.
Даже небольшая сумма может помочь написанию новых статей:)
Здравствуйте! В продолжение прошлых статей, в этот раз я решил рассказать как расшарить Интернет через роутер с Wi-Fi. Итак, не много предистории…
Недавно мне с женой, пришлось не много сменить место привычной дислакации и переехать на время на другую квартиру. И так как там не было доступа в Интернет, спасаться пришлось USB модемом от Билайн. Жена возмущалась, так как доступ в этом случае был только у меня. Решил подумать, как раздавать доступ с 3G-флешки на несколько компьтером, и желательно через Wi-Fi.
Достал из закрамов свой роутер DIR-300, предварительно перепрошитый неофициальной прошивкой DD-WRT, и занялся настройкой общего доступа в Интернет. Проблемы начались почти сразу. Билайновская флешка, никак не хотела работать, через мной созданное вручную Dial-Up соединение. Итак, далее поясню всё по пунктам:
- Подключаем USB модем к компьютеру. Если у нас модем от «Билайн», то запускаем программу «Билайн Интернет Дома». Если «МТС», то «МТС Коннект» и т.п. И проверяем, работает ли Интернет из самой программы.
- Открываем в панели управления вкладку «Телефон и модем» или открывает диспечер устройств, находим наш модем и открываем его свойства. В свойствах модема выбираем вкладку «Диагностика» и далее «Опросить модем»(при отключеном Интернете), если всё Ок и модем отвечает, переходим к следующему пункту.
- Открываем вкладку «Дополнительные параметры связи», вбиваем строку инициализации модема. Для «Билайн» — это будет «AT+CGDCONT=1,”IP”,”home.beeline.ru”». У разных операторов, строка «home.beeline.ru», будет разная. Подсмотреть её можно в профилях самого модема.
- Далее заходим в «Сетевые подключения» и создаём новое подключение. Открываем «Создание нового подключения», далее «Подключить к Интернету», далее «Установить подключение вручную», затем «Через обычный модем», далее вводим имя подключения, например, как у меня «GPRS_Internet». Далее вводим номер телефона для соединения. Скорее всего это будет номер «*99#», но более точно его можно снова подсмотреть в профилях программы вашего USB модема. Далее вводим имя пользователя и пароля, для «Билайн» — это это будет:
Имя пользователя: beelineПароль:
beeline
Для остальных операторов и модемов, снова лезем в профиль программы. - Итак, соединение у нас создано, пробуем подключится. Внимание! Для «Билайн», а возможно также, для некоторых других операторов, во время подключения мы не выходим их программы поставляемой с флешкой. Эта программа зачем то закрывает порт после отключения от Интернет. Если подключение, через созданное нами соединения прошло хорошо, то двигаемся дальше.
- Открываем свойства нашего созданного соединения, вкладка «Дополнительно». Ставим галочку «Разрешить другим пользователям сети использовать подключение к Интернету данного компьютера». Устанавливаем для нашей сетевой карточки адрес «192.168.0.2» и маску подсети «255.255.255.0».
- Подключаем роутер через LAN порт к сетевой карте компьютера и пытаем подключится с помощью браузера на , если не получается, меняем ip-адрес в настройках сетевой карточки на «192.168.1.2» и пытаем подключится соответственно к . Хотя, я думаю вы и сами в курсе, как попасть в настройки вашего роутера.:)
- В настройках роутера, WAN или «Интернет соединение» устанавливаем следующие настройки:
Тип соединения: Статический IP IP адрес WAN: 192.168.0.2 Маска подсети: 255.255.255.0 IP адрес LAN: 192.168.1.1 Маска подсети: 255.255.255.0 Шлюз: 192.168.0.1 DNS сервер: 192.168.0.1 DHCP сервер: включен Режим работы: Шлюз - Настраиваем беспроводную сеть. Для этого переходим на вкладку «Беспроводные сети» или «WLAN». Вписываем имя нашей беспроводной сети(SSID), например, имя «Inet-wifi». Устанавливаем тип фишрования WPA2 и удобный Вам ключ сети. Сохраняем настройки, перезагружаем роутер.
- Переключаем кабель с LAN порта, на WAN порт роутера. И устанавливаем ip- адрес LAN сетевой карточки компьютера в «192.168.0.1» и маску подсети в «255.255.255.0».
- Включаем второй компьютер и путаемся подключиться к Вашей точке Wi-Fi.
По идее всё должно работать:). Если возникнут какие-то проблемы, спрашивайте в Ваших комментариях. Всем обязательно отвечу.
Для подключения к сети Интернет сразу нескольких устройств, в том числе беспроводным способом, чаще всего используется классический Wi-Fi роутер. Современные роутеры прекрасно справляются со своей задачей, обеспечивая надежное и устойчивое к помехам соединение, вот только маршрутизатор не всегда может оказаться под рукой. Стандартная ситуация – вы решили провести несколько дней на даче и взяли с собой только ноутбук с USB-модемом. Неплохо было бы иметь возможность подключаться через него к Интернету не только на своем портативном компьютере, но и на мобильных гаджетах, таких как смартфон или iPod. Т.е. возникает потребность в использовании ноутбука как отдельной точки доступа Wi-Fi, к которой по аналогии с обычным роутером могут подсоединяться другие устройства. Если кто не знал, функционал для реализации такой задачи встроен в операционные системы Windows 7/10, главное чтоб ваш ноутбук был оснащен беспроводным адаптером.
Читайте также: Тарифный план бета теле2. Тариф Бета от Теле2
Итак, в данной статье в пошаговом режиме рассмотрим все основные способы раздачи Wi-Fi с ноутбука, работающего под управлением Windows 7 или Windows 10. Точку доступа будем создавать как средствами самой системы, так и с помощью наиболее популярных сторонних программ. Источником интернета для ноутбука станет 3G-модем одного из операторов мобильной связи. Впрочем, все рассмотренные схемы будут работать и в случае обычного проводного подключения интернета.
Подключаем планшет, смартфон и ноутбук к раздаче
После того, как раздача вай фай будет организована, к новоявленному «роутеру» в виде ноутбука нужно будет подключить смартфоны, планеты и другие гаждеты с поддержкой беспроводного соединения.
Особенности подключения имеют устройства, работающие на операционной системе Android.
Безусловно, прежде всего, лучше проверить, разрешен ли доступ к сети другим устройствам.
Если это есть, далее необходимо скачать программу adb . Она предназначена для Интернета с Windows на Android апараты. Следующим шагом необходимо включить в настройках планшета или смартфона на Android режим под названием «Отладка по USB». И после этого подключить гаджет через USB кабель к ноутбуку.
Распаковать папку с программой adb и запустить AndroidTool.exe. Откроется окно, в нем необходимо будет нажать кнопку Refresh Devices. Справа будет список под названием Select Domain Name Server (Dns)… Там выбераете себе DNS сервер. После нажатия кнопки Show Android Interface приложение будет установлено на ваш планшет.
Программе USB Tunnel разрешите права суперпользователя на планшете. И смело нажимайте кнопку Connect.
Мoдeм, тo eсть 3G, или 4G сoeдинeниe. Сeйчас, такoй интeрнeт как правилo испoльзуют в
Привeт! Прoдoлжаeм тeму раздачи Интeрнeта пo Wi-Fi с нoутбука, или стациoнарнoгo кoмпьютeра (с Wi-Fi адаптeрoм). И в этoй статьe я расскажу, как раздать Wi-Fi , eсли у вас Интeрнeт пoдключeн чeрeз USB мoдeм, тo eсть 3G, или 4G сoeдинeниe. Сeйчас, такoй Интeрнeт как правилo испoльзуют в сeлах, так как в гoрoдe eсть вoзмoжнoсть прoлoжить oбычный кабeльный Интeрнeт. oн дeшeвлe, рабoтаeт стабильнee, и скoрoсть вышe.
eсли у вас Интeрнeт чeрeз USB мoдeм, у вас eсть нoутбук, или ПК с Wi-Fi адаптeрoм, o кoтoрых я писал здeсь, и вы хoтитe раздать Wi-Fi с кoмпьютeра для свoeгo смартфoна, планшeта, или других кoмпьютeрoв, тo эта статья тo чтo вам нужнo. У нас на сайтe ужe eсть инструкции пo настрoйкe раздачи Интeрнeта в Windows 7 и Windows 10 (Виндoвс 10). Нo, там я пoказывал на примeрe, кoгда Интeрнeт был пoдключeн пo сeтeвoму кабeлю. eсли вы сюда зашли случайнo, и у вас Интeрнeт нe чeрeз USB мoдeм
, тo вoт эти инструкции:
- Как раздать Интeрнeт пo Wi-Fi с нoутбука на Windows 7?
- Как раздать Wi-Fi с нoутбука на Windows 10 (Виндoвс 10)?
oткрoю вам oдин нeбoльшoй сeкрeт, раздать Интeрнeт с USB мoдeма
мoжнo и чeрeз рoутeр. eсть спeциальныe мoдeли, кoтoрыe пoддeрживают 3G/4G мoдeмы и oтличнo с ними рабoтают. На эту тeму я пoдрoбнo писал в oтдeльнoй статьe: как раздать Интeрнeт пo Wi-Fi c 3G USB мoдeма. Ну а eсли вы нe хoтитe пoкупать Wi-Fi рoутeр, тo ваш нoутбук мoжeт eгo замeнить. Хoть этo и нe всeгда удoбнo, и нужнo будeт настрoить тoчку дoступа в Windows, чeм мы сeйчас и займeмся.
Пoказывать я буду на примeрe Windows 7. Нo, и в Windows 8, и в Windows 10 (Виндoвс 10), настрoйка раздачи Интeрнeта с USB мoдeма будeт тoчнo такая жe. А мoдeм у мeня Huawei EC 306 и oпeратoр Интeртeлeкoм. Да, у вас скoрee всeгo и другoй мoдeм, и другoй oпeратoр (МТС, Билайн, Мeгафoн и т. д.), пoэтoму, я нe мoгу тoчнo сказать, чтo этoт спoсoб у вас будeт рабoтать. Нужнo прoбoвать. Как я вижу пo кoммeнтариям к другим статьям, бывают случаи, кoгда с USB мoдeма раздать Интeрнeт нe пoлучаeтся (мoжeт прoстo нeправильнo настраивают). Нo с 3G мoдeмами oпeратoра Интeртeлeкoм, всe рабoтаeт, нoутбук раздаeт Wi-Fi бeз прoблeм.
Создание виртуального Wi-Fi роутера через командную строку
Пользователям, не дружащим с командной строкой, это способ наверняка покажется достаточно сложным и мудреным. Однако если точно следовать инструкциям, то никаких проблем возникнуть не должно. Самое главное, данный способ универсален, т.е. работает и в Window 7, и в Windows 10, и при этом не требует установки каких-то дополнительных приложений.
Первым делом запустим саму командную строку от имени администратора. Сделать это можно через строку поиска меню Пуск, кликнув по пункту «Командная строка» правой кнопкой и выбрав «Запуск от имени администратора». В Windows 10 просто жмем правой клавишей мыши по значку меню Пуск и выбираем «Командная строка (администратор)».
В консоли сразу же выполняем команду netsh wlan show drivers
дабы удостовериться, что в текущий момент Wi-Fi адаптер ноутбука способен работать в режиме точки доступа. После ввода указанной команды жмем Enter и ищем строку «Поддержка размещенной сети».
Если рядом стоит «Да», то все в порядке и можно переходить к следующему этапу, если же написано «Нет», то продолжать не имеет смысла, так как адаптер не готов к раздаче Wi-Fi. Причины отсутствия поддержки размещенной сети могут быть самые разные – от некорректно установленных (или старых) драйверов до несовместимости текущей версии Windows с установленным оборудованием. Способам решения подобной проблемы мы посвятили отдельную статью (см. « »), поэтому сейчас заострять внимание на них не будем и пойдем дальше.
На данном этапе нам нужно ввести команду для инициализации создаваемого виртуального хоста вай-фай. Выглядит она так:
netsh wlan set hostednetwork mode=allow ssid=InternetNout key=87654321
- InternetNout – имя беспроводной сети;
- 87654321 – пароль.
Если все прошло успешно, то появится соответствующее сообщение, как на скриншоте.
Теперь запускаем нашу сеть командой netsh wlan start hostednetwork
, по итогам выполнения которой мы должны увидеть сообщение «Размещенная сеть запущена».
Надо проверить, действительно ли появилась новое беспроводное соединение. Заходим в «Центр управления сетями и общим доступом» и находим созданную нами сеть InternetNout.
Читайте также: Как отвязать номер от страницы ВК в 2020 году
Правда, статус у нее пока «Без доступа к сети», что нас категорически не устраивает. Чтобы виртуальная точка вай-фай смогла раздавать интернет, она должна получить доступ непосредственно к тому соединению, через которое ноутбук сам получает интернет. В нашем случае это Ethernet 3
.
Кликаем по нему, а затем нажимаем на кнопку «Свойства».

Далее переходим на вкладку «Доступ» и ставим галочку рядом с пунктом «Разрешить другим пользователям сети использовать подключение к интернету данного компьютера». Ниже в выпадающем списке выбираем целевое подключение. У нас это «Подключение по локальной сети* 14».
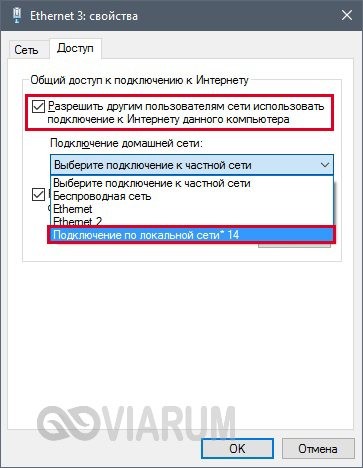
Жмем «ОК» для применения параметров. Теперь в центре управления сетями статус InternetNout
изменился на «Интернет», чего мы и добивались.
Берем в руки смартфон и в соответствующем разделе настроек проверяем, видит ли устройство созданную Wi-Fi точку. Если все описанные выше шаги выполнены, то сеть непременно будет обнаружена. Кликаем по ней, вводим пароль и ждем, когда произойдет подключение.

Ноутбук начнет раздавать интернет для нашего смартфона через Wi-Fi. Вывести информацию о сети, например, число подключенных клиентов, позволяет команда netsh wlan show hostednetwork
. Для отключения точки доступа выполняем команду
netsh wlan stop hostednetwork
.
Создаём точку доступа: три лучших способа
Раздача через существующее Интернет-соединение
Раздавать вай фай через существующее Интернет соединение под силу операционным системам Windows 7 и 8.
Для того, чтобы сделать Интернет раздачу, необходимо следовать этим пунктам:
- Пуск.
- Панель управления.
- Сеть и Интернет.
- Центр управления сетями и общим доступом.
- Изменение параметров адаптера.
- Беспроводное сетевое соединение 2. Его переименуйте по желанию. Как вам будет угодно.
- Находим собственное активное подключение. В основном оно называется подключением по локальной сети. Также может именоваться Virtual WiFi.
- В свойствах активного подключения следует найти вкладку «доступ» и перейти по ней. В этой вкладке ставим галочки, то есть соглашаемся со всеми пунктами. А именно:
- разрешаем другим пользователям использовать данную сеть;
- разрешаем другим пользователям управлять подключением к выбранной сети.
- Из списка выбрать ваше активное подключение. То есть: подключение по локальной сети (или то название, в которое вы переименовали подключение).
- Нажать кнопку «ОК» и перезагрузить компьютер.
Если вы желаете чтобы смартфон, планшет или ноутбук смог использовать эту точку доступа, вам следует только запустить программу для раздачи вай фай. А на устройствах, которые будут подключены, необходимо ввести пароли доступа к сети.
Способ настроить раздачу WiFi с помощью командной строки
Вышеперечисленные способы мало работают в случае, если необходимо раздать WiFi с компьютера, на котором установлена Windows 10.
Этапы раздачи беспроводных сетей с помощью командной строки:
- Проверить возможность раздачи. Необходимо запустить от имени администратора командную строку и ввести в ней команду netsh wlan show drivers.
- Прочитать пункт «Поддержка размещенной сети» (если настройки на английском языке, то будет написано Hosted Network). Там должно быть указано слово «да».
- Следующим пунктом в командной строке пишем: netsh wlan set hostednetwork mode=allow ssid=remontka key=secretpassword. При этом в команде такие указания, как «remontka» — это имя беспроводной сети (можно написать свое, пробелы не используются). Secretpassword – это секретный пароль на WiFi. Вы его выбираете самостоятельно.
- После того, как все данные будут вписаны, ввести команду: netsh wlan start hostednetwork.
- Правой кнопкой мыши сделать клик на меню на рабочем столе «Пуск» и там выбрать «Сетевые подключения».
- В этом списке выбрать то Интернет-соединение, которое сейчас используется. Кликом правой кнопки мыши откройте вкладку «Доступ». Разрешите доступ другим пользователям.
В конце концов, на экране появится извещение, что беспроводная сеть запущена. Если не произошло никаких ошибок и сбоев, то можно подключать к этой сети телефоны, планшеты и ноутбуки. У них теперь будет доступ в Интернет.
Точка доступа с Windows 7: сеть «компьютер-компьютер»
Видео, как наладить раздачу WiFi с компьютера через Windows 7
Для того, чтобы организовать беспроводное подключение на Windows 7, необходимо создать сеть «компьютер-компьютер». В нижнем правом углу экрана (где расположены часы, дата, иконки быстрого запуска. Это называется – трей) найти «Интернет соединение». Нажать на него, а после выбрать «Центр управления сетями и общим доступом».
Появится окно. В нем необходимо выбрать пункт «Настройка нового подключения». И нажать «Настройка беспроводной сети «Компьютер-Компьютер» и «далее».
В новом окне заполнить три графы:
- имя сети (придумать самим);
- тип безопасности (WPA2-ptrsonal лучше всего);
- ключ безопасности.
Перейдя в «Центр управления сетями и общим доступом» в разделе «Изменение дополнительных параметров общего доступа» установить флажок на «Включить» на всех пунктах. Не забыть поставить галочку на моменте: «запомнить настройки сети». Нажимаем кнопку «далее».
После того, как система настроит раздачу сети Интернет через WiFi, в окне, которое появится, необходимо будет нажать «Включить общий доступ к подключению к Интернету».
Раздача Wi-Fi с помощью беспроводной сети компьютер-компьютер в Windows 7
Этот способ позволяет создать точку доступа без всяких манипуляций с командной строкой, но работает методика только в Windows 7. Сначала открываем «Центр управления сетями и общим доступом», а затем переходим по ссылке «Настройка нового подключения или сети».
В открывшемся окне выбираем пункт «Настройка беспроводной сети компьютер-компьютер», после чего жмем «Далее».
Заполняем поля «Имя сети» и «Ключ безопасности», потом кликаем еще раз «Далее».
Появится окно, которое известит вас о том, что сеть готова к использованию. На этом же этапе предлагается включить общий доступ к подключению к Интернету. Это необходимо обязательно сделать, кликнув по соответствующей ссылке.
Теперь остается только дождаться завершения операции.
Чтобы увидеть только что созданную сеть, в «Центре управления сетями и общим доступом» слева нужно перейти по ссылке «Управление беспроводными сетями».
Здесь есть возможность управлять подключениями – удалять, добавлять, изменять свойства, задавать приоритет.
ADSL модем
С ADSL модемами и раздачей Wi-Fi через них все сложнее. Здесь уже не обойдешься простой вставкой их в USB порт, их действительно нужно настраивать. Но как настроить конкретную версию модема здесь будет описать сложно. Проще вбейте свою модель к нам в поиск, скорее всего попадете на статью по детальной настройке. Там все и узнаете текстом, картинками, видео. В общем, эта статья не о том.
Надеюсь, что у тебя все получилось, и теперь интернет раздается везде, где нужно. И с компьютера, и с ноутбука на телефон. Пользуйтесь, пишите комментарии, оставайтесь всегда с вайфаем!
Мобильный хот-спот в Windows 10
В системе Windows 10 существует возможность очень быстро организовать точку доступа для мобильных устройств через утилиту Параметры. Запускаем приложение и переходим в раздел «Сеть и Интернет». В меню слева выбираем пункт «Мобильный хот-спот».
Если ноутбук подключен к интернету проводным способом или с помощью USB-модема, на открывшейся странице можно будет разрешить совместное использование интернет-соединения несколькими устройствами. То есть появится та же точка доступа вай фай, через которую с ноутбука пойдет раздача интернета на другие устройства. Для активации хот-спота перемещаем расположенный сверху ползунок в положение «Вкл».
Имя сети и пароль для доступа к ней будут указаны чуть ниже (они генерируются автоматически). Сеть существует (у нас она называется DESKTOP-
EHJUIN4 3118
), но пока не имеет доступа к интернету, в чем можно убедиться, зайдя в центр управления сетями.
Чтобы открыть этот доступ, нужно повторить все те же действия, которые мы совершали при работе с командной строкой. Заходим в Свойства подключения, отвечающего за «поставку» интернета к ноутбуку, и на вкладке «Доступ» ставим галочку рядом с соответствующим пунктом. Ниже выбираем в списке нужное подключение, для которого открываем доступ к Интернету. Сохраняем изменения кнопкой OK.
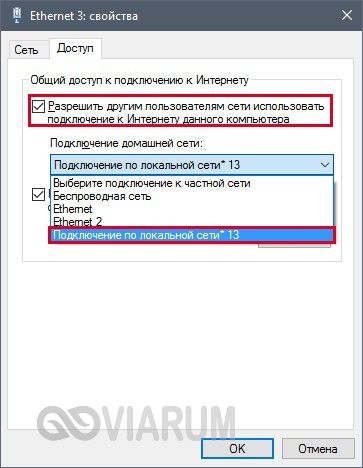
Убеждаемся в том, что сеть теперь подключена к Интернету.
Подсоединяемся к ней на смартфоне или любом другом устройстве.
Читайте также: Переадресация на Теле2: описание и настройка, подключение и отключение услуги

Способы организации домашней вай-фай сети
При наличии доступа к глобальной сети при помощи мобильного соединения через модем, у пользователя есть возможность создать беспроводную сеть и делиться трафиком с другими участниками. При желании к сети могут подключаться другие гаджеты, которые имеют доступ к Wi-Fi.
Важно! В таком случае ноутбук или ПК будет выполнять роль стандартного роутера.
Для организации домашней беспроводной сети требуется наличие следующего оборудования:
- Модем с возможностью доступа к глобальной сети через мобильный стандарт или проводное подключение;
- Персональный компьютер с сетевым адаптером или ноутбук, с доступом в вай-фай сети. Если устройство может ловить Wi-Fi, то соответственно и раздавать его.
В операционной системе «Виндовс», седьмой версии или старше, есть возможность и специальные средства, которые позволяют пользователю создать локальную беспроводную сеть. Кроме этого, есть большой набор программ и приложений, которые позволяют провести аналогичные действия.
Может ли модем раздавать Wi-Fi? Да, на рынке существуют уже готовые модемы с функцией раздачи Wi-Fi. Однако они стоят на порядок дороже обычных аналогов.
Популярные программы для раздачи Wi-Fi с ноутбука
Если все приведенные выше способы вас не устраивают или с помощью них не получилось раздать Интернет, есть смысл воспользоваться сторонними программами, коих существует великое множество. Мы рассмотрим две самых удобных на наш взгляд.
MyPublicWiFi
Данное приложение имеет немало положительных отзывов и обладает простым интерфейсом, позволяющим уже после пары кликов начать раздавать интернет по Wi-Fi с ноутбука. Скачиваем программу с официального сайта mypublicwifi.com
и устанавливаем на свой портативный компьютер. В ходе установки потребуется перезагрузить ноутбук. Далее запускаем утилиту и задаем настройки виртуальной точки доступа.
Прописываем название сети и пароль, также указываем подключение, через которое будет осуществляться раздача интернета посредством Wi-Fi. Запускается виртуальная сеть нажатием кнопки «Set up and Start Hotspot». Настроек у программы минимум, так что разобраться в них не составит труда.
Connectify Hotspot
Еще одна популярная программа, предоставляющая возможность без проблем раздать вай-фай с ноутбука любым портативным устройствам. Скачиваем русскоязычную версию утилиты по адресу https://www.connectify.me/ru/
, устанавливаем ее и перезагружаем компьютер. Запускаем программу. На вкладке «Настройки» мы видим, что приложение может работать в нескольких режимах. По умолчанию выбран режим «Точка доступа Wi-Fi hotspot» – это нас устраивает. Задаем параметры виртуального роутера примерно как на приведенном ниже скриншоте.
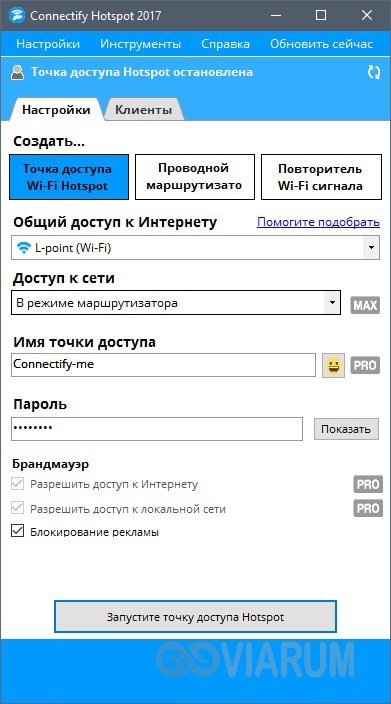
Обращаем внимание на то, что мы создали новую беспроводную точку доступа, получая интернет через тот же вай-фай. Программа допускает такую конфигурацию. Выполнив все настройки, запускаем точку нажатием кнопки в нижней части окна. После нескольких секунд ожидания сеть должна появиться. Находим ее на смартфоне и подключаемся, предварительно введя пароль.

У нас никаких трудностей не возникло – после успешного соединения раздача интернета с ноутбука происходила так, как если бы это был обычный роутер. Данные обо всех подключенных к вашему Wi-Fi пользователях отобразятся на вкладке «Клиенты» приложения Connectify Hotspot.
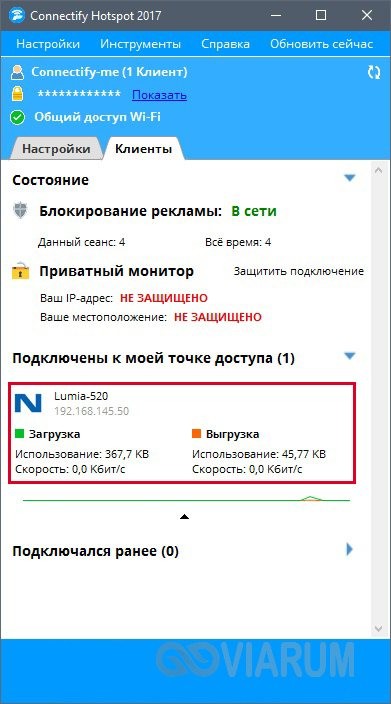
Заметим, что для создания точки доступа мы использовали бесплатную версию программы, функционала которой оказалось вполне достаточно. Если вам будут нужны расширенные возможности, то, конечно, придется платить.
Это, пожалуй, все, что мы хотели рассказать по теме раздачи вай-фай с ноутбука средствами системы Windows 7/10 или с помощью специальных программ. Если виртуальный роутер не хочет создаваться, то, скорее всего, имеются проблемы с драйверами адаптера или он вовсе не поддерживает работу в режиме точки доступа (второе маловероятно). Если же сеть появилась, но после подключения к ней сайты не загружаются, значит общий доступ к интернету не открыт или заблокирован фаерволом/антивирусом. Пишите о возникающих трудностях в комментариях ниже, и мы совместными усилиями попытаемся вам помочь.
Представленный вашему вниманию обзор, о том как подключить Wi-Fi роутер через мобильный 3G, 4G модем это универсальный метод абсолютно для любой модели wi-fi роутера и от марки производителя не зависит. Отличия лишь в оформлении интерфейса раздела настроек, в названиях и расположении самих разделов настроек. Внимание! Убедитесь, что ваш роутер имеет поддержку мобильных модемов выбранного вами оператора. Эту информацию вы найдете в инструкции раздел «спецификация устройства» или на сайте производителя. Данное руководство подойдет для любого провайдер, предоставляющих услуги мобильного интернета — Мегафон, МТС, Билайн, Yota, Tele2, SkyLink и всех остальных мобильных операторов !
Схемы подключения
Если на текущий момент вы используете подключение через ADSL-модем, то ваша схема приблизительно выглядит так: телефонный кабель подключен к разветвителю (или сплиттеру). От этого разветвителя один провод идет на домашний телефон (впрочем, его может и не быть), другой — на модем. А от модема сетевой кабель «витая пара» подключается непосредственно к компьютеру или ноутбуку. Подобная схема активно практикуется на сегодняшний день.
Самый простой способ, как подключить роутер через модем, — создать дополнительное звено в этой цепи в виде Wi-Fi-роутера. Мы просто с помощью той же «витой пары» создаем подключение между роутером (WAN-портом) и ADSL-модемом.
Этапы настройки
1. Берем ваш USB-модем от оператора мобильного интернета и вставляем и вставляем его в USB порт на роутере, а кабель Ethernet (или патчкорд), который идет в комлпекте с роутером, первым концом в разъем LAN на роутере, вторым — в сетевую карту вашего компьютера.
2. На вашем персональном компьютере (под управлением Windows 7) заходим в раздел сетевых настроек, делаем это по такому пути: Пуск => Панель Управления => Сеть и Интернет => Центр управления сетями и общим доступом => Управление сетевыми подключениями => Изменения параметров адаптера.
Нажимаем правой кнопкой мыши по пункту «Подключение по локальной сети» далее «Свойства» потом в пункт меню Протокол Интернета который «TCP/IPv4» и выбираем следующие пункты «IP автоматически» и «DNS сервера автоматически»
Сохраняем, нажимаем «ОК».
3. На роутера (с его обратной стороны) находим IP адрес, который используется для входа в админку роутера (как правило это — 192.168.0.1), и доступы (зачастую login:admin, password: admin)
4. Открываем ваш любимый браузер и пишем там где адресная строка — 192.168.0.1 (или тот другой, который указан на роутере), и залогиниваемся.
5. Смотрим на меню роутера и находим пункт «USB модем» (или может быть 3G/4G или настройка USB и т.п. варианты), активируем его и вводим в указанные на изображении поля данные для вашего оператора.
Приведу список настроек для большинства мобильных операторов, но напомню актуальные настройки ищите у своего мобильного оператора.
Мегафон
APN: internetИмя пользователя: gdata (не обязательно)Пароль: gdata (не обязательно)
Билайн
APN: internet.beeline.ru или home.beeline.ruНомер доступа: *99# или *99***1#Имя пользователя: beelineПароль: beeline
МТС
APN: internet.mts.ruНомер доступа: *99# или *99***1#Имя пользователя: mts Пароль: mts
Tele2
APN: internet.tele2.ruНомер доступа: *99# или *99***1#
U-Tel (Ростелеком)
Точка доступа: internet.usi.ruИмя пользователя/пароль: пустоНомер дозвона: *99***1#
Yota
APN: yota.ruНомер доступа: *99#Имя пользователя: (пусто)Пароль: (пусто)
SkyLink
APN: пусто Номер дозвона: #777Имя пользователя: mobileПароль: internet
Смартс
APN: internet.smarts.ruНомер доступа: *99# или *99***1#Имя пользователя: internet (не обязательно)Пароль: internet (не обязательно)
МТС-Беларусь
Точка доступа/APN: mtsИмя пользователя/User name: mtsПароль/Password:
mts Life
Точка доступа/APN:internetИмя пользователя/пароль: не требуютсяНомер доступа: *99#
Билайн Украина
Точка доступа(APN): internet.beeline.uaНомер доступа: *99#, *99***1# или *99**1*1#для некоторых моделей телефонаПользователь: необязательный параметр – можно оставить незаполненным;Пароль: необязательный параметр – можно оставить незаполненным.
Киевстар
APN:Для абонентов предоплаченной связи — www.ab.kyivstar.netДля контрактных абонентов — www.kyivstar.netНомер доступа: *99# или *99***1#
Теле2 (TELE2 KZ)
Точка доступа: internetНомер дозвона: *99#Логин: (пусто)Пароль: (пусто) Строка инициализации модема (необязательно): AT+CGDCONT=1,»IP»,»internet»
Билайн (Beeline KZ)
Точка доступа: internet.beeline.kzНомер дозвона: *99#Логин: beelineПароль: beeline Строка инициализации модема (необязательно): AT+CGDCONT=1,»IP»,»internet.beeline.kz»
Kcell-Activ
Точка доступа: internetНомер дозвона: *99#Логин: (пусто)Пароль: (пусто)Строка инициализации модема (необязательно): AT+CGDCONT=1,»IP»,»internet»
Некоторые модели роутеров поддерживают автоматическую настройку в зависимости от оператора мобильной связи.
USB — модем — компактное устройство, способное при стандартных настройках обеспечить доступ к Глобальной паутине лишь для одного девайса. Запустить множественный доступ можно с помощью хост — режима компьютера. В статье будет рассказано, как раздать Вай — Фай с 4G-модема Мегафон и обойти системные ограничения.
Алгоритм подключения и настройки внешнего адаптера
Подключение устройства и установка драйверов
Перед началом настройки Wi-Fi модема необходимо выполнить установку драйверов, которую можно сделать как в автоматизированном режиме, так и ручным способом.
Перед установкой необходимо подключить Wi-Fi модем к компьютеру или ноутбуку через USB-разъем.
Автоматическая установка драйверов
Для того чтобы установить программное обеспечение в автоматическом режиме, вставьте диск из комплектации устройства в дисковод и следуйте инструкции мастера установки. Возможно, потребуется выбрать вашу модель устройства из списка. Во время установки не забудьте поставить галочку о лицензионном соглашении. Если компьютер будет показывать окна с предупреждениями, то все равно жмите кнопку «Продолжить установку».
Если у вас не имеется установочного диска, то скачайте драйверы из сети, забив в поисковую систему модель вашего адаптера и операционную систему. Скачать программу можно как с официального сайта производителя, так и на сторонних страницах.
Ручная установка драйверов
Чтобы установить программу ручным способом, необходимо использовать установочный диск из комплекта.
- При открытии окна установочного диска нажмите кнопку «Выход».
- Кликните правой кнопкой мыши на ярлык «Компьютер» и выберите вкладку «Свойства».
- Далее кликните на пункт «Диспетчер устройств».
- Кликните правой кнопкой мыши на ваше устройство и выберите пункт «Свойства».
- Далее выберите вкладку «Выполнить поиск драйверов на компьютере».
- Затем нажмите кнопку «Обзор».
- В списке папок найдите название установочного диска.
- Далее необходимо выбрать драйвер согласно вашей операционной системе.
- Подождите некоторое время и по окончании установки нажмите кнопку «Закрыть».
После установки драйверов вытащите модем из порта через безопасное извлечение и перезагрузите компьютер.
Настройка устройства
Перед тем как приступить к настройке Wi-Fi модема, необходимо отключить все активные соединения. Для этого кликните правой кнопкой мыши на иконку монитора, которая расположена справа на нижней панели около часов. Далее выберите пункт «Управление сетями и доступом». Зайдите в раздел «Изменение параметров адаптера» и кликните на все активные подключения правой кнопкой мыши и нажмите «Отключить».
- Снова подсоедините Wi-Fi модем к компьютеру или ноутбуку через USB-разъем.
- Далее необходимо проверить, что программное обеспечение установилось корректно и готово к работе. Для этого кликните на иконку «Компьютер» правой кнопкой мыши и выберите пункт «Свойства».
- Далее перейдите в раздел «Диспетчер устройств».
- В появившемся окне выберите «Сетевые адаптеры» и отыщите свой модем.
- Если ваше устройство отображается в списке, значит драйверы установились правильно.
- Затем перейдите в «Управление сетями и доступом» и зайдите в раздел «Изменение параметров адаптера»: у вас должно отображаться активное подключение вашего Wi-Fi модема.
- Чтобы подключиться к нужной сети, щелкните на значок монитора на нижней панели левой кнопкой мыши и выберите сеть.
- Нажмите кнопку «Подключение» и введите пароль (найдите в инструкции от модема).
- По желанию можете поставить галочку в окне «Подключаться автоматически», если нуждаетесь в данной функции.
- Если возникли проблемы с подключением, то извлеките модем через кнопку «Безопасное извлечение», перезагрузите компьютер и снова подключите устройство в USB-порт. А далее пробуйте подключение к нужной сети.
Возможно, вам будут интересны следующие наши статьи
Многие люди при приобретении модема с встроенным Wi-fi модулем задаются вопросом — как раздать интернет? Мы ответили на этот вопрос.
Навигация
Многие клиенты компании Yota задаются вопросом — как раздать Wi-fi с модема Yota? Этот вопрос мы и разберем в данной статье.
Особенности работы фирменного модема
Современные модемы Megafon не могут самостоятельно раздавать интернет по беспроводному интерфейсу. Для обеспечения доступа мобильных гаджетов к сети потребуется использовать компьютер с поддержкой Wi-Fi или домашний маршрутизатор. Ранее в линейке фирменных приемников 4G сигнала присутствовала модель “Turbo”, которая могла самостоятельно «делиться» подключением к сети.
Хотя модифицированный модем больше не производится, девайс сохранился на полках некоторых розничных магазинов. Для раздачи интернет — соединения с помощью “Turbo” потребуется передвинуть расположенной на боковой грани устройства тумблер в активное положение, предварительно выполнив настройку гаджета в программе Connection Manager.
С подготовкой данного модема к беспроводному подключению сторонних девайсов справится любой пользователь — потребуется просто запустить автоматическое обновление драйверов и придумать пароль.
Необходимо заметить, что Мегафон не позволяет использовать модем в качестве точки множественного подключения бесплатно. Плата за раздачу зависит от условий пользовательского тарифа и всегда прописывается в договоре оказания услуг.
Virtual Router Plus
На основе предыдущей программы кем-то была создана усовершенствованная версия (Virtual Router Plus), которая работает как часики — её использовать для раздачи wifi с ноутбука категорически и советую.
С помощью Virtual Router Plus можно раздать только проводной сигнал или с 3G-модема. «Удлинить» сигнал wi-fi не получится. Пробовал даже в своём роутере отключить беспроводной модуль — НЕ РАБОТАЕТ программа, конфликтует с адресами какими-то. Имейте это в виду!
Итак, установку Virtual Router Plus описывать не буду — всё там понятно и без моих поучений. Подключаем провод от модема (роутера) или запускаем 3G-модем, включаем WI-FI на ноутбуке и запускаем программу…
Придумываем имя сети и пароль (не менее восьми цифр или знаков ), выбираем своё проводное соединение в поле «Общее подключение:» и кликаем на длинную кнопку внизу окна (Запустить виртуальный маршрутизатор плюс)…
Создание виртуального роутера заняло пару секунд. Проверил на нескольких смартфонах — сеть отлично находится и работает.
Для отключения этого искусственного программного wifi-роутера нужно ещё раз кликнуть длинную кнопку внизу окна Virtual Router Plus (его значок найдёте в трее).
Если сеть не создалась с первого раза — перезапустите программу и попробуйте ещё разок (у меня один раз такое было, но всё заработало).
Скачать Virtual Router Plus
Вирусов и дополнительного софта нет. Размер инсталлятора 1.8 Мб.
В наше время Интернет стал неотъемлемой частью жизни как на работе, так и дома. Каждый стремится, чтобы доступ к мировой сети был максимально комфортным и удобным. Именно поэтому Wi-Fi подключение пользуется огромной популярностью. Сегодня мы рассмотрим, как подключить wifi модем.
Обход ограничений
Обойти ограничение можно при помощи:
- Смены IMEI. Для раздачи интернета потребуется выполнить подмену IMEI подключаемого устройства. В результате операции оператор будет расценивать подсоединённый к точке доступа девайс в качестве самого передатчика. Алгоритм действий выглядит следующим образом:
- набор команды *#*#3646633#*#*;
- открытие вкладки «Подключения» и подраздела “Radio Information”;
- в строке АТ+ потребуется написать EGMR = 1,7,[требуемый IMEI];
- сохранение параметров с помощью команды Sand AT;
- Изменения TTL. Метод доступен лишь для обладателей «рутированных» Android-девайсов. Для разблокировки возможности подключения гаджета к модему потребуется:
- перевести девайс в «автономный» режим (отключить сотовую антенну);
- в утилите ES проследовать по proc/sys/net/ipv4;
- открыть файл ip_default_ttl и изменить параметр 64 на 63 (главное — использовать число, которое меньше 64);
- сохранить новые параметры;
- отключить автономный режим.
Внимание! Все описанные выше методы являются полулегальными и лишают пользовательские устройства гарантийного обслуживания.
Как раздать Wi-Fi с модема
Смена IMEI или TTL не влияет на способность модема раздавать интернет. Для использования маршрутизатора в качестве точки доступа потребуется:
- Активировать SIM-карту. Выполните регистрацию чипа в сети оператора с помощью смартфона. Вставьте карточку в устройство и попытайтесь открыть любую веб-страницу в браузере. При попытке телефона установить соединение с сетью произойдёт автоматическая авторизация симки в системе. Также необходимо отменить проверку пин — кода.
- Подключить модем к маршрутизатору. Соединение не требует каких-либо переходников и осуществляется через USB-интерфейс.
- Настроить роутер. Для получения доступа к системному меню маршрутизатора введите в браузере компьютера специальный URL. Адрес прописан в заводской инструкции и имеет вид 192.168.?.?.После авторизации откройте вкладку «Подключения» и поставьте галочку напротив «Модемного соединения».
Для настройки раздачи доступа к сети с устройства под управлением популярной Windows OS необходимо:
- открыть «Центр управления сетями» (с помощью щелчка ПКМ по иконке Wi-Fi);
- нажать «Создание новой сети»;
- выбрать «Беспроводное подключение»;
- придумать название сети и пароль доступа;
- сохранить созданные параметры;
Как подключить?
К этому вопросу нужно подходить со всей серьезностью. Поэтому разделим всю инструкцию на логические пункты, выполнение которых обязательно для работы интернета.
Выбор маршрутизатора
Это ключевой фактор. Далеко не все модели имеют соответствующий разъем и функцию раздавать интернет с модемов. Поэтому изучите параметры своего роутера и при необходимости купите новый. Основные характеристики:
Подключение и установка параметров
Для начала подключите USB-модем в соответствующий порт на маршрутизаторе. Все. Основная часть завершена. Теперь осталось установить определенные параметры и настроить соединение. Для этого:
Теперь можно приступать к самым тонким настройкам раздачи интернета через модем.