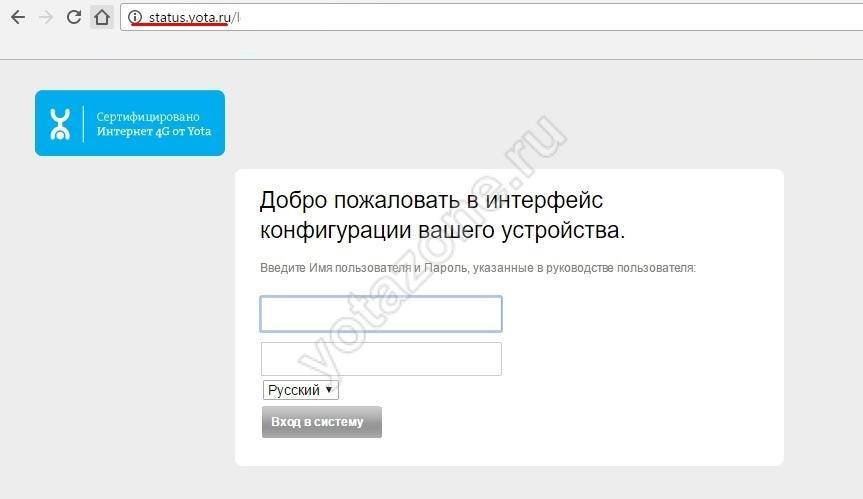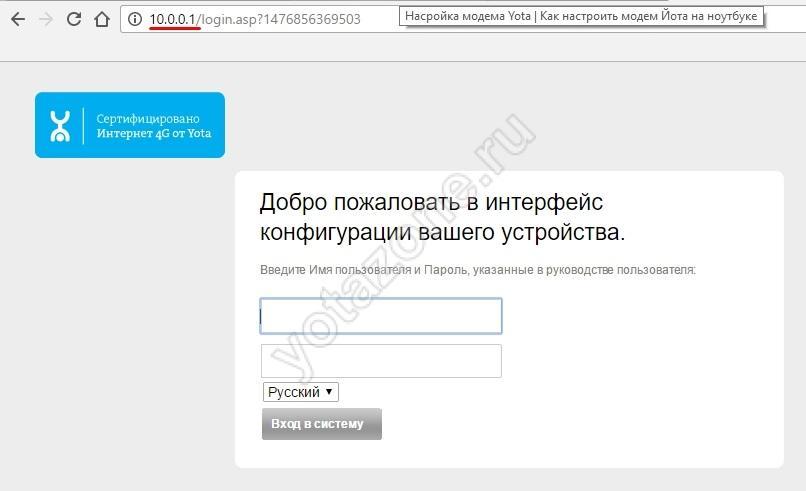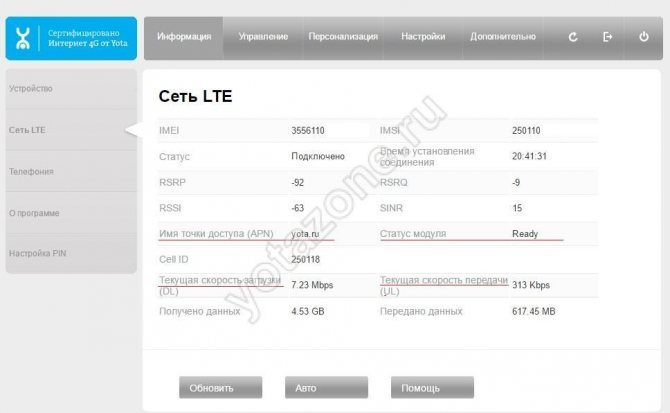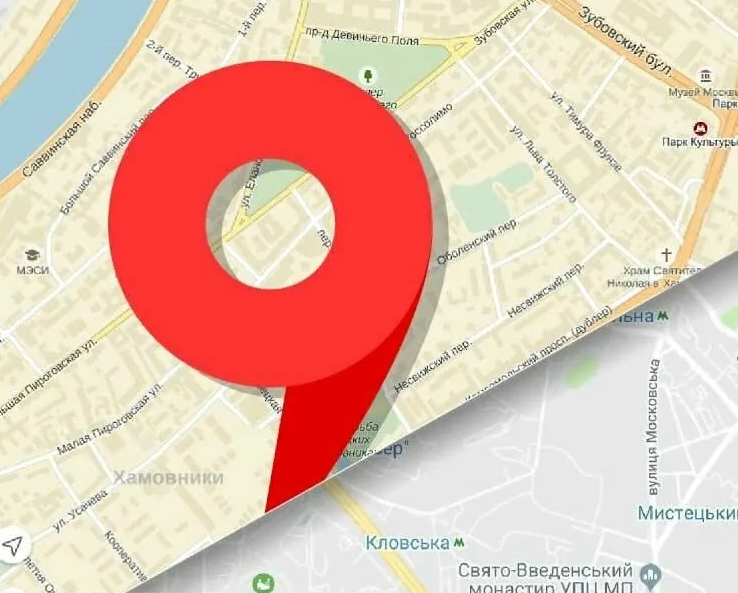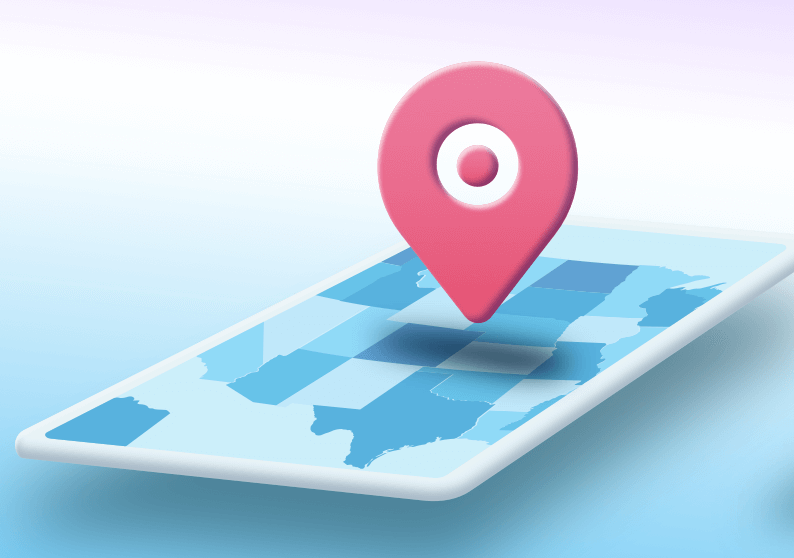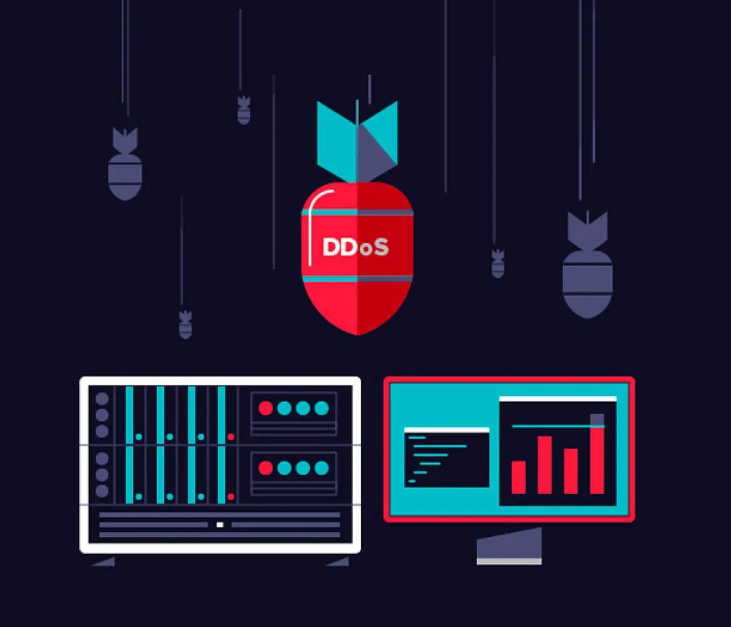Wi-Fi модем Yota стал все чаще использоваться в домах и офисах для обеспечения интернет-соединения. Хотя данное устройство вошло на рынок относительно недавно, оно пользуется высокой популярностью среди пользователей. Причин тому несколько. Это и относительно невысокая стоимость подключения и самого модема, бюджетные тарифы, среди которых можно выбрать тот, который подойдет для конкретного случая.
Как подключить «Йота» модем к ноутбуку или компьютеру? Что нужно знать пользователям? Об этом данная статья.
- Соединение с компьютером
- Подключение Yota к компьютеру, смартфону или планшету
- Возврат к заводским настройкам
- Способы проверить, активировалась ли sim-карта Yota?
- На телефоне
- На планшете
- На компьютере
- Интерфейс
- Индикатор наличия сети LTE / 4G:
- Индикатор Wi-Fiсети:
- Индикатор заряда батареи:
- Как подключить и правильно настроить модем Йота
- Подключение
- Проверка настроек Wi-Fi модема Yota
- Возможности WEB – интерфейса
- Подключение через USB
- Перезагрузка и сброс параметров
- RESET
- Сброс параметров
- Сим-карта Йота для планшета – подключаемые тарифы
- Мобильный роутер
- Мобильный модем
- Для смартфонов
- Альтернативные методы использования модема Yota 4G/LTE
- Компьютер или ноутбук не видит модем Yota – причины и методы решения проблемы
- Подключение к интернету через оператора Йота
- Настройка модема
- Почему ноутбук не определяет модем
- Как исправить
- Проблемы с питанием
- Если после всех манипуляций интернет отсутствует
- Инструкция подключения Йоты к компьютеру
- Процедура подключения
- Настройки модема
- Виды модемов Йота
- Как подключить модем Yota к роутеру
- USB 4G модем
- Что делать, если модем не работает
- Нюансы использования Yota на планшете
- Для смартфонов
- Основные шаги
Соединение с компьютером
Доступ в панель администратора
Настройка 4G Wi-Fi роутера Yota возможна через установленный браузер, независимо от его версии и названия. Она проводится следующим способом:
- Запустить свой браузер и набрать в адресной строке 192.168.1.1 или 10.0.0.1. Это IP-адрес маршрутизатора по умолчанию. Если один не сработал, должен открыться другой.
- В новом окне потребуется ввести данные для входа. Логин – слово admin, а пароль – 1234. При необходимости их можно изменить на свои значения.
- В окне появится основное меню устройства, расположенное по левой стороне. Вкладки любого открытого раздела будут расположены сверху.
В основном окне показана информация о роутере, все параметры подключения.
Настройка беспроводного подключения
Если вы подключаете роутер Yota без проводов, нужно провести настройки Wi-Fi. Процесс не сложный, достаточно выполнить несколько действий:
Читайте также: Тариф МТС «Х» в Новосибирске и Новосибирской области
- В настройках устройства среди вкладок в верхней стороне экрана выберите конфигурацию Wi-Fi. Появится возможность ввести название сети SSID, чтобы в будущем ее можно было удобнее распознавать.
Подключение через USB
При выборе проводного варианта соединения компьютера с 4G/LTE роутером для настройки, операционная система предложит установить драйвера, от чего не следует отказываться. Как только инсталляция будет завершена, устройство станет распознанным и сделает доступной поддержку выхода в сеть.
- нажать на ярлык устройства в трее левой кнопкой мыши;
- в следующем окне ввести все данные для работы. Этого касается имени сети и пароля к ней, запуска или выключения Wi-Fi. При необходимости можно указать автоматическое отключение.
Подключение Yota к компьютеру, смартфону или планшету
Подключение к Yota
Yota– это российский федеральный телекоммуникационный оператор, предоставляющий услуги беспроводного интернета по технологии 4G LTE, а с недавнего времени и услуги голосовой связи.
Преимущества Yota, очевидны:
· Качественный скоростной интернет (максимальная скорость может превышать 20 Мбит/с).
· Бесплатный интернет. Даже при нулевом балансе вы можете пользоваться интернетом (на минимальной скорости до 64 кбитс).
· Компания предоставляет тестовый период (до 7 дней), в течение которого вы можете оценить качество связи и работу устройства.
· Зона покрытия сети Yota охватывает многие российские регионы и постоянно расширяется. Стоимость услуг по всей стране одинакова, что повышает мобильность и привлекательность провайдера.
· Бесплатные звонки внутри сети вне зависимости от нахождения абонентов в разных регионах страны.
· Простота и удобство настройки подключения к интернету Yota.
В зависимости от типа подключаемого устройства компания Yota предлагает несколько вариантов.
Подключение к компьютеру или ноутбуку
Если компьютер не имеет Wi-Fi карты, то в этом случае лучше всего приобрести модем Yota 4G LTE. Если планируется подключать Yota к ноутбуку или возможно совместное использование интернета различными устройствами с поддержкой Wi-Fi, то в этом случае можно приобрести модем Yota с функцией раздачи Wi-Fi или роутер Yota.
Читайте также: Тарифный план «Все Супер» от Билайн в Казахстане: пошаговый обзор подключения
Подключение к Yota, как правило, происходит в автоматическом режиме. Для Windows драйвера находятся в самом устройстве, для Linux или MacOS в новых версиях поддержка устройства встроена в самом ядре операционной системы. Это касается случая подключения модема или роутера через USB интерфейс.
При подключении через Wi-Fi установка драйверов не требуется. Подключаемое устройство должно только поддерживать выбранный тип шифрования Wi-Fi сети.
Подключение к телефону
Если в телефоне есть поддержка Wi-Fi, то, как и в вышеописанном варианте, вы можете приобрести Wi-Fi роутер Yota и подключаться через него. Более удобный вариант – использование SIM-карты. Во-первых, вам не нужно покупать дополнительные устройства (экономия денег и занимаемого места). Во-вторых, вся сумма, оплаченная за приобретение SIM-карты, полностью переведется на ваш баланс. В-третьих, помимо интернета вы также можете одновременно пользоваться и услугами голосовой связи.
Для подключения к Yota нужно будет установить приложение для активации профиля и управления настройками интернета. Его можно бесплатно скачать из Play Market (для устройств на базе Android) или AppStore (для iPhone).
Подключение к планшету
Ответ на вопрос, как подключить Yota к планшету, зависит от функциональности устройства. Если в планшете есть гнездо для SIM-карты и поддержка 4G, то предпочтительнее для подключения интернета использовать SIM-карту Yota, как и для подключения смартфона. Это более удобно и выгодно. В некоторых планшетах есть USB-интерфейс, который позволяет подключать модем Yota. Этот способ используется крайне редко, потому что могут возникнуть определенные трудности с его настройкой. В этом случае лучше проконсультироваться со специалистами компании Yota или в технической поддержке компании-производителя планшета.
Поддержку Wi-Fi имеют все планшеты, поэтому универсальным считается вариант подключения к Yota с помощью Wi-Fi роутера. В этом случае необходимо один раз настроить роутер, и в дальнейшем можно будет подключать дополнительные Wi-Fi устройства.
Возврат к заводским настройкам
Иногда после ввода неправильных данных интернет может перестать работать. Однако, сеть может отключиться и после внезапных изменений настроек провайдером. Вернуть роутер в исходное состояние можно через веб-интерфейс:
- Перейти по адресу status.yota.ru/advanced .
- Выбрать раздел «Порты» и пролистать страницу вниз.
Заключение
Процесс подключения роутеров от Yota несложный. От пользователя достаточно только воспользоваться проводом USB или беспроводным соединением, и дальнейшая настройка будет проведена автоматически. Как правило, основных действий достаточно для обычных пользователей, а расширенные возможности могут потребоваться в исключительных случаях.
Настройка роутера Yota 4G производится достаточно часто, ведь это карманный роутер для тех, кто часто путешествует. Находясь в командировке, на даче, в поездке за город современному человеку необходимо быть на связи всегда. Учитывая количество гаджетов в одной семье, обычного USB модема уже недостаточно. Вот тут помогает мобильный роутер.
Способы проверить, активировалась ли sim-карта Yota?
Активировать симку через планшет на Андроиде можно через раздел «Настройки» с помощью следующих пунктов «Беспроводные сети» -{amp}gt; «Еще» -{amp}gt; «Мобильная сеть» -{amp}gt; «Передача данных». Напротив графы «Передача данных» устанавливается ответ «Вкл», в качестве подтверждения активации на планшет должна прийти СМС, а также станет доступно название оператора сотовой связи, симка которого вставлена в Ету.
Если даже после того, как активировать SIM удалось, а устройства было перезагружено, соединение с сетью недоступно, необходимо настраивать точку доступа. Этот пункт меню находится по тому же пути, что и «Передача данных», однако вместо нее выбирается «Точка доступа (APN)».
Перед началом использования тарифных планов Йота желательно установить в основную память девайса фирменное мобильное приложение, которое доступно в версиях для Android, iOS, Windows Phone и позволяет заказать карточку, а также настраивать, контролировать и менять условия предоставления пакета.
Читайте также: Как настроить интернет от Теле2 на Айфонах разных серий

Для этого можно использовать свободный Wi-Fi канал или доступ в Internet через SIM другого провайдера.
Чтобы активировать СИМ-карту Yota на телефоне, необходимо установить SIM в свободный слот и перезагрузить устройство. Далее должна произойти автоматическая идентификация SIM в сети Йота и открыться доступ к Интернет. После этого остается только открыть любую веб-страницу, дождаться переадресации на сайт провайдера и создать свой уникальный профиль абонента, пройдя короткую процедуру регистрации.
Если этого не произошло, понадобится выполнить ручную настройку доступа к сети. Точный порядок действий зависит от типа операционной системы, установленной на смартфоне.
Если на телефоне под управлением Андроид не происходит автоматическое определение веб-сети Йота, необходимо корректно выполнить достаточно простой порядок действий по ручной активации:
- выбрать в главном меню смартфона пункт «Настройки»;
- перейди в закладку «Еще…»;
- активировать раздел «Мобильная сеть» или «Мобильная связь» (зависит от версии Android);
- выбрать «Точки доступа (APN)»;
- в зависимости от фактического наличия или отсутствия записи «Изменить/Создать новую точку доступа»;
- в поле «Имя» прописать Yota;
- в графе «APN» задать internet.yota;
- сохранить внесенные изменения;
- дождаться обновления системы и появления индикатора сигнала сети в верхней части дисплея;
- перегрузить устройство, если не произошло обнаружение беспроводного канала передачи данных.
Иногда может понадобиться повторное извлечение и установка симки в слот. Также существует риск технического брака SIM, который можно устранить в офисе обслуживания путем замены неисправного чипа на новый.
Данная операционная система значительно уступает по популярности Android и iOS. Тем не менее количество смартфонов с управляющим софтом от Microsoft постоянно растет из-за превосходного взаимодействия с сетями 2G/3G/4G с сетями. Чтобы выполнить ручную активацию СИМ Yota для Windows, необходимо:
- открыть в меню раздел «Настройки»;
- выбрать закладку «Сеть и беспроводная связь»;
- последовательно перейти в пункты «Сотовая сеть и SIM-карта» и «Параметры SIM-карты»;
- активировать раздел «Точка интернет-доступа»;
- создать новое подключение через «Добавить точку доступа интернет»;
- ввести «APN адрес» – internet.yota.
Если симка Йота для iPhone не поддерживает автоматизированные алгоритмы настройки и подготовки к работе, также понадобится вручную создать точку доступа APN с адресом internet.yota. Для этого достаточно выполнить несколько действий:
- выбрать раздел «Настройки» в главном меню;
- последовательно открыть пункты «Сотовая связь» и «Сотовые данные»;
- активировать вкладку «Параметры данных»;
- зайти в раздел «Сотовая сеть передачи данных» и создать точку подключения с уже знакомыми параметрами.
Читайте про операторов: Как восстановить сим карту МТС
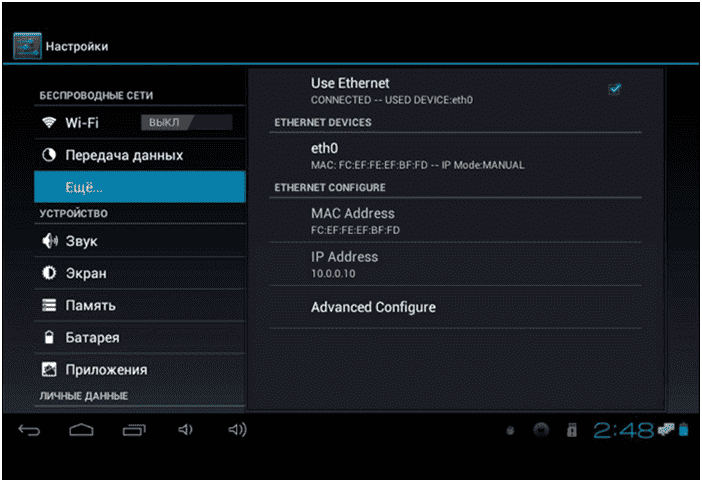
Еще раз напомним, что внесенные и сохраненные изменения наверняка вступают в силу только после перезагрузки устройства.
Настройка интернета Yota обычно происходит самостоятельно автоматически после выбора тарифного плана. После подключения пользователь получит интернет с качеством 4G/3G/2G.
Замечание! Для выбора тарифа в официальном приложении выбираем пункт «Условия подключения», где выбираем один из наиболее отвечающих потребностям тарифов.
Обычно после приобретения sim-карты и зачисления денежных средств на баланс, можно начинать пользоваться новой картой. Для этого следует установить ее в специальный слот и дождаться регистрации сим в сети оператора Yota.
Зачастую регистрация сим-карты проходит в автоматическом режиме.
При приобретении sim-карты Yota для использования в телефоне, рекомендуется установить ее в смартфон и ожидать регистрации в сети, при завершении которой на дисплее смартфона возникнет название сети и индикатор сигнала.В результате чего, при совершении первого звонка или выхода в сеть карта будет активирована в автоматическом режиме.
Если беспроводная сеть недоступна, можно проверить, включена ли передача мобильных данных в смартфоне и произвести проверку точки доступа оператора: «internet.yota».

Новый оператор Yota уже успел приобрести своих поклонников благодаря удобству программы тарифов и способов оплаты. Для некоторых клиентов будет непривычным то, что будут выпускаться несколько видов сим-карты Йота. При помощи консультанта салона-магазина, где вы будете приобретать карту, или самостоятельно с помощью инструкции, содержащейся в буклете, подключите и активируйте новую карту.
- Вставьте карту в устройство
Купив сим-карту Йота, вставьте ее в соответствующий разъем вашего гаджета (перед приобретением желательно уточнить какой тип карт используется для вашего устройства). После установки карты включите гаджет.
После загрузки устройства, если это не было сделано ранее, в настройках необходимо включить передачу данных, после чего в автоматическом режиме произойдет авторизация сети (на экране гаджета высветится название оператора) и будут высланы настройки.
- Запустите приложение Yota
Для дальнейшей операции требуется запустить ранее установленное приложение Yota.
- Выберите подходящий тариф
В приложении вам нужно выбрать параметры скорости доступа, на основании которых формируется тариф.
После выбора тарифного плана настройки приходят автоматически для MMS, которые соответствуют вашему устройству.

Читайте также: Переход от Билайна к Теле 2 и отказ от перехода. ОБМАНУЛИ
Если по каким-либо причинам авторизация не произошла и настройки в автоматическом режиме не пришли, то потребуется попытка самостоятельно создать точку доступа APN. Сим-карты нового оператора имеют отличительную особенность от других: для каждого устройства (телефона, модема, планшета) приобретается отдельная определенная карта, предназначенная только для одного гаджета.
На телефоне
На телефоне оснащенной операционной системой Android требуется зайти «Настройки», далее «Еще», после выбираем «Мобильные сети», затем «Точки доступа APN» и «Создать/изменить точку доступа». В поле «Имя» требуется прописать «Yota», поле «APN-адрес» – internet.yota. После сохранения измененных настроек должна произойти авторизация сети, о чем сообщит появившееся название оператора в верхней части экрана.
Для Android под управлением мобильной версии Windows XP SP3 требуется зайти: «Настройки – Точка доступа – Добавить точку доступа». На поле «APN-адрес» прописывается «internet.yota». Сохранив настройки, требуется подождать некоторое время, необходимое для авторизации сети. После успешной авторизации на экране появится название сети сотового оператора (появится уровень сигнала сети, так называемая антенна).
На планшете
Когда вы планируете использовать Йота для передачи данных – серфинг в интернете, просмотр видео и т.д. – то в качестве устройства для перечисленных действий, удобнее будет использовать планшет. На этих гаджетах под управлением операционных систем Android и Windows Phone операции по самостоятельной настройке точки доступа происходят аналогично действиям для телефонов. Не забудьте установить приложение Yota для настройки подходящего для вас баланса между скоростью доступа и стоимостью.
На компьютере
Для того чтобы активировать на компьютере сим-карту, используемую в модеме, требуется подключить модем к USB-порту. Операционная система Linux автоматически определит устройство и установит для него более подходящие драйвера (они сохранены на самом гаджете, установочный диск не требуется). После этого произойдет автоматическая регистрация в сети.
Интерфейс
Прежде чем рассказать, как подключить и настроить роутер Ета (Yota) и привести пошаговую инструкцию, ознакомимся с интерфейсом. Это облегчит понимание функций индикаторов, кнопок и разъема, будем рассматривать по изображениям.
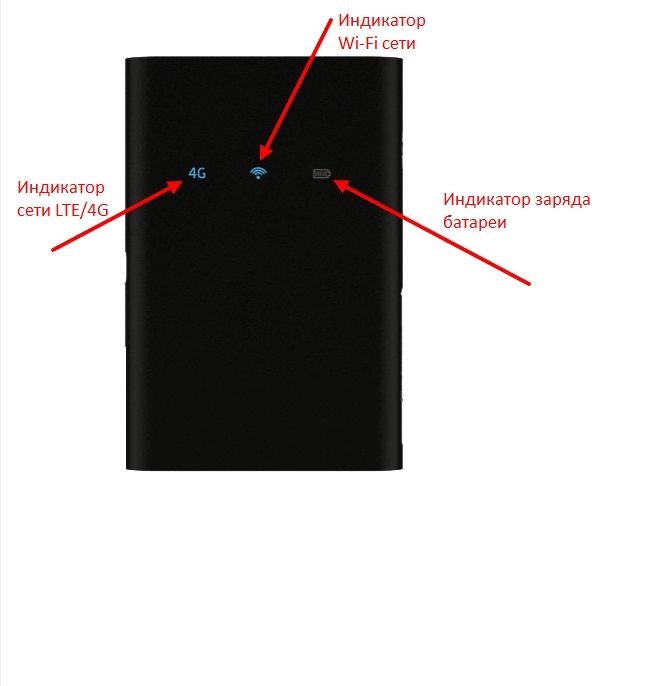
Индикатор наличия сети LTE / 4G:
- синий – роутер подключен к сети 4G / LTE;
- мигающий синий – поиск сети;
- красный – ошибка сети или ее отсутствие.
Индикатор Wi-Fiсети:
- синий – указывает на наличие подключенных устройств по Wi-Fi;
- не горит – соответственно, нет подключенных устройств.
Индикатор заряда батареи:
- синий – батарея заряжена;
- красный – разряжена.
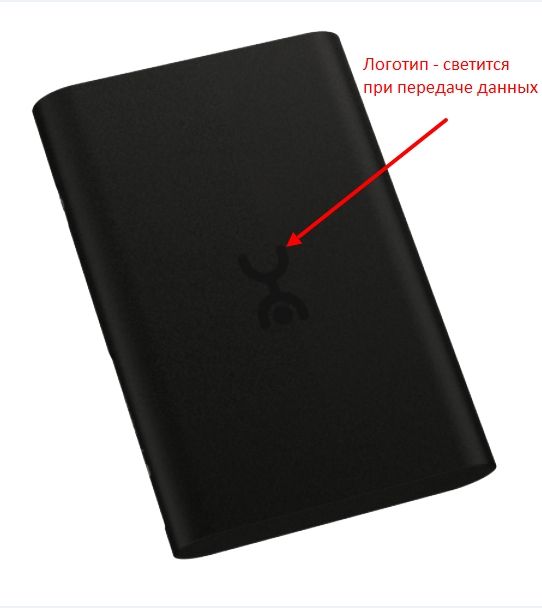
Логотип светится корпоративным цветом (голубым) при передаче данных.

кнопка включения / выключения кнопка перезагрузки RESETи слот для SIM – карты
Как подключить и правильно настроить модем Йота
Для доступа к сети интернет компания Yota предлагает выгодные условия и тарифы, а среди современных методов выхода можно использовать модемы от компании, которые могут работать в сети 4G/LTE. Есть возможность использовать тестовый режим на протяжении недели, после чего можно вернуть устройство, если оно не устроит по любым параметрам.
До того, как приобрести и подключить оборудование, рекомендуется зайти на сайт оператора и ознакомиться детально с данными о зоне покрытия.
Подключение
Пошагово расскажем, как подключить устройство.
- Вставьте сим-карту в роутер.
- Нажмите на кнопку включения и удерживайте в течение 3 секунд, пока не загорятся индикаторы и обязательно дождитесь включения 4G.
- Обратите внимание на оборотную сторону коробки, там будет указано название сети. Найдите ее в списке доступных на ПК / планшете / смартфоне и подключитесь к ней.
- Запустите браузер и введите любой адрес, тут же вы будете переадресованы на https://start.yota.ru.
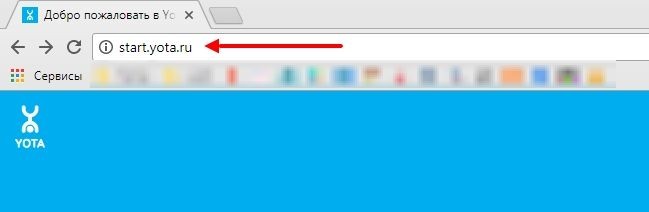
- Здесь вам будет предложено придумать пароль для доступа к Wi-Fiсети → «Сохранить».
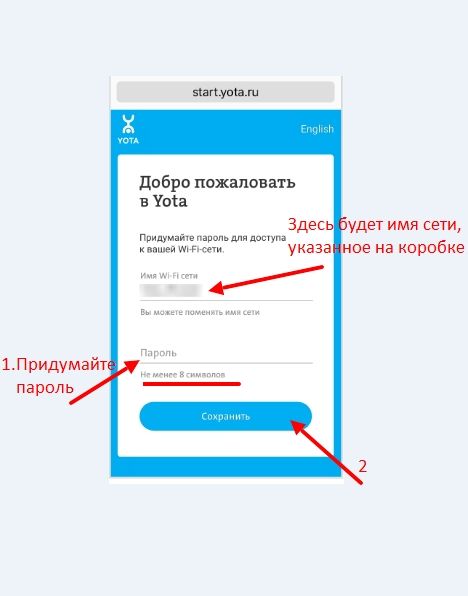
Переподключитесь к сети и введите созданный вами пароль, далее начинайте серфинг в сети.
Проверка настроек Wi-Fi модема Yota
После того как настройка беспроводной Wi-Fi сети будет завершена, необходимо также выполнить её проверку. С этой целью следует отключить устройство от компьютера (убрать USB-кабель), после чего включить модем в самостоятельном режиме (без подключения к какой-либо технике проводным способом).
Спустя некоторое время после запуска модема в списке доступных Wi-Fi точек доступа появится та, имя которой вы указывали в процессе настройки. Подключитесь к данной точке доступа со своего компьютера, смартфона или планшета, и введите установленный пароль доступа в соответствующее окно. Запустите веб-браузер и проверьте доступ в интернет, чтобы убедиться в том, что настройка была проведена корректно.
Возможности WEB – интерфейса
В этом разделе расскажем о возможностях WEB – интерфейса, который позволяет сменить имя сети и пароль, изменить пароль для доступа к роутеру. Более опытным пользователям, будут интересны разделы:
«Обновление системы» — к слову, обновление происходит автоматически и не требует вмешательства пользователя; «Расширенные настройки» – использование портов и диапазонов DHCP и многое другое.
Для начала инструкция по входу в роутер Йота:
- Введите в адресной строке браузера адрес .
- На открывшейся странице выберите «Настройки устройства>» — тут можно изменить основные параметры роутера, в том числе пароль и SSID (имя сети) WiFi, а также пароль ко входу роутера – который указан на коробке.
Подключение через USB
Раздел «Для компьютера» на официальном сайте содержит список всех устройств, которые являются пропуском в мир безлимитного беспроводного интернета. Самым популярным из них является фирменный модем за 1 900 рублей, выполненный в форм-факторе USB-накопителя.

Долгое время это был единственный способ подключить услуги оператора, поэтому стоит остановиться на нем подробнее.
Работа с ним предельно проста:
- Подключить модем к ноутбуку. Об успешной «стыковке» возвестит загоревшийся на устройстве логотип в виде перевернутого человечка;
- Все настройки доступа к сети будут произведены автоматически;
- Запустить веб-обозреватель и открыть в нем любой сайт. Что бы ни ввел пользователь в адресной строке, модем перенаправит его на официальный сайт;
- По нажатию на кнопку «Продолжить» система в автоматическом режиме сгенерирует электронную цифровую подпись. Тем самым договор с оператором будет фактически заключен;
- Затем пользователь должен создать аккаунт в личном кабинете.
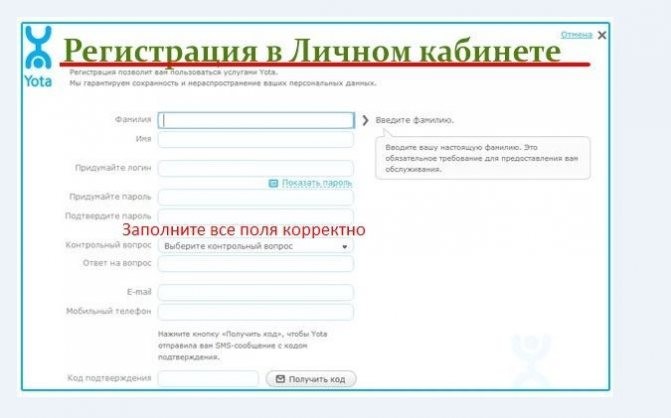
На сегодня есть еще один способ, как подключить Yota на ноутбуке по USB: заказать СИМ-карту с доставкой на дом. Ее можно вставить в любой 4G-модем – даже тот, который не имеет на корпусе фирменного логотипа. Этот шаг значительно снизил финансовый порог входа для пользования услугами провайдера.
Перезагрузка и сброс параметров
Этот пункт нельзя обойти без внимания, зачастую требуется перезагрузить роутер, а иногда и сбросить до заводских настроек, о каждом по порядку.
RESET
Среди ITспециалистов есть такая поговорка: «Семь бед – один RESET», когда происходят какие-либо сбои, первым делом нужно просто перезагрузить устройство, для этого:
- нажмите и кратковременно (около 2-3 секунд) удерживайте кнопку RESET на роутере – используйте некий тонкий острый предмет, это может быть скрепка, игла и т.д. Это и есть ответ на вопрос о том, как перезагрузить роутер Йота. Кроме этого, существует понятие «Аварийная перезагрузка», в случае, если указанный выше метод не сработал, прибегните к нему:
- нажмите и удерживайте кнопку включения / выключения устройства примерно 10 секунд, ориентир – отключение индикатора питания.
Сброс параметров
Сброс параметров до заводских настроек, можно осуществить двумя способами.
- Посредством нажатия и удержания около 10 секунд кнопки RESET до отключения индикации питания.
- Перейдите по ссылке на .
- далее следуем в уже знакомый раздел «Порты» → листаем до конца страницы вниз;
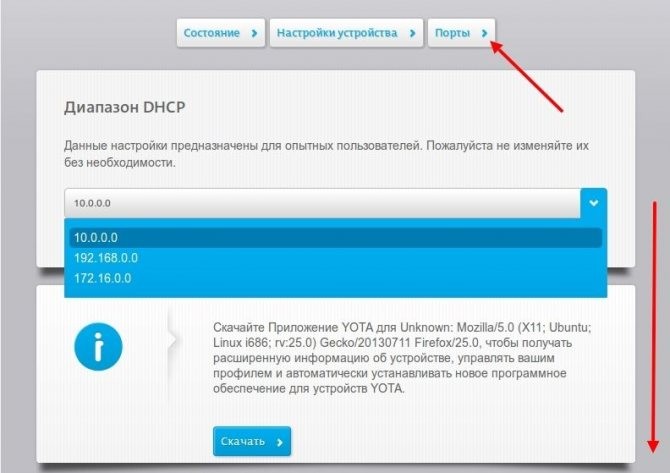
- жмите «Восстановить настройки по умолчанию» — имейте ввиду, что все ранее произведенные вами настройки пропадут.
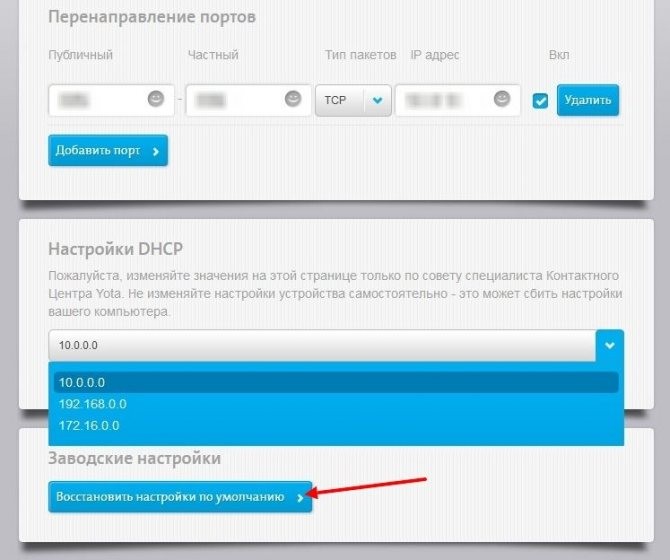
Сим-карта Йота для планшета – подключаемые тарифы
Условия использования пакетов предусматривают внесение абонентской платы, размер которой зависит от региона и выбранного расчетного периода. Именно срок подключения и определяет название пакета. На выбор абонентов Йота предлагает тарифы с Интернетом для планшета следующих модификаций:
- «День» – срок действия 24 часа с момента активации;
- «Месяц» – на 30 дней;
- «Год» – на 365 дней.
Любой пакет не предусматривает ограничения по объему трафика и скорости, но по истечению оплаченного периода пропускная способность канала падает до минимальных 64 Кбит/с.
Основным способом приобретения SIM является заказ чипа через фирменное приложение оператора, которое обеспечивает подключение к Интернету и управление тарифами, счетом и услугами. Данная утилита распространяется бесплатно и доступна в версиях для Android, Windows Phone и iOS.
Также на страницу заказов можно попасть через раздел описания тарифных планов или интернет-магазин на официальном сайте оператора Yota.
Стоимость любой симки Йота составляет 300 руб., которые остаются на счете и могут быть использованы на услуги связи. Обратите внимание, что при оформлении покупки существует возможность оформить адресную доставку СИМ-карты и выполнить переход на Yota со своим номером. Оплату можно производить любым удобным для абонента способом:
- через СМС и электронные кошельки (WebMoney, QIWI);
- мобильные и интернет банки (City Mobile, «ЮниКредит», «ВТБ24», «Сбербанк Онлайн»);
- в пунктах приема платежей («Евросеть»).
Также приобрести симку всегда можно в точках обслуживания оператора. При этом важно знать, что в первый месяц обслуживания SIM возможно снизить расходы на 50% за счет привязки к номеру своей банковской карты.
Все модификации пакетов имеют единые расценки на исходящие звонки и сообщения – 3,90 руб. за одну минуту голосового общения, СМС или MMS. Здесь нужно учитывать, что стоимость этих услуг связи Yota оплачиваются отдельно, поэтому важно правильно планировать мобильный бюджет и пополнять баланс на достаточную сумму.
Исключением из правил является полуостров Крым, который имеет собственные условия тарификации исходящих звонков – 19 руб./мин. При этом полностью блокируется безлимитный Интернет. Также оператор вводит оплату принимаемых вызовов – 9 руб./мин. (входящие SMS и MMS – бесплатные).
Читайте также: МТС тарифище – описание способа раздачи интернета обход ограничения
Данное предложение провайдера обеспечивает высокоскоростной доступ в сеть сроком на 24 часа. Стоимость пакета оставляет 50 руб. по всей территории России. В зависимости от типа доступной связи и возможностей сети, средняя скорость передачи данных составляет 5-15 Мбит/с, но в благоприятных условиях может достигать 75 Мбит/с.
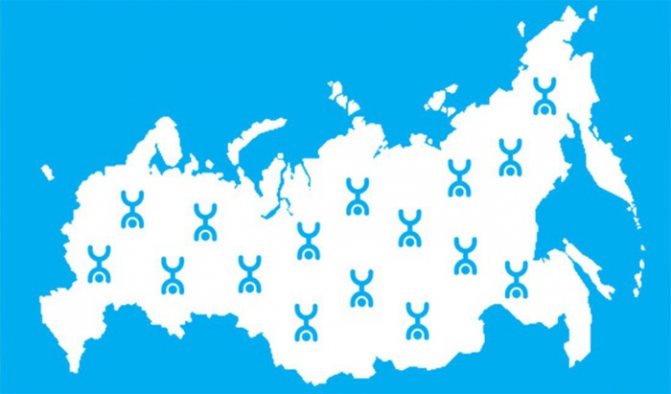
Используя любой тарифный план с сим-картой Йота для планшета, необходимо знать, что оператор ввел жесткие ограничения на скорость раздачи Интернета и загрузки файлов через торренты (32-128 Кбит/с).
РегионАбоноплата тарифа «Месяц»Москва590 руб.Санкт-Петербург500 руб.Алтай450 руб.Амурская область590 руб.Архангельск400 руб.Белгород400 руб.Бурятия590 руб.Волгоград450 руб.Воронеж400 руб.Дагестан400 руб.Екатеринбург500 руб.Забайкальский край590 руб.Иркутск500 руб.Калининград400 руб.Краснодар450 руб.Липецк400 руб.Мурманск400 руб.Великий Новгород400 руб.Оренбург450 руб.Пенза450 руб.Пермь450 руб.Ростов-на-Дону450 руб.Якутск Саха (Якутия)800 руб.Южно-Сахалинск800 руб.Северная Осетия400 руб.Салехард500 руб.Тамбов400 руб.Татарстан450 руб.Томск450 руб.Тюмень590 руб.Хабаровск590 руб.Чебоксары450 руб.Челябинск400 руб.Ярославль400 руб.
Подробную финансовую информацию по своему региону всегда можно узнать на сайте провайдера и у специалиста центра поддержки абонентов по номеру 88005500007.
Средний размер месячной стоимости пакета составляет 400-500 рублей, но в некоторых отдаленных регионах (Саха, Сахалин) этот показатель вдвое выше. Абонентская плата списывается одной суммой, в начале отчетного периода. В ситуации с достаточным количеством финансовых средств на счету номера активация безлимитного Интернета на следующий месяц произойдет автоматически.
РегионАбоноплата тарифа «Год»Стоимость в месяцМосква4500 руб.375 руб.Санкт-Петербург3600 руб.300 руб.Алтай3300 руб.275 руб.Амурская область4500 руб.375 руб.Архангельск3000 руб.250 руб.Белгород3000 руб.250 руб.Бурятия4500 руб.375 руб.Волгоград3300 руб.275 руб.Воронеж3000 руб.250 руб.Дагестан3000 руб.250 руб.Екатеринбург3600 руб.300 руб.Забайкальский край4500 руб.375 руб.Иркутск3600 руб.300 руб.Калининград3000 руб.250 руб.Краснодар3300 руб.275 руб.Липецк3000 руб.250 руб.Мурманск3000 руб.250 руб.Великий Новгород3000 руб.250 руб.Оренбург3300 руб.275 руб.Пенза3300 руб.275 руб.Пермь3300 руб.275 руб.Ростов-на-Дону3300 руб.275 руб.Якутск Саха (Якутия)6000 руб.500 руб.Южно-Сахалинск6000 руб.500 руб.Северная Осетия3000 руб.250 руб.Салехард3600 руб.300 руб.Тамбов3000 руб.250 руб.Татарстан3300 руб.275 руб.Томск3300 руб.275 руб.Тюмень4500 руб.375 руб.Хабаровск4500 руб.375 руб.Чебоксары3300 руб.275 руб.Челябинск3000 руб.250 руб.Ярославль3000 руб.250 руб.
Важно учитывать, что тарифом «Год» для планшетов Йота не предусмотрено автоматическое продление услуги. Чтобы не остаться без Интернета в нужный момент, необходимо заранее позаботиться о переподключении опции.
Переход на другой пакет возможен только после фактического завершения срока действия, изначально выбранного абонентом тарифа («День», «Месяц», «Год»). Это объясняется списанием абонентской платы в начале расчетного периода без возможности обратного возврата средств на счет пользователя.
Чтобы сменить тарифный план для планшетов Йота, можно обратиться в ближайшую точку продаж или офис провайдера. Но этот вариант не всегда удобен, требует лишних временных затрат и предъявления паспорта для прохождения процедуры идентификации владельца номера. Лучше задействовать Личный кабинет или мобильное приложение, позволяющие самостоятельно менять настройки СИМ-карты.
Читайте про операторов: Замена сим-карты Билайн,как поменять на нано сим
Мобильный роутер
- Включить устройство и подключить его к компьютеру по кабелю, поставляемому в комплекте. Программное обеспечение установится автоматически.
- Выполнить настройки точки доступа.
- Подключиться к созданной роутером Wi-Fi -сети.
- Запустить браузер и выполнить все инструкции на открывшейся странице.
Мобильный модем
В случае, когда автоматическая регистрация в сети не произошла, а указанные выше приемы не принесли ожидаемого эффекта, следует обратиться к службе технической поддержки. Для связи со специалистами существует несколько способов:
- Позвонить на горячую линию по телефону 8-800-550-00-07 (для абонентов звонок бесплатный).
- Задать свой вопрос в онлайн-чате на официальном сайте оператора.
- Лично посетить офис оператора (либо партнера). Адрес ближайшего отделения вы сможете посмотреть на карте, размещенной на официальном сайте. При личном посещении требуется взять с собой сим-карту и паспорт.
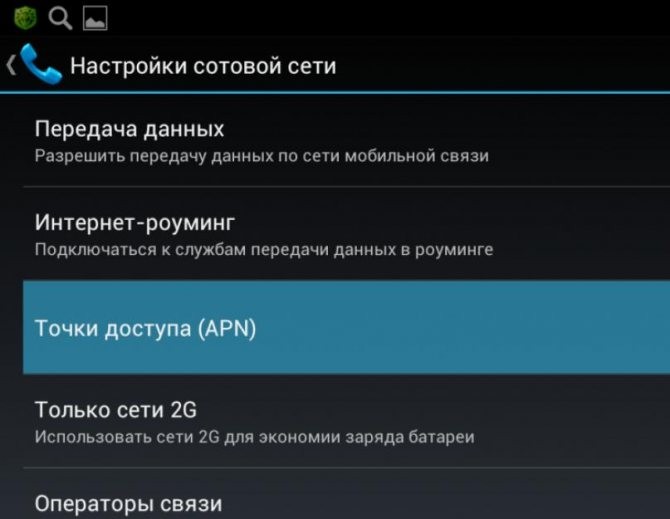
В отличие от других российских провайдеров у Yota нет внушительного перечня отдельных пакетов, на которых выгодный трафик сочетается с более дорогим разговорами или наоборот. Клиенты Йота пользуются единым тарифом с возможностью самоличного определения необходимых лимитов минут или гигабайт. При этом существует четкая градация по тарифам для смартфонов, планшетов и ПК.
Чтобы представить возможности регулируемых тарифных планов для каждого типа устройств, важно предварительно ознакомиться с основными условиями их предоставления.
Для смартфонов
Стандартная настройка новой SIM для планшетного ПК предусматривает автоматическую установку точки доступа internet.yota с последующей инсталляцией в память устройства фирменного приложения Йота, которое доступно на App Store, Google Play и Windows Phone Store. Именно благодаря интерфейсу утилиты пользователь может удобно выбрать тарифный план, сменить номер, пополнить баланс, получить консультационную поддержку и т.д.
Если не произошла автоматическая настройка выхода в Интернет, понадобится ручная активация точки доступа APN. Благодаря идентичности интерфейса и архитектуры операционных систем для планшетов и смартфонов вы можете использовать одну из вышеописанных инструкций, ориентируясь на ОС своего девайса.
Перейдите в категорию Настройки вашего телефона, далее открываем вкладку Еще. За ней мы находим и входим на страницу Мобильная сеть и далее в Точки доступа (APN). Потом нажимаем Изменить/Создать точку доступа. Вводим Имя YOTA а данные APN internet.yota. Остальные поля оставляем пустыми.
Альтернативные методы использования модема Yota 4G/LTE
Согласитесь, зачем покупать роутер, если у вас уже есть модем Yota 4G/LTE. Вы скажете, а как же раздавать Интернет? Существуют роутеры с поддержкой 4Gмодемов, один из таких Keenetic 4G, который, как правило, уже с предустановленными настройками модема Yota. Итак, давайте рассмотрим какова же настройка WiFi роутера под модем Yota 4G/LTE.
- Подключите модем к роутеру Keenetic 4G.

- В браузере введите https://my.keenetic.net→ [enter].
- Как правило, по умолчанию логин – adminи без пароля, на коробке будут указаны эти данные.
Дополнительные настройки производить не нужно, просто достаточно указать, что используется USBмодем.
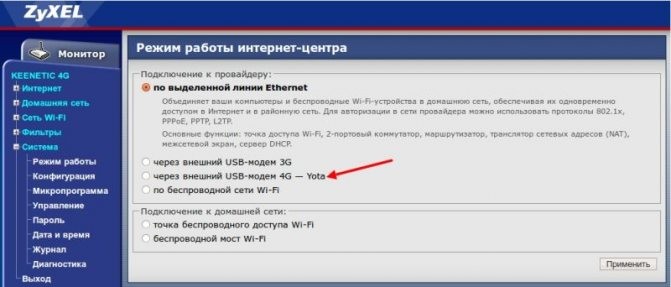
После чего все настройки автоматически будут выполнены. Далее на скриншотах, вы увидите, какие настройки указаны.
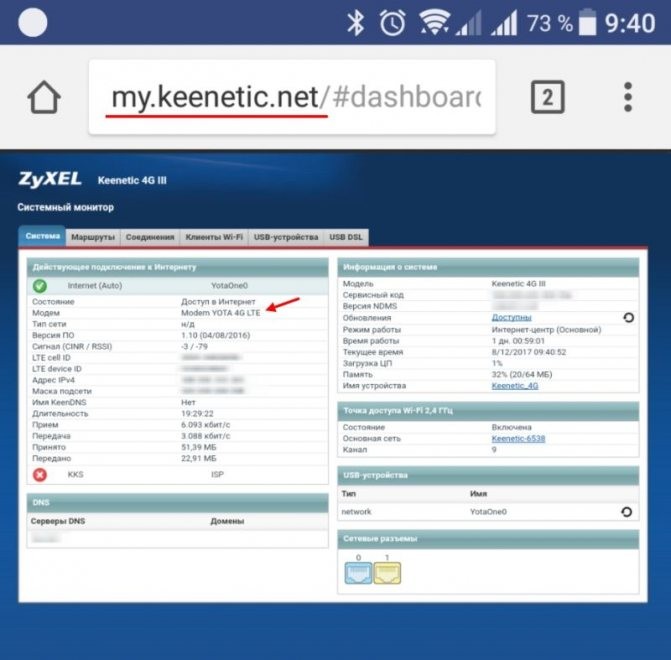
Компания Йота предлагает множество вариаций подключения через модем. Есть возможность работы с ОС Виндовс или другой системой. Также интернет доступен со смартфона или планшета. Чтобы подсоединить устройство без негативных последствий, важно знать инструкции, как подключить модем Yota.
Компьютер или ноутбук не видит модем Yota – причины и методы решения проблемы
Провайдер беспроводной сотовой связи «Йота», ставший очень популярным среди пользователей интернета, благодаря адекватным ценам, гибкой настройке тарифов под нужды абонентов, является одним из лучших на российском рынке. Для того чтобы комфортно пользоваться услугой доступа к интернету, необходимо произвести правильную настройку. Начать пользоваться Йотой очень просто, но иногда возникают проблемы. Что делать, если компьютер или ноутбук не видит модем Yota?
Подключение к интернету через оператора Йота
Для подключения сети, посредством 3G или LTE, одним из самых популярных способов является подключение через порт USB. Под соединение происходит посредством установки устройства в соответствующий порт, настройка совершается автоматически. Операционная система содержит драйверы для установки по умолчанию, всё определяется механически, остальное программное обеспечение находится во внутренней памяти, извлекается самостоятельно без участия пользователя.
Настройка модема
Действия происходит легко, интуитивно понятно, остаётся лишь выбрать свой регион и язык. Затем зарегистрироваться на сайте компании. Компьютер готов, можно приступать к обзору интернета.
Иногда установка проходит не по инструкции. Модем Yota отказывается работать. Такие ситуации мы будем с вами рассматривать.
Почему ноутбук не определяет модем
Большинство причин, приводящих к неработоспособности такого соединения, известны. Почему же ноутбук может отказаться определять модем Yota, как же выявить неисправность?
ВАЖНО. Если вместо страниц интернета открывается сайт оператора, значит, с настройкой у вас всё хорошо, позвоните оператору, чтобы выяснить причину блокировки счёта.
Первым делом при ситуации, когда модем Йота плохо работает, необходимо проверить доступность подключения в Диспетчере устройств, если там присутствуют пункты, обозначенные жёлтым восклицательным знаком, это говорит о том, что драйвер установлен некорректно, модем Yota ноутбук не видит.
Как исправить
Ситуацию может исправить установка обновлений на вашу операционную систему. Часто проблема возникает, если у вас установлена неофициальная сборка Windows с отключенной поддержкой устройств связи. Тогда компьютер не видит модем Yota. Здесь, к сожалению, поможет только переустановка системы. Скачайте версию Windows, содержащую нужные драйверы. Обновите систему на ПК.
Проблемы с питанием
Одной из причин, по которой компьютер плохо определяет модем Yota, может быть нехватка питания USB-порта, поэтому компьютер не видит модем Yota. Неисправность может быть вызвана подключением к разъёму через повреждённый кабель или же подключением проводом слишком большой длинны, питание доходит ниже нормы, тогда компьютер не видит модем Йота. Попробуйте подключить его без использования кабеля, напрямую. К продаже также предлагаются специальные усилители для LTE, оборудованные дополнительным питанием USB. Стоит попробовать отключить встроенное запоминающее устройство. Эта функция отключается в настройках операционной системы.
Для этого необходимо:
- Открыть раздел «Диспетчер устройств».
- Далее категория «Контроллеры USB».
- Выключить запоминающее устройство USB.
Если после всех манипуляций интернет отсутствует
Вы проделали все действия, описанные выше, но модем Yota ноутбук не видит категорически. Выяснить почему комп не видит модем Yota самостоятельно трудно, далее остаётся только обратиться в техническую поддержку оператора или отнести его оператору и объяснить проблему. Возможно, вам придётся обратиться к продавцу и вернуть вашу покупку либо заменить на рабочую.
Статья описывает самые распространённые причины возникновения ошибок. Были ли у вас отличные от этих проблем неисправности, как вы их решали? Пишите в комментариях.
NastroyVse.ru
Инструкция подключения Йоты к компьютеру
В компьютер подключается антенна или модем от провайдера. Система начнет автоматически настраивать драйверы. В дисковод вставляется загрузочный диск.
Далее потребуется установка программы Yota Access. После запуска программа будет сама устанавливаться и подключаться к WiMax-сети. О том, как активировать услуги, можно ознакомиться на сайте либо сделав звонок в службу поддержки — 8 800 550 00 07. В обычности все происходит автоматически, нужно только выбрать и настроить себе тарифный план в приложении.
Когда подключение к интернету оплачено, лучше перезагрузить компьютер.
Процедура подключения
Даже абсолютно не искушенные в технике пользователи легко разберутся, как установить модем Йота на компьютер. Необходимо выполнить несколько действий:
- Подключить устройство к порту ПК или ноутбука. Если ваш компьютер не видит модем Yota, читайте статью о том, как устранить эту проблему;
- Начнется процесс установки драйверов. Разработчики полностью автоматизировали процесс, вмешательства пользователя не требуется. После окончания процесса вы увидите сообщение;
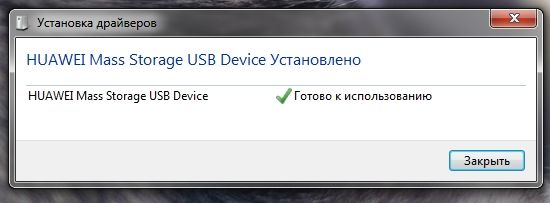
- После окончания в списке сетей в области уведомлений появится новая запись;
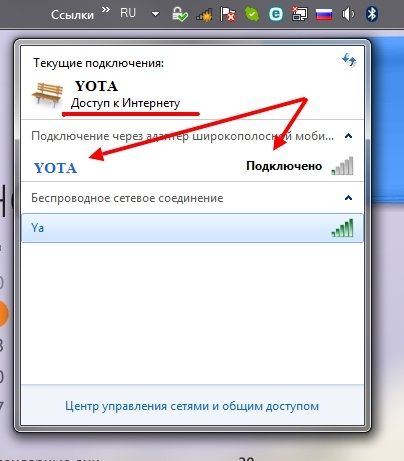
- Также это можно увидеть в Windows по адресу «Панель управления» — «Сеть и Интернет» — «Сетевые подключения» либо «Центр управления сетями и общим доступом» — в зависимости от версии Windows;
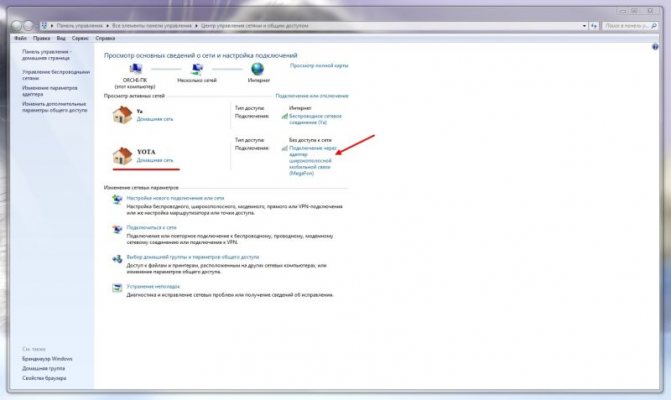
- Чтобы закончить установку и настроить параметры сети откройте браузер и в строке адреса введите URL любого сайта ;
- Вместо него откроется главная страница web-интерфейса управления гаджетом ( status.yota.ru );
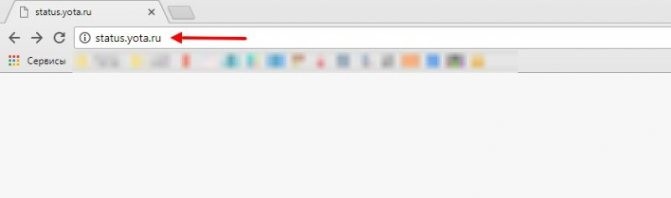
- Укажите фамилию, имя, придумайте логин и пароль. Проявите креатив для этих данных, но умеренный, ведь Вам придется их помнить. Конечно, всегда можно узнать и пароль от роутера и модема, но процесс восстановления все же отнимет у Вас несколько минут. Также потребуется выбрать контрольный вопрос, добавить ответ, ввести телефон и адрес электронной почты.
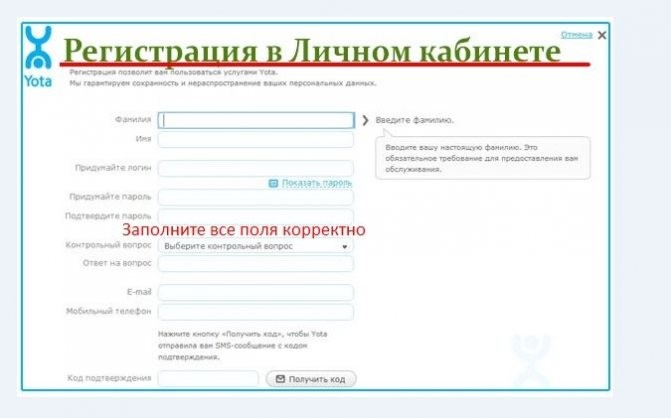
Настройки модема
Чтобы знать, как подключить модем Yota, нужно иметь представление об особенностях модема. Устройство вставляется в USB-порт. После присоединения к ПК начнут устанавливаться драйвера, активация происходит автоматически. Настройка любого модема Yota не предполагает подключение каких-то программ или приложений.
Когда драйвера установятся, нужно просмотреть, есть ли сеть. Далее проходят регистрацию, выбирают тарифный план и пополняют счет для использования интернета. Настройка роутера довольно легка, но можно обратиться к специалисту, чтобы узнать, как поставить пароль или как активировать подключение.
Виды модемов Йота
Прежде чем разбираться с правилами подключения и настройки, важно определиться с видом оборудования для доступа к сети.
Выбрать можно любой, в зависимости от необходимости, а также частоты использования интернета. Некоторым нужно применять стационарные варианты для домашнего ПК, а другим людям необходимо переносное устройство, которое используется в любой точке города или страны.
Среди возможных вариантов, оператор Йота предлагает такие модемы:
- Wi-Fi-модем под названием Yota Many. Такое устройство способно раздавать интернет другим устройствам, находясь при этом в кармане. Для него не надо питания, зарядка проводится от любого USB входа, а батарейки достаточно для работы около 15 часов. Доступ к интернету появляется после использования сим-карты, но применять карты других операторов невозможно, только Йота.
Как подключить модем Yota к роутеру
Нужно подробно разобраться, как подключить модем Yota к роутеру. В роутер вставляется мобильное устройство, провод (он был в комплекте с роутером) подсоединяется в гнездо на компьютере.

Ниже расскажем, как настроить роутер. Для этого нужно перейти в настройки сети и найти раздел управления сетями, там выбрать изменение настроек адаптера и перейти в свойства. Выбрав протокол интернета 4, нужно установить галочки на получение IP и DNS сервера автоматически. Настройка сохраняется.
Перейти на панель управления модема, указать:
- APN: yota.ru ;
- Доступ: *99# ;
- Не заполнять пароль и имя пользователя;
- Некоторые модели настраиваются автоматически;
- Применить параметры, перезагрузить устройство.
Таким же точно образом подключается модем Yota к планшету.
Далее нужно открывать раздел с беспроводными сетями. Задать наименование сети SSID и способ защиты — WPA2—Personal, далее Тип шифрования: AES либо TKIP, а также пароль для соединения (не менее 8 символов). Вопрос, как поставить пароль, обсуждался выше.
USB 4G модем

Технология настройки и подключения других описанных выше устройств одинакова.
Для настройки нужно:
- Установить оборудование в порт.
- Зайти в центр управления сетями, где должно отобразиться новое подключение.
- Далее надо открыть браузер, где будет произведено автоматическое направление на официальную страницу Йота. На ней клиенту надо заполнить регистрационную форму.
- На этом настройка закончена, можно использовать интернет.
Что касается подключения, оно начинается в автоматическом режиме, когда устройство будет вставлено в порт. В таком случае на мониторе справа отобразится небольшое окошко, оповещающее пользователя о нормальной работе.
В некоторых случаях автоматический запуск не работает. Для этого надо провести подключение в ручном режиме.
- В папке «Мой компьютер» надо найти образ диска, зайти в папку и нажать на файл «Autoinstall».
- Затем откроется окно, где нужно выбрать язык и нажать на клавишу установки программного обеспечения.
- Когда установка закончится, модем будет определен и готов к работе.
Модемы Йота работают с разными операционными системами современного вида. Если самому не получается установить и настроить устройство, то можно использовать помощь специалиста компании.
Что делать, если модем не работает
Если пароль потерялся, можно восстановить его на сайте компании.
Профиль может не работать, в этом случае нужно:
- отключить фаервол и антивирусники на время;
- отключить сторонние сети;
- сделать попытку входа другим браузером.
Если значение сигнала меньше 110, то необходимо:
- проверить, находится ли устройство в зоне действия сети;
- изменить расположение устройства в квартире;
- если есть обрывы в соединении, следует выявить доступность статуса в веб-интерфейсе;
- проверка устройства на другом ПК.
Нюансы использования Yota на планшете
Перечислим преимущества программ от оператора:
- Очень простые условия.
- Не нужно разбираться во множестве нюансов.
- В поездках по России сохраняются прежние параметры.
- Можно пользоваться сетями второго, третьего и четвертого поколений.
- Предоставляется безлимитный доступ.
- Нет ограничений по скорости.

Сейчас компания предлагает тарифы Ета для планшета с выбором периода доступа. Среди них:
- «День».
- Подписка на месяц.
- Год.
Важно, что оператор предоставляет настоящий безлимит. В отличие от других компаний, он снимает ограничения для всех ресурсов. Больше не придется считать трафик и докупать пакеты.
Первоначально нужно получить симку от оператора. Важно: карты для смартфона или модема не будут нормально работать в планшете. Компания вводит дополнительные ограничения для клиентов.
Получить карту можно:
- С доставкой.
- На официальной точке продаж и обслуживания.
- У партнеров.
Выбрали посещение офиса? Чтобы в дальнейшем подключить интернет Ета для планшета, потребуется выполнить ряд простых действий:
- Зайдите на сайт компании.
- Найдите меню в шапке страницы.
- В нем есть пункт «Точки продаж».
- При нажатии откроется карта города.
- На ней удается найти ближайший офис.
- Посетите его лично, не забудьте взять паспорт.
- Специалист занесет данные в базу и заключается договор.
- Стоимость карточки составляет 300 руб. Деньги поступают на счет.
Чтобы начать использовать безлимитный интернет Ета для планшета, может потребоваться настройка. Если параметры не были выставлены автоматически, то придется сделать это самостоятельно. Потребуется:
- Открыть раздел с настройками.
- Найти пункт с мобильными сетями.
- В нем будет вкладка с точками доступа.
- Начните создавать новую.
- В поле APN вбейте internet.yota.
- Остальные строчки не трогайте, просто сохраните точку.
- Осуществите перезапуск.
- Проверьте функционирование интернета.
На различных моделях планшетов пункты и отдельные нюансы могут отличаться. Но обычно процедура осуществляется по схожей схеме.
Если у вас iPad:
- Отройте настройки.
- Выберете «Сотовые данные».
- Далее нажмите на «Параметры сотовых данных».
- Перейдите к настройке APN.
- В первую строку формы введите internet.yota.
- Остальные не трогайте.
- Осуществите перезапуск и попробуйте посетить любую страницу.
В целом Йота смогла предложить отличные услуги по привлекательной цене. Если нужно пользоваться доступом во Всемирную паутину, то лучше отдать предпочтение ей.
Оператор не ограничивает трафик и скорость доступа. Конечно, цены у него немного выше, чем по планам от других компаний. Но при этом:
- Не придется постоянно считать и экономить трафик.
- Не надо покупать дополнительные пакеты.
- Вы сможете активно пользоваться любыми ресурсами.
Поэтому небольшая переплата вполне оправдана. Активные пользователи смогут даже сэкономить при постоянном применении интернета от Йота.
- Во-первых, Yota для планшета не имеет роуминга внутри страны. Как, в принципе, и в случае со смартфоном и модемом. То есть на всей территории Российской Федерации клиенты Yota спокойно пользуются интернетом по той же цене, что и в своем домашнем регионе.
- Во-вторых, компания Йота, для планшета разработала всего лишь один тариф, который немного видоизменяется в зависимости от потребностей каждого отдельно взятого пользователя.
Читайте про Yota Как поменять тариф на Yota на телефоне без приложения, через кабинет
К слову сказать, есть специальное приложение Yota, которым пользуются все абоненты. В его настройках можно самостоятельно регулировать скорость интернета, тем самым менять тарификацию. А именно:
- Абонент заплатит за один день пользования интернетом 50 рублей только в том случае, если он в него зашел. Если выход во всемирную паутину не осуществлялся, то и оплата, соответственно, списываться со счета не будет – это очень выгодный вариант предоставления именно для той категории пользователей, которые заходят в сеть от случая к случаю, а не пользуются регулярно;
- А можно сразу внести стоимость за весь месяц – 500 рублей, этот вариант экономнее и удобнее, если клиент точно знает, что интернет ему нужен каждый день. Продление в данном случае будет ежемесячным;
- А для тех, кто не хочет каждый месяц вносить оплату, тоже есть очень хороший вариант – внести на счет 3600 рублей и этой суммы будет достаточно, чтобы пользоваться интернетом круглый год и не беспокоиться о том, что нужно постоянно пополнять баланс. Если клиент является жителем столицы либо столичной области, то ему данный способ покажется очень привлекательным, ведь безлимитный интернет будет стоить ему всего триста рублей в месяц!
Перейдем к тому, какие же у Йота для планшета тарифы. Итак, получается:
- За 100 Кб интернет-трафика жители Крыма и севастопольцы заплатят 9 рублей;
- Одна минута разговора с абонентом внутри Российской Федерации стоит 3,9 рубля;
- Сообщения и ММС, на удивление, имеют одинаковую стоимость – 3,9 рубля;
- За границу с планшета лучше не совершать вызовы, по причине дорогой стоимости, но, если все-таки необходимость есть, можно посмотреть расценки на минуты разговоров на официальном сайте компании.
Как говорится, тарифы на любой вкус и цвет! Также нельзя не отметить тот факт, что Йота на безлимитном интернете для планшета, лимита трафика по скорости не имеет. И это большой плюс для любителей смотреть на планшете фильмы или играть в игры.
Но, несмотря на столько «вкусностей», есть и некоторые нюансы, о которых должен знать каждый клиент Йота:
- Как уже было сказано, сим-карту для планшета нельзя использовать в других устройствах (телефонах и модемах);
- Скорость интернета резко упадет, если абонент буде использовать торрент для скачивания чего-либо;
- Доступ к интернету Йота нельзя «раздавать», в противном случае скорость также будет падать.
Очень часто абоненты интересуются темой тарифов Йота для планшета, а также как настроить Йоту на планшете и др. Для того, чтобы найти ответы на свои вопросы, они вводят в строку поиска любого поисковика «start yota ru для планшета» и знакомятся с ответами на вопросы.
Что касается настроек, то здесь все достаточно легко и просто.
- Как только абонент вставил сим-карту в устройство, необходимо зайти в приложение «Настройки» и включить функцию передачи данных на планшете.
- Далее закачать бесплатное приложение Йота и через него подключить пакет услуг. Закачка происходит с помощью Play Market или App Stor на платформах Android, Windows Phone и iOS.
В случае, если пользователь не может по каким-либо причинам это сделать самостоятельно, он всегда может обратиться за помощью в ближайший официальный салон связи компании Йота или в салоны связи партнеров — «Связной», «Евросеть» и другие.
Из всех вышеперечисленных параметров, можно сделать только один вывод – пользование интернетом Йота для планшетов выгодно, качественно и надежно!
Для того чтобы начать пользоваться всеми преимуществами безлимитного скоростного 3G/4G интернета от Йота, абонентам недостаточно купить сим-карту и установить её в свое устройство. Необходимо также пройти процедуру активации карточки и тарифа. К счастью, данный процесс является интуитивно понятным и не занимает много времени. Спустя всего 3-5 минут настройки, подключение к интернету станет активным, и вы сможете наслаждаться ресурсами сети со своего устройства.
Читайте про Yota Йота владивосток тарифы
Для успешной активации сим-карты необходимо сделать следующее:
- Предварительно загрузить на планшет официальное приложение от Yota. Одно доступно в магазинах Google Play, Apple Store, а также Microsoft для соответствующих устройств. Произвести инсталляцию приложения. Загрузку необходимо производить через Wi-Fi подключение к интернету.
- Запустить приложение на планшете.
- Авторизоваться в приложении, используя номер телефона или договора с оператором Yota.
- Произвести активацию своего счета.
- Выбрать интересующие параметры используемого тарифного плана.
- Пополнить счет.
После корректного прохождения описанных выше 6-ти этапов, можно приступать к использованию услуг доступа в интернет. Вам будет доступна скорость, выбранная в рамках тарифного плана.
В отличие от других российских провайдеров у Yota нет внушительного перечня отдельных пакетов, на которых выгодный трафик сочетается с более дорогим разговорами или наоборот. Клиенты Йота пользуются единым тарифом с возможностью самоличного определения необходимых лимитов минут или гигабайт. При этом существует четкая градация по тарифам для смартфонов, планшетов и ПК.
Чтобы представить возможности регулируемых тарифных планов для каждого типа устройств, важно предварительно ознакомиться с основными условиями их предоставления.
Для смартфонов
Стандартная настройка новой SIM для планшетного ПК предусматривает автоматическую установку точки доступа internet.yota с последующей инсталляцией в память устройства фирменного приложения Йота, которое доступно на App Store, Google Play и Windows Phone Store. Именно благодаря интерфейсу утилиты пользователь может удобно выбрать тарифный план, сменить номер, пополнить баланс, получить консультационную поддержку и т.д.
Если не произошла автоматическая настройка выхода в Интернет, понадобится ручная активация точки доступа APN. Благодаря идентичности интерфейса и архитектуры операционных систем для планшетов и смартфонов вы можете использовать одну из вышеописанных инструкций, ориентируясь на ОС своего девайса.
Основные шаги
Перед тем как настроить модем Ета, необходимо определиться с моделью и приобрести. Придя домой, нужно вставить устройство в свободный USB-порт (если у вас USB — модем от Йота). Интересно отметить, что подключение модели Many может быть выполнено с помощью Wi-Fi без непосредственного присоединения через USB к компьютеру.

Как только вы подключили Йота модем к ноутбуку или ПК, в автоматическом режиме начнется установка драйвера – этому процессу мешать не следует. Важным преимуществом в процессе настройки модема или роутера Йота является то, что не требуется установка каких-либо дополнительных программ и приложений, потому что его работа будет осуществляться через браузер.
После установки драйверов нужно будет увидеть новую доступную сеть в списке. Для завершения нужно подключиться к этой сети, открыть веб-обозреватель и перейти на любой сайт – пользователь сразу будет перенаправлен на страницу регистрации нового профиля. После прохождения регистрации надо будет выбрать тарифный план и пополнить счет, чтобы начать использование быстрого и безлимитного интернета.