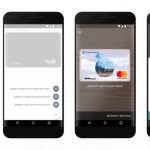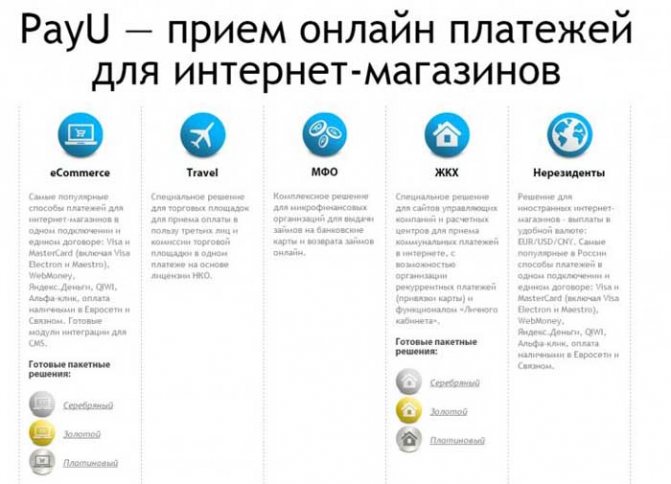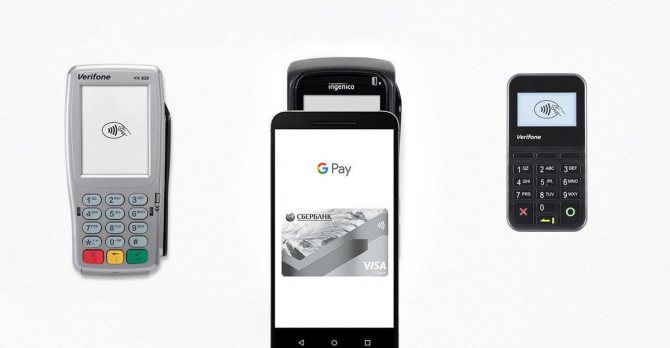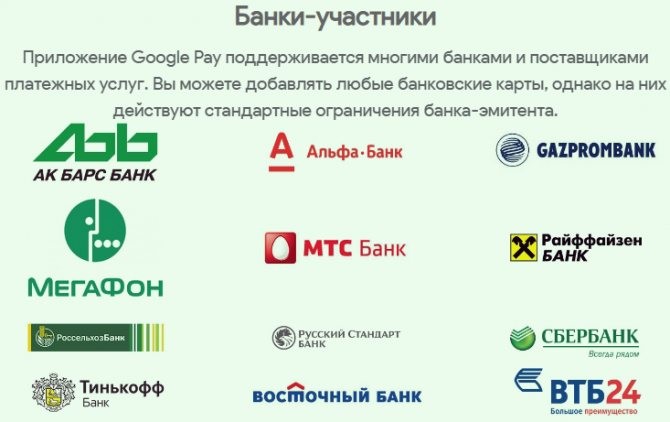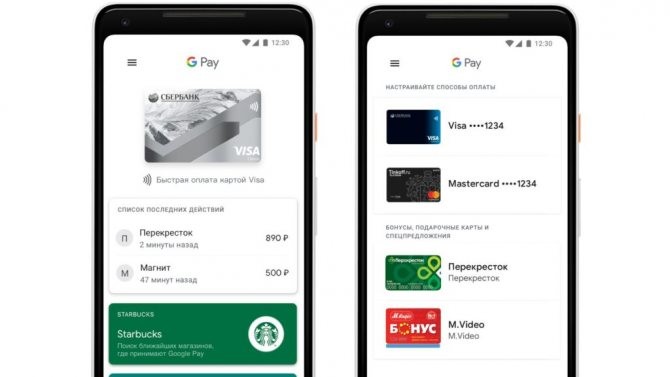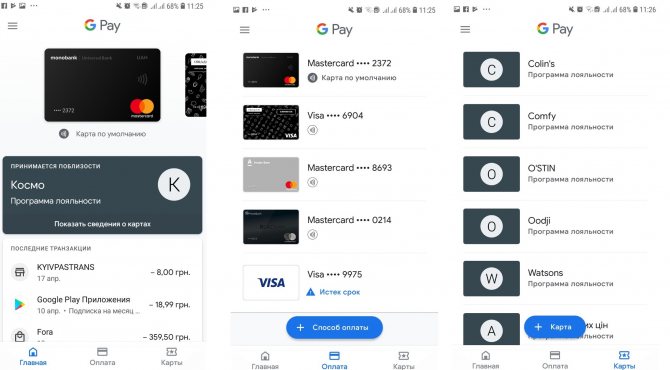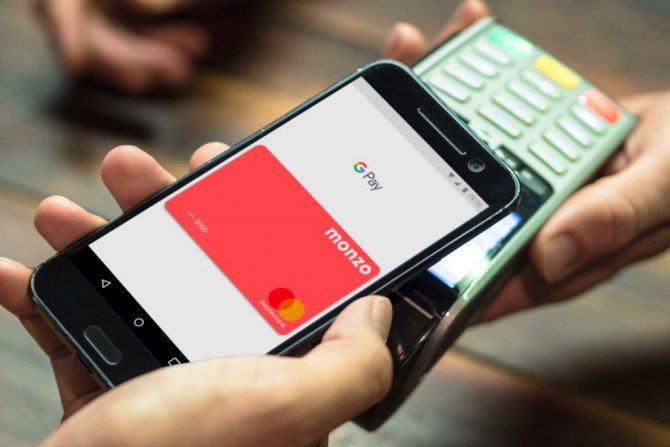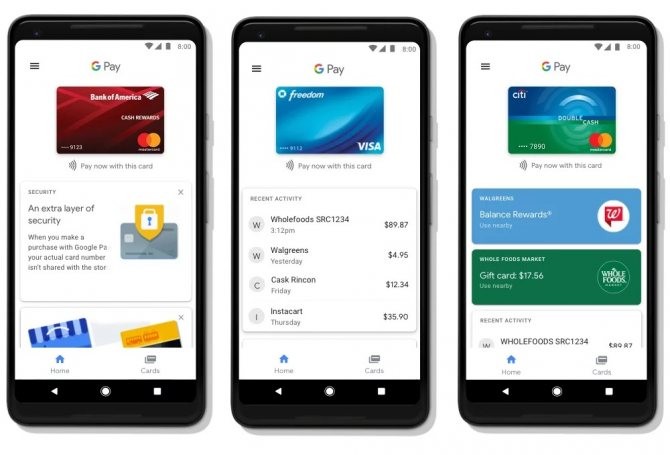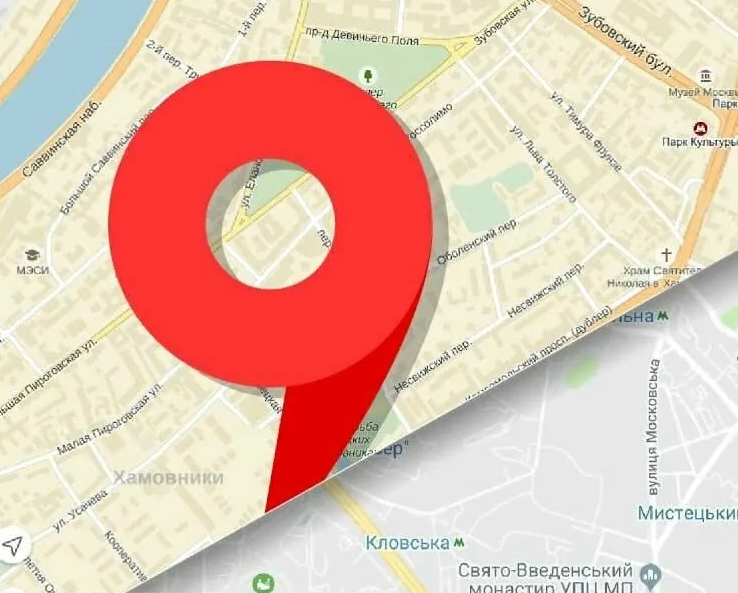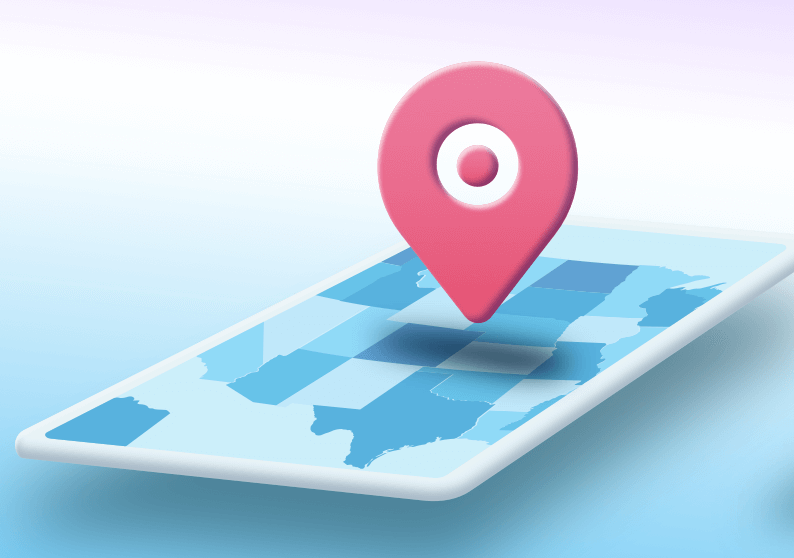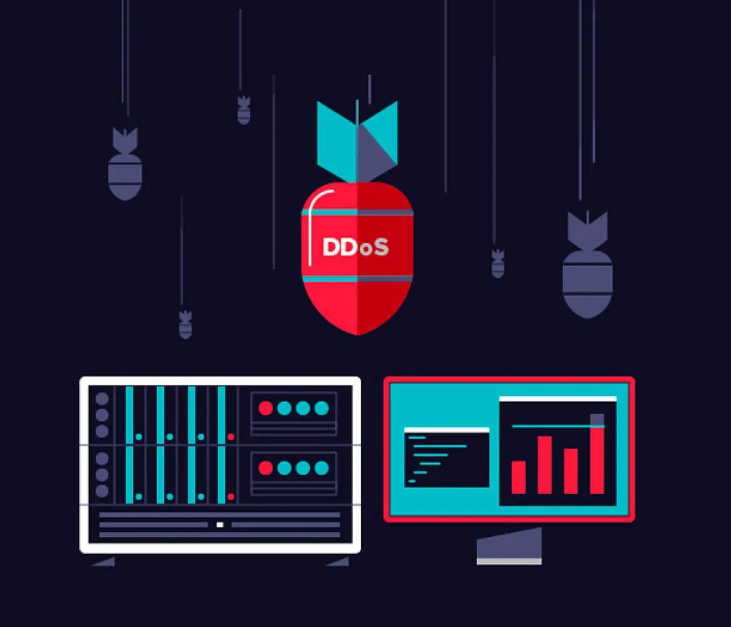- Плюсы и минусы Google Pay
- Какие банки и карты поддерживает
- Какие устройства и банки поддерживают Google Pay
- Как настроить оплату
- Как добавить карту
- Как удалить карту
- Поставить пароль и отпечаток
- Установка и настройка программы
- Как пользоваться Google Pay с телефона Android
- Можно ли оплачивать покупки через смарт-часы
- Как использовать Google Pay на смарт-часах
- Какие у Вас часы?
- В какой стране вы живете?
- Поддерживает ли услугу ваш банк?
- Настройте Google Pay на своих часах
- Идите и тратьте
- Где принимается оплата Google Pay
- Можно ли через Google Pay расплатиться в интернете
- Что такое Google Pay?
- Безопасность платежей
- Проблемы с оплатой
- Как привязать карту и пользоваться ею
- Ответы специалиста
- Как пользоваться платежной системой
- Как и где скачать?
- Как привязать карту?
- Как платить?
- Как удалить карту
Плюсы и минусы Google Pay
Плюсы и минусы
Подтверждение оплаты биометрическими данными
Используются данные не самой карты, а сложный зашифрованный набор чисел. Данные нельзя перехватить
Легко добавить новую карту в приложение
Для оплаты сумм до 1000 рублей следует лишь разблокировать телефон и поднести к кассовому аппарату
Читайте также: Поминутную тарификацию мобильной связи могут запретить
Поддерживает не все страны и не все платёжные системы
Пользователям смартфонов, не поддерживающих NFC, доступна лишь оплата в интернет-магазинах
Устаревшие терминалы оплаты не поддерживают бесконтактную оплату
Заряд аккумулятора смартфона не вечен, и выключенный гаджет не позволит расплатиться в терминале
Какие банки и карты поддерживает
Сервис доступен в 28 странах по всему миру и поддерживает большинство популярных платёжных систем, таких как:
- Visa
- MasterCard
- Яндекс.Деньги
- American Express
- Discover Card
- Diners Club
- JCB
На данный момент недоступными для подключения к Google Pay в России являются карты «Мир», Visa Electron, Maestro, а также специальные корпоративные карты. Более подробную информацию о списке банков и поддерживаемых для каждого из них платёжных систем можно найти по ссылке или обратиться в справочную службу нужного банка.
Какие устройства и банки поддерживают Google Pay
С Google Pay совместимы все смартфоны, которые работают на Android 4.4 и выше. Кроме того, чтобы вы могли расплачиваться через терминалы, ваш телефон должен поддерживать технологию беспроводной передачи данных NFC.
Узнать версию операционной системы можно в настройках аппарата, нажав «Система» → «О телефоне».
Чтобы проверить поддержку NFC, поищите соответствующий пункт в настройках. Если он есть, смартфон поддерживает NFC. Если не найдёте такой функции самостоятельно, уточните её наличие в устройстве на сайте производителя.
Если вы получили на смартфоне права суперпользователя, то есть рут, Google Pay может отказаться работать.
Количество банков, поддерживающих Google Pay, постоянно расширяется. На сайте сервиса можно посмотреть актуальные списки для России, Украины и других стран. Рядом с названием каждого банка вы увидите типы его карт — будь то дебетовые или кредитные, Visa или MasterCard, — которые можно подключать к Google Pay.
Как настроить оплату
Интерфейсы популярных пользовательских приложений становятся всё проще и удобнее. Пользуясь сервисом от такого гиганта как Гугл, можно быть уверенным в удобстве разработанного пользовательского интерфейса. Рассмотрим начало работы с приложением Google Pay, добавление и удаление карт, а также установку пароля и биометрической аутентификации.
Как добавить карту
После скачивания, установки и открытия пользователем, приложение откроет интро-страницу с предложением «Начать» работу. Следует нажать на кнопку начала работы и оказаться на главной странице, выдав запрашиваемые разрешения, если такие окошки всплывут. В нижнем меню перейти во вкладку «Оплата», находящуюся справа от вкладки «Главная», и нажать «+ Способ оплаты».
Откроется окно добавления карты, по центру которого размещён дисплей фотокамеры смартфона. Достаточно лишь навести камеру на дебетовую или кредитную карту так, чтобы она полностью попала в рамки дисплея, и нажать на экран устройства в этом месте. Приложение автоматически считает данные.
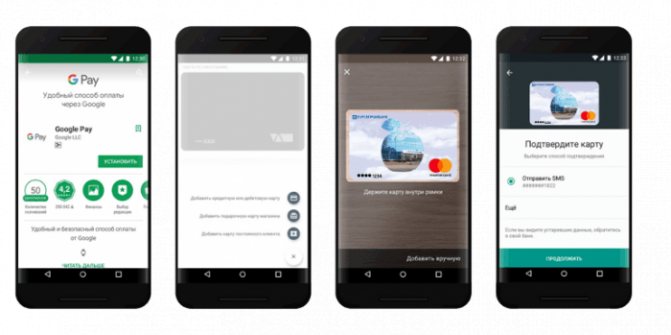
Читайте также: МТС Безлимитище — описание тарифа, разберёмся на сколько он безлимитен
- При возникновении проблем с камерой, есть возможность ввести данные вручную по ссылке чуть ниже отображаемого дисплея фотокамеры.
- После подтверждения данных и прочтения пользовательского соглашения, Google Pay свяжется с банком для получения согласия на обработку данных.
- Затем следует выбрать метод для верификации пользователя банковской карты. Как правило, это получение СМС с шестизначным кодом подтверждения на номер, привязанный к этой карте.
- После ввода кода, будет также получено СМС с информированием о подключении карты (четыре последних цифры номера) к платёжной системе Google Pay.
- Нажав на карту в разделе «Оплата», необходимо установить флажок «Стандартный способ оплаты», если все оплаты в бесконтактных терминалах будут осуществляться с этого счёта.
Точно таким же образом возможно сохранить на телефоне данные карт лояльности, накопительных и скидочных карт. Для этого следует перейти во вкладку «Карты» в нижнем меню слева, нажать «Добавить карту» и осуществить действия, приведённые выше для добавления способов оплаты. Теперь нет необходимости носить 20 пластиковых карточек в своём бумажнике.
Как удалить карту
Для удаления добавленной карты следует перейти во вкладку «Оплата», выбрать желаемую к удалению карту из списка, в открывшейся странице кликнуть по кнопке с иконкой из трёх вертикально расположенных точек, находящуюся в правом верхнем углу, и выбрать пункт «Удалить способ оплаты».
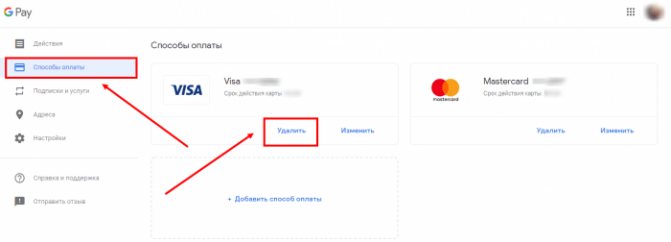
При желании деактивировать карту в данном приложении, а не удалить насовсем, нужно выбрать пункт «Отключить бесконтактную оплату».
Поставить пароль и отпечаток
Для осуществления покупки сверх беспарольной суммы, устанавливаемой каждым банком(как правило составляет 1000 рублей для РФ), необходимо разблокировать телефон перед поднесением к терминалу бесконтактной оплаты. В данном случае, система блокировки смартфона варьируется от пользователя к пользователю, но зачастую представляет собой графический ключ или сканер отпечатка пальца.
Для установки пароля необходимо открыть Настройки телефона-> «Безопасность» -> «Блокировка экрана» -> Выбор способа блокировки. Затем остаётся просто следовать инструкциям системы. В случае, если пароль уже установлен, нужно ввести имеющийся пароль для внесения изменений.
Сканер отпечатка пальцев и сетчатки глаза являются более эффективным решением, так как пароль, ПИН-код или графический ключ может подсмотреть злоумышленник, которым может оказаться даже человек из близкого окружения.
Дополнительным инструментом безопасности смартфона будет служить функция автоблокировки. Для того, чтобы настроить автоматическую блокировку экрана, следует открыть Настройки устройства-> «Экран блокировки и безопасность» -> «Настройки блокировки экрана» -> «Блокировать автоматически». Опционально выбрать промежуток без обращений к дисплею, после которого тот будет блокироваться.
Установка и настройка программы
Для инсталляции приложения следует открыть «Google Play» или «Play Market» (официальный магазин приложений), где посредством поисковой строки найти нужную программу и инициировать процесс, нажав на кнопку «Установить». Чтобы программа успешно установилась, необходимо достаточное место в памяти устройства, и принятие всех условий разработчиков. После завершения установки на рабочем экране гаджета должен появиться ярлык с надписью «Gpay».
Порядок настройки следующий:
- Включить в системных настройках телефона функцию
- Для авторизации в приложении требуется ввести логин и пароль Google-аккаунта. Если учетной записи нет, нужно ее зарегистрировать.
- Войти в приложение и выполнить привязку банковской карты посредством режима «Добавить карту».
Предусмотрены два способа: автоматическое добавление при помощи камеры смартфона или ввода реквизитов карты вручную. Чтобы подключить карту к системе, нужно после внесения требуемых сведений подтвердить свое согласие на их обработку. Завершается процедура вводом кода из СМС сообщения, высылаемого на мобильный номер, привязанный к учетной записи в приложении.
Как пользоваться Google Pay с телефона Android
После добавления способа оплаты, приложение предложит включить функцию NFC на устройстве при следующем открытии. Это можно сделать нажав на кнопку по центру большого синего баннера на главной странице. Если такого предложения не поступило, значит технология NFC активна на смартфоне в текущий момент.
На кассе перед непосредственной оплатой необходимо разблокировать экран смартфона и поднести его вплотную к терминалу бесконтактной оплаты, держать телефон вблизи аппарата до появления уведомления об успешной оплате. Уведомление отобразится по центру экрана гаджета большой галочкой на фоне зелёного круга. В случае, если сумма оплаты незначительна, нет необходимости даже разблокировать телефон.
Последнее напрямую зависит банка, в котором зарегистрирована карта, выбранная в Google Pay стандартным методом оплаты. Возможно, придётся вводить пароль разблокировки экрана при каждой оплате, даже на сумму 20р. при оплате проезда в транспорте.
Самым удобным в оплате через Google Pay является то, что не нужно даже открывать одноимённое приложение – оно сработает в фоновом режиме, считав активность низкочастотного магнитного поля вблизи устройства.

Можно ли оплачивать покупки через смарт-часы
В ряде стран также доступна оплата через смарт-часы, управляемые операционной системой Wear OS, и в их число входит Российская Федерация. Если в такие часы встроен чип с NFC-модулем, следует лишь поднести их к терминалу и, при необходимости, ввести ПИН-код карты, указанной в приложении как стандартный способ оплаты. С этой точки зрения смарт-часы не представляют собой гаджет, более удобный для бесконтактной оплаты, чем смартфон.
Читайте также: Ошибка при воспроизведении телевидения Ростелеком
Для осуществления оплаты посредством смарт-часов необходимо выполнить следующие требования:
- Смарт-часы подключены к смартфону по Bluetooth
- Со смартфона произведён вход в Google аккаунт
- Установлено платёжное приложение(например, Google Pay)
- В платёжное приложение добавлен способ оплаты
- На добавленной в приложение карте есть средства, необходимые для оплаты.
Как использовать Google Pay на смарт-часах
Хотите иметь возможность совершать бесконтактные платежи прямо с вашего запястья, не вынимая кошелек или смартфон из кармана? Если у вас есть умные часы с Android, вы можете сделать это так.
-
Какие у Вас часы?
Большая часть функций Google Pay вы сможете использовать на своих часах. Ваше устройство должно иметь встроенную функцию NFC (ближняя связь).
Топовые устройства обычно поставляются с технологией, готовой к использованию Google Pay, в то время как некоторые более дешевые устройства не имеют встроенного NFC.
Чтобы узнать, поддерживают ли ваши часы Google Pay, зайдите в список приложений на ваших часах и посмотрите, установлен ли Google Pay. Если это так, значит, вы сможете его использовать.
-
В какой стране вы живете?
Не все страны, которые поддерживают Google Pay – более 15 на момент написания статьи – также могут использовать его на умных часах. В мае 2020 года доступ к этой функции получили жители США, Великобритании, Испании, Австралии, Канаде, Польши и России.
-
Поддерживает ли услугу ваш банк?
Следующим шагом будет выяснить, поддерживает ли ваш банк Google Pay.
-
Настройте Google Pay на своих часах
Здесь настройки отличаются, в зависимости от того, используете ли вы iOS или Android, но, в основном, процесс похож.
Прокрутите список приложений на своих умных часах, чтобы найти приложение Google Pay, а затем нажмите «Начать». Оттуда вам будет предложено установить блокировку экрана на ваших часах, если вы ещё этого не сделали.
Вам нужно будет сделать это, чтобы иметь возможность использовать Google Pay на своем запястье, и когда вы это сделаете, вы будете перенаправлены на свой телефон, чтобы ввести точные данные карты.
Это будет выглядеть по-разному в зависимости от устройства, но это требует только ввода данных вашей карты. Если вы уже настроили Google Pay на своем телефоне Android, вы увидите поддерживаемые карты на своих часах.
Когда вы закончите настройку своей карты, она появится на вашем запястье, и вы будете готовы сделать платеж.
-
Идите и тратьте
Поздравляем, вы настроили Google Pay на своих смарт-часах. Теперь вы сможете зайти в магазин с бесконтактным терминалом и расплачиваться запястьем вместо банковской карты или телефона.
Для этого вам необходимо разблокировать часы и открыть приложение Google Pay. Затем, когда вас попросят заплатить, поднесите его к терминалу, пока не услышите звук или не почувствуете вибрацию от часов.
Вы сделали платеж! Иногда вам будет предложено ввести PIN-код, здесь вам просто нужно будет ввести PIN-код, выданный вашим банком.
Где принимается оплата Google Pay
Осуществление оплаты через сервис Google Pay доступно во всем магазинах и лавках, где установлен терминал бесконтактной оплаты со значком:
Найти такие магазины поможет само приложение Google Pay. Для этого нужно открыть приложение, выбрать значок «Бургер»(Три параллельные друг другу, горизонтально расположенные линии) в левом верхнем углу, затем «Настройки»-> «Основные» -> «Где можно оплатить»
После установки флажка в активное положение, смартфон будет сигнализировать push-уведомлениями о том, что поблизости есть магазин, в котором принимают G Pay.
Также оплачивать с помощью G Pay можно на сайтах и в приложениях, где доступна такая оплата через кнопки:
Можно ли через Google Pay расплатиться в интернете
Если на сайте интернет-магазина или на странице оплаты в мобильном приложении присутствует кнопка G Pay, нужно просто нажать на неё и это вызовет приложение Google Pay, которое и произведёт оплату. Зачастую, понадобится повторно подтвердить код-пароль разблокировки. Это необходимо для предотвращения случайных, нежелательных покупок. Также после добавления способа оплаты в Google Pay, все покупки в Play Market будут совершаться с указанной в сервисе банковской карты.
Что такое Google Pay?

Платёжная система Google Pay — это мобильный сервис, ранее знакомый большинству пользователей как Андроид Пэй, дающий возможность быстро оплачивать покупки в магазинах, на интернет-сайтах и специальных приложениях с телефона. Всё это возможно как без применения дополнительных средств и оборудования, так и с бесконтактным использованием терминалов. Как правило, данные приспособления расположены в кассовой зоне и работают при простом поднесении к ним смартфона, на котором установлено данное приложение.
Читайте также: Как проверить на мотиве какие услуги подключены?
Безопасность платежей
При добавлении нового способа оплаты, приложение генерирует виртуальный счёт вместо реального номера карты, что можно заметить по последним 4 цифрам номера на самой карте и в приложении Google Play в разделе этой карты.
Таким образом, при поднесении устройства к терминалу устанавливается соединение через антенну NFC, модуль HCE отправляет терминалу зашифрованный набор данных, терминал продавца связывается с сервером гугл, предоставляя виртуальный номер карты, сервер сравнивает виртуальный номер с реальным по таблице и отправляет банку запрос на перевод денежных средств со счёта покупателя на счёт продавца.
Таким образом для продавца изменяется получатель, которому отправляется запрос на совершение транзакции, а для покупателя изменяется набор данных, «гуляющий» по открытой сети. Хотя эти данные зашифрованы так же надёжны, как были бы зашифрованы реальные данные, система G Pay создаёт дополнительный слой защиты, уберегающий пользователей от злоумышленников, способных перехватить интернет-трафик.
Проблемы с оплатой
Рассмотрим основные проблемы, возникающие у пользователей при бесконтактной оплате.
Вячеслав
Несколько лет работал в салонах сотовой связи двух крупных операторов. Хорошо разбираюсь в тарифах и вижу все подводные камни. Люблю гаджеты, особенно на Android.
Задать вопрос
Вопрос эксперту
Что делать, если оплата не проходит?
1. Попробуйте изменить положение смартфона. NFC-антенна расположения либо в верхней, либо в нижней его части. 2. Поднесите устройство ближе к терминалу. 3. Подержите устройство возле терминала чуть дольше. 4. Проверьте, имеется ли на лицевом счёте сумма, достаточная для совершения покупки. 5. Если на экране устройства появилось уведомление об успешной оплате, но кассир утверждает, что оплата не прошла: • Удостоверьтесь, что магазин принимает G Pay • Проверьтесь правильность введённых о карте данных. • Удостоверьтесь, что Google Pay является платёжным сервисом по умолчанию(если их установлено несколько)
Что делать, если телефон украден или утерян?
Если устройство связано с аккаунтом Google, необходимо зайти в этот аккаунт с другого устройства и воспользоваться функций «Найти устройство». Это позволит не только определить местоположение, но и заблокировать его, а также стереть все имеющиеся данные. После такой блокировки смартфона, воспользоваться Google Pay на нём будет невозможно.
При попытке добавить карту появляется сообщение «Такую карту нельзя зарегистрировать»
Удостоверьтесь, что банк, в котором зарегистрирована карта, поддерживается платёжной системой Google, а также поддерживается ли платёжная система, которую использует эта карта(Visa, MasterCard, Maestro). Это можно узнать заранее, обратившись в справочную службу Вашего банка по номеру, указанному на обратной стороне карты, или через чат в мобильном приложении.
Карту не получается добавить вовсе.
Это происходит, потому что на устройстве не включена блокировка экрана. Это обязательное условие, являющееся подтверждением покупок и защитой денег потребителей.
Что произойдёт, если телефон будет долго выключен?
Спустя 90 дней без активности, информация о добавленных картах будет удалена, и при следующем запуске устройства способы оплаты не будут доступны.
При возникновении других проблем, связанных с оплатой через G Pay, следует обратиться в техническую поддержку по ссылке и запросить звонок оператора или написать e-mail.
Как привязать карту и пользоваться ею
Использование бесконтактных платежей возможно только после привязки «пластика». Данный шаг доступен пользователю прошедшему регистрацию аккаунта и выбора банка. Чтобы добавить кредитку, необходимо:
- кликнуть по надписи: «Add credit or debit card»;
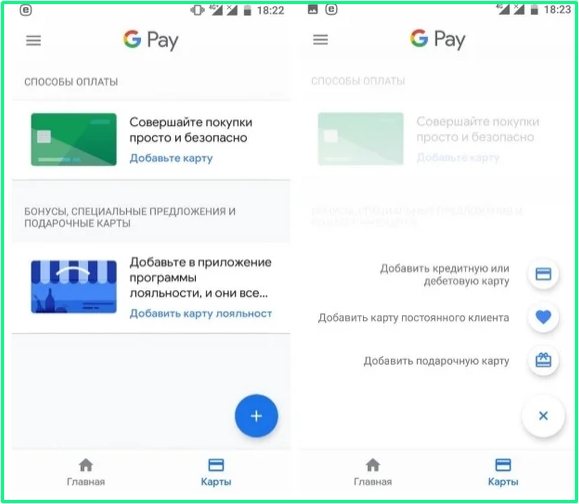
- в открывшемся окошке указать номер, отображаемый на лицевой части карты;
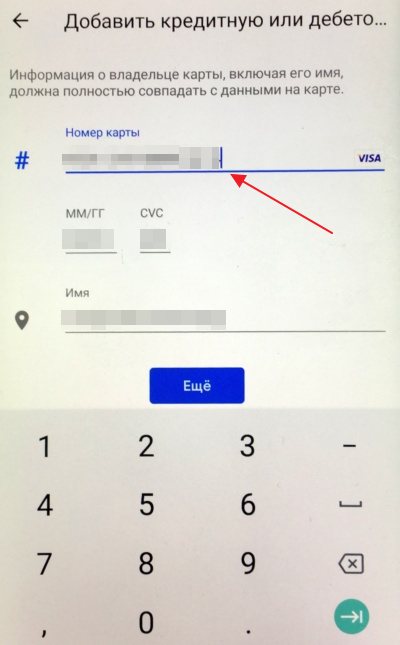
- ввести срок действия и ФИО.
После сохранения информации будет произведена проверка банка. Поэтому без интернета привязать карточку не получится.
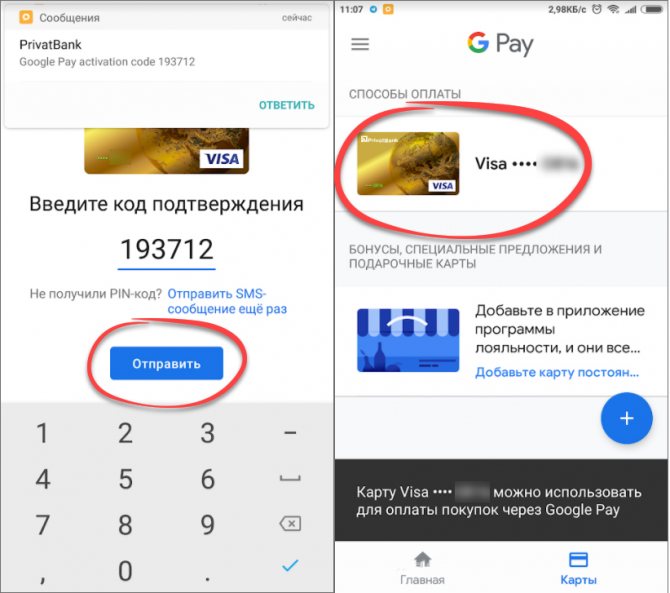
Чтобы расплачиваться смартфоном, необходимо:
- открыть приложение;
- выбрать интересующую кредитку;
- поднести мобильное устройство к банковскому терминалу;
- приложить палец к экрану, для подтверждения транзакции.

Если операция прошла успешно, возникнет звуковой сигнал. После этого на телефон придет сообщение, с информацией о списании денег (при условии подключении мобильного банкинга).
Ответы специалиста
Вячеслав
Несколько лет работал в салонах сотовой связи двух крупных операторов. Хорошо разбираюсь в тарифах и вижу все подводные камни. Люблю гаджеты, особенно на Android.
Задать вопрос
Вопрос эксперту
Как добавить в Google Pay карту платёжной системы «Мир»?
На данный момент, это невозможно. «Мир» — это новая платёжная система, ориентированная на Российский экономический сектор и призванная обезопасить выплаты внутри госсектора и обеспечить сохранность средств бюджетников. Если Вы желаете пользоваться иностранными платёжными сервисами, а также совершать покупки в зарубежных интернет-магазинах, лучшим решением будет завести карту Visa или Mastercard, что возможно в любом крупном российском банке.
Можно ли добавить одну карту на несколько разных устройств?
Нет никаких ограничений по количеству устройств, на которые можно добавить некий способ оплаты. Так же, как и нет ограничений по количеству, устройств, в которых, например, можно авторизоваться в гугл-аккаунте.
Обязательно ли подключение к сети Интернет для совершения покупок?
Доступ в интернет необходим для добавления (аутентификации) карты в приложении. Для совершения покупок интернет не нужен, так как связь с банком производится через терминал продавца.
Какое количество карт доступно для добавления?
До 10 карт.
Насколько безопасно использовать Google Pay?
Читайте также: Тарифы Теле2 Казахстан: просто и недорого
При оплате через платёжную систему Google, продавцу передаётся не настоящий номер карты, а заменяющий его виртуальный счёт – набор цифр, сгенерированный при добавлении карты. Этот номер хранится на сервере Google, и при оплате через онлайн-терминал устанавливается связь с ним, после чего тот отправляет сигнал банку, и тот перечисляет денежные средства со счёта покупателя на счёт продавца. Образуется схема с так называемым Middleman, гарантирующим сделку, а также сохранность данных. Таким образом, пользоваться G Pay ещё безопаснее, чем пластиковой картой напрямую.
Как использовать не основной способ оплаты?
С неосновных карт, добавленных в приложении, осуществление покупок происходит следующим образом: 1. Разблокировка экрана устройства 2. Открытие приложения G Pay 3. Выбор карты для оплаты 4. Поднесение смартфона к терминалу В таком случае оплата будет произведена не с карты, установленной по умолчанию, а с карты, страница которой открыта в на телефоне.
4.5 / 5 ( 22 голоса )
Как пользоваться платежной системой
Много вопросов вызывает процесс установки и применения сервиса. Приведем краткий обзор Google Pay и разберем главные моменты.
Как и где скачать?
Приложение для смартфона доступно в магазине софта Google Play. Алгоритм действий такой:
- Найдите приложение Google Play на телефоне. Если Гугл Android Pay уже был установлен ранее, его необходимо обновить (как правило, процедура проводится автоматически).
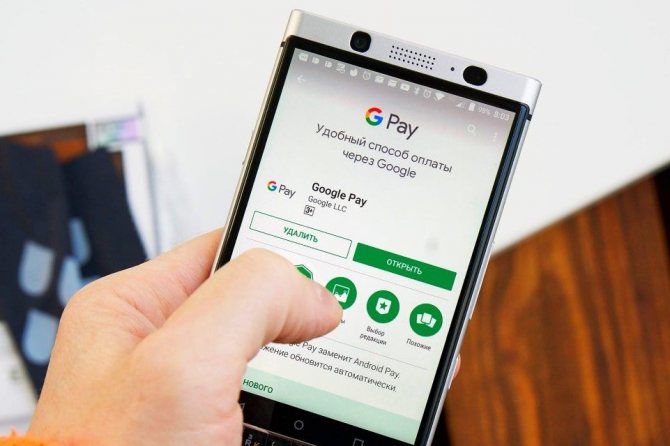
- Дождитесь загрузки и жмите на кнопку «Начать».
- Выберите необходимый метод оплаты и добавьте карты.
- Пройдите идентификацию по сообщению или e-mail.
После установки и настройки платежная система Android Pay готова к работе и может применяться на любом терминале. Допускается использование сервиса в других приложениях или на ресурсах в Сети.
Как привязать карту?
При первом пуске программа предложить подвязать пластиковую карточку банка. Для этого:
- наведите на нее камеру для считывания главных параметров (номера, срока действия) или пропишите эти данные самостоятельно;
- укажите код CVV (три последние цифры на оборотной стороне) и адрес владельца.
- для подтверждения личности отправьте проверочный код.
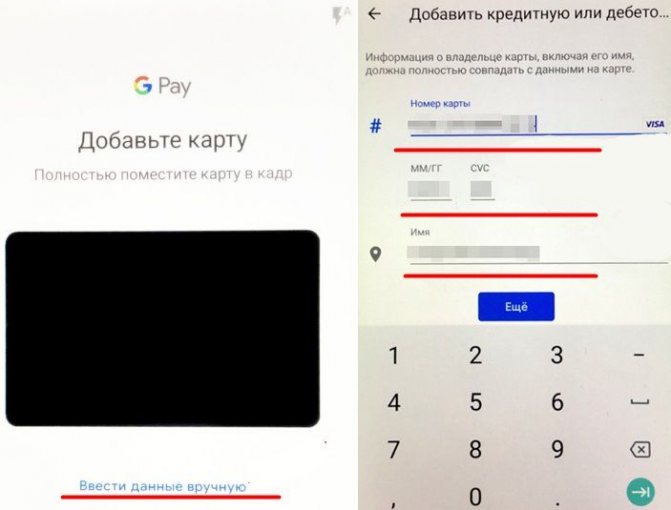
Если владелец смартфона с установленным приложением ранее подключал карточку с Гугл-аккаунту, Андроид Пэй предложит использовать уже действующий вариант. Для активации Android Pay останется указать пароль CVV.
Как платить?
Сегодня многие знают о существовании Гугл Android Pay, что это такое, и как установить приложение. Но люди не всегда умеют им пользоваться. Для начала нужно войти в смартфон и активировать опцию NFC в разделе настроек. Параллельно включится опция Андроид Бим, позволяющая обмениваться данными с другими аппаратами. Для удобства функцию включения NFC можно поставить в уведомлениях и активировать в удобное для себя время.
Для оплаты товара в магазине сделайте такие шаги:
- Достаньте телефон с Google Android Pay и разблокируйте его. Входить в приложение для оплаты не нужно.
- Разверните аппарат таким образом, чтобы задняя часть находилась параллельно экрану терминала.
- Дождитесь запроса на оплату и выберите раздел «Кредит». Тип «пластика» (дебетовый или кредитный) не имеет значения.
- Укажите PIN-код или поставьте подпись, если это требуется.
Этих шагов достаточно для проведения платежей с карты, установленной по умолчанию.
Для использования Android Pay в приложении пройдите такие шаги:
- Откройте приложение, которое поддерживает сервис Гугл Пэй.
- Жмите кнопку покупки с помощью Google Pay.
- Выберите вариант платежа и укажите адрес, куда нужно переслать товар.
- Подтвердите заказ.
Сегодня во всех приложениях Андроид предусмотрена кнопка, позволяющая сделать покупки с помощью Google Pay. Тратить время на ввод данных «пластика» и адрес доставки не нужно.
Для использования Гугл Пэй на сайтах сделайте такие действия:
- Выберите ресурс для проведения покупки или получения услуги.
- Найдите кнопку Google Pay или старую версию (Android Пэй).
- Подтвердите оплату.
Проведение платежей через Android Pay в России доступно с любого браузера. Для надежности его рекомендуется обновить.
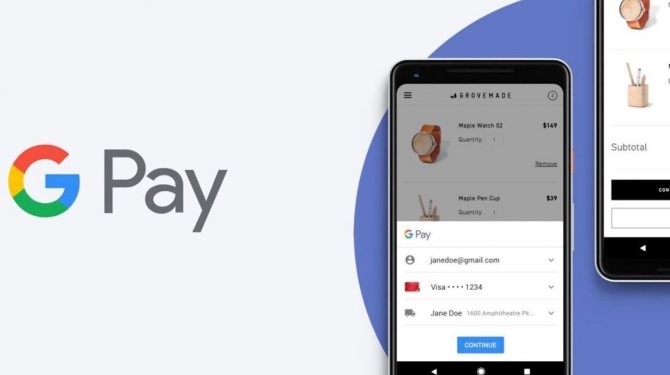
Как удалить карту
При желании можно удалить старый «пластик». Для этого войдите в приложение на аппарате, найдите картинку необходимой карточки и войти в раздел меню. На последнем этапе перейдите по ссылке «Удалить карту».
Еще один путь — отвязать карту через официальный сервис Гугл, но здесь возможны проблемы из-за привязки «пластика» мобильному счету, телефону, электронным кошелькам и т. д. Для отвязки сделайте следующее:
- Перейдите в «Центр платежей» на ПК или через смартфон.
- Слева в меню выберите «Способ оплаты».
- Определитесь с картой и жмите кнопку «Удалить».
- Подтвердите решение.
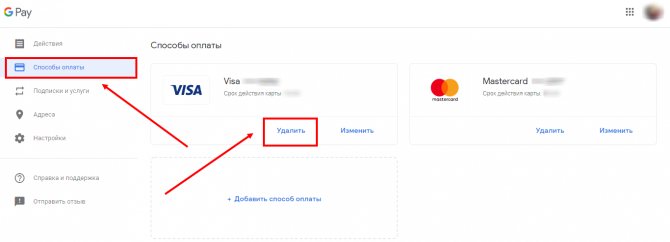
Следование указанным инструкциям позволяет быстро удалить или отвязать пластиковую карту.