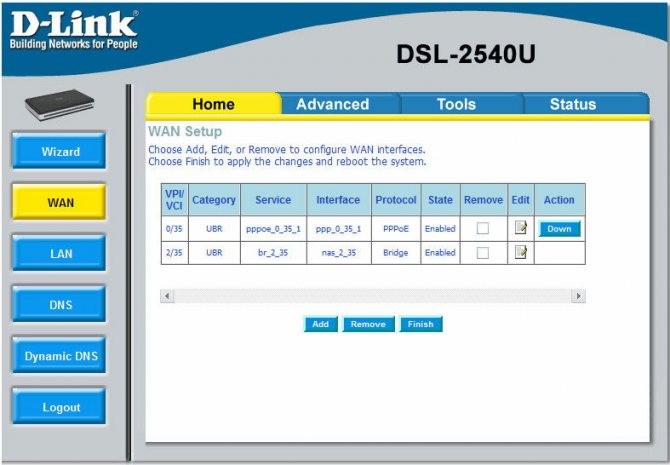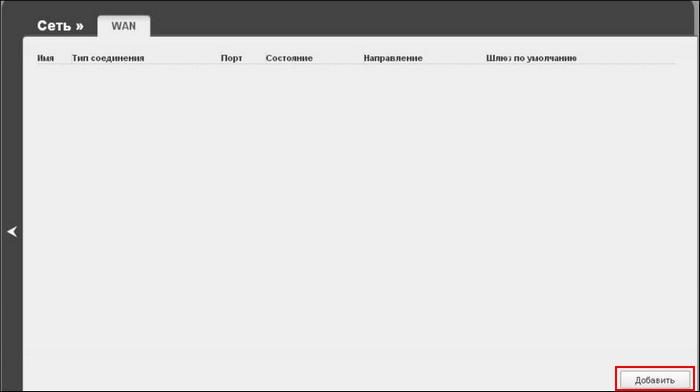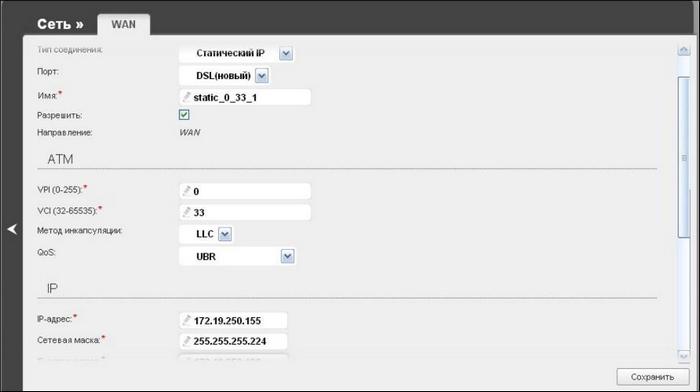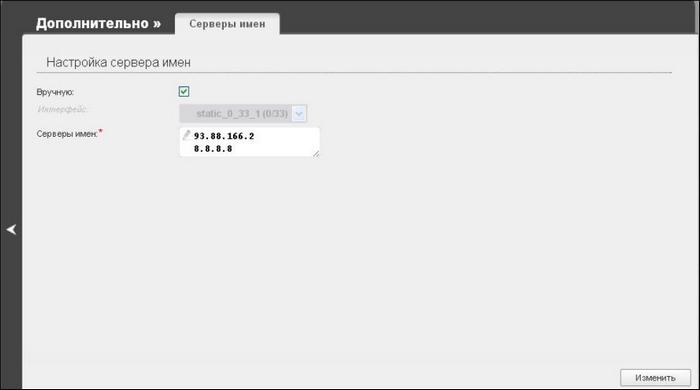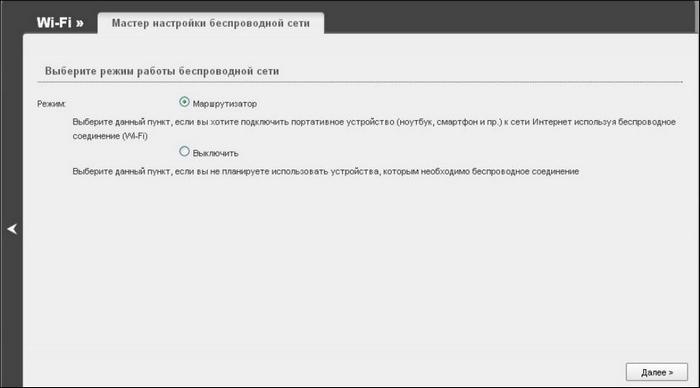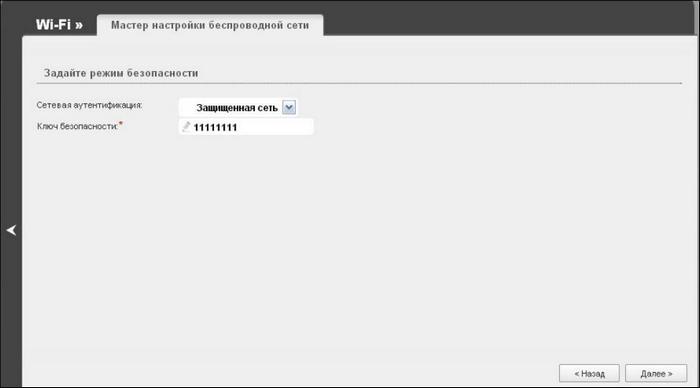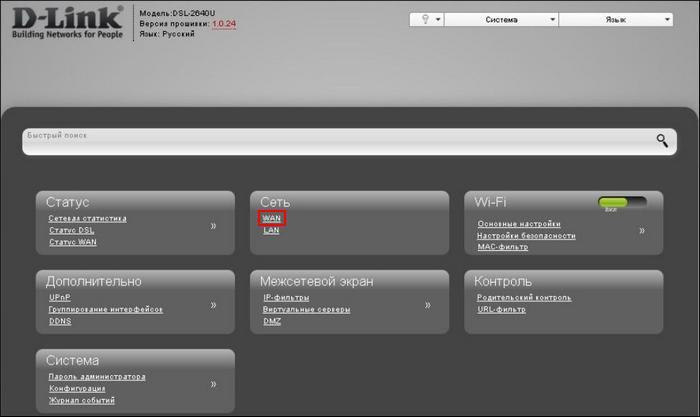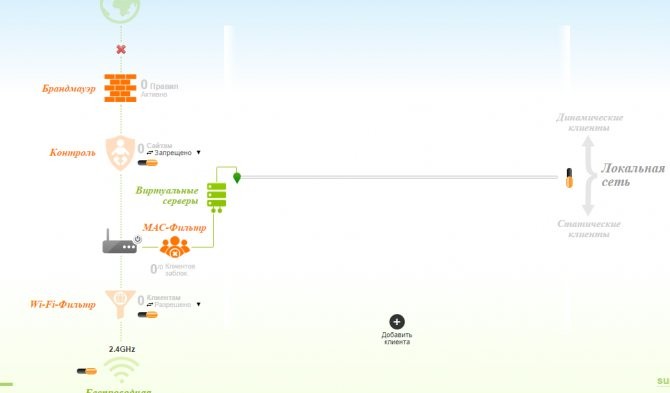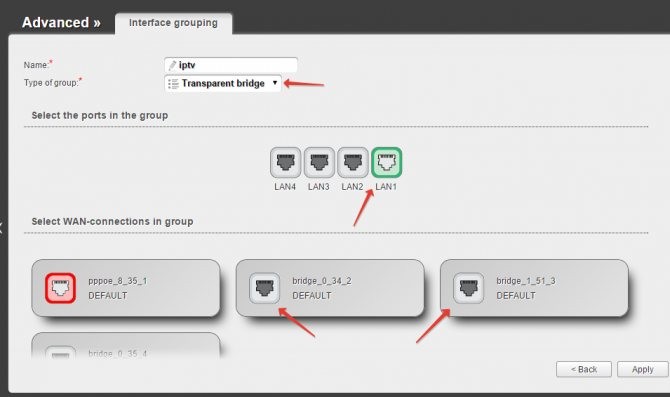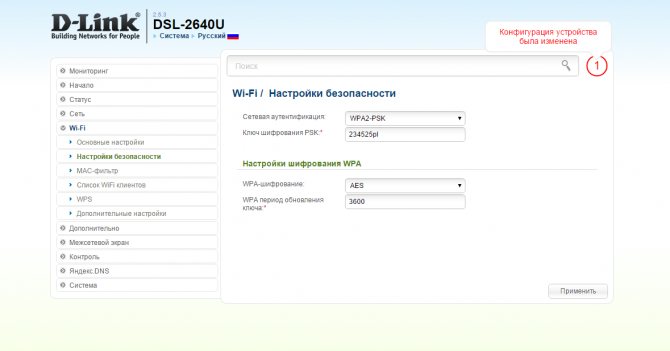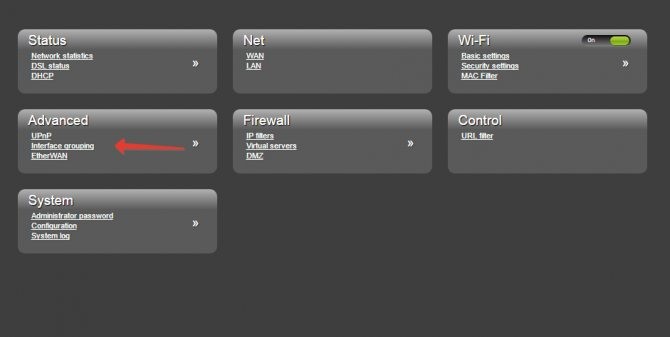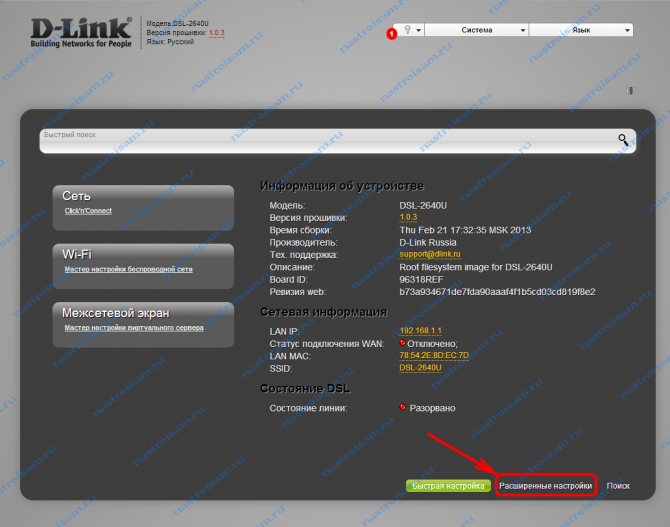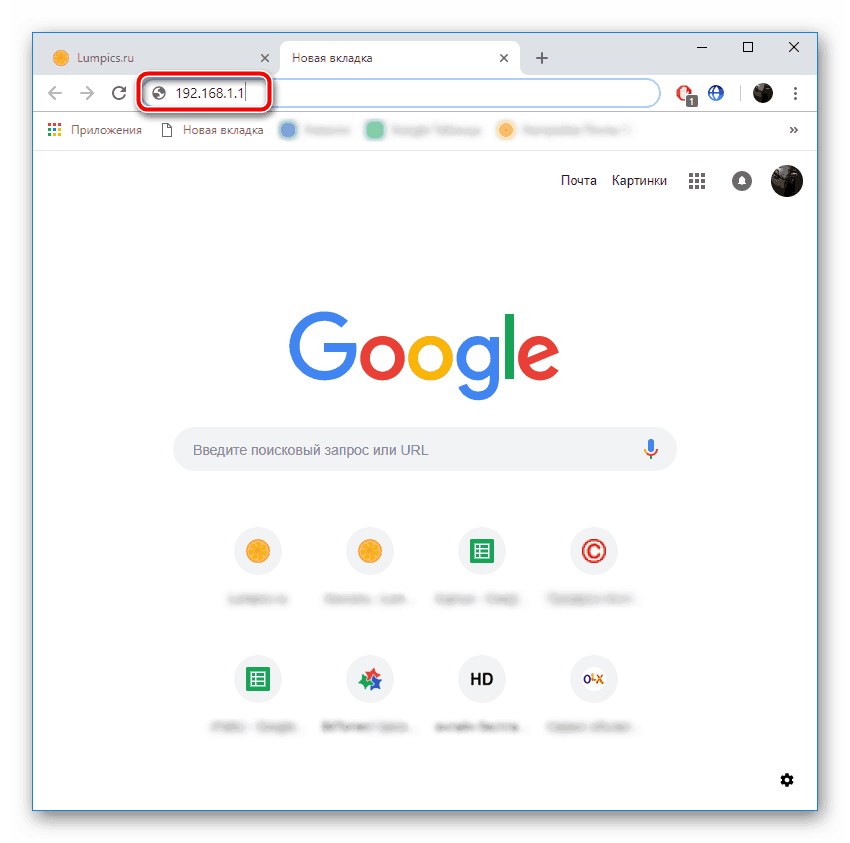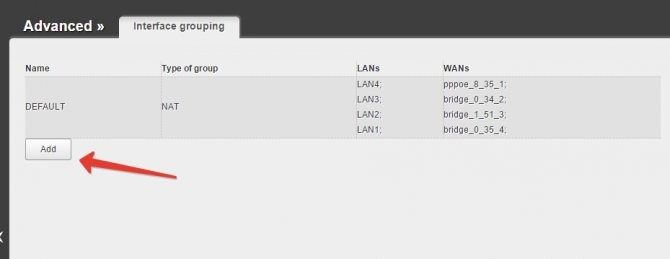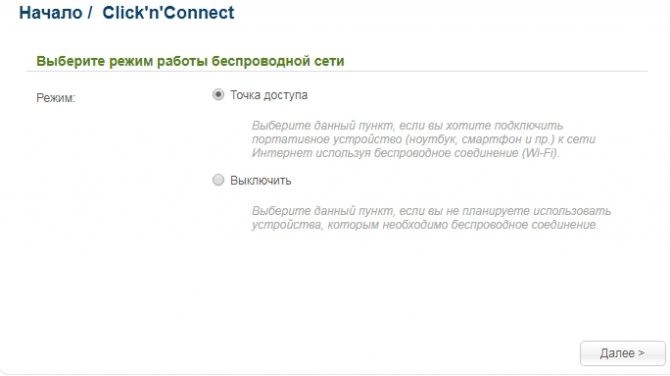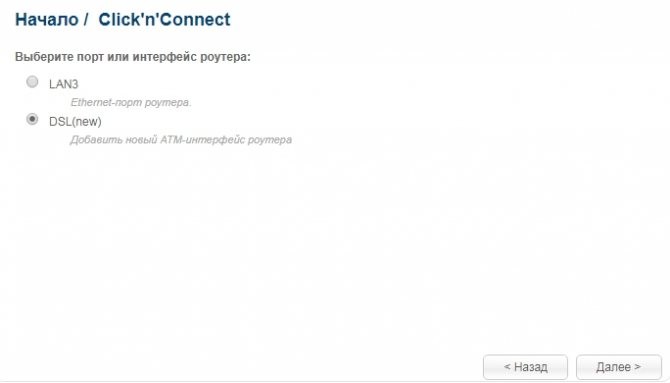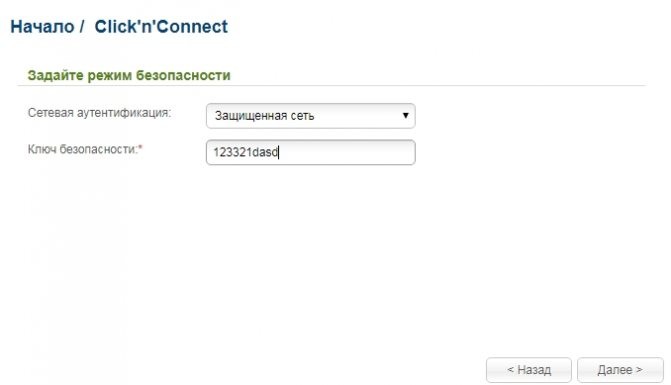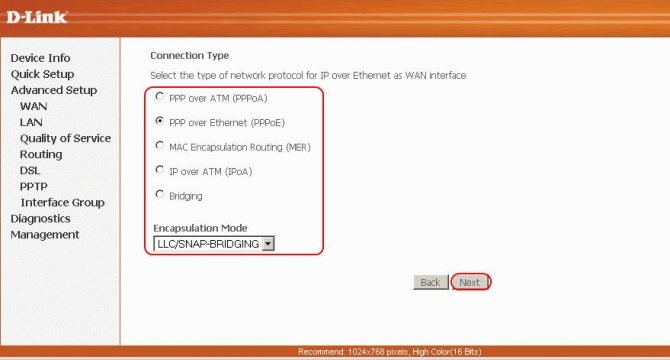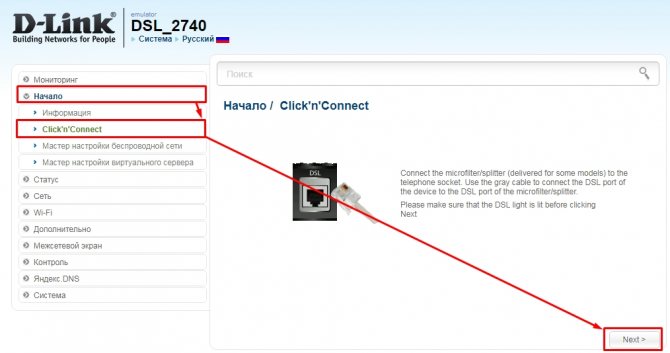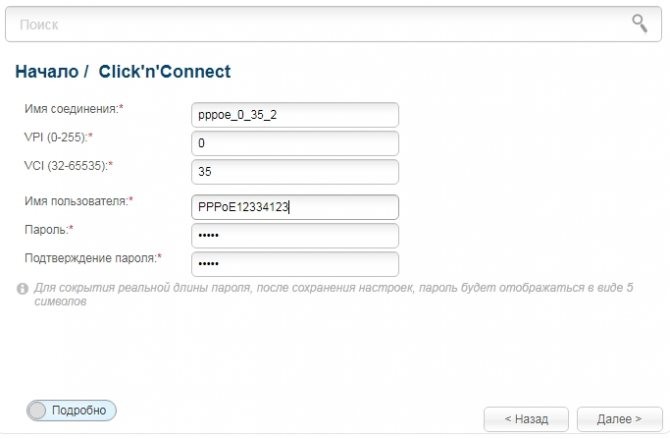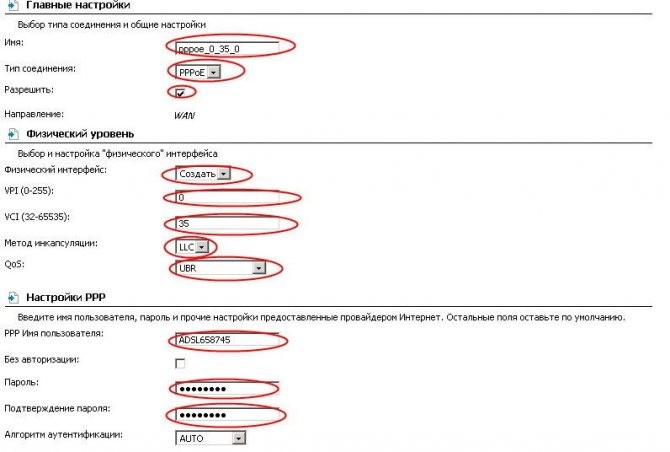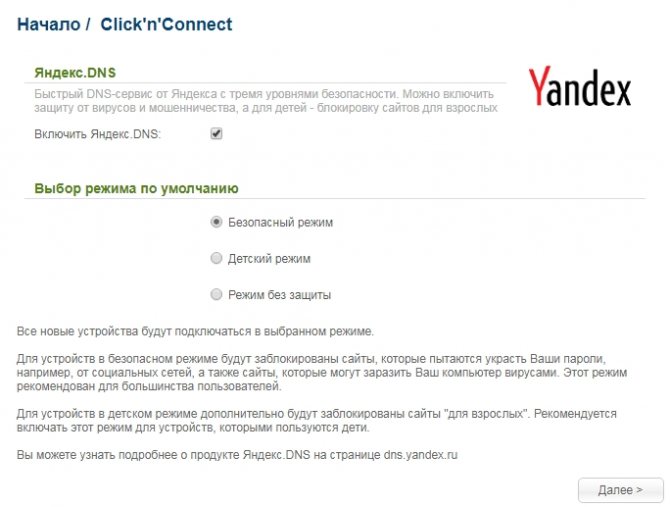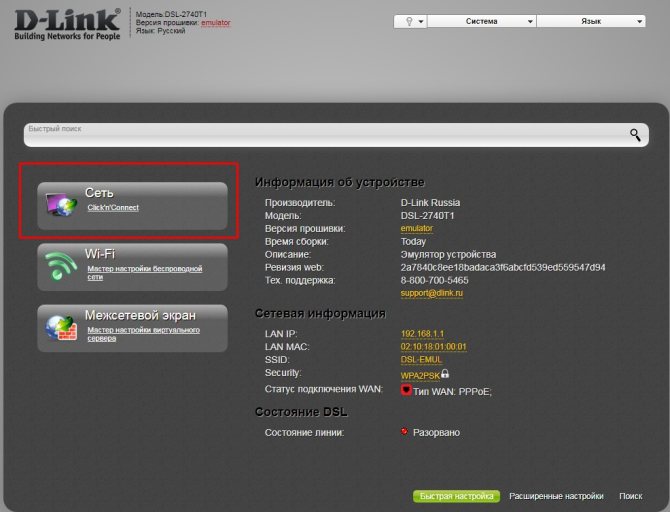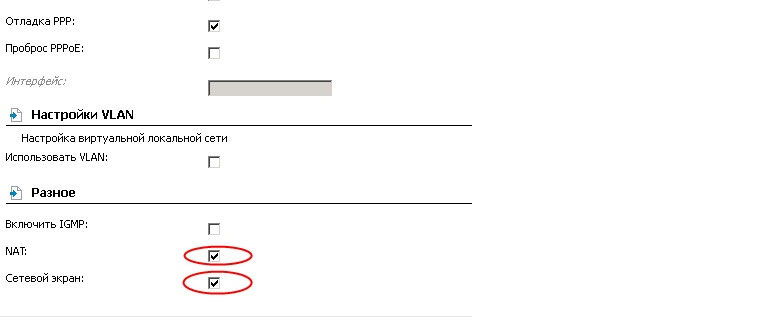В наш филиал поступили новые ADSL-модемы D-Link DSL-2640U B1A T3A. Новое устройство идет в коробке с брендом Ростелеком. Самое интересное, что новинка выполнена в корпусе D-Link DIR-300 A/D1, в так называемом «Скандинавском стиле», который на мой взгляд вообще неудачный. В первую очередь из-за внутреннего исполнения антенны Wi-Fi. Изначально эта модель была со съемной антенной RP-SMA. То есть, при необходимости можно было подцепить антенну с бОльшим коэффициэнтом усиления. Теперь нас этой возможности лишили, что ни разу не радует.
Единственное, что улучшилось — это охлаждение устройства. Заднюю стенку ADSL-модема сделали дырявой, да и приток воздуха при таком исполнении будет лучшим:
Старый добрый DSL-2640U самой первой ревизии у меня успешно отработал около 4 лет и немалый нагрев был пожалуй единственной проблемой. Надеюсь в этой ревизии нагрев будет в пределах нормы. Других плюсов в вертикальном исполнении корпуса я вообше не наблюдаю. По функционалу эта ревизия от предыдущей мало чем отличается: по прежнему, модем можно использовать как на ADSL-линии, а можно и перенастроить в режим Ethernet-роутера, выбрав в качестве WAN-порта один из LAN-портов. «Фишка» обновленной модели — новый веб-интерфейс в черных тонах, знакомый нам по последним версиям прошивок для Ethernet-роутеров D-Link.
- Маршрутизатор d link dsl 2640u: технические характеристики
- Индикаторы d link dsl 2640u (по порядку слева направо)
- Разъемы роутера дсл 2640u
- Режим «Мост»
- Как подключить роутер d link dsl 2640u?
- Настройка IPTV
- Как настроить модем d link dsl 2640u?
- Несколько полезных дополнительных настроек
- Как настроить интернет на dsl 2640u?
- Настройка интернета dsl 2640u по телефонной линии (ADSL)
- Настройка WAN для подключения к интернету по Ethernet кабелю
- Базовые опции устройства
- Настраиваем подключение Ростелеком
- Универсальный роутер d link dsl 2640u: настройка wifi
- Настройка Wi-Fi
- Обновление ПО
- Функционал
Маршрутизатор d link dsl 2640u: технические характеристики
Модель dsl 2640u работает в стандартном диапазоне частот 2400 ~ 2483,5 МГц и поддерживает следующие сетевые функции:
- — DHCP-сервер/relay;
- — Dynamic DNS;
- — Статическую IP-маршрутизацию;
- — IGMP Proxy;
- — IGMP snooping;
- — RIP;
- — UPnP IGD;
- — VLAN
Дизайн модема вполне стандартный: на лицевой напели устройства «классический» блок светодиондных индикаторов и сзади — блок подключения роутера.
Читайте также: Сколько стоит роуминг по России: рассказываем неизвестные факты

Индикаторы d link dsl 2640u (по порядку слева направо)
- — Питание (сигнализирует о подключении девайса к электросети).
- — 4 LAN-индикатора, готорые «горят» при подключении внешних устройств к соответствующему порту на тыльной панели роутера;
- — Беспроводная сеть (сигнализирует об активности wifi передатчика);
- — WPS (загорается при авторизации мобильных устройств с помощью кнопки wps)
- — DSL и Интернет, которые «отвечают» за подключение к интернету по соответствующей линии (иными словами: если данный индикатор не горит — интернет от провайдера к вам не поступает).
Разъемы роутера дсл 2640u

Режим «Мост»
Откроется окно настройки, где необходимо определить значение Bridge в параметре «Тип соединения», «VPI» – 0, «VCI» — 35.
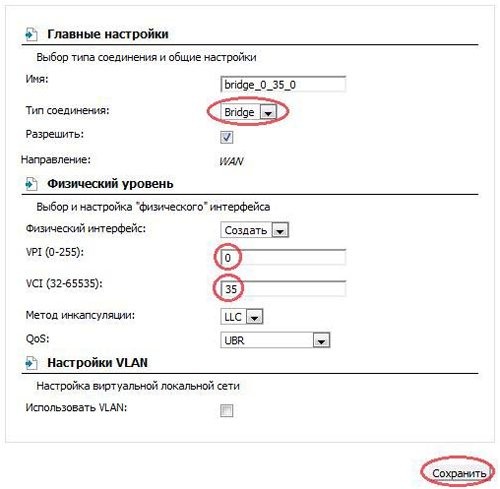
Подтверждаем настройки нажатием кнопки «Сохранить». В появившемся перечне вы увидите соединение, которое создали.
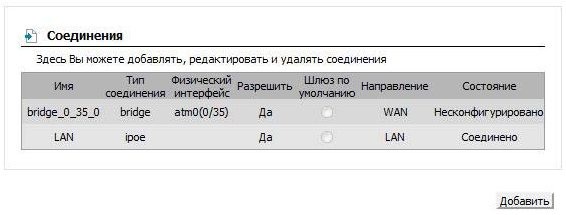
Как подключить роутер d link dsl 2640u?
Подключение к интернету через dsl 2640u осуществляется через стандартную телефонную розетку с помощью сплиттера.
Ниже представлена схема подключения маршрутизатора dsl 2640u и стационарного телефона к одной линии.
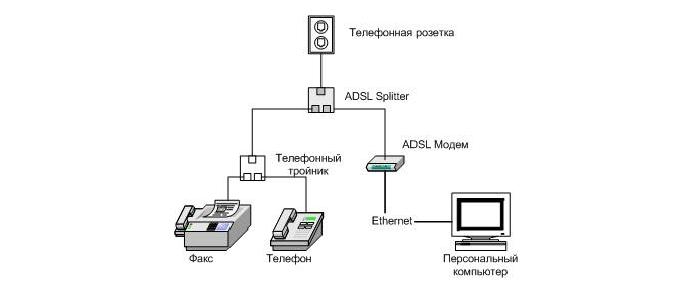
Предоставленный провайдером телефонный кабель необходимо подключить к отдельно расположенному ADSL разъему роутера dsl 2640u.
При этом не забудьте подключить link dsl 2640u к электросети (с помощью поставляемого в комплекте с роутером адаптера питания) и нажать кнопку POWER на тыльной панели устройства.
Возможно, вам будет интересно узнать, как подключить wifi роутер к ADSL модему.
При этом настройка роутера d link dsl 2640u ростелеком осуществляется с ПК через веб-интерфейс девайса. Для этого необходимо подключить маршрутизатор к компьютеру с помощью сетевого кабеля и настроить сетевую карту ПК на автоматическое получение IP-адреса.
Подробное руководство пользователя по настройке компьютера представлено в статьях как создать сетевое подключение на windows xp и настройка подключение по локальной сети на компьютере с windows 7/8.
Настройка IPTV
Технология IPTV представляет собой цифровое телевидение нового поколения, использование которого позволяет уменьшить расходы на просмотр любимых передач и улучшить качество изображения.
Для того чтобы настроить поддержку этой технологии с помощью этого модема следует выполнить такие действия:
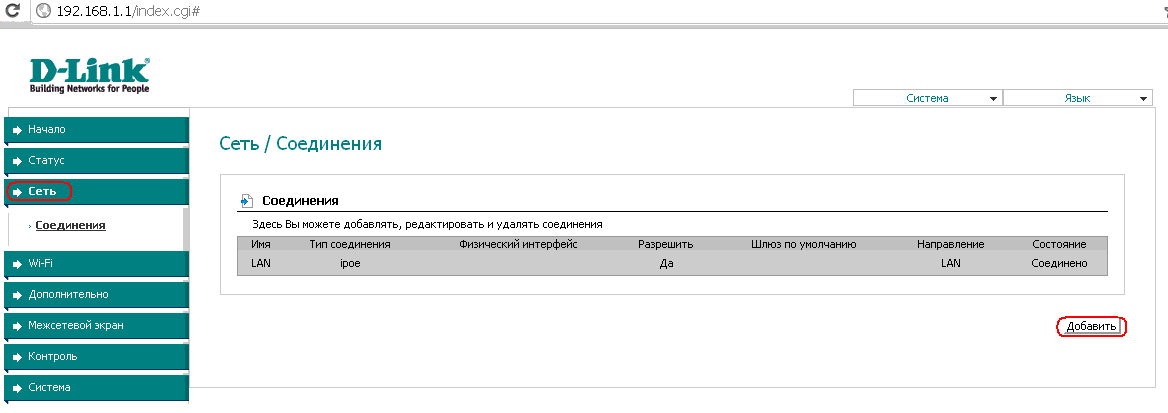
Рис. 4. Таблица соединений для модели D Link DSL 2640U.
3. После того как список соединений пополняется на 4 новых сети, провести их группировку, обеспечив для одного из разъёмов LAN только телевизионный сигнал, а в остальных оставив обычный Интернет.
Для распределения сигнала требуется перейти в раздел «Дополнительно» в меню настройки, выбрать группирование интерфейсов и добавить новую группу.
Имя отдельного соединения для IPTV можно выбрать любым, а использовать для цифрового телевидения желательно порт LAN4.
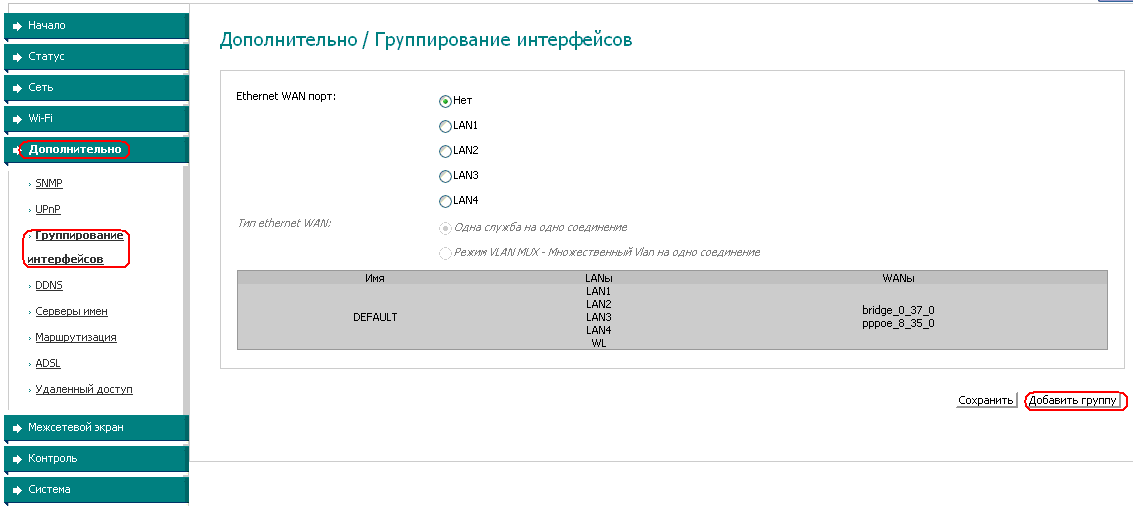
Рис. 5. Группирование интерфейсов для настройки IPTV.
Добавив новую группу в список, следует перекинуть в правую колонку таблицы LAN4 и 2 соединения Bridge.
В результате четвёртый порт для подключения кабеля обеспечивает телевидение IPTV, три остальных продолжат раздавать Интернет.
А беспроводная линия Wi-Fi по-прежнему используется для соединения с сетью планшетов, смартфонов и ноутбуков.
После перезагрузки модема можно подключать к нему все необходимые кабели.
Но, если по какой-то причине и четвёртый порт понадобится для проводного подключения к Интернету компьютера, придётся ещё раз выполнить настройку DSL-2640U, вернув последнему порту прежние возможности.
Как настроить модем d link dsl 2640u?
Для настройки роутера dsl 2640u ростелеком запустите на компьютере любой веб-браузер и в адресной строке введите статический ip-адрес роутера (тот, который указан на сервисной наклейке) — по умолчанию это комбинация 192.168.1.1
Нажмите Enter (или браузерную кнопку «Переход»), после чего вам откроется окно входа в «личный кабинет» dsl 2640u — веб-интерфейс маршрутизатора. Здесь можно изменить большинство настроек девайса и активировать нужный для вашей локальной сети опции роутера.
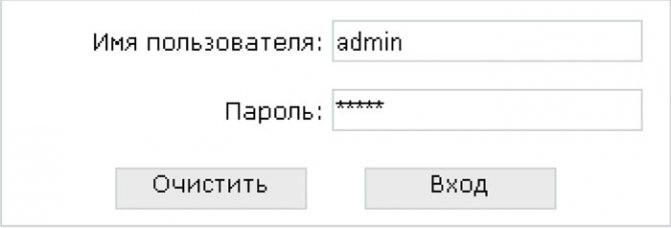
У модема dsl 2640u пароль по умолчанию — admin и пользователь — admin. Введите аутентификационные данные в соответствующие поля и нажмите «Ок».
Если стандартный пароль не подходит (как правило, такая ситуация возникает, если роутер до этого был в эксплуатации), рекомендуем выполнить сброс настроек dsl 2640u на заводские. Для этого необходимо нажать «утопленную» в корпус кнопку RESET и удерживать ее так 10-15 секунд, после чего дождаться полной перезагрузки роутера. Более подробно как сбросить настройки маршрутизатора, рассмотрено в статье про настройку dhcp на роутере.
После авторизации вам откроется главная страница настроек роутера d link dsl 2640u. Здесь представлена информация об аппаратной версии модели — эти данные пригодятся вам, если вы решите обновить прошивку маршрутизатора.
Несколько полезных дополнительных настроек
Указанных выше последовательностей вполне достаточно, чтобы роутер работал надежно и долго во всех режимах. Но в основном меню есть раздел дополнительных настроек, который поможет сделать соединение более качественным и избавит пользователя от необходимости периодической перезагрузки устройства.
Установка дополнительных настроек:
- Открыть основное меню настройки «D-Link», введя в поисковой строке код доступа 192.168.1.1.
- Перейти в меню «Дополнительно».
- Выбрать раздел «ADSL».
- Поставить маркеры во всех полях за исключением «Включить AnnexL».
Набор ADSL-стандартов определяется провайдером. Поэтому необходимо проконсультироваться с вашим провайдером, чтобы выбрать корректные параметры. - В поле «Тип телефонной пары» выбрать «Внутренняя пара».
- Нажать клавишу «Изменить», а после — «Сохранить».
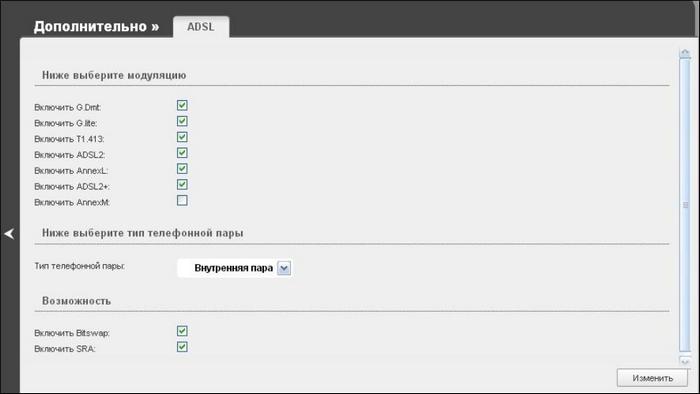
- Перейти в раздел «Удаленный доступ» того же самого меню «Дополнительно».
- Нажать клавишу «Добавить».
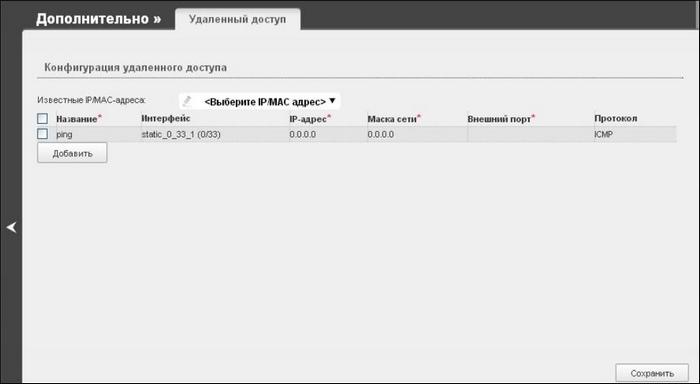
- Заполнить появившуюся строку. Указать любое удобное название — в дальнейшем оно не пригодится.
- Выбрать интерфейс, который раннее был указан в меню «WAN» — static_0_33_1.
- Установить IP-адрес и маску сети 0.0.0.0.
- Пропустить и не заполнять столбец «Внешний порт».
- Указать протокол ICMP.
Настройка и установка дополнительного функционала модема D-Link 2640U окончена. После установки дополнительных настроек необходимо сохранить изменения и перезагрузить систему. После перезагрузки убедиться в исправности функционала роутера, зайдя на любой сайт в браузере.
Как настроить интернет на dsl 2640u?
Настройка интернета dsl 2640u по телефонной линии (ADSL)
Чтобы настроить подключение к интернету через dsl 2640u перейдите в раздел Сеть / Соединения левого бокового меню (в англоязычной версии прошивки — «Advanced Setup» далее «Wide Area Network (WAN) Setup»).
Если здесь уже созданы какие-либо соединения (кроме соединения LAN) — их необходимо удалить, после чего нажать кнопку «Добавить».
- 1. В разделе «Главные настройки»:
- — Введите произвольное название вашего подключения к интернету в графе «Имя».
- — Выберите предоставленный вам тип подключения к интернету в графе «Тип соединения» — в большинстве случаев для домашнего интернета используется PPPoE соединение. Данный параметр указан в вашем договоре с провайдером. Кроме того, его всегда можно уточнить в службе поддержки.
- — Обязательно установить меркер на «Разрешить».
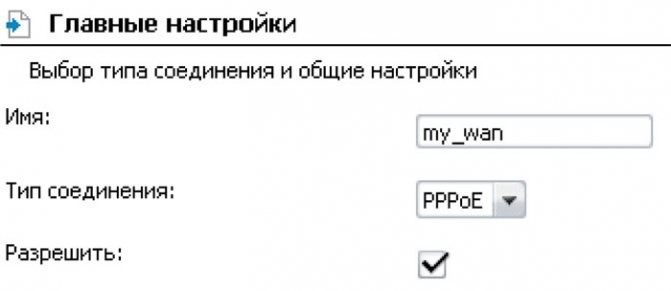
2. В подразделе «Физический уровень» введите данные VPI/VCI из вашего договора с провайдером, а также выберите метод инкапсуляции.
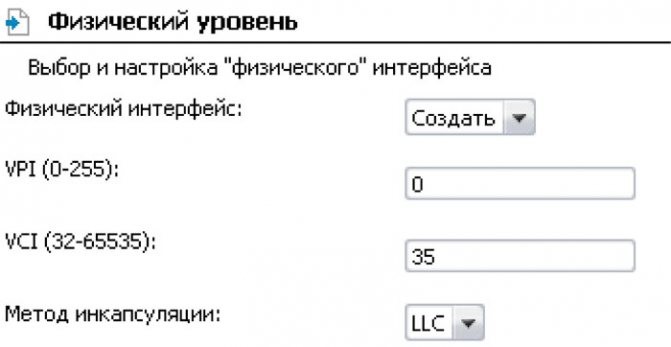
3. Если провайдер предоставил вам IPoE или IPoA соединение, то в разделе «Настройки IP» введите предоставленные вам параметры IP-адреса, Сетевой маски и IP-адреса шлюза.
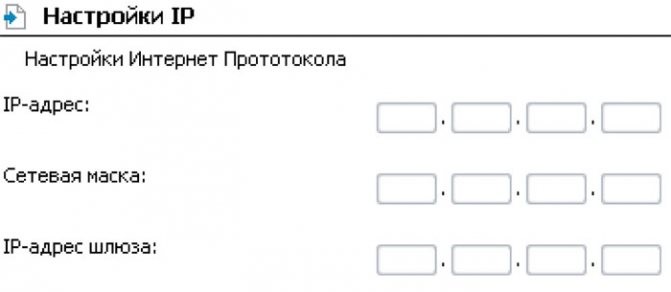
Для IPoE подключения можно выбрать автоматическое присвоение данных параметров.
4. Для «классического» PPPoE (или РРРоА) подключения к интернету в подразделе «Настройки PPP» необходимо указать предоставленные провайдером логин и пароль на подключение к интернету (эти данные также можно найти в договоре с поставщиком интернет- class=»aligncenter» width=»700″ height=»360″[/img]
Настройка WAN для подключения к интернету по Ethernet кабелю
Чтобы настроить подключение к интернету по Ethernet в первую очередь нужно выбрать порт, на который будет «подаваться» интернет от провайдера (т.е. тот порт, к которому подключен Ethernet кабель).
Для этого перейдите в раздел меню «Дополнительно», далее «Группирование интерфейсов», выберите положение переключателя «Ethernet WAN порт» возле того LAN-порта, к которому подключен кабель провайдера и кликните «Сохранить».
Далее перейдите в раздел Сеть/Соединения и кликните кнопку «Добавить».
В подразделе «Главные настройки» аналогично ADSL-подключению задайте название соединения и выберите его тип из выпадающего списка в графе «тип соединения» (для Static IP и DHCP выберите IPoE).
В следующем подразделе «Физический уровень» выберите значение, соответствующее настроенному вами Ethernet WAN порту.
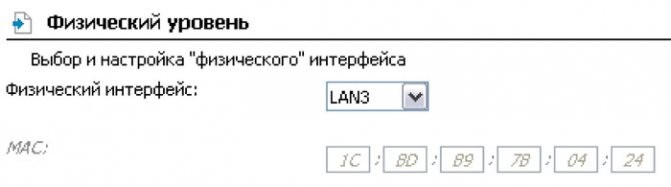
Далее в подразделе «Настройки IP» аналогично введите данные IP-адреса, Сетевой маски и IP-адреса шлюза (из договора с поставщиком интернет-услуг) для подключения Static IP.
Для DHCP подключения необходимо установить маркер на «Получить IP адрес автоматически»
Читайте также: Личный кабинет Wi-Fi роутера МТС: как зайти в веб-интерфейс?
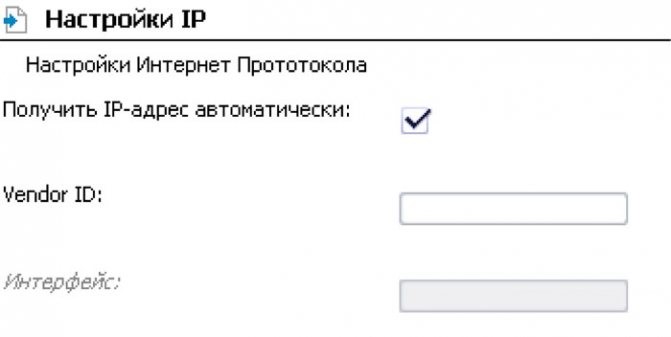
Для стандартного PPPoE подключения введите предоставленные вам PPP имя пользователя и пароль в подразделе «Настройки PPP».
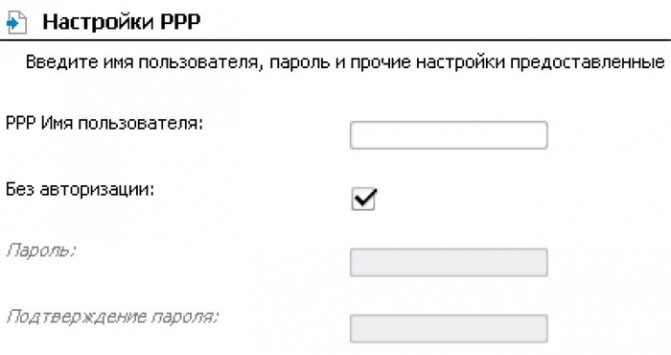
Кликните кнопку «Сохранить» для создания вашего интернет-подключения.
Базовые опции устройства
Настраиваем подключение Ростелеком
Перед настройкой, на листик выписывают значения:
- Имя с паролем ADSL-абонента (указано в договоре)
- Параметры VPI и VCI (например: 0, 30), в каждом регионе они различаются
- Ну и значение MTU, рекомендуемое провайдером – знать тоже желательно (оно примерно равно 1490-1500)
Установить параметры соединения, а затем включить его – можно на вкладке «Сеть» -> «WAN»:
Вкладка настройки Интернет
Если хотя бы одно соединение уже настроено, необходимо полностью «очистить» таблицу при помощи кнопки «Удалить». Затем, нажимают кнопку «Добавить», и вкладка изменит вид:
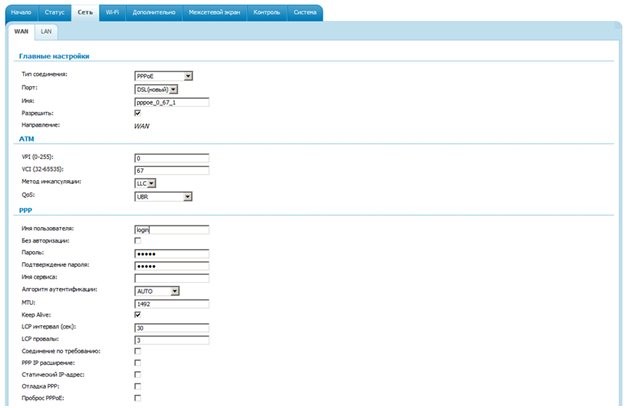
Настройка PPPoE
Значения устанавливают следующим образом. Тип – конечно же, «PPPoE», порт – «DSL (новый)». Имя менять нельзя, нужно установить галочку «Разрешить».
Далее, устанавливают значения VPI/VCI, метод инкапсуляции – LLC. Третий по счету блок, PPP, содержит имя и пароль (установите). Должна быть включена галочка «Keep Alive».
Последний блок содержит несколько важных опций. Если предполагается просмотр IPTV через ПК – установите галочку «IGMP»:
Настройка PPPoE (продолжение)
В завершение настройки, нажмите кнопку «Сохранить». На вкладке «WAN» – тоже надо нажать «Сохранить»:
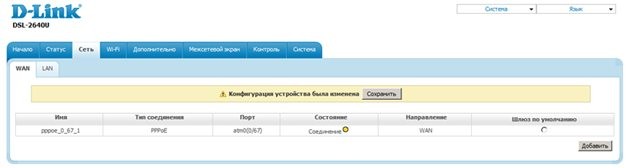
Вкладка настройки Интернет
Соединение автоматически изменит свое состояние (на «Подключено») в течение одной минуты. Успешной настройки!
Универсальный роутер d link dsl 2640u: настройка wifi
Для настройки wifi на dsl 2640u ростелеком перейдите в раздел меню «WiFi», далее «Настройка безопасности».
Далее чтобы поставить пароль на wif в графе «Сетевая аутентификация» установите значение WPA-PSK (более подробно о защите информации можно прочитать в статье про шифрование данных) и введите нужный вам пароль в графе «Ключ шифрования PSK».
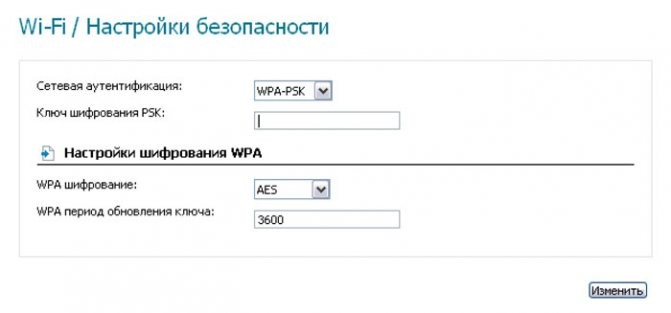
В строке «WPA шифрование» установите AES и кликните кнопку «Сохранить» для внесения изменений в настройки маршрутизатора.
Настройка Wi-Fi
Далее рассмотрим, как настроить роутер d link 2640u в качестве беспроводного роутера. Для этого выбираем пункт «Wi-Fi»
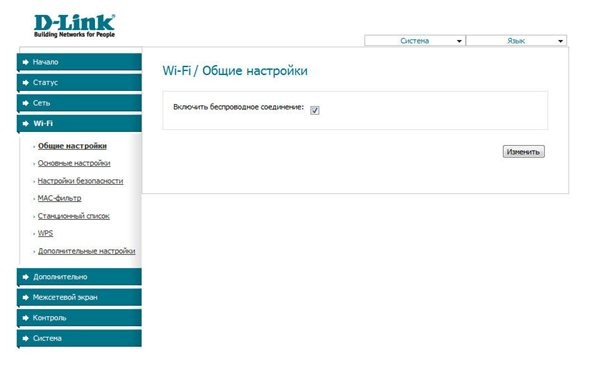
Настройка Wi-Fi первый шаг
В подменю «Общие настройки» ставим галочку напротив «Включить», жмем кнопку «Изменить». Далее переходим в подменю «основные настройки».
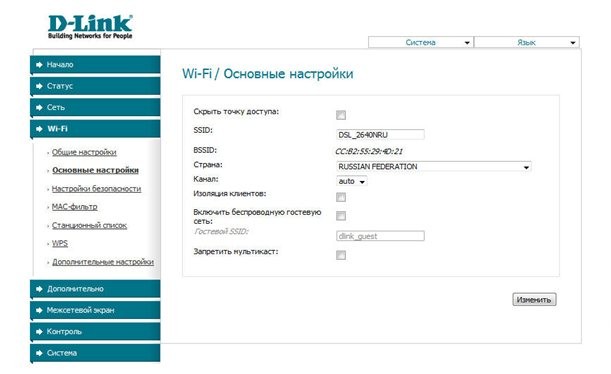
Настройка Wi-Fi второй шаг
В строке «SSID» придумываем и пишем название беспроводной сети. Это название будет отображаться на подключаемых к сети устройствах. Остальные параметры оставляем по умолчанию. При желании можно скрыть сеть, поставив галочку напротив «Скрыть точку доступа».
Далее настроим безопасность сети. Переходим в следующее подменю – «Настройки безопасности».
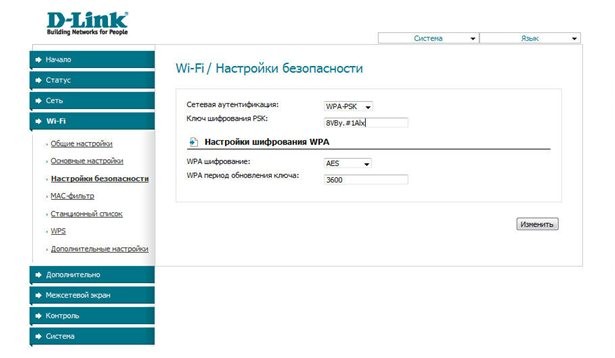
Настройка Wi-Fi третий шаг
«Сетевую аутентификацию» выбираем самую защищенную и стойкую к взлому – WPA/PSK. В строке «ключ шифрования» пишем пароль, длина которого не должна быть меньше восьми символов, состоящего только из английского алфавита, и цифр. Жмем кнопку «Изменить».
И, наконец, настроим WPS. Для этого переходим в соответствующее подменю.
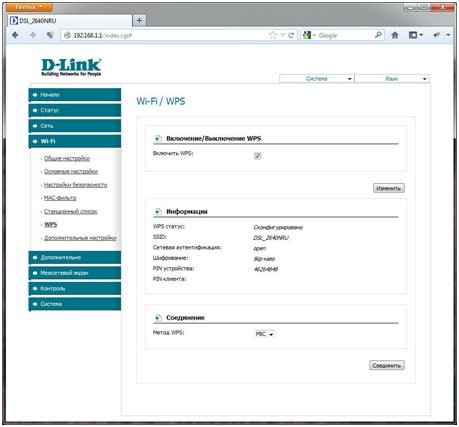
Настройка Wi-Fi четвыртый шаг
И ставим галочку напротив «Включит WPS». Метод WPS менять не нужно. Жмем «Сохранить».
Обновление ПО
Прежде всего, стоит отметить, что у марки D-Link предусмотрен отдельный FTP-сервер, где можно загрузить новую версию прошивки для роутера DSL 2540U. При выборе обращайте внимание на модель, и обязательно — версию программного обеспечения.
Загрузите необходимый файл на компьютер и выполните такие действия:
- Зайдите в интерфейс роутера через браузер, выберите раздел Management.
- Откройте вкладку Update Software, в появившемся окне укажите путь к файлу прошивки.
- Нажмите Update Software, роутер установит прошивку, перезагрузится, после чего вы можете проверить или заново установить настройки и продолжать пользоваться интернетом.
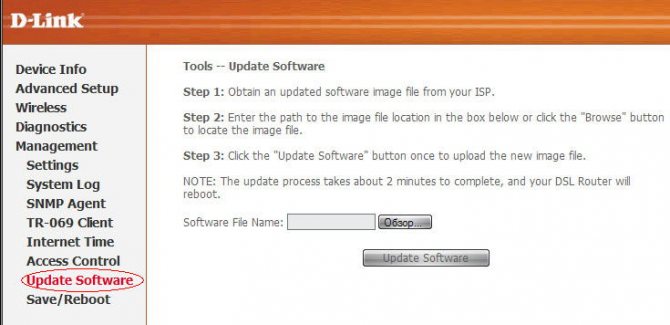
Как видите, роутер D-Link DSL 2540U довольно прост в настройке, в нём удачно сочетаются доступность по цене, качество и производительность, комфорт в пользовании. Поэтому он является отличным вариантом сетевого оборудования для дома или небольшого офиса.
Функционал
Модель DSL 2540U представляет собой недорогое устройство с достаточно высокой продуктивностью, которое отлично подойдёт для простых пользователей. В нём предусмотрено 4 LAN-порта, с их помощью можно создать локальную сеть для подключения к интернету, при этом сигнал будет поступать надёжно и на высокой скорости для каждого пользователя.
Для защиты сети предусмотрены базовые необходимые функции фильтрации адресов и межсетевой экран. Оборудование может работать в качестве моста или полноценного роутера.