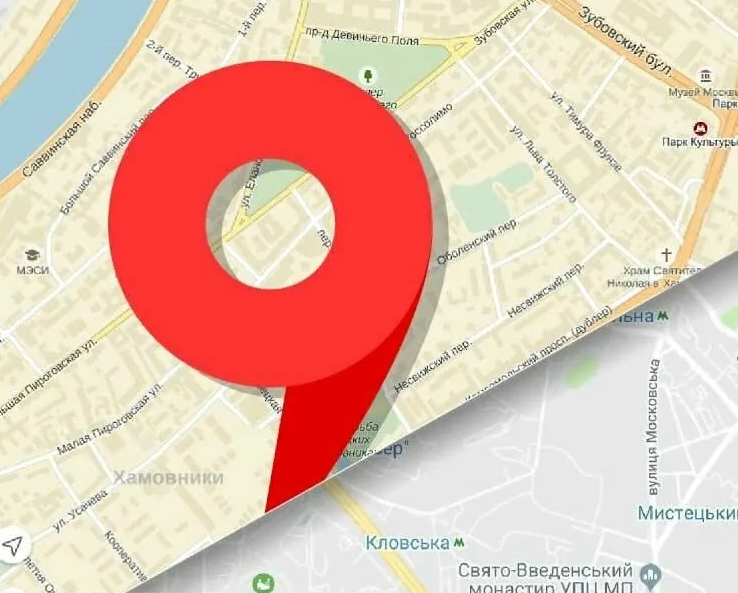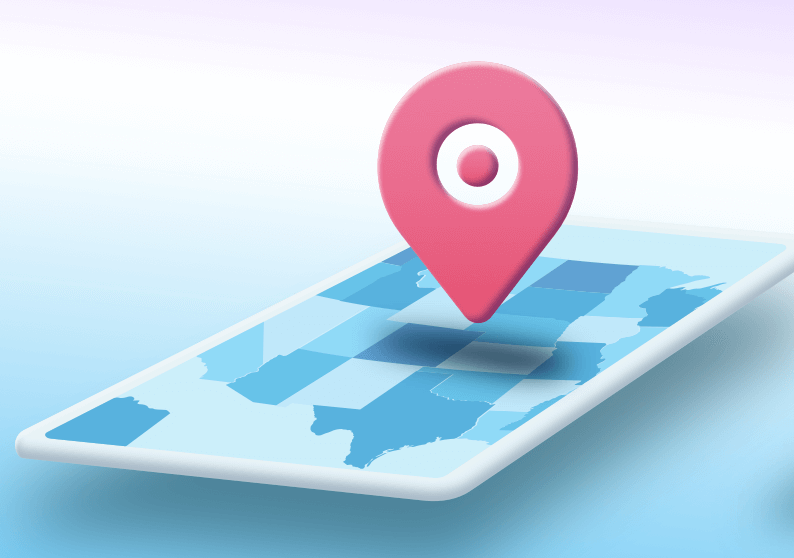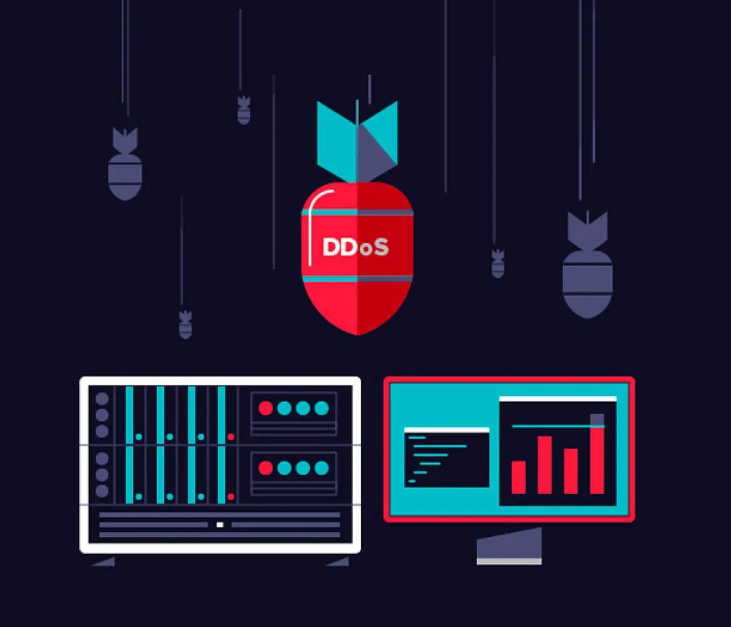- Что такое скриншот
- Особенности скриншотинга для разных моделей Samsung
- Самые быстрые способы сделать скриншот на Самсунге
- Кнопками громкости
- Через кнопку «Домой»
- «Снимок ладонью»
- Через Google Assistant
- Скриншот с помощью приложений из Google Play
- AZ Screen Recorder
- TouchShot
- Screenshot Snap
- Multi-action Home Button
- Screen Master
- Bixby
- Скриншот с помощью собственного голоса
- Где найти скриншоты
- Как удалить или передать снимок экрана
- Если ни один способ не подходит
Что такое скриншот
Скриншот (от англ. «screenshot» – снимок экрана) – это изображение, демонстрирующее содержимое экрана вашего телефона в определённый момент. С помощью скриншота вы можете запечатлеть то, что видите на экране вашего устройства. И затем поделиться данным снимком с другими людьми или использовать его позже.
Особенности скриншотинга для разных моделей Samsung
Чуть выше мы рассказали, как делать скрин при помощи голосового помощника, и вы могли заметить, что на некоторых моделях включение функции различается. Это распространенная проблема с девайсами данной фирмы: настройки отличаются в зависимости от модели.
- Самый универсальный вариант, позволяющий заскринить экран – кнопки громкости и питания. Этот вариант работает на всех версиях, начиная с 2015 года, в том числе на Galaxy A5 2016 и Дуос.
- Чтобы создать скриншот экрана Самсунг на устройстве, выпущенном до 2015 года, потребуется одновременно зажать «Назад» и «Домой» на корпусе. Это касается смартфонов с механическими кнопками на корпусе, в том числе серии J: J1, J2, J3, J5.
- Модели, выпущенные в промежутке с 2015 до 2018, запускают нужную функцию кнопками выключения и «Домой».
- Делать скрин ладонью можно только на флагманах последней серии Галакси, обладающих закругленным экраном. Также способ работает на A 32, A 71, A 52.
Самые быстрые способы сделать скриншот на Самсунге
Большинство пользователей знают, как делать скрин на ПК: для этого используется принтскрин. С мобильными девайсами все немного сложнее. Наиболее простой метод создания скринов на устройствах Samsung – воспользоваться встроенными возможностями телефона.
Кнопками громкости
Основной метод создания скринов на смартфоне или планшете Самсунг – использование кнопок громкости. Этот метод работает почти на всех моделях и позволяет создать скриншот даже в сложных случаях, например, при просмотре слайд-шоу или видео.
Нужные кнопки могут иметь разное расположение и вид в зависимости от модели
Чтобы создать сделать скриншот на Samsung клавишами, одновременно нажмите кнопки отключения и снижения звука. Иногда для результата нужно удерживать их несколько секунд. Если способ сработал, раздастся звук щелчка, а в панели уведомлений появится квадратная иконка.
Через кнопку «Домой»
Этот вариант подходит для устройств с механической кнопкой «Домой», которая располагается в нижней части корпуса посередине. Для нужного результата потребуется зажать и удерживать ее вместе с клавишей питания. В случае успеха операции появится соответствующее уведомление.
Картинки сохраняются автоматически, поэтому не все пользователи понимают, как редактировать сделанный скриншот или как отправить его в интернет или в сообщении. Чтобы получить доступ к этим функциям, тапните по появившемуся уведомлению.
«Снимок ладонью»
Сделать скрин на Самсунге, используя штатные возможности смартфона, можно и вовсе без клавиш; эта опция доступна на линейке Samsung Galaxy и некоторых других современных моделях, а освоиться с ней гораздо проще, чем выбрать самый прочный телефон.
Чтобы настроить создание скриншотов движением ладони, нужно:
- Открыть меню «Настройки». Немного пролистав главную страницу вниз, отыскать раздел «Дополнительные функции» или «Дополнительные возможности» и войти в него.
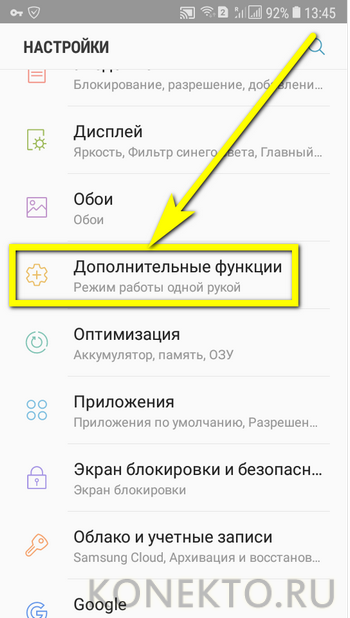
- Найти пункт «Снимок экрана ладонью».
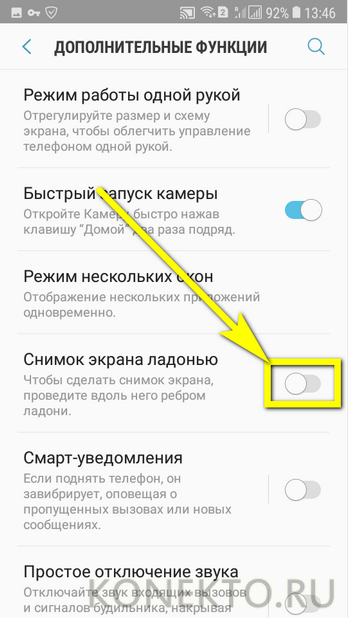
- И передвинуть ползунок в положение «Включено».
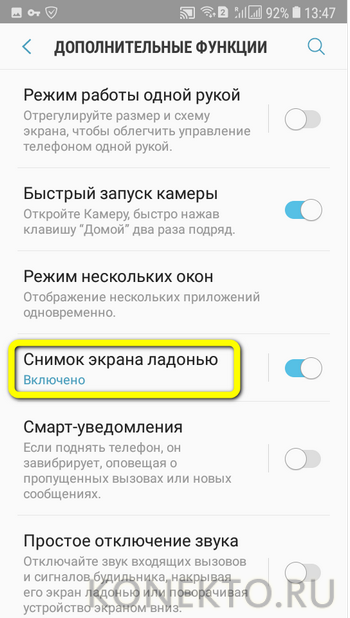
- Теперь, как сообщает инструкция по использованию опции, чтобы сделать скриншот, достаточно провести по экрану ладонью в направлении справа налево.
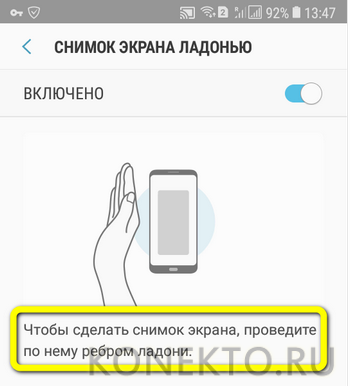
Важно: снимок экрана в этом случае сохраняется уже в другом системном каталоге: в подпапке Screenshots папки Pictures.
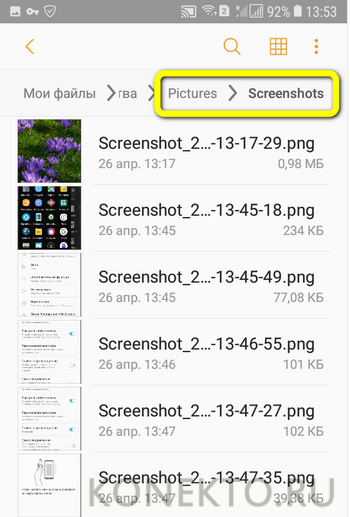
Сфотографировать экран телефона Samsung, как и сделать скрин на Айфоне, можно с помощью сторонних приложений; обычно они удобнее и функциональнее штатных — ниже будет рассказано о трёх лучших программах.
Через Google Assistant
Так как девайсы Самсунг базируются на Андроиде, в них интегрированы сервисы Google. В том числе на телефонах и планшетах включен голосовой помощник Assistant, который можно использовать, если вы не знаете, как сделать скриншот на телефоне Самсунг. Но вначале потребуется активировать данную функцию.
- Откройте настройки и выберите «Приложения» (может называться «Приложения и уведомления»).
- Выберите «Выбор приложений по умолчанию». На некоторых смартфонах потребуется пройти путь «Дополнительно» — «Приложения по умолчанию».
- Кликните «Цифровой помощник» или «Помощник и голосовой ввод».
- Включите опцию «Использовать скриншот» или «Анализ изображений на экране».
Запустите ассистент фразой «Окей, Google» или зажмите сенсорную кнопку «Домой». Произнесите: «Сделай скриншот», и телефон зафиксирует на фото действия на экране мобильного устройства.
Скриншот с помощью приложений из Google Play
Существует множество приложений, благодаря которым можно сделать скрин на Самсунге. От штатных программ их отличает развитый функционал. В данной статье рассмотрим несколько лучших приложений, выгодно выделяющихся среди конкурентов.
AZ Screen Recorder
Замечательная многофункциональная программа с помощью которой удастся не только делать скриншоты, но и записывать видео экрана.
Скачать программу можно также в Google Play. После ее запуска слева на главном экране появятся пять иконок. Данный интерфейс интуитивно понятен, например, кнопка зеленой шестеренки обозначает настройки приложения, красная камера — запись видео.
Приложение AZ Screen Recorder зарекомендовало себя как стабильное и удобное в работе. Единственный, на наш взгляд, его недостаток заключается в отсутствии возможности изменения формата созданного скриншота (по умолчанию PNG).
TouchShot
Чуть менее стабильное, зато более функциональное приложение, позволяющее создавать скриншоты на Samsung Galaxy и любых других устройствах на Андроиде. Пользоваться им значительно проще, чем найти потерянный телефон; владельцу достаточно:
- Запустить программу и выбрать раздел Settings.
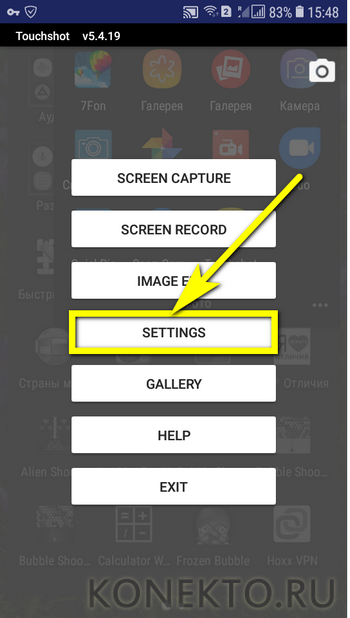
- Передвигаясь по разделам «Настроек», установить прозрачность и размер виджета на экране.
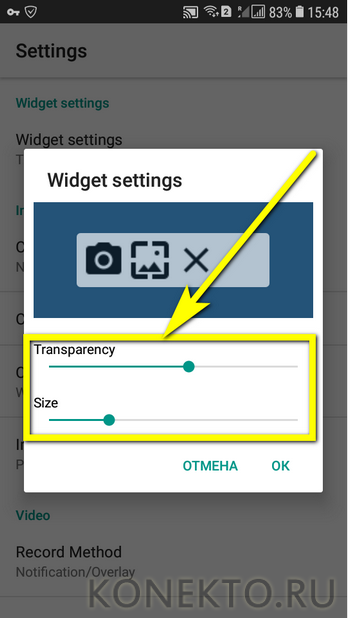
- Способ снятия скриншота на Самсунге: нажатием на кнопку в панели уведомлений (по умолчанию), на виджете или встряхиванием устройства (не слишком хорошо работает).
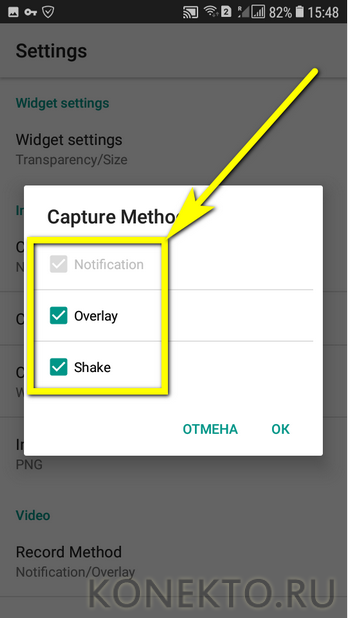
- Способ уведомления об успешном снимке экрана — в виде всплывающего уведомления, текста в строке состояния или вибрации.
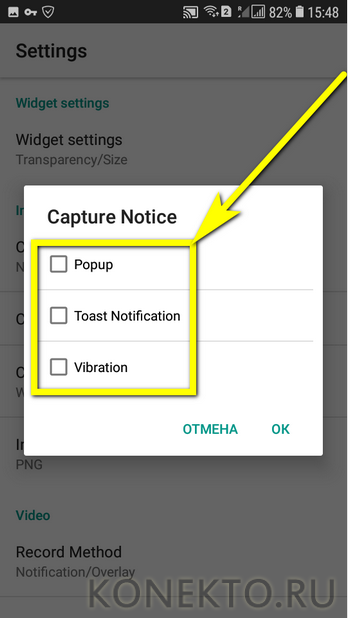
- Область захвата: весь экран, без панели уведомлений, без панели кнопок или без того и другого.
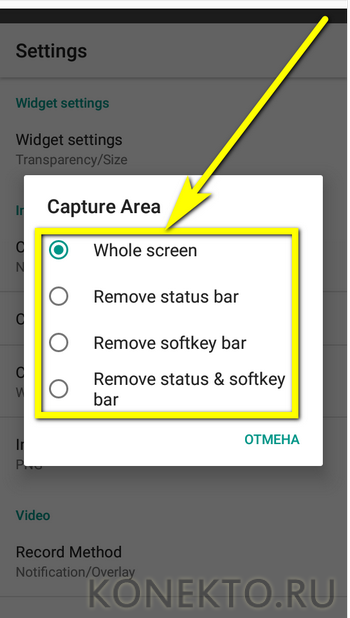
- Качество и формат сохраняемого изображения: рекомендуется оставить по умолчанию, PNG.
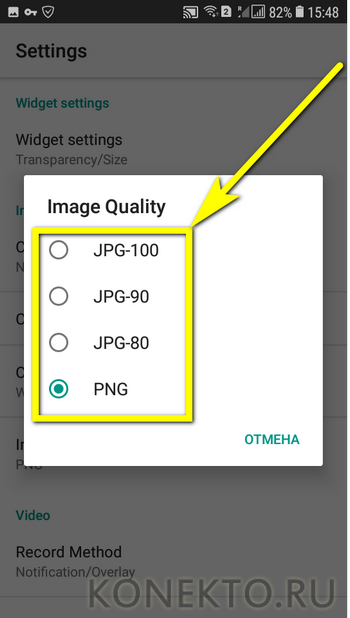
- И место сохранения скриншота.
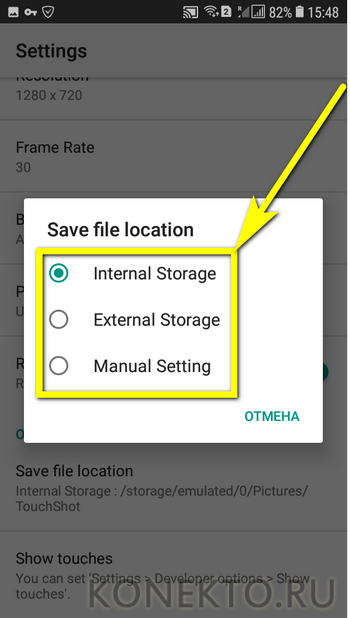
- Теперь, снова оказавшись в главном окне программы, пользователь может смело нажимать на кнопку Screen Capture.
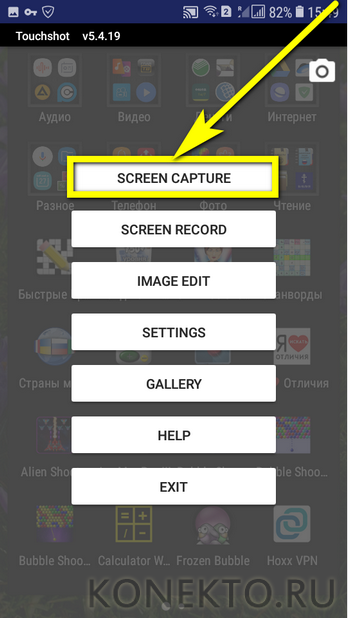
- И на пиктограмму фотоаппарата, размещённую на виджете.
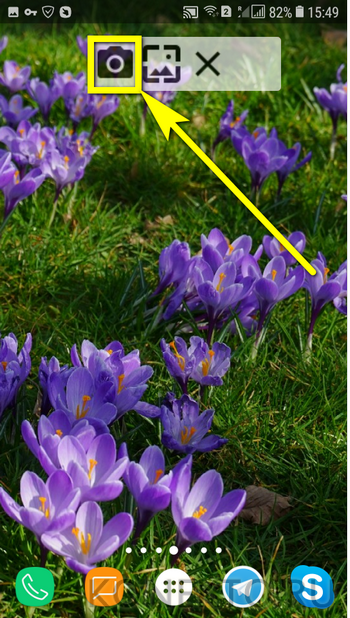
Совет: чтобы закрыть приложение, достаточно тапнуть по расположенному там же косому крестику.
Screenshot Snap
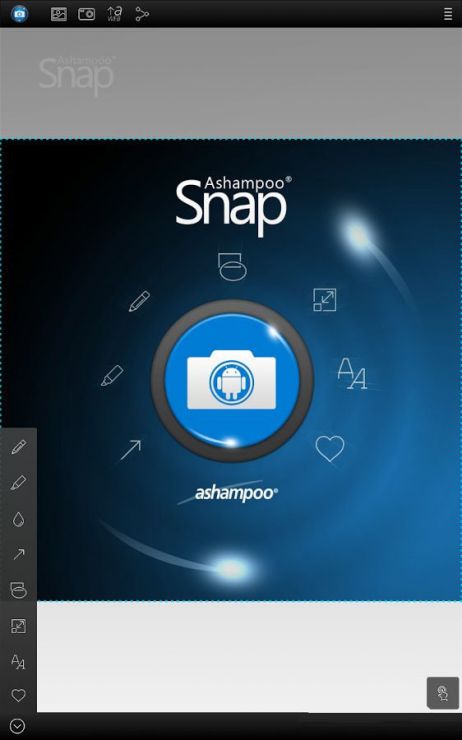
Продвинутая утилита от Ashampoo с интуитивно понятным интерфейсом и мощным редактором экранных снимков. Сделать скриншот на Samsung a3 с установленной программой Snap достаточно легко. Основная панель инструментов содержит расширенное меню настроек, где пользователь волен:
- включать или убирать отдельные функции программы;
- задавать допустимое качество скриншота;
- выставлять визуальное оформление интерфейса по своему вкусу;
- устанавливать конечный каталог для хранения снимков.
Full-версия программы работает на андроиде 4.0 и выше. Платформа поддерживает русскую локализацию, для установки которой на галакси а7 не требуется наличие root-прав пользователя.
Помимо простого захвата дисплея, утилита сделает скрин с прокруткой любой веб-страницы. После первоначального сохранения изображения открывается графический редактор с широким функционалом:
- Изменение масштабов.
- Рисование геометрических фигур, стрелок.
- Нанесение штампов, водяных знаков.
- Добавление текстовой информации.
- Обрезка и изменение размеров.
- Дополнительные эффекты – тени, контуры, цветовые тона.
- Адаптация к социальным сетям для быстрого обмена скриншотами – FaceBook, Twitter, Google+.
Multi-action Home Button
Программа, дублирующая и выводящая кнопку «Домой» на главный экран. Следует взять на заметку обладателям устройств с физической кнопкой «Домой» (она, как известно, может выходить из строя с течением времени).
С помощью данного приложения можно делать скриншоты, удерживая или дважды нажав на выведенную на экран кнопку. Для этого необходимо запустить Multi-action Home Button, в разделе Actions выбрать Action on double click, далее — Screenshot.
Указанный способ — один из самых быстрых вариантов получения готового скрина.
Screen Master
Данное приложение позиционирует в качестве бесплатной разметки изображений любого формата. Дополнительно позволяет сделать скриншот на самсунге а5 и преобразовать снимок в полноценное изображение с пояснительными надписями, графическими эффектами.
Screen Master способен сделать скриншот galaxy a3 с дальнейшим применением следующих триггеров:
- экранная клавиатура;
- плавающие кнопки;
- тряска смартфона.
Прочие особенности:
- Полный доступ к утилите предоставляется бесплатно.
- Размер инсталлятора – 5 Мб.
- Отсутствие ограничений на использование сделанных скриншотов.
- Сохранение изображений в отменном качестве.
- Добавление аннотаций.
- Захват страницы в браузере.
Bixby
Плюс использования Биксби — можно обойтись без жестов, нажатий клавиш и тому подобного. Надо:
- перевести помощника в активное состояние (для этого есть специальная кнопка запуска приложения);
- выбрать нужную картинку;
- подать голосовую команду «Сделать скриншот».
Bixby сам активирует нужные программы, сохранит снимок в «Галерее» или «Моих файлах».
Скриншот с помощью собственного голоса
Голосовой помощник, встроенный в телефоны на базе Андроид, может не только искать информацию в Интернете и звонить названному абоненту, но и делать скриншоты по команде.
Рассказываем, как это реализовать ⇒
- проверьте, указан ли Google Assistant в качестве голосового помощника;
- переходим в “Настройки”, находим там “Приложения и уведомления”, далее – “Дополнительно”;
- здесь нужно открыть “Приложения по умолчанию” и найти “Помощник и голосовой ввод”;
- активируем функцию “Использовать скриншот”.
Вызываем голосового помощника привычным способом например, “Окей, Гугл” и добавляем просьбу: “Сделай скриншот!” Снимок экрана будет создан.
Пользователи смартфонов Самсунг могут выбирать понравившийся способ создания скриншотов из множества приложений и предусмотренных производителем функций. Подобное разнообразие способно удовлетворить любой вкус и любую потребность.
Часто задаваемые вопросы — FAQПри зажатии указанной комбинации клавиш почему-то ничего не происходит? В этом случае, стоит убедиться, работают ли необходимые кнопки по отдельности. Так же попробовать все возможные комбинации, указанные в первом пункте статьи. Если проблема кроется в неисправности какой-либо кнопки, скриншот можно сделать с помощью описанных приложений. Где найти скриншоты? Просмотреть свои скриншоты можно в приложении «Галерея» или «Мои файлы» в папке Pictures/Screenshots или Pictures/ScreenCapture. Так же хорошо работает поиск по слову «screen».
Где найти скриншоты
Если у вас уже получился скриншот на телефоне Самсунг Галакси, как сделать его не придётся разбираться. Возникнет новый вопрос: где на телефоне искать полученное изображение экрана. Обычно проблем не возникает, так как картинка автоматически отправляется в галерею. Бывает, что изображения сортируются по папкам. Тогда скрины будут находиться в «Screenshots» или «ScreenCapture». Изображения хранятся в памяти устройства. Их можно найти, зайдя в «Мои файлы» или в «Галерею».
Если же для создания скрина вы использовали особое приложение, то папка будет другой. Нередко снимки расположены в директории с программой. При этом они будут отображаться в «Галерее», так что их удастся легко найти.
Нередко открыть сркин можно сразу после того, как он будет создан. Для этого рекомендуем зайти в уведомления и кликнуть на нужное изображение. После этого его можно редактировать, удалить, отправить.
Один из перечисленных способов должен помочь сделать скриншот, допустим, специальные программы работают на всех устройствах. Их можно использовать тогда, когда не работает комбинация клавиш и голосовая команда. Рекомендуем заранее в настройках утилиты посмотреть, где будет сохраняться скрин и при необходимости поменять местоположение. В таком случае потом его не придётся долго искать.
Как удалить или передать снимок экрана
В момент, когда пользователь открывает кадр через «Галерею» или «Диспетчер файлов», перед ним появляется полный функционал взаимодействия с изображением. К примеру, владелец телефона может удалить один или сразу же несколько снимков экрана в пару кликов:
- Открыть папку, где лежит скрин.
- Удержать палец на его иконке.
- Нажать кнопку «Удалить».
Еще один способ – открыть само изображение через «Галерею» и выбрать ид доступных опций параметр «Удалить». После подтверждения операции скриншот будет удален из памяти телефона.
В случае, когда требуется передать скрин через мессенджер или другим способом, можно воспользоваться той же инструкцией. Единственное отличие заключается в том, что вместо нажатия кнопки «Удалить» нужно кликнуть на «Передать», выбрать способ отправки и координаты получателя. Таким образом, отправка скрина не отличается от передачи любого другого изображения с телефона.
Если ни один способ не подходит
Если ни один вариант не подошел, попробуйте просто удерживать кнопки дольше. Чтобы получить снимок экрана, нужно зажимать клавиши одновременно, сделать это неопытному пользователю с первого раза будет сложно.
Если скрин не получается при соблюдении всех условий, то возможно:
- Телефон, на самом деле, изготовлен другим производителем. На рынке часто встречаются подделки известных брендов, не поддерживающие большинства функций оригинальных устройств.
- На смартфоне установлена кастомная прошивка. Нелицензионные операционные системы часто конфликтуют с фирменным железом. Исправить ситуацию можно откатом ОС до заводской. Если самостоятельно сделать это не получается, нужно обратиться в сервисный центр.
- https://SdelaiComp.ru/mobile/kak-sdelat-skrinshot-na-samsunge-m31.html
- https://photo-screen.ru/kak-sdelat-skrinshot-na-samsung.php
- https://konekto.ru/kak-sdelat-skrinshot-na-samsunge.html
- https://VGrafike.ru/kak-sdelat-snimok-jekrana-na-smartfone-samsung/
- https://FIXX.one/gadgets/smartphones-tablets/how-to-take-a-screenshot-on-samsung
- https://4gconnect.ru/sdelat-skrinshot-na-telefone-samsung
- http://proshivku.ru/screen/samsung-galaxy-a32-5g-detail
- https://PhoneNash.ru/sovety/kak-sdelat-skrinshot-na-smartfone-samsung-neskolko-sposobov-snimka-ekrana