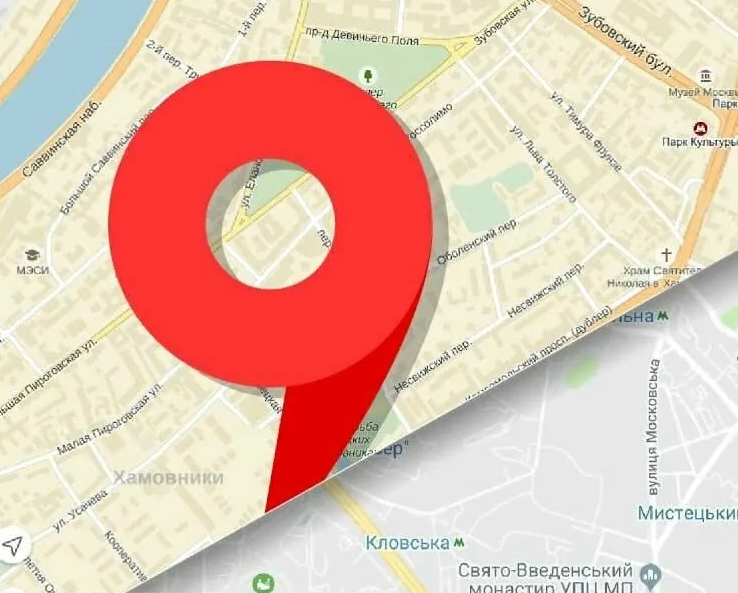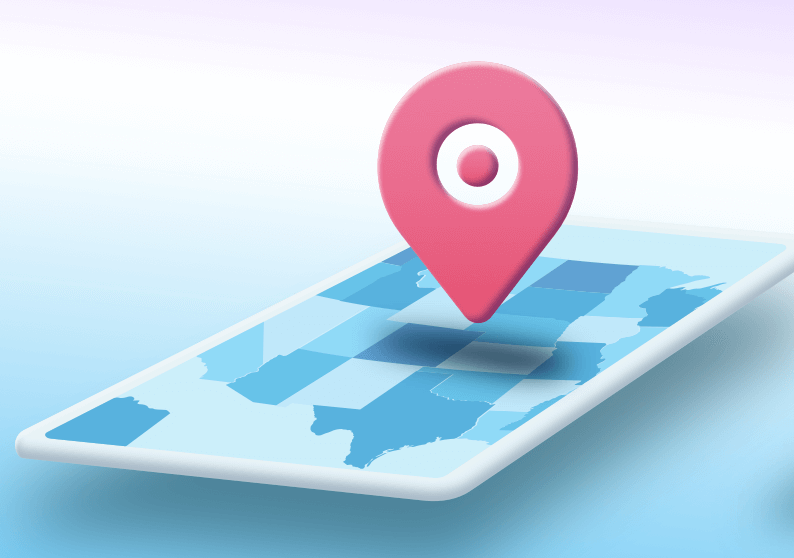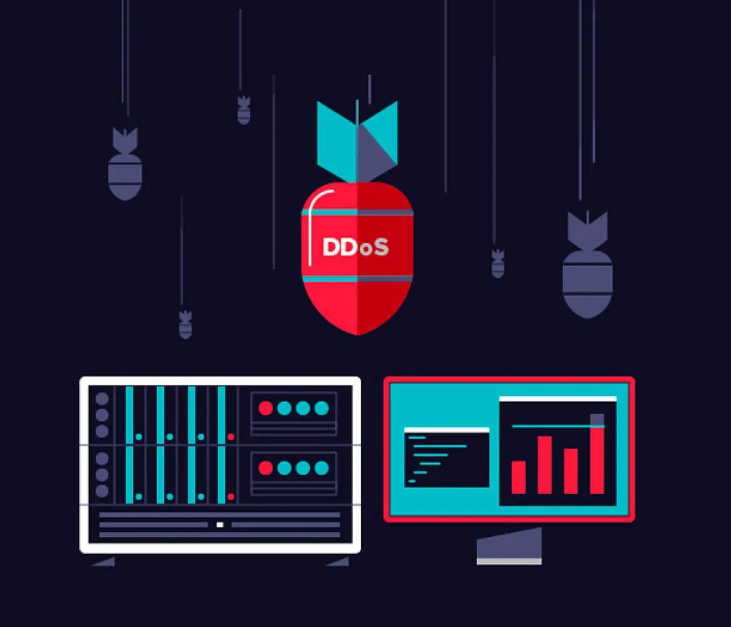- Как настроить почту на Айфоне на @icloud.com
- Как настроить почту Gmail на iPhone
- Как добавить Яндекс почту на Айфон
- Настройки почты по протоколу IMAP
- Настройки почты по протоколу POP3
- Параметры настройки для mail.ru
- Почта OutLook
- Почта Rambler
- Настройки почты для других сервисов
- Как настроить почту на Айфоне, сделав ее удобнее
- Как упорядочить и отсортировать большое количество входящих писем
- Настройка почтовых уведомлений
- Создание дополнительных папок
- Настройка фильтров
- Как выйти с аккаунта электронной почты
- Как удалить аккаунт электронной почты
- Ошибки при подключении
Как настроить почту на Айфоне на @icloud.com
Для реализации такого метода пользователю потребуется создать учетную запись по адресу @icloud.com. Это проще всего сделать с использованием компьютера. Далее действовать надо по алгоритму:
- Запустить приложение «Почта» на Айфоне, кликнув по соответствующей иконке на рабочем столе гаджета.
- На отобразившемся экране «Добро пожаловать в Почту!» тапнуть по строчке «iСloud».
- В следующем окне ввести данные для входа в учетную запись iCloud, а затем нажать по кнопке «Далее».
- Если все сделано правильно, то на экране отобразится список приложений, которые можно активировать через iCloud. Здесь напротив строки «Почта» пользователь должен перевести ползунок в активное положение.
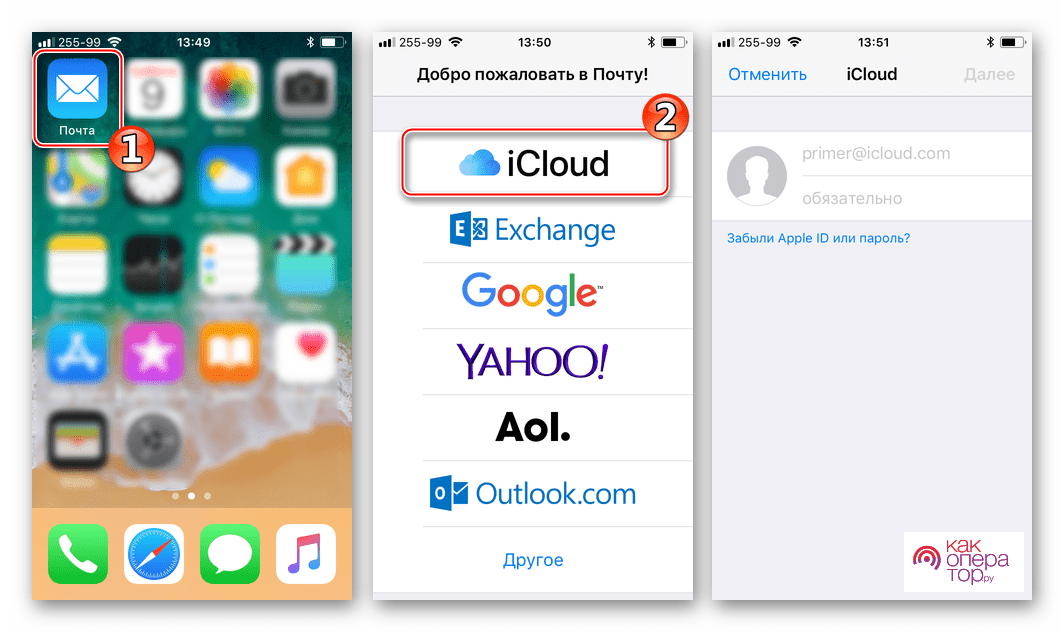
- Нажать на кнопке «Сохранить» вверху окошка и проверить результат. На этом настройка почты в сервисе @icloud.com будет завершена.
С более подробной информацией можно ознакомиться по ссылке: youtube.com/watch?v=fHV-yLiXzzk.
После завершения настройки перезагружать смартфон не нужно. Человек сможет полноценно пользоваться почтой на своем устройстве.
Как настроить почту Gmail на iPhone
Для настройки Google почты на устройствах iPhone нужно проделать ряд простых манипуляций по алгоритму:
- Открыть приложение «Mail», которое должно быть установлено по умолчанию, а его значок располагаться на рабочем столе телефона.
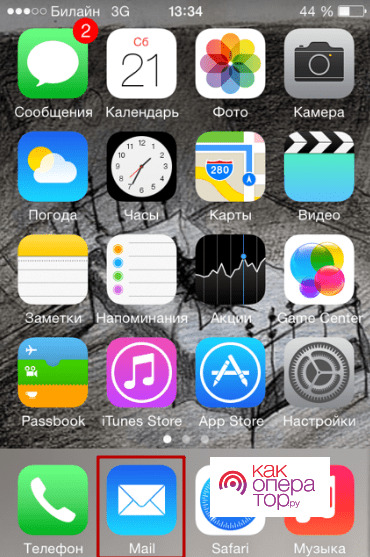
- В открывшемся меню вариантов в этот раз надо кликнуть по строчке «Google», чтобы выбрать данный тип почтовой настройки.
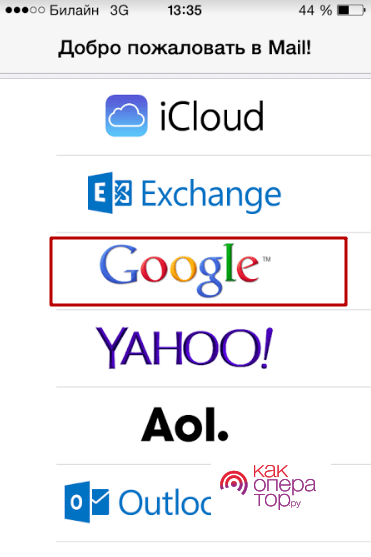
- В следующем окошке заполнить все поля: «Имя», «E-mail», «Пароль», «Описание».
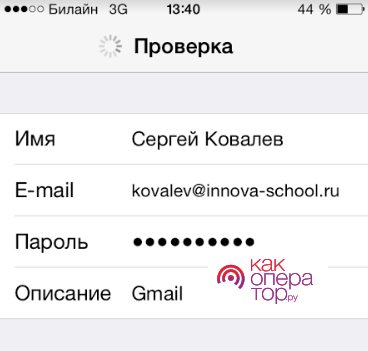
- Нажать по кнопке «Далее», чтобы запустить проверку введенной информации. Проверка может занять некоторое время. Ее скорость зависит от технических характеристик гаджета.
- По окончании проверки откроется новое меню, в котором потребуется перейти во вкладку «Gmail» и перевести ползунки напротив каждого поля в активное положение.
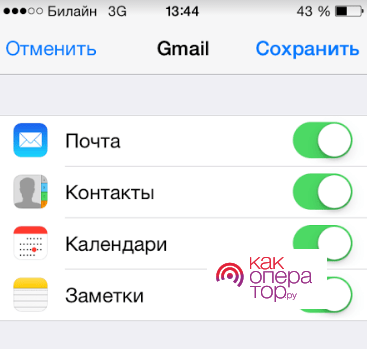
- Проверить результат. Когда вышеуказанные шаги будут проделаны, операционная система iOS пришлет уведомление, что на устройство добавлена почта Gmail. После этого пользователь сможет зайти в приложение «Mail» и переписываться с другими людьми.
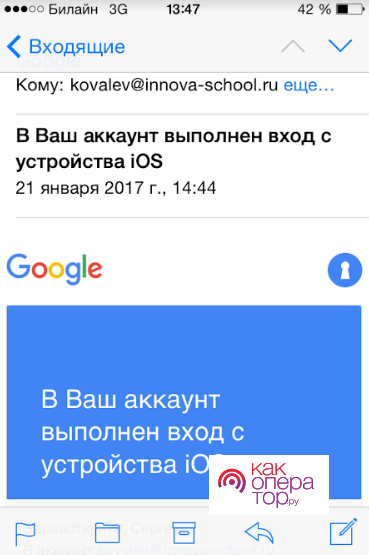
Чтобы каждый раз не вводить данные для входа в почту Gmail на Айфоне, можно сохранить пароль в настройках приложения «Mail».
Как добавить Яндекс почту на Айфон
Яндекс почта на телефоны Apple iPhone настраивается несколькими способами. Каждый способ предполагает использование нового протокола. Далее будут подробно рассмотрены эти методы.
Настройки почты по протоколу IMAP
Этот способ предполагает применение стандартного приложения «Яндекс.Почта» и реализуется по следующей инструкции:
- Зайти на App Store и прописать в поисковой строке название данной программы.
- Скачать приложение и установить его на свой мобильник. Установка софта, скачанного с App Store, обычно производится автоматически за исключением ряда случаев.
- Запустить программное обеспечение, кликнув по появившейся иконке на рабочем столе телефона.
- Ввести данные для входа в учетную запись. Если у пользователя отсутствует аккаунт в Яндекс почте, то ему придется зарегистрироваться. Это можно сделать прямо из скачанного приложения.
- Согласиться с уведомлением на отправку оповещений, нажав на кнопку Разрешить. Так приложение будет оповещать пользователя о входящих сообщениях. Это позволит быстро отвечать на важные сообщения.
Заходить в Янжекс почту на Айфонах можно и через браузер, установленный на телефоне.
Настройки почты по протоколу POP3
Данный метод настройки почты предполагает использование стандартного приложения от Apple. Чтобы быстро справиться с поставленной задачей, необходимо проделать ряд манипуляций:
- Зайти в «Настройки» смартфона, кликнув по значку в виде шестеренки на рабочем столе.
- Пролистать до конца списка параметров, найти пункт «Пароли и учетные записи» и тапнуть по нему.
- В следующем окне щелкнуть по строке «Новая Учетная запись».
- После проделанных выше действий отобразится меню «Учетные записи». Здесь потребуется указать тип почты, для которой нужно выполнять настройку. В данном случае надо выбрать вариант «Другое».
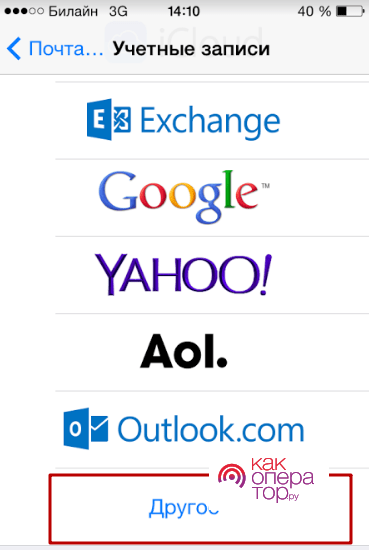
- В открывшемся окне еще раз щелкнуть по строчке «Новая учетная запись», чтобы настроить почту от Яндекс по протоколу POP3.
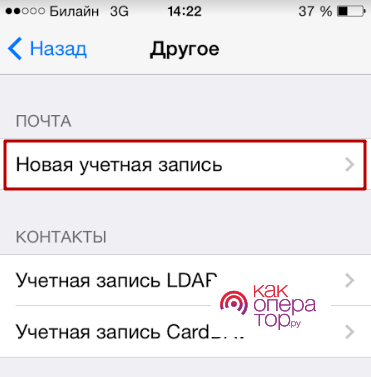
- Теперь надо заполнить все поля для своей учетной записи. Здесь пользователю необходимо прописать соответствующую информацию в строчках «Имя», «E-mail», «Пароль», «Описание».
- Откроется меню протокола POP3 после заполнения данных полей. Здесь требуется активировать вариант «Почта», переведя ползунок напротив в положение «Включено».
- Нажать на кнопку «Сохранить» в правом верхнем углу экрана и проверить результат. Почта Яндекс должна работать в соответствующем приложении.
При добавлении почты можно указать любое имя аккаунта в зависимости от предпочтений пользователя. Также нужно подбирать надёжный пароль, состоящий как минимум из восьми символов, во избежание несанкционированного доступа.
Параметры настройки для mail.ru
Настроить почту Mail на iPhone можно следующим образом:
- В разделе «Учетные записи и пароли» выбрать пункт «Добавить новую запись»;
- В открывшемся списке нажать «Другое»;
- Далее, в разделе «Почта» выбрать значение «Новая учетная запись»;
- Ввести реальные параметры, где текстовые поля «Имя» и «Описание» можно заполнить любым образом, а «e-mail» и «Пароль» лишь так, как указано в сервисе маил;
- Если информация заполнена верно система автоматически введет необходимую информацию в поле «Сервер входящей и исходящей почты», и выберет необходимые параметры протокола SSL;
- Если же сообщения не загрузились или связь c mail.ru нарушена, значит, придется заглянуть в настройки созданного аккаунта;
- А точнее – в панель SMTP, где придется ввести несколько дополнительных параметров;
- Первый шаг – переключить значок «Сервер» во включенное положение;
- Дальше ввести в «Имя узла» smtp.mail.ru, порт – 993. Остальную информацию заполнить в соответствии с данными от аккаунта на почте mail.ru. Сохранить данные. Приступить к непосредственному использованию.
Почта OutLook
- Взаимодействовать со знаменитым сервисом от Microsoft можно и из отдельного приложения, но, если уж захотелось все держать в одном месте, то стоит пойти уже знакомым путем;
- Перейти в раздел «Учетные записи и пароли». Выбрать пункт с авторизацией нового аккаунта;
- В появившемся списке нажать на пункт «Outlook.com»;
- Заполнить в текстовые поля информацию о почте и пароле. Если включена двухфакторная авторизация, то не обойтись и без ввода числовой комбинации, полученной на мобильной номер;
- Сервис заработает автоматически, если данные введены корректно и без ошибок. Сообщения должны приходить сразу же, в ином случае, при возникновении неполадок, придется пройти авторизацию заново.
Почта Rambler
Порядок действий настройки рамблера полностью повторяет инструкции, описанные для mail.ru и yandex.ru:
- Перейти в раздел добавления новой учетной записи;
- В открывшемся списке нажать «Другое»;
- Корректно заполнить появившиеся текстовые поля (не стоит забывать о коротком описании!);
- Остальную информацию система подцепит в автоматическом. Если по техническим причинам все важные текстовые поля пусты, значит придется ввести некоторую информацию вручную. Для сервера входящей почты «Имя узла» – pop.rambler.ru (обязательно стоит проверить все значения до последней буквы!), для исходящей – smtp.rambler.ru;
- Логин и пароль придется вводить дважды. Опять же, все вводимые данные стоит перепроверить несколько раз – это сэкономит время на поиск каких-нибудь мнимых ошибок, когда на самом деле во всем виновата невнимательность.
Настройки почты для других сервисов
Появилось непреодолимое желание добавить в систему какой-нибудь экзотический электронный ящик, а в сети не нашлось даже малейших подробностей о необходимой настройке? Параметры не «цепляются» еще и в автоматическом режиме? Ситуация, безусловно, сложная, но решаемая, вариантов как минимум два:
- Обратиться к поставщику услуг. Сложно отыскать почтовый сервис, который не предоставляет параметры для авторизации на разных устройствах через сторонние инструменты. Поискать данные для входа стоит где-нибудь в настройках профиля, а точнее в разделе, связанном с сетью. Иногда поставщик услуг даже выкладывает подробную инструкцию, как прицепиться к разным системам (в том числе и к «Почте» на iPhone), да еще и со скриншотами. Так, к примеру, дела обстоят на сайте mail.ru;
- – Заглянуть на сайт Apple. Если отыскать столь необходимую информацию на официальных ресурсах не получилось, значит, придется действовать сторонними путями и обратиться напрямую к «яблоку». На странице поддержки доступна специальная платформа, где разрешают за каких-то пять-десять секунд найти полный список параметров, позволяющих быстро привести «Почту» в порядок;
- Описывается все – и тип учетной записи, и порты, и важные имена хостов и серверов для получения и отправления электронных писем. Проследить можно практически за всеми крупными почтовыми сервисами, но, правда, бывают и исключения. Если информации не нашлось на сайте Apple, то лучший вариант – вернуться к поставщику услуг и там обратиться в службу поддержки.
Как настроить почту на Айфоне, сделав ее удобнее
С интеграцией и основными настройками все ясно. Но важно знать, как настроить и остальное. Для достижения удобства и экономии времени стоит уделить внимание, в том числе, следующим аспектам:
- Входящие письма;
- Исходящие письма;
- Спам;
- Черновики;
- Настройки профиля.
Как упорядочить и отсортировать большое количество входящих писем
Группы сообщений удобно упорядочивать по темам. Это существенно сэкономит время, к тому же добавит удобства. Сделать это можно сразу в нескольких ящиках за счет программы «Почта». Вот что нужно сделать:
- Нажать «Настройки».
- Выбрать «Почта».
- Нажать на «Обработка тем».
Можно выбрать «Сворачивание прочитанных», «Упорядочение по темам», «Завершение тем», либо «Последнее письмо сверху». Что из всего этого удобнее? Зависит исключительно от приоритетов пользователя.
Отвечать на сообщения удобно, если все они рассортированы по группам. В противном случае, пользователь рискует запутаться и отправить сообщение не туда. Это особенно существенно для деловых людей.
Настройка почтовых уведомлений
Важна настройка уведомлений об ответах на письма. Для этого через «Настройки» нужно зайти в «Уведомления», и затем в «Почта». Там производится настройка функции «Уведомить меня».
Создание дополнительных папок
Папки «Спам» и «Черновики» присутствуют изначально. Если пользователь нуждается в дополнительных папках, приложение «Почта» позволит их создать. Это может облегчить жизнь, если писем приходит действительно много.
Настройка фильтров
Стоит уделить внимание настройке фильтров, которые позволят быстро получить доступ к нужным сообщениям. Нет смысла настраивать их в каждом ящике, ведь «Почта» позволяет сделать их сразу для всех сервисов.
Как выйти с аккаунта электронной почты
Когда пользователю требуется новая учетная запись, а старая становится не нужной, избавиться от УЗ можно, обратившись к следующей инструкции:
- Открыть настройки iPhone.
- Перейти в раздел «Почта, адреса, календари».
- Выбрать аккаунт для почтового ящика.
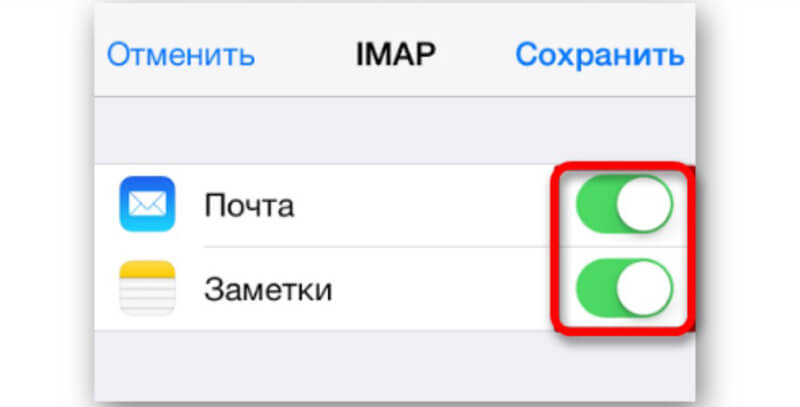
- Передвинуть в левую сторону ползунок напротив пункта «Почта».
Теперь информация о новых сообщений для этого аккаунта перестанет поступать на телефон. Вновь активировать функцию можно в настройках Айфона, передвинув ползунок в обратном направлении.
Как удалить аккаунт электронной почты
Учетную запись почтового сервиса на Apple iPhone можно удалить раз и навсегда. Для этого нужно вновь перейти в раздел «Почта, адреса, календари», выбрав соответствующий аккаунт, но вместо передвижения ползунка следует нажать кнопку «Удалить учетную запись». После подтверждения этого действия УЗ больше не будет привязана к смартфону.
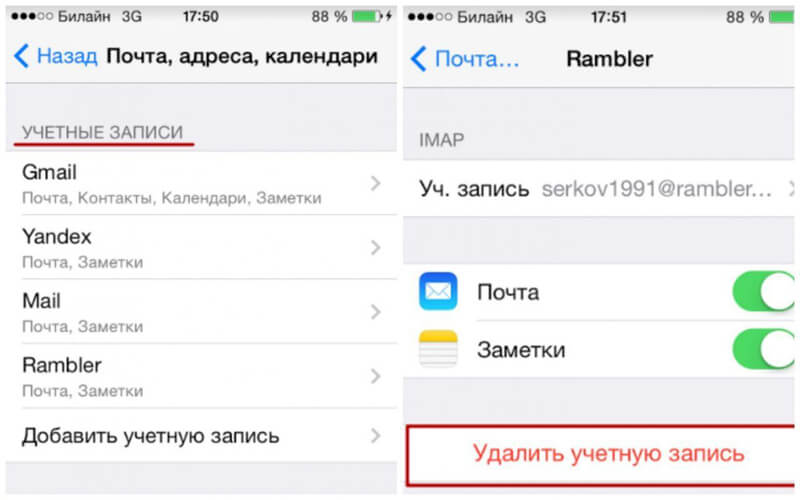
Ошибки при подключении
При создании нового аккаунта операционная система iPhone проверяет правильность ввода данных. Напротив пунктов «Имя», «E-mail», «Пароль» «Описание» появляются галочки. Это свидетельствует о том, что подключение выполнено успешно. Но, если вместо галочки появляется крестик, значит, произошла ошибка. Как правило, она связана с неверным вводом пароля или логина. Поэтому рекомендуется перепроверить эти параметры и ввести их заново.
Также распространенной проблемой является отсутствие подключения при верном вводе логина и пароля. Обычно подобная ситуация возникает, когда владелец Айфона использует ручные настройки, где требуется вводить имя узла, порт и другие параметры. В таком случае нужно посетить страницу support.apple.com/ru-ru/mail-settings-lookup, ввести e-mail и переписать полученную информацию в настройки аккаунта так, как это было сделано в разделе «Редактирование учетной записи Email» данного материала.
- https://KakOperator.ru/os/kak-nastroit-pochtu-na-iphone
- https://MyApples.ru/iphone/nastroit-pochty
- https://qfos.ru/kak-nastroit-pochtu-na-iphone/
- https://AppleTimes.ru/dobavlenie-uchetnoy-zapisi-email/